Voor kunstenaars die de iPad gebruiken, is het kunstprogramma Procreate een van de krachtigste applicaties die er zijn. Er zijn duizenden penselen om uit te kiezen, eindeloze kleurencombinaties en een breed scala aan hulpmiddelen die ze kunnen gebruiken.
Een kenmerk van Procreate waardoor het programma opvalt tussen veel andere kunst-apps, zijn de animatiemogelijkheden. U kunt eenvoudig korte animaties maken op Procreate en deze in meerdere formaten exporteren. Dit kan handig zijn voor het animeren van grotere projecten in secties, storyboards, YouTube-intro's of gewoon voor het maken van een eenvoudige geanimeerde GIF.
Inhoudsopgave

Procreate heeft deze functie gebruiksvriendelijk gemaakt, dus je hoeft je geen zorgen te maken als je een beginner bent. Laten we leren hoe u uw eerste Procreate-animatie kunt maken.
Hoe u kunt animeren op Procreate
Nadat je Procreate hebt geopend, moet je eerst een nieuw canvas starten. Volg de onderstaande stappen om uw animatieproject te starten.
- Tik op het plus-pictogram in de rechterbovenhoek.
< figure class="aligncenter size-full">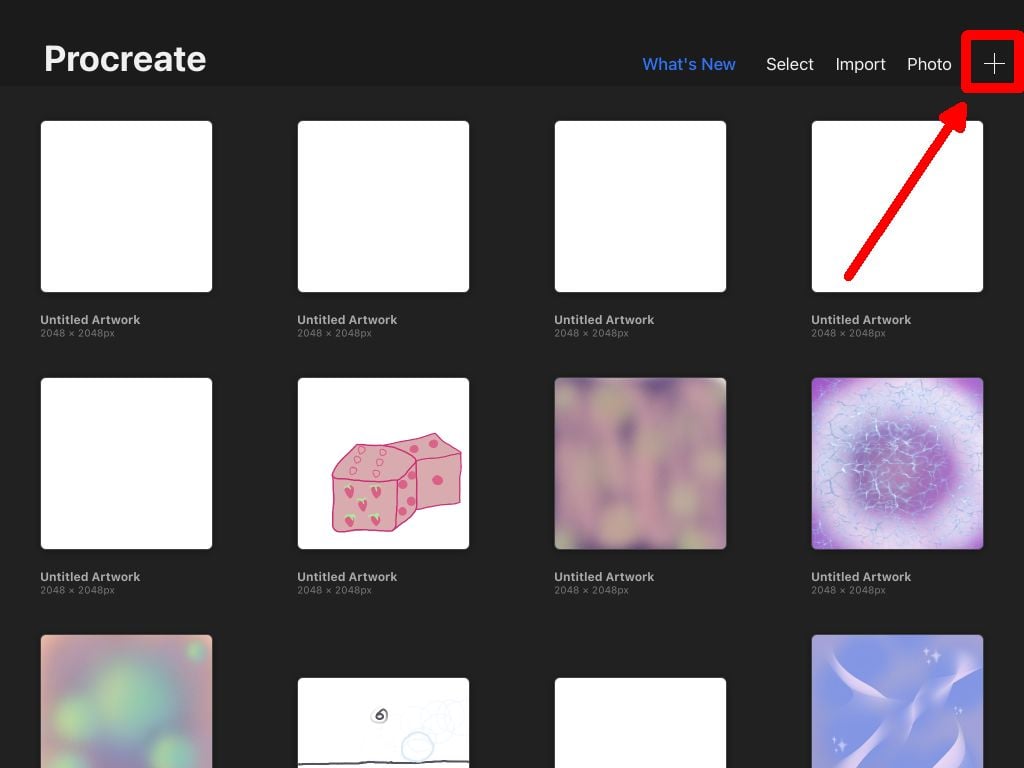
- Selecteer de gewenste grootte van het canvas. Houd er rekening mee dat als u besluit uw animatie te exporteren, deze dezelfde grootte behoudt.
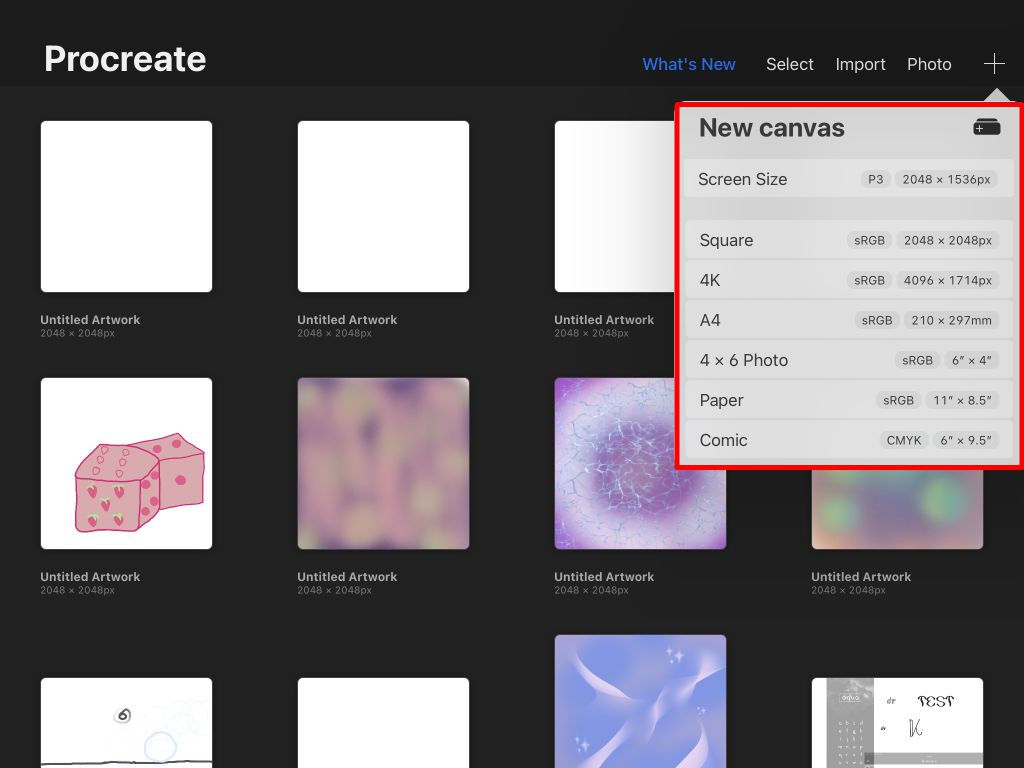
- Je nieuwe lege canvas wordt geopend.
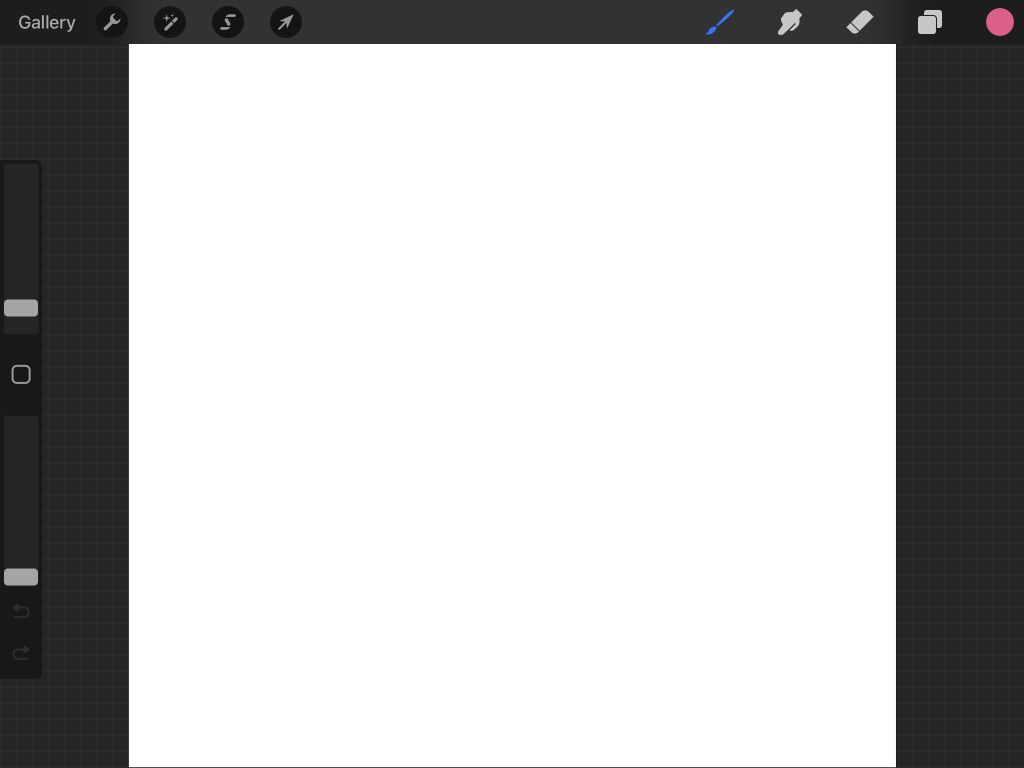
Als je Procreate al eerder hebt gebruikt, ben je waarschijnlijk bekend met de tools hier. Als dat niet het geval is, bekijk dan ons artikel over de basisprincipes van het gebruik van Procreate. Nu kunnen we aan de slag met de animatie.
- Tik op het moersleutelpictogram linksboven om het menu Acties te openen.
< figure class="aligncenter size-full">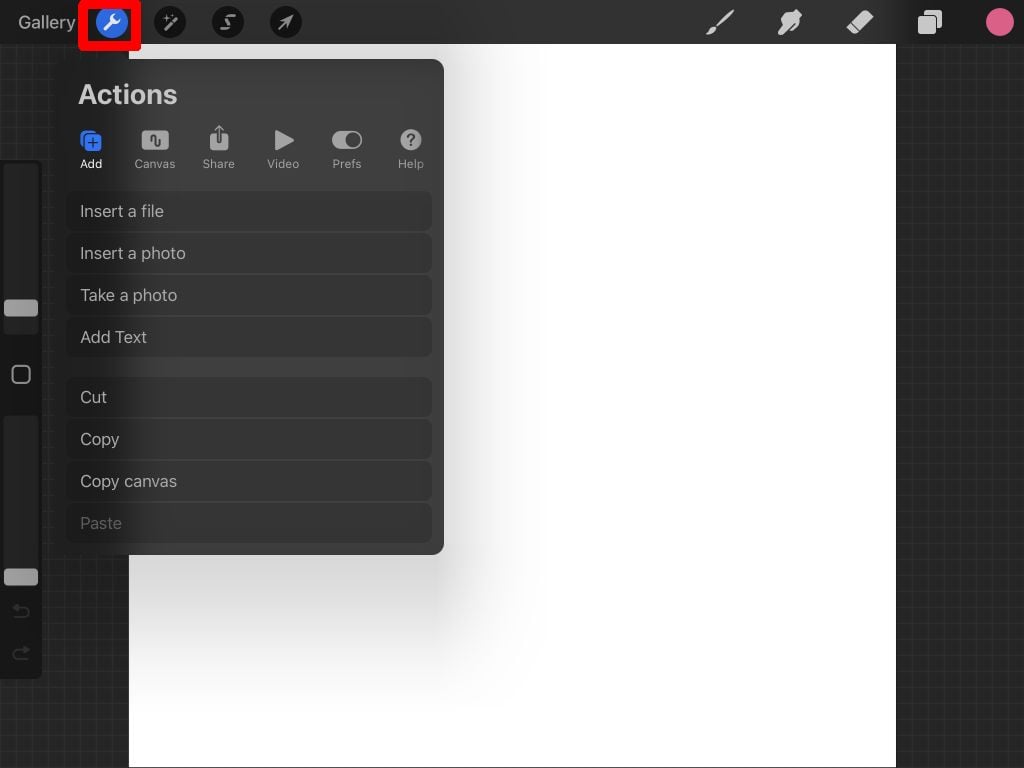
- Tik op Canvas.
- Schakel Animatie in Assisteren.
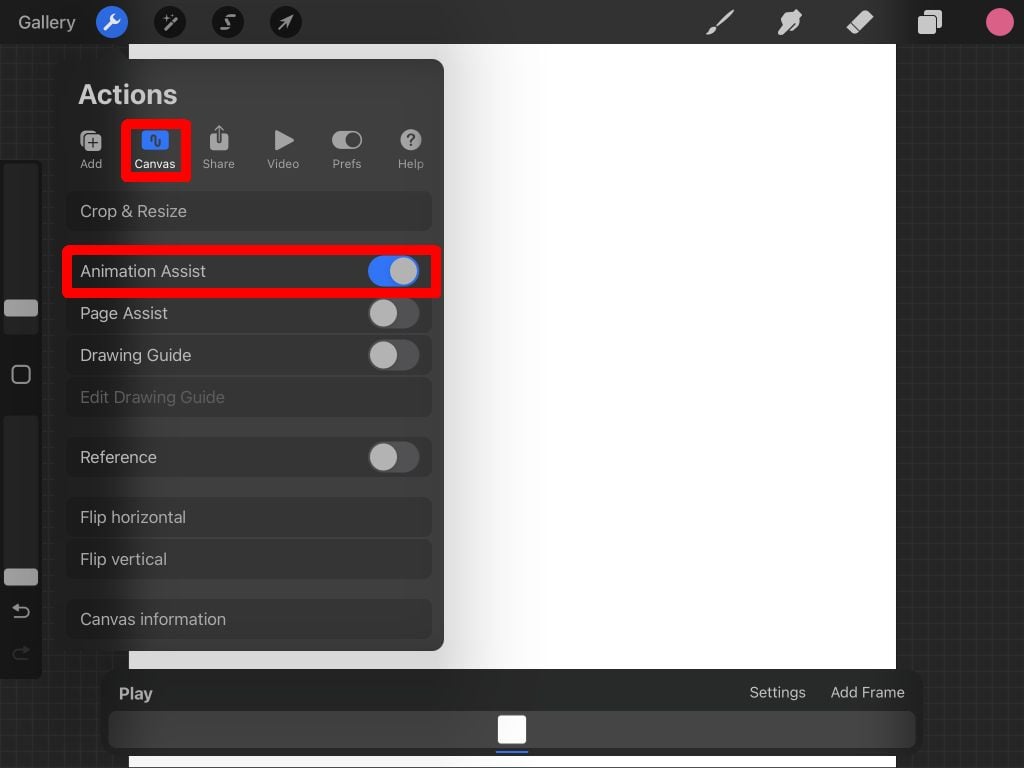
De Animation Assist-interface
Zodra u de functie Animation Assist inschakelt, ziet u een nieuw paneel onder aan uw scherm. Dit is waar u zich tijdens het animeren het meest op wilt concentreren. Er zijn een paar verschillende onderdelen van dit paneel die u moet begrijpen.
Instellingen:Met de knop Instellingen kunt u verschillende animatie- en frame-opties wijzigen, zoals of de animatie in één keer wordt herhaald of afgespeeld, de frames per seconde en uienschil.
Als u niet bekend bent met animatie terminologie, kunt u met uienschil alle andere kaders zien die u al hebt getekend. Het is handig om uw animatie vloeiend te houden. Hier kunt u het aantal uienhuidframes en de dekking van de uienhuid wijzigen.
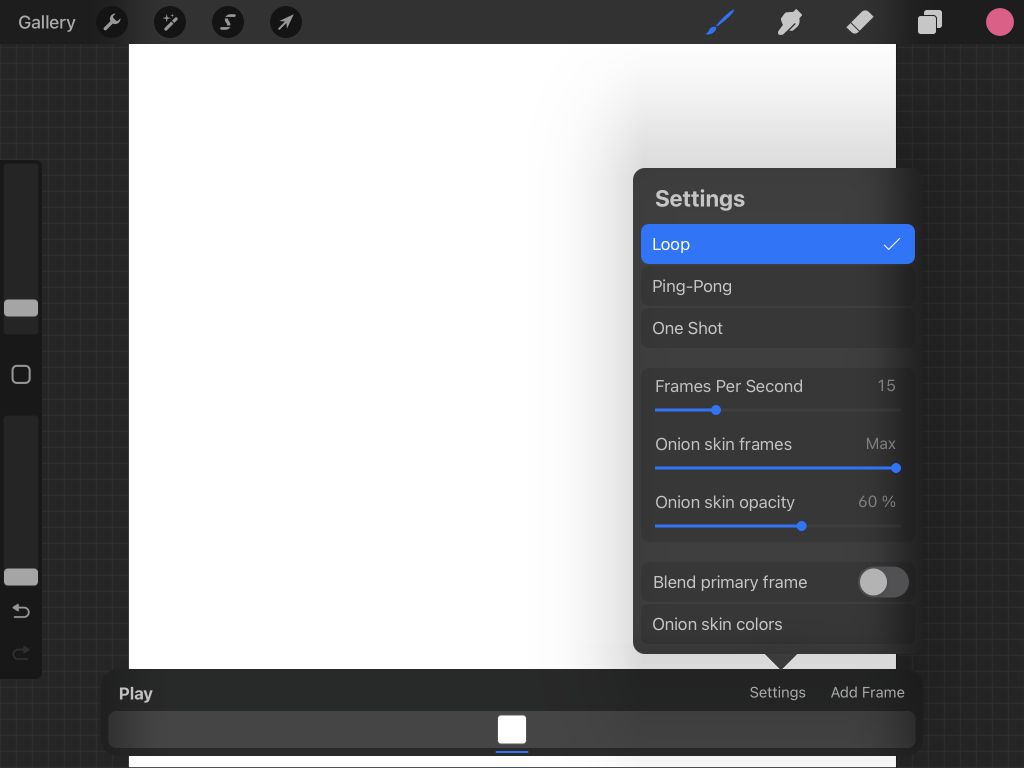
- Frame toevoegen: Deze knop in het animatiepaneel voegt je volgende frame toe aan de tijdlijn, die er net onder staat.
- Tijdlijn: de tijdlijn toont al je frames en wat je erop hebt getekend. Je kunt op een frame tikken om het te zien of tikken en vasthouden om het ergens anders in de tijdlijn te verplaatsen. Als je op een frame tikt dat je aan het bekijken bent, kun je de duur van het vasthouden van het frame wijzigen, het dupliceren of verwijderen.
- Spelen: De knop Afspelen zal uw animatie voor u afspelen.
Uw animatie tekenen in Procreate
Nu komt het leuke gedeelte. Om je animatie te starten, hoef je alleen maar te tekenen! In deze zelfstudie doen we een eenvoudige animatie om u te laten zien hoe animatie werkt in Procreate.
Kies eerst uit de Procreate-penselen en teken vervolgens uw onderwerp in de beginpositie in uw eerste frame.
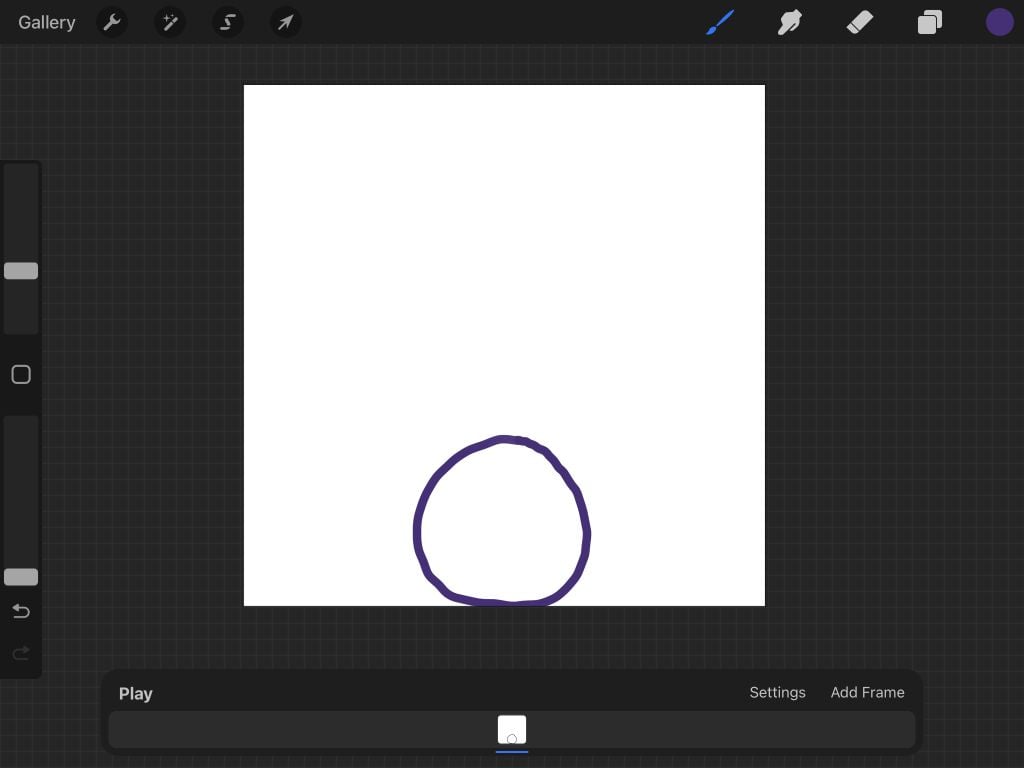
Als je klaar bent, tik je op Voeg kader toe om de beweging van je onderwerp te tekenen. Uienschil is standaard ingeschakeld, dus u ziet ook het laatste frame dat u hebt getekend.

Wanneer je je onderwerp in de volgende positie tekent, tik je op Frame toevoegen nogmaals om de animatie voort te zetten. Herhaal dit totdat je animatie klaar is.
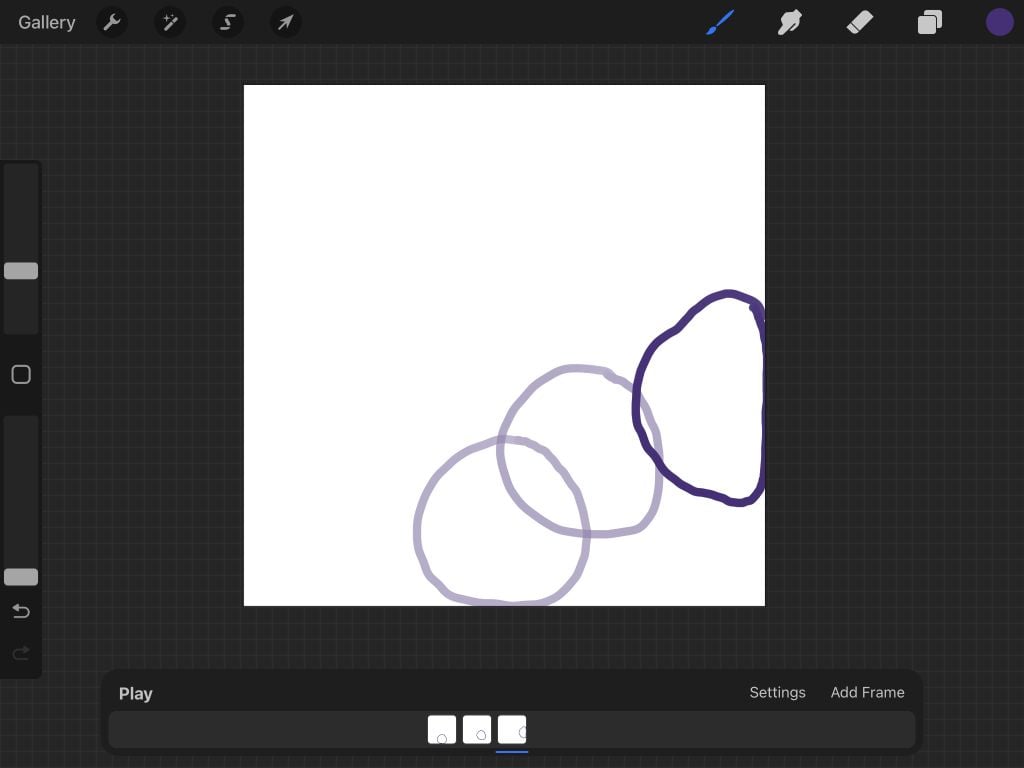
Je kunt op elk moment op Afspelen tikken om je animatie af te spelen. Het wordt automatisch opgeslagen terwijl u tekent, zodat u uw project op elk moment kunt afsluiten.
Hoe u uw animatie kunt exporteren
Nu u de animatie hebt voltooid, kunt u deze in meerdere indelingen exporteren. De indeling die u wilt exporteren, is afhankelijk van waar u de animatie gaat gebruiken. Volg de onderstaande stappen om uw project te exporteren.
- Tik op de sleutel in de linkerbovenhoek.
- Tik op Delen.
- Onder Lagen delen, ziet u opties om te exporteren als een geanimeerd bestand, zoals een geanimeerde PNG of HEVC. Als je je animatie naar sociale media of andere websites wilt uploaden, is de beste optie hier Geanimeerde MP4, aangezien dit formaat bijna overal wordt ondersteund.
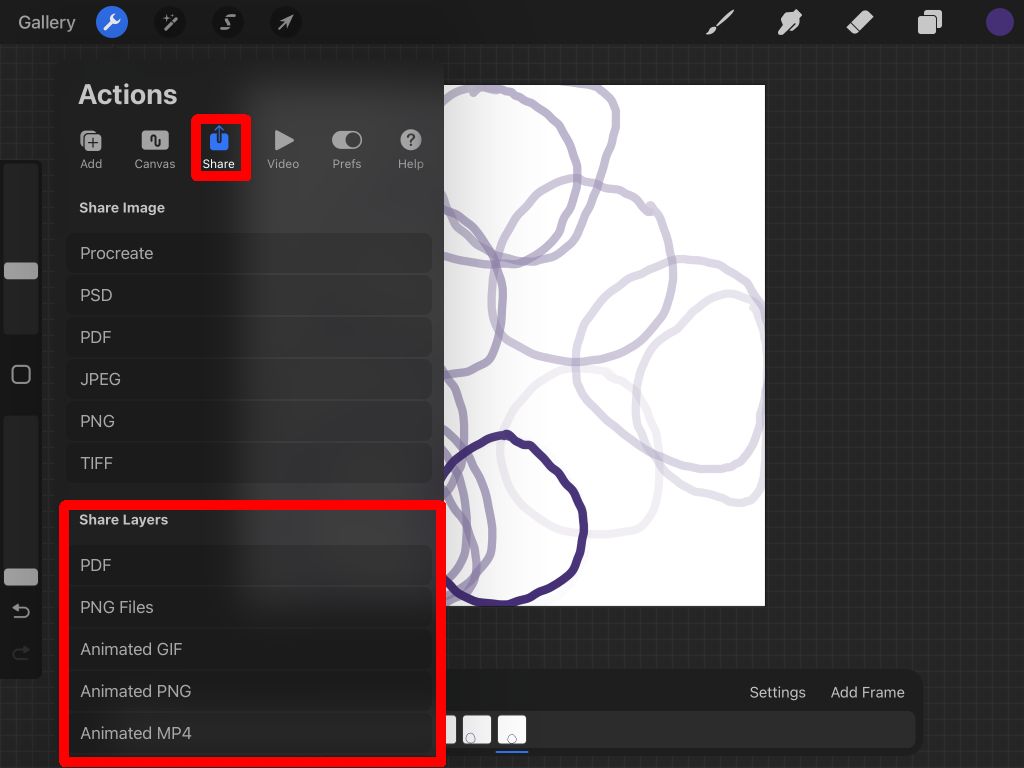
- Kies om te exporteren met Max. resolutie of Web Ready. Web Ready maakt het bestand kleiner, waardoor het gemakkelijker kan worden geüpload. Max resolutie behoudt echter meer details.
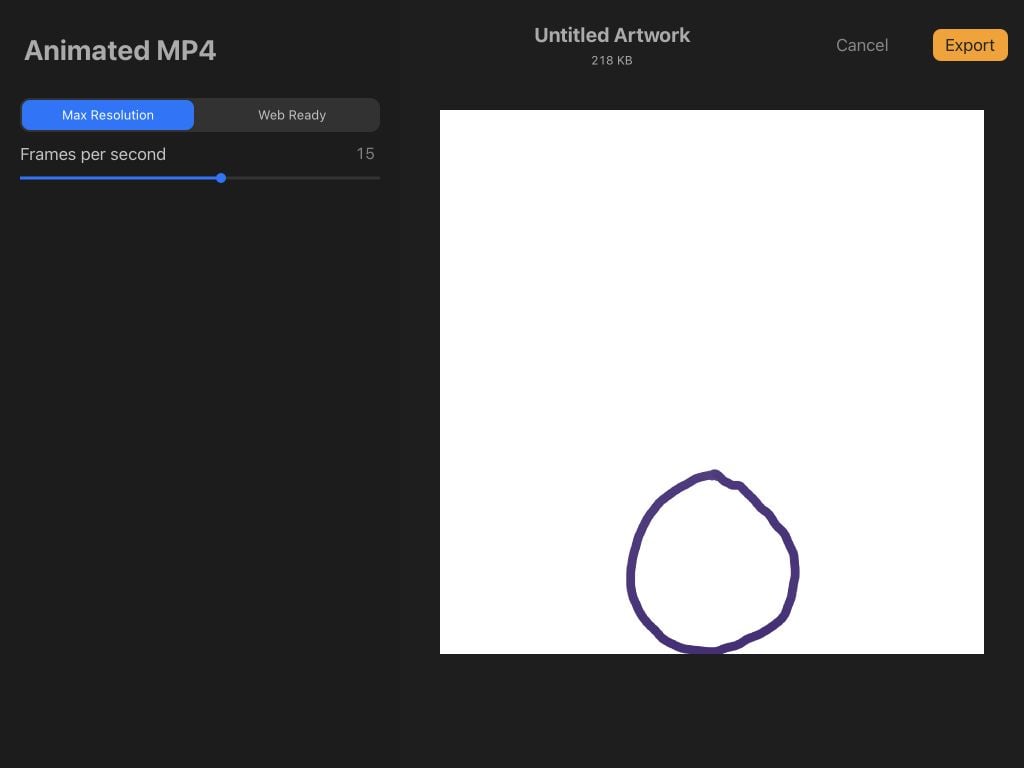
- < li>Je kunt ook het aantal frames per seconde wijzigen met de schuifregelaar.
- Als je klaar bent, tik je op Exporteren< /sterk>. Vervolgens kun je kiezen waar je de video naartoe wilt sturen of opslaan. Je kunt ook op de optie Video opslaan tikken om deze rechtstreeks in je filmrol op te slaan.
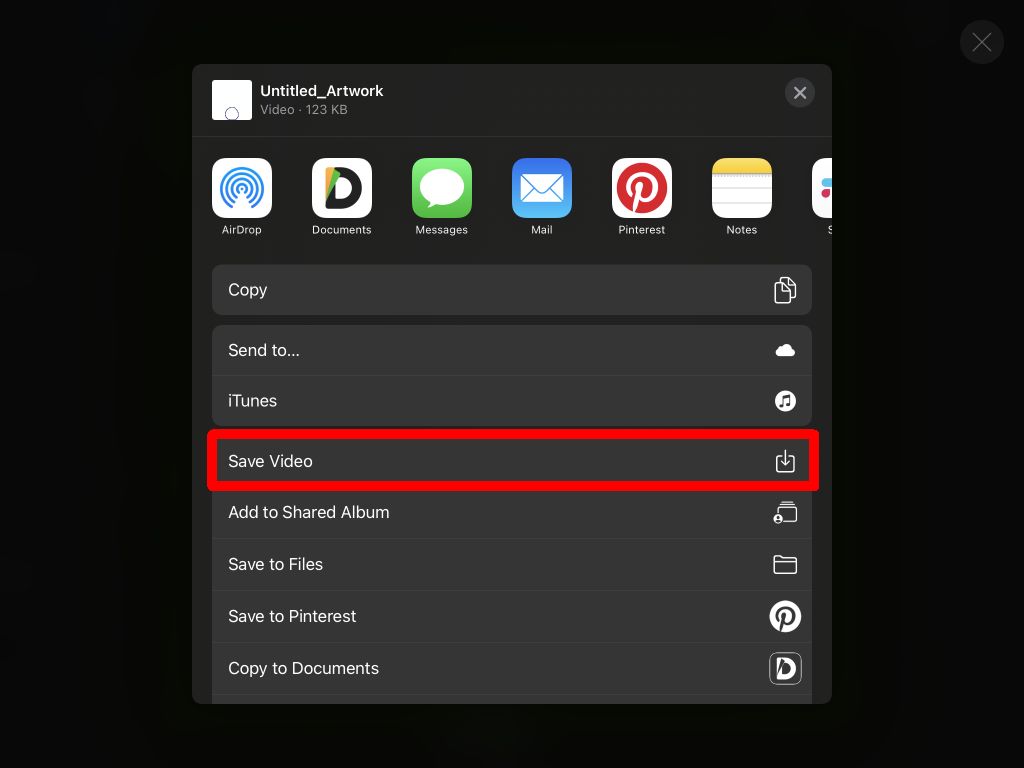
Nu kun je je animatie delen waar je maar wilt. Zoals je kunt zien, is Procreate een krachtig hulpmiddel voor zowel kunst- als animatiebehoeften.
Tips voor het animeren met Procreate
De bovenstaande stappen schetsen de basisprincipes, maar je wilt meer weten over het gebruik van de functies van Procreate om echt goede animaties te maken. Hieronder staan enkele tips waarmee u rekening moet houden bij het maken van uw animatie.
Frames dupliceren
Je zult merken dat je lijnen in de uiteindelijke animatie er wankel uitzien als je elk frame helemaal opnieuw begint. Als je sommige delen van je sequentie hebt die statisch zullen zijn, zal het dupliceren van het frame veel werk besparen en het trillen voorkomen. En als u de bewegende onderwerpen van de animatie wilt wissen en opnieuw wilt tekenen, kunt u laaggroepen gebruiken, wat ons bij onze volgende tip brengt.
Gebruik laaggroepen< /p>
Wanneer je een nieuw frame toevoegt aan Procreate, zal het verschijnen in het Lagen paneel. Als u meerdere lagen binnen één frame wilt, kunt u laaggroepen gebruiken.
Open eerst het deelvenster Lagen en tik op het pictogram plus om een nieuwe laag toe te voegen. Sleep het dan bovenop een bestaand frame om een laaggroep te starten.

Je kunt dan met de lagen binnen deze groep werken zoals je normaal zou doen in Procreate. Dit is geweldig om te animeren, omdat je je geen zorgen hoeft te maken over het wissen van delen van je animatie die statisch blijven terwijl je de bewegende delen tekent.
Kies de juiste FPS< /p>
Het kiezen van een goede snelheid voor uw frames is van cruciaal belang voor een vloeiendere animatie. Dit is afhankelijk van het aantal frames en het detailniveau in uw animatie. Experimenteer met meerdere snelheden totdat je er een vindt die er soepel uitziet.
Idealiter wil je dat elk frame in het volgende lijkt te vloeien, maar je wilt ook niet dat het te snel gaat, zodat je kijker niet kan zien wat er gebeurt.
Ken de Layer Cap
Procreate is krachtig, maar er is een limiet aan het aantal frames dat u in één animatie kunt hebben. Deze beperking komt van hoeveel je apparaat aankan en de canvasgrootte die je gebruikt.
Over het algemeen zullen de frames rond de 100-120 uitkomen. Als je langere animaties wilt maken, kun je meerdere animatieprojecten in het programma maken en deze exporteren naar een video-editor om ze samen te voegen.
Maak je volgende animatie met Procreate
Met de Procreate-app kun je ook prachtige digitale kunst maken en animeren. Met het intuïtieve ontwerp van het programma is animeren eenvoudig. Dus of je nu een beginner bent met Procreate of een doorgewinterde professional, je kunt snel en eenvoudig prachtige geanimeerde stukken maken.