Per gli artisti che utilizzano l'iPad, il programma artistico Procreate è una delle applicazioni più potenti disponibili. Ci sono migliaia di pennelli tra cui scegliere, infinite combinazioni di colori e una vasta gamma di strumenti che possono utilizzare.
Una caratteristica di Procreate che fa risaltare il programma tra molte altre app artistiche sono le sue capacità di animazione. Puoi facilmente creare brevi animazioni su Procreate ed esportarle in più formati. Questo può essere utile per animare progetti più grandi in sezioni, storyboard, introduzioni di YouTube o semplicemente per creare una semplice GIF animata.
Sommario


Procreate ha reso questa funzione intuitiva, quindi non devi preoccuparti se sei un principiante. Impariamo a creare la tua prima animazione di Procreate.
Come animare su Procreate
Dopo aver aperto Procreate, devi prima avviare un nuova tela. Segui i passaggi seguenti per iniziare il tuo progetto di animazione.
- Tocca l'icona più nell'angolo in alto a destra.
< figure class="aligncenter size-full">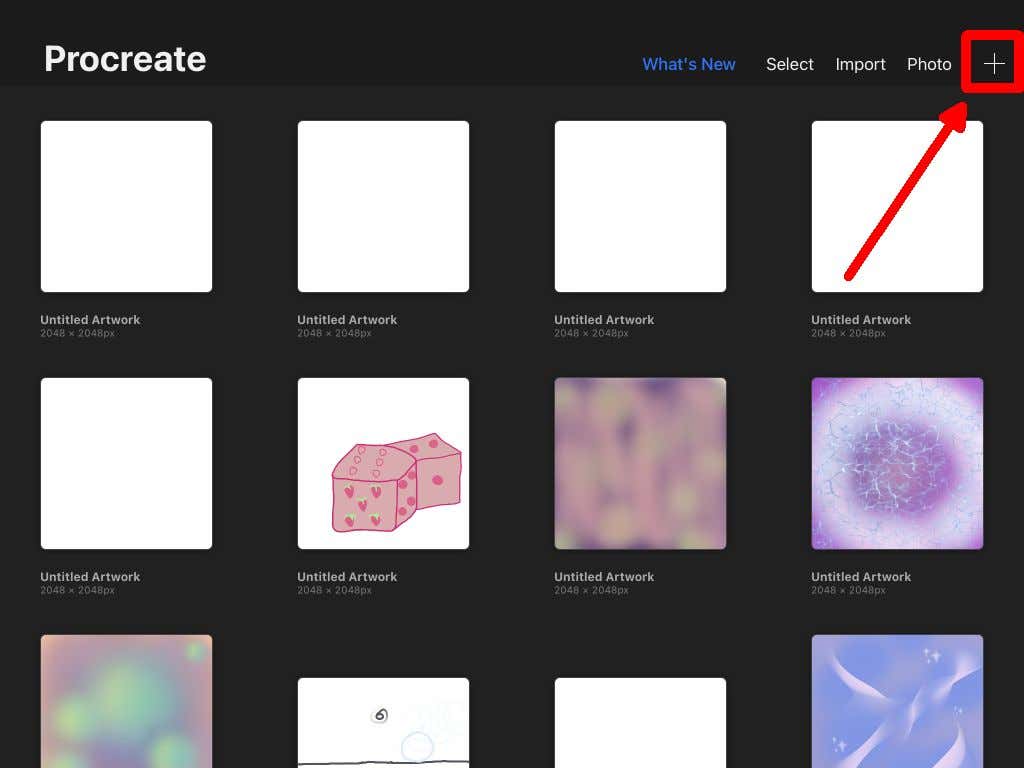
- Seleziona la dimensione della tela che desideri. Tieni presente che se decidi di esportare l'animazione, rimarrà della stessa dimensione.
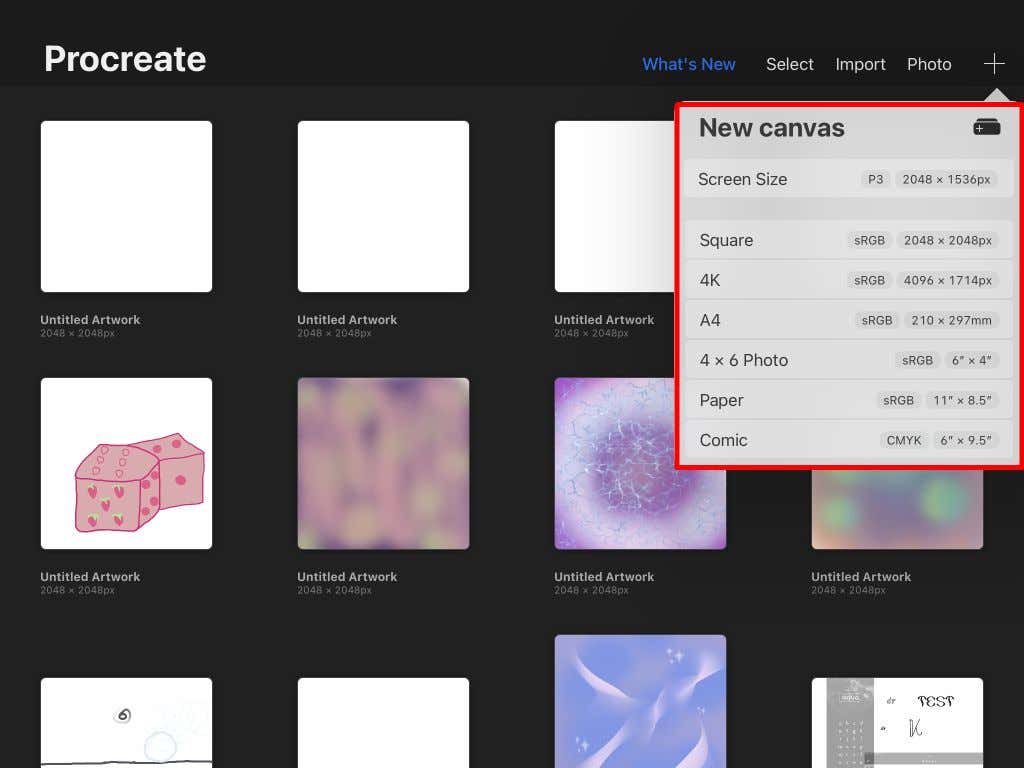
- Si aprirà la tua nuova tela bianca.
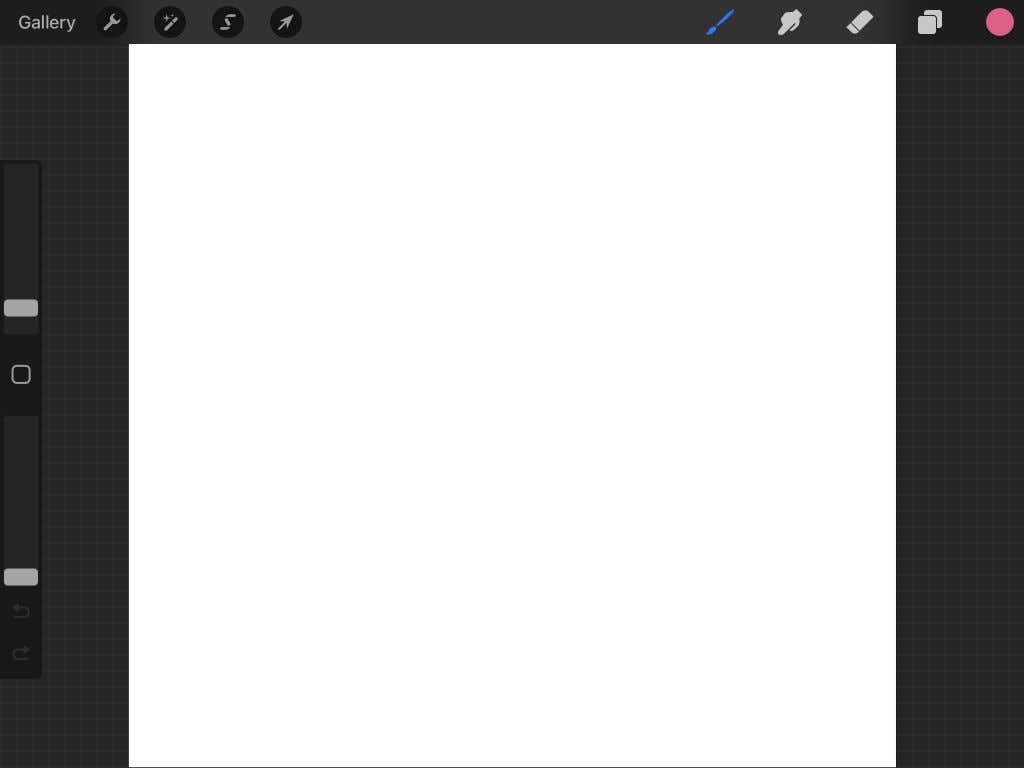
Se hai già utilizzato Procreate, probabilmente hai familiarità con gli strumenti qui. In caso contrario, dai un'occhiata al nostro articolo sulle basi dell'utilizzo di Procreate. Ora possiamo iniziare con l'animazione.
- Tocca l'icona della chiave inglese in alto a sinistra per aprire il menu Azioni.
< figure class="aligncenter size-full">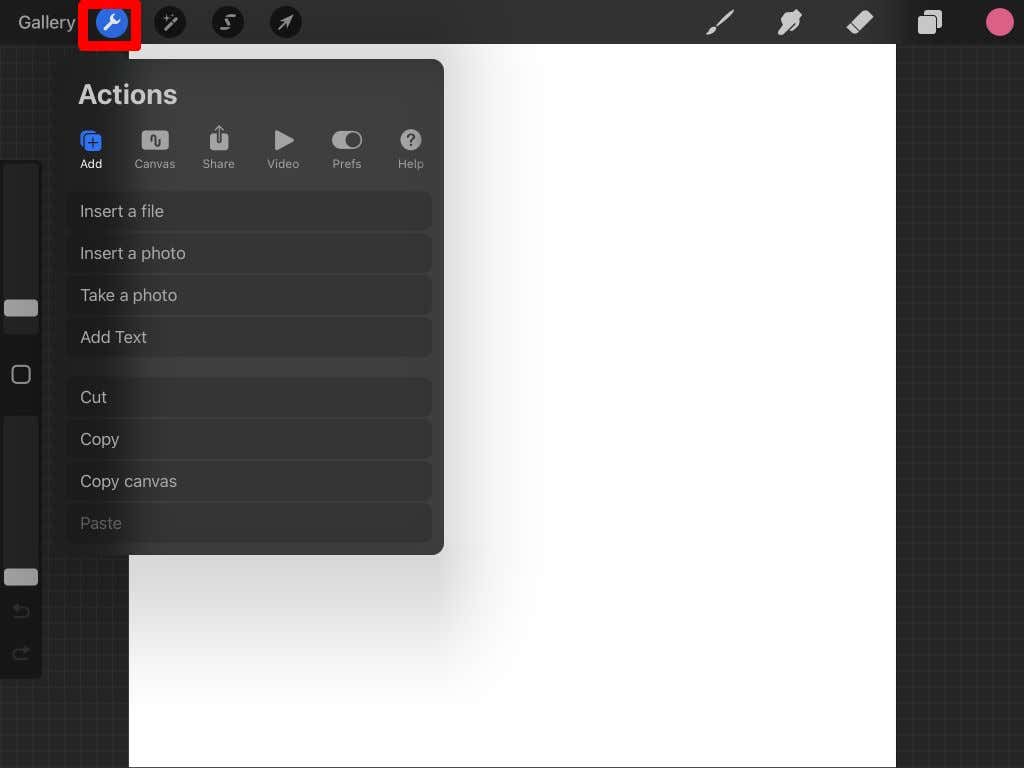
- Tocca Canvas< /strong>.
- Attiva Animazione assistita.
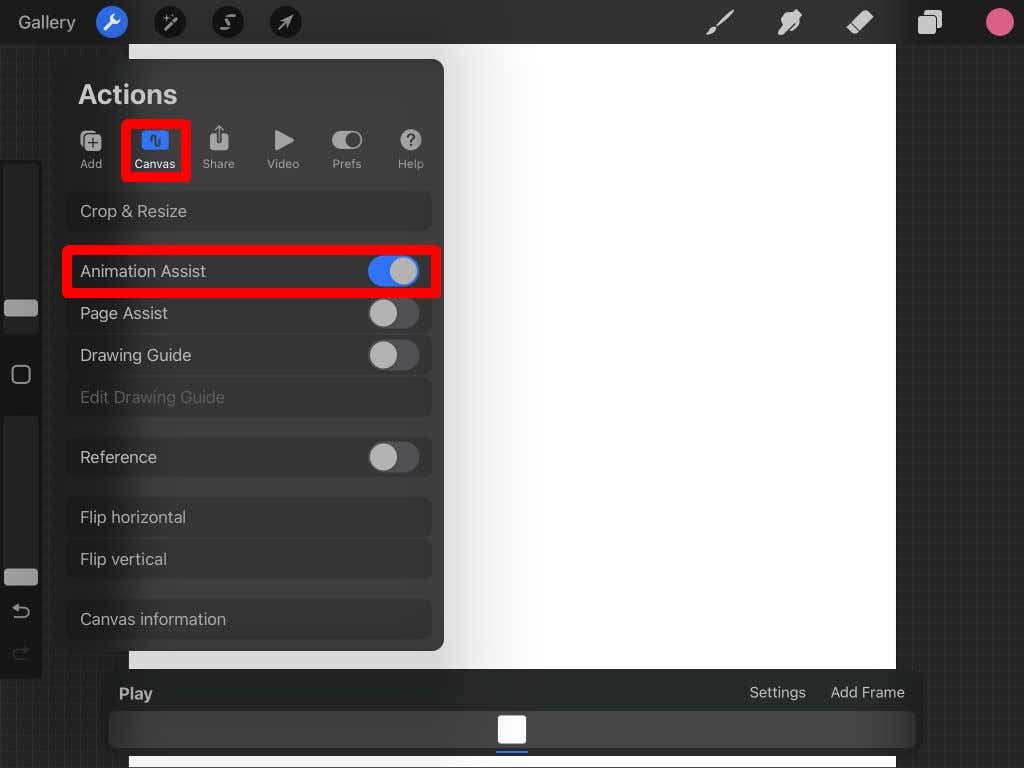
L'interfaccia di animazione assistita
Una volta abilitata la funzione di animazione assistita, vedrai un nuovo pannello in basso del tuo schermo. Questo è ciò su cui vorrai concentrarti maggiormente durante l'animazione. Ci sono alcune parti diverse di questo pannello che dovresti comprendere.
Impostazioni: il pulsante Impostazioni ti consente di modificare varie opzioni di animazione e fotogramma, ad esempio se l'animazione viene ripetuta o riprodotta in un colpo solo, i fotogrammi al secondo e la buccia di cipolla.
Se non hai familiarità con la terminologia dell'animazione, onion skin ti consente di vedere tutti gli altri fotogrammi che hai già disegnato. È utile mantenere l'animazione fluida. Qui puoi modificare la quantità di fotogrammi onion skin e l'opacità onion skin.
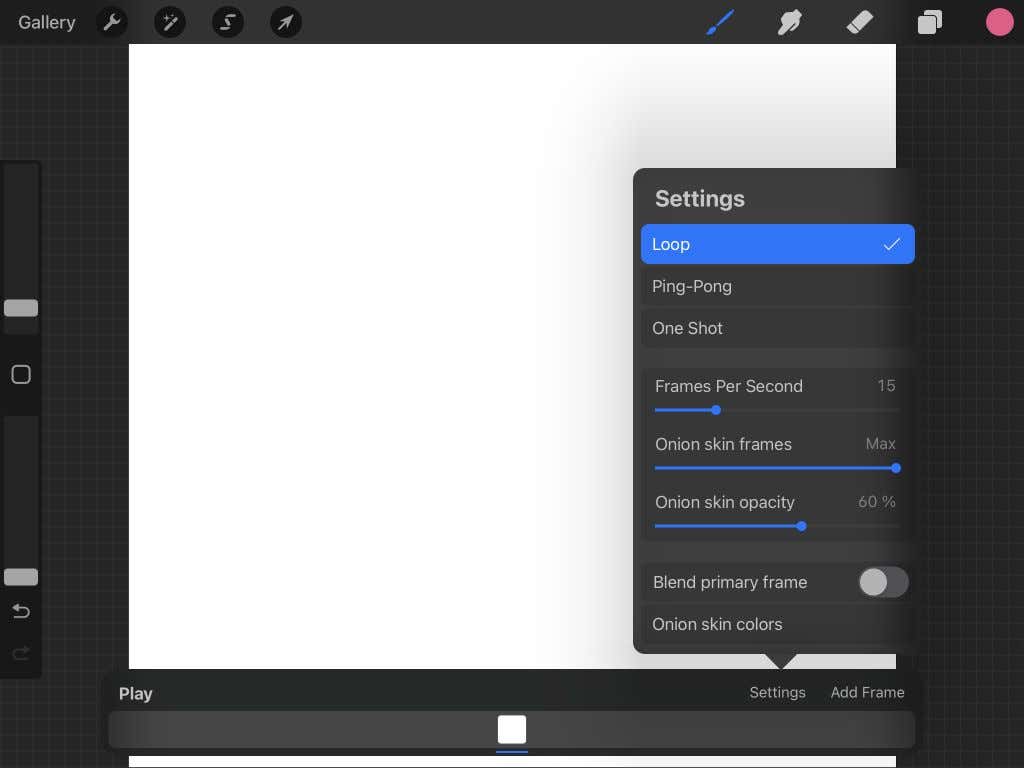
- Aggiungi frame: questo pulsante nel pannello di animazione aggiunge il fotogramma successivo al timeline, che è appena sotto.
- Timeline:La timeline mostra tutti i tuoi fotogrammi e ciò che hai disegnato su di essi. Puoi toccare un fotogramma per vederlo o toccare e tenere premuto per spostarlo da qualche altra parte nella timeline. Se tocchi un fotogramma che stai visualizzando, puoi modificare la durata di attesa del fotogramma, duplicarlo o eliminarlo.
- Riproduci: Il pulsante Riproduci riprodurrà la tua animazione per te.
Disegnare la tua animazione in Procreate
Ora arriva la parte divertente. Per iniziare la tua animazione, devi solo disegnare! In questo tutorial, faremo una semplice animazione per mostrarti come funziona l'animazione in Procreate.
In primo luogo, scegli tra i pennelli Procrea, quindi disegna il soggetto nella sua posizione iniziale nel primo fotogramma.
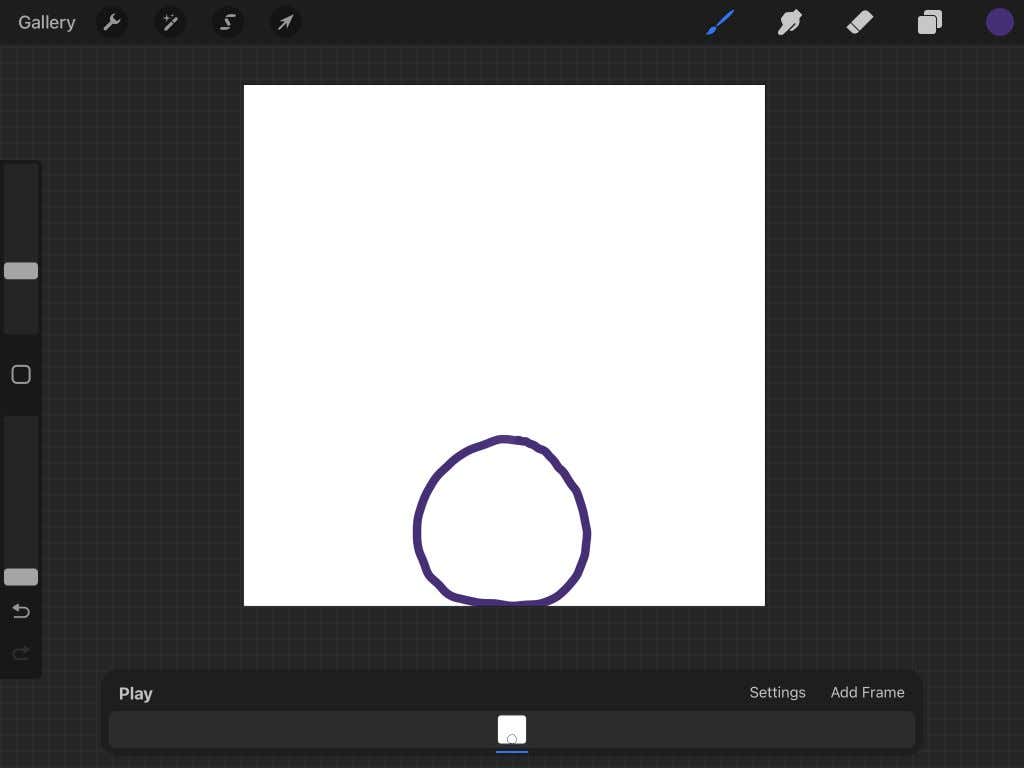
Quando hai finito, tocca Aggiungi cornice< /strong> per iniziare a disegnare il movimento del tuo soggetto. Per impostazione predefinita, onion skin sarà attivo, quindi vedrai anche l'ultimo fotogramma che hai disegnato.

Quando disegni il soggetto nella posizione successiva, tocca Aggiungi nuovamente Frame per continuare l'animazione. Ripeti l'operazione fino al termine dell'animazione.
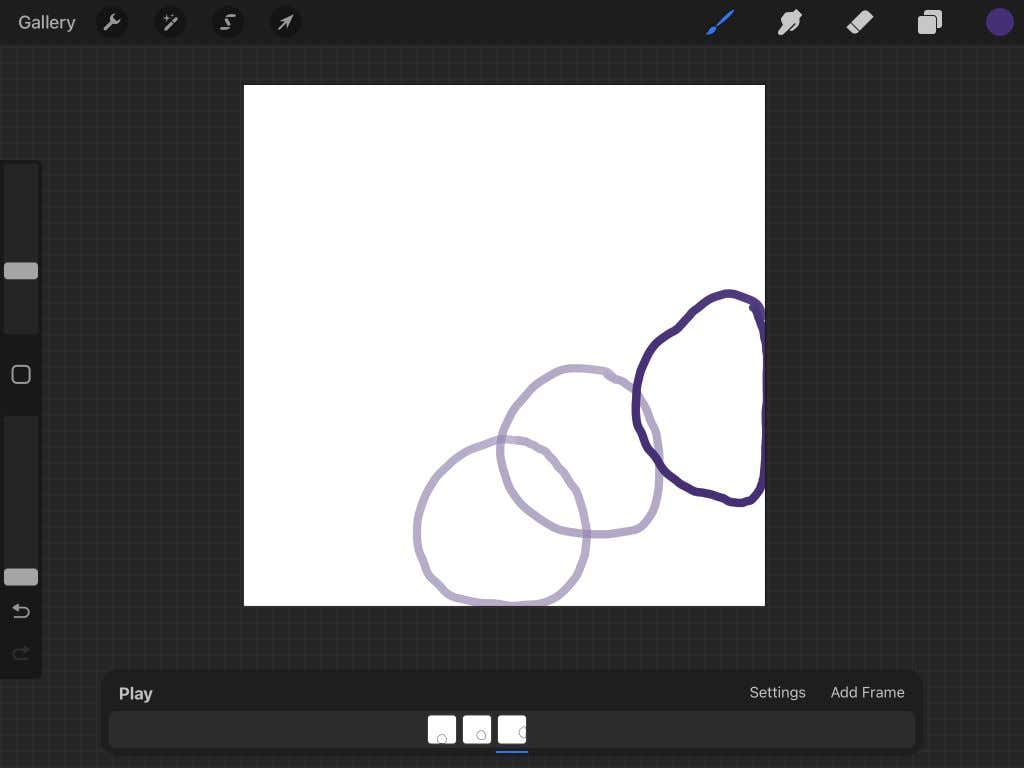
< p>Puoi toccare Riproduci in qualsiasi momento per riprodurre la tua animazione. Verrà salvato automaticamente mentre disegni in modo che tu possa uscire dal progetto in qualsiasi momento.
Come esportare la tua animazione
Ora che hai terminato l'animazione, puoi esportarla in più formati. Il formato che vorrai esportare sarà diverso a seconda di dove utilizzerai l'animazione. Segui i passaggi seguenti per esportare il tuo progetto.
- Tocca la chiave inglese in alto a sinistra.
- Tocca Condividi.
- Sotto Condividi livelli >, vedrai le opzioni per esportare come file animato, ad esempio un PNG animato o HEVC. Se desideri caricare la tua animazione sui social media o su altri siti Web, l'opzione migliore qui è Animated MP4, poiché questo formato è supportato quasi ovunque.
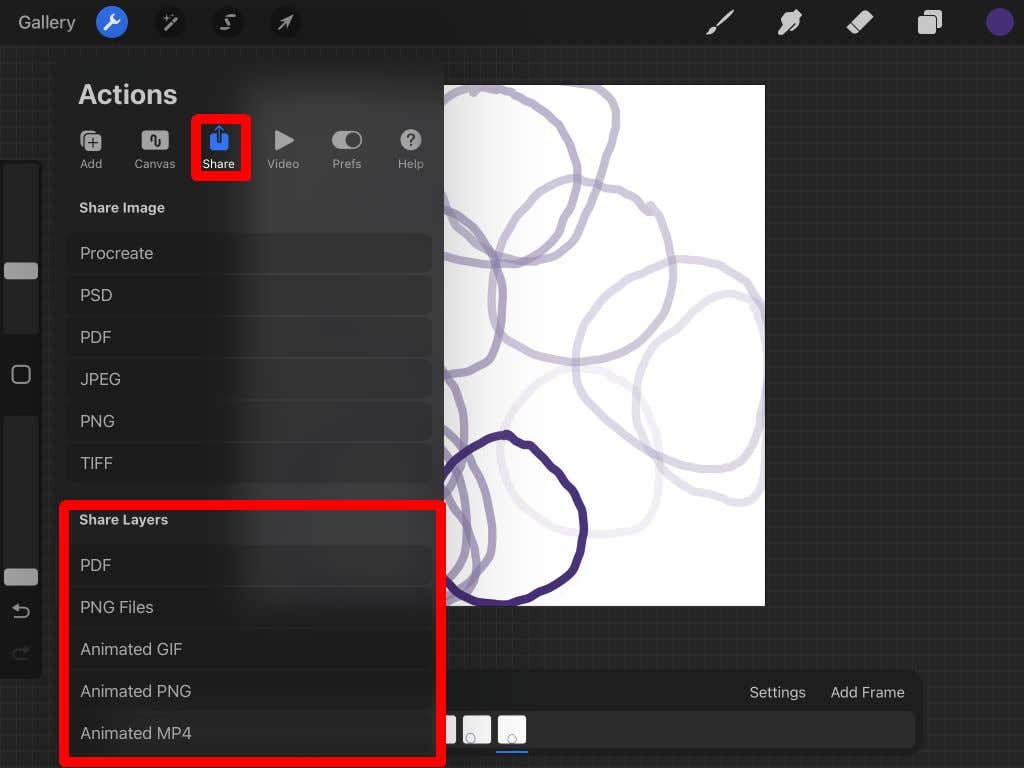
- Scegli di esportare a Risoluzione massima o < strong>Pronto per il Web. Web Ready rimpicciolirà il file, consentendo caricamenti più semplici. Tuttavia, la risoluzione massima conserverà maggiori dettagli.
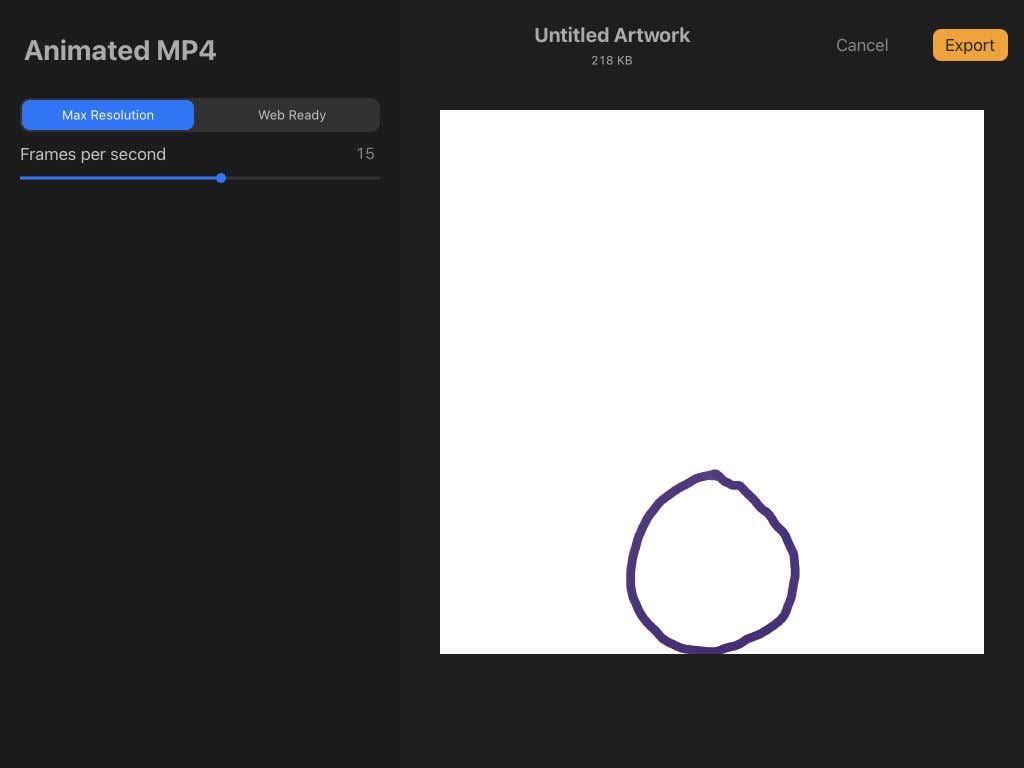
- Puoi cambia anche il numero di fotogrammi al secondo usando il dispositivo di scorrimento.
- Quando sei pronto, tocca Esporta. Quindi puoi scegliere dove inviare o salvare il video. Puoi anche toccare l'opzione Salva video per salvarlo direttamente nel rullino fotografico.
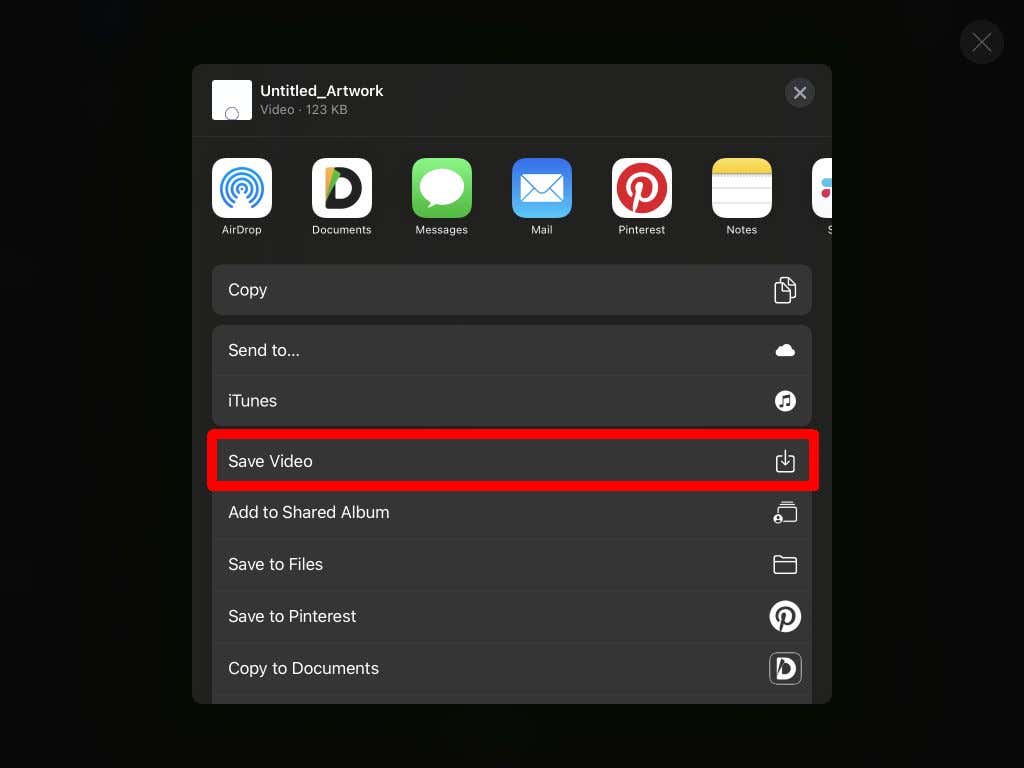
Ora puoi condividere la tua animazione dove vuoi. Come puoi vedere, Procreate è uno strumento potente sia per le esigenze artistiche che di animazione.
Suggerimenti per l'animazione con Procreate
I passaggi precedenti delineano le basi, ma vorrai saperne di più sull'utilizzo delle funzionalità di Procreate per realizzare animazioni davvero buone. Di seguito sono riportati alcuni suggerimenti da tenere a mente durante la creazione dell'animazione.
Fotogrammi duplicati
Noterai che le tue linee sembra traballante nell'animazione finale se inizi ogni fotogramma da zero. Se hai alcune parti della sequenza che saranno statiche, la duplicazione del fotogramma eliminerà molto lavoro e preverrà il tremolio. Inoltre, se devi cancellare e ridisegnare i soggetti in movimento dell'animazione, puoi utilizzare i gruppi di livelli, il che ci porta al nostro prossimo suggerimento.
Utilizza i gruppi di livelli< /p>
Quando aggiungi un nuovo fotogramma su Procreate, apparirà nel pannello Livelli. Se desideri più livelli all'interno di un fotogramma, puoi utilizzare i gruppi di livelli.
In primo luogo, apri il pannello Livelli e tocca l'icona più per aggiungere un nuovo livello. Quindi, trascinalo sopra un fotogramma esistente per avviare un gruppo di livelli.
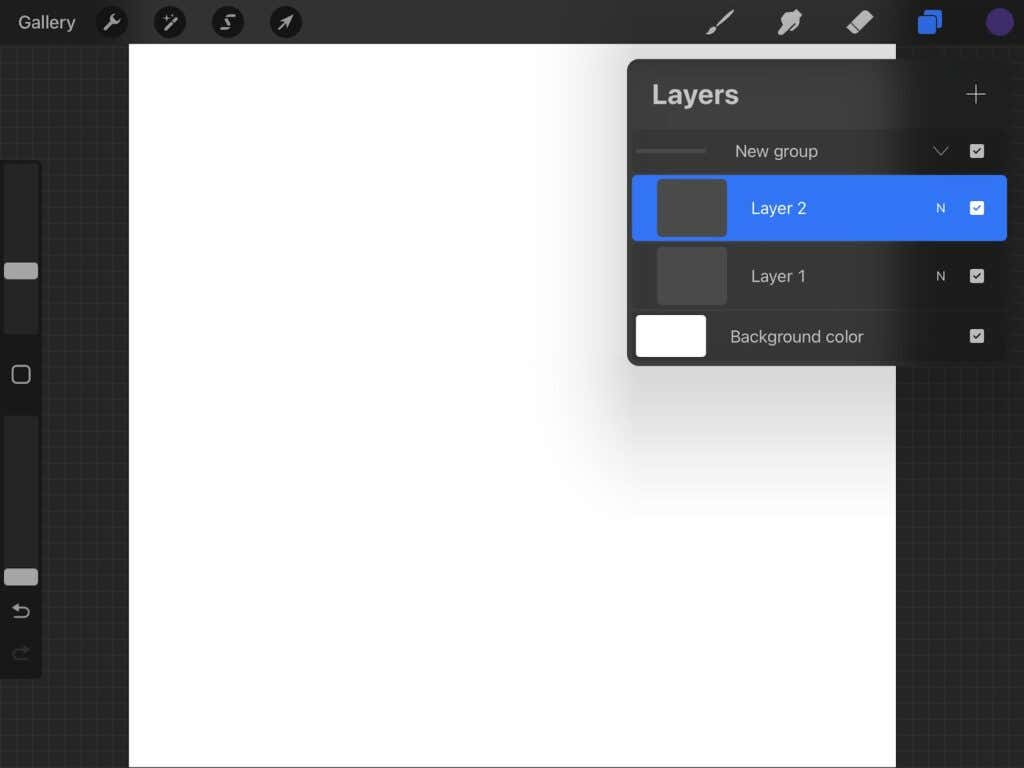
Puoi quindi lavorare con i livelli all'interno di questo gruppo come faresti normalmente in Procreate. Questo è ottimo per l'animazione perché non devi preoccuparti di cancellare parti dell'animazione che rimarranno statiche mentre disegna le parti in movimento.
Scegli l'FPS giusto< /p>
La scelta di una buona velocità per i fotogrammi è fondamentale per ottenere un'animazione più fluida. Ciò dipenderà dal numero di fotogrammi e dal livello di dettaglio dell'animazione. Sperimenta con più velocità finché non ne trovi una dall'aspetto fluido.
Idealmente, vorrai che ogni fotogramma sembri fluire nel successivo, ma non vuoi nemmeno che vada troppo veloce in modo che il tuo spettatore non possa dire cosa sta succedendo.
Conosci il limite di livello
Procreare è potente, ma c'è un limite al numero di fotogrammi che puoi avere in una singola animazione. Questa limitazione deriva da quanto può gestire il tuo dispositivo e dalle dimensioni della tela che stai utilizzando.
In genere, i fotogrammi si limiteranno a circa 100-120. Se desideri creare animazioni più lunghe, puoi creare più progetti di animazione nel programma ed esportarli in un editor video per metterli insieme.
Crea la tua prossima animazione con Procreate
Con l'app Procreate, puoi anche creare bellissime opere d'arte digitale e animarle. Con il design intuitivo del programma, l'animazione è facile. Quindi, che tu sia un principiante con Procreate o un professionista esperto, puoi creare fantastici pezzi animati in modo rapido e semplice.