Alle gängigen Webbrowser für Android erhalten ständig Updates, die neue Funktionen einführen und gleichzeitig Leistung und Stabilität verbessern. Updates spielen auch eine wichtige Rolle bei der Verbesserung der Browsersicherheit, weshalb es wichtig ist, sie zu installieren.
Das Aktualisieren Ihres Webbrowsers ist auf jedem Android-Telefon oder -Tablet eine einfache Angelegenheit. Lesen Sie weiter, um zu erfahren, was Sie tun können, um Standard- und Drittanbieter-Android-Browser wie Google Chrome, Samsung Internet Browser, Mozilla Firefox und Microsoft Edge auf ihre neuesten Versionen zu aktualisieren.
Inhaltsverzeichnis
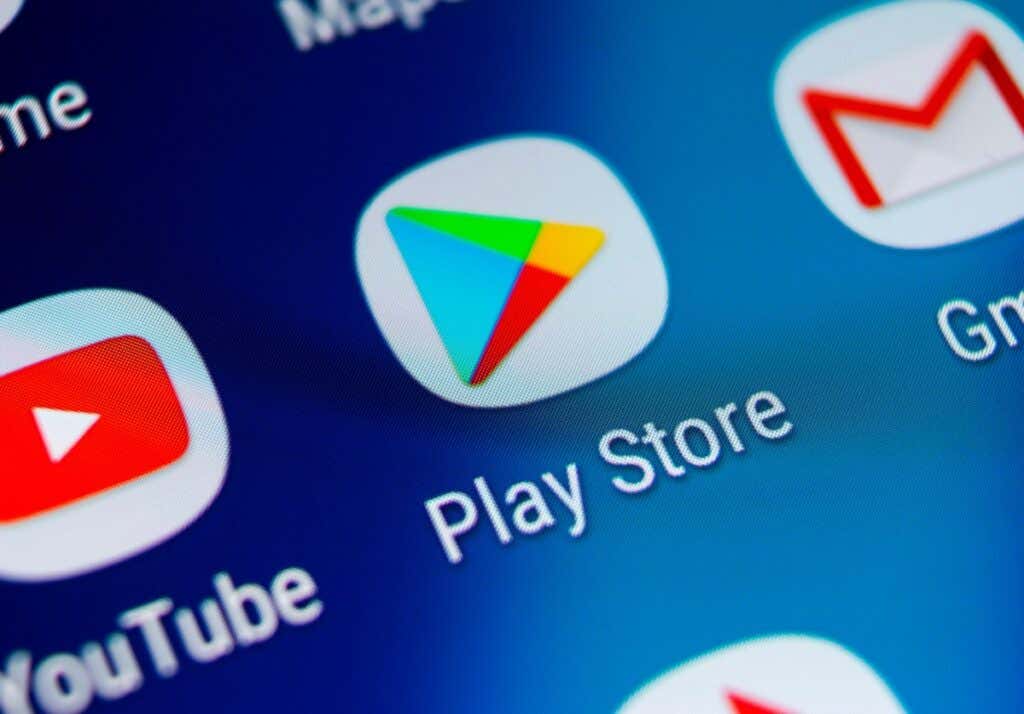
Aktualisieren Sie Ihren Browser über den Google Play Store
Sie können jeden Standard- oder Drittanbieter-Android-Browser über den Google Play Store auf den neuesten Stand bringen, indem Sie eine der beiden folgenden Methoden verwenden.
Suchen Sie nach Browser und aktualisieren Sie < p>1. Öffnen Sie die Google Play Store-App auf dem Startbildschirm oder in der App-Schublade.
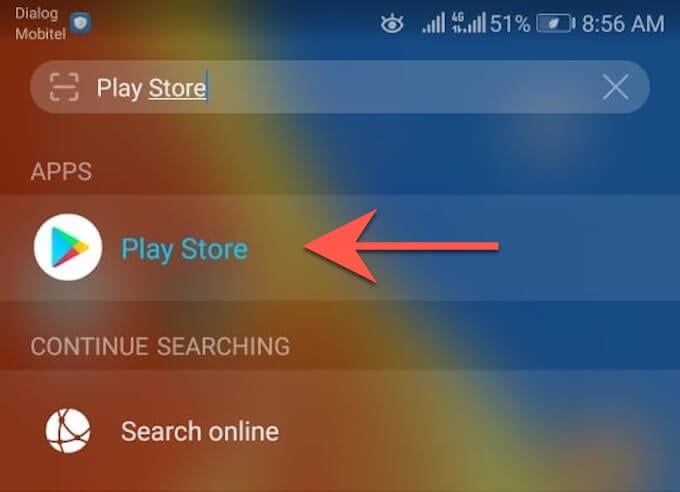
2. Geben Sie den Namen des Browsers ein, den Sie aktualisieren möchten, z. B. Google Chrome. Tippen Sie dann auf Eingabe und wählen Sie den Browser aus den Suchergebnissen aus.

3. Tippen Sie auf der Store-Seite des Browsers auf Aktualisieren, um die aktuelle Version der App zu aktualisieren.
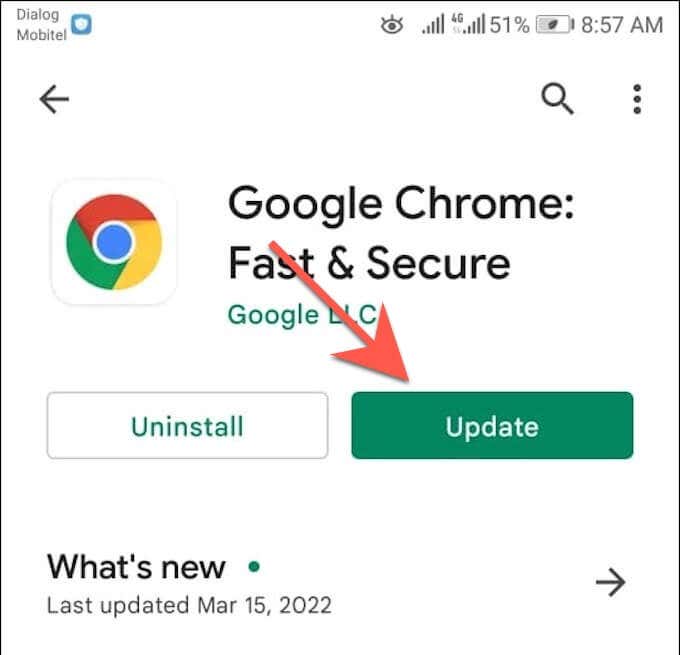
Update über die Liste der verfügbaren Updates
1. Öffnen Sie den Google Play Store, tippen Sie oben rechts auf dem Bildschirm auf Ihr Profilbild und wählen Sie die Option Apps und Geräte verwalten aus.
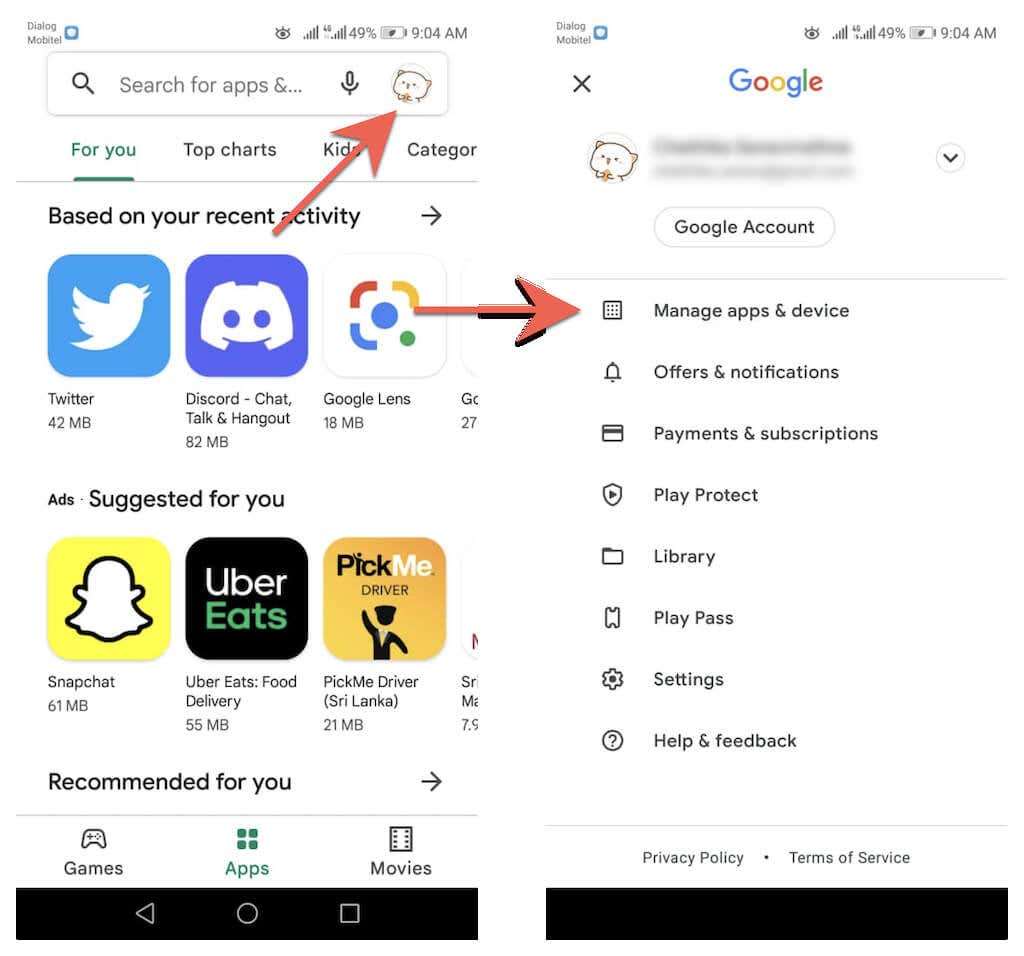
2. Wechseln Sie zum Tab Verwalten. Tippen Sie dann auf Verfügbare Updates, um eine Liste aller verfügbaren Updates für Ihr Android-Gerät anzuzeigen.

3. Aktivieren Sie das Kontrollkästchen neben Ihrem Browser und tippen Sie auf die Schaltfläche Aktualisieren, um die neue Version zu installieren.

Intern nach Updates suchen in Google Chrome
Im Gegensatz zu anderen Browsern für Android können Sie Google Chrome über den Browser selbst aktualisieren. Dazu:
1. Öffnen Sie Chrome.
2. Rufen Sie das Chrome Menü auf (wählen Sie das Symbol mit den drei Punkten in der oberen rechten Ecke des Bildschirms).
3. Wählen Sie Chrome aktualisieren ausoben im Google Chrome-Browsermenü, um auf die neueste Version des Browsers zu aktualisieren. Tippen Sie dann auf Neu starten, um Chrome neu zu starten.

Wenn Chrome aktualisieren nicht angezeigt wirdOption im Chrome-Menü, wahrscheinlich ist der Browser bereits auf dem neuesten Stand. Sie können dies jedoch mit der integrierten Sicherheitsprüfung der Chrome-App bestätigen. Öffnen Sie das Chrome-Menü und tippen Sie auf Einstellungen > Sicherheitscheck, um dorthin zu gelangen.
Wenn angezeigt wird, dass Sie nicht die neueste Version von Chrome verwenden, überprüfen Sie das Browsermenü erneut oder aktualisieren Sie es über den Google Play Store .
Automatische Browser-Updates einrichten
Angenommen, Sie möchten sicherstellen, dass Sie immer die neueste Version Ihres Webbrowsers verwenden. In diesem Fall können Sie den Google Play Store anweisen, Updates automatisch zu installieren, sobald diese verfügbar sind. Sie können automatische Updates nur für Ihren Browser aktivieren. Oder Sie können den Google Play Store so konfigurieren, dass alle Apps auf Ihrem Android-Telefon oder -Tablet aktualisiert werden.
Nur Browser automatisch aktualisieren
1. Laden Sie die Store-Seite des Browsers im Google Play Store.
2. Tippen Sie oben rechts auf dem Bildschirm auf das Symbol Mehr.
3. Aktivieren Sie das Kontrollkästchen neben Automatische Aktualisierung aktivieren.
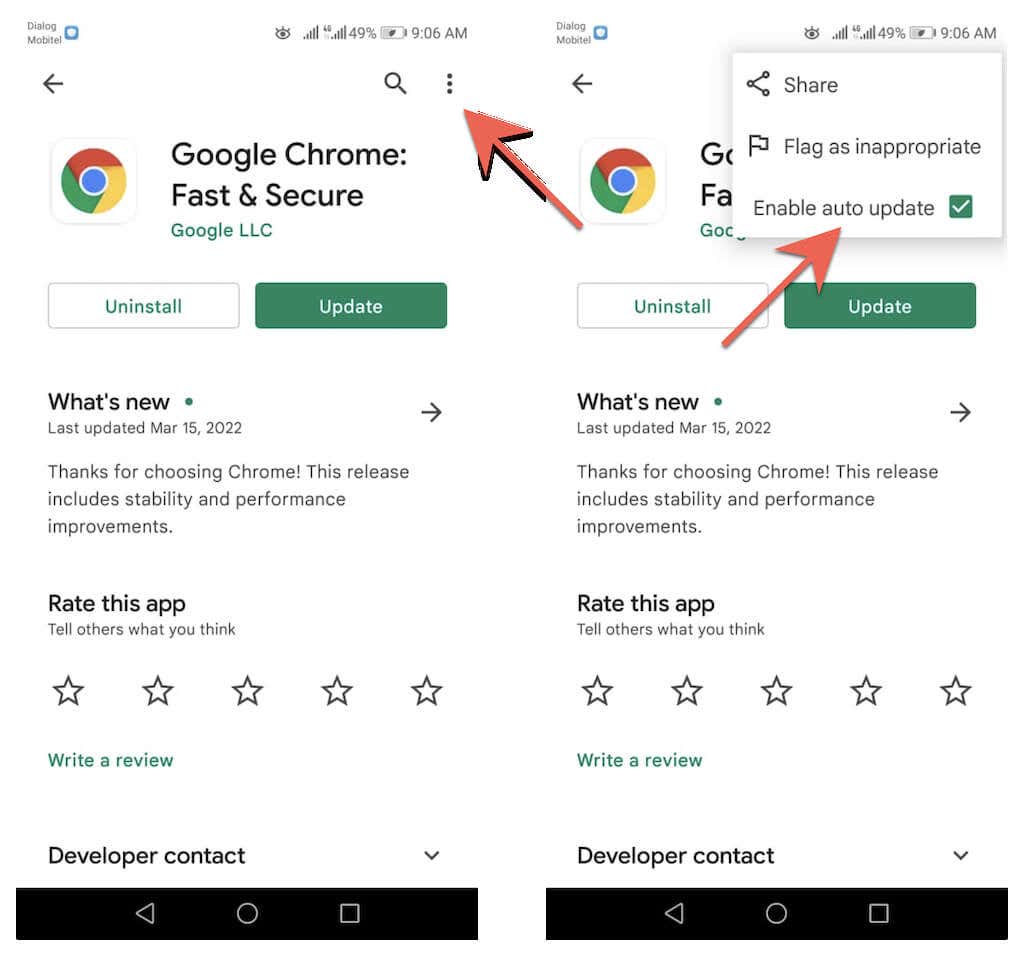
Alle Apps automatisch aktualisieren
1. Tippen Sie oben rechts im Google Play Store auf Ihr Profilporträt und wählen Sie Einstellungen aus.

2. Erweitern Sie Netzwerkeinstellungen und wählen Sie Apps automatisch aktualisieren.
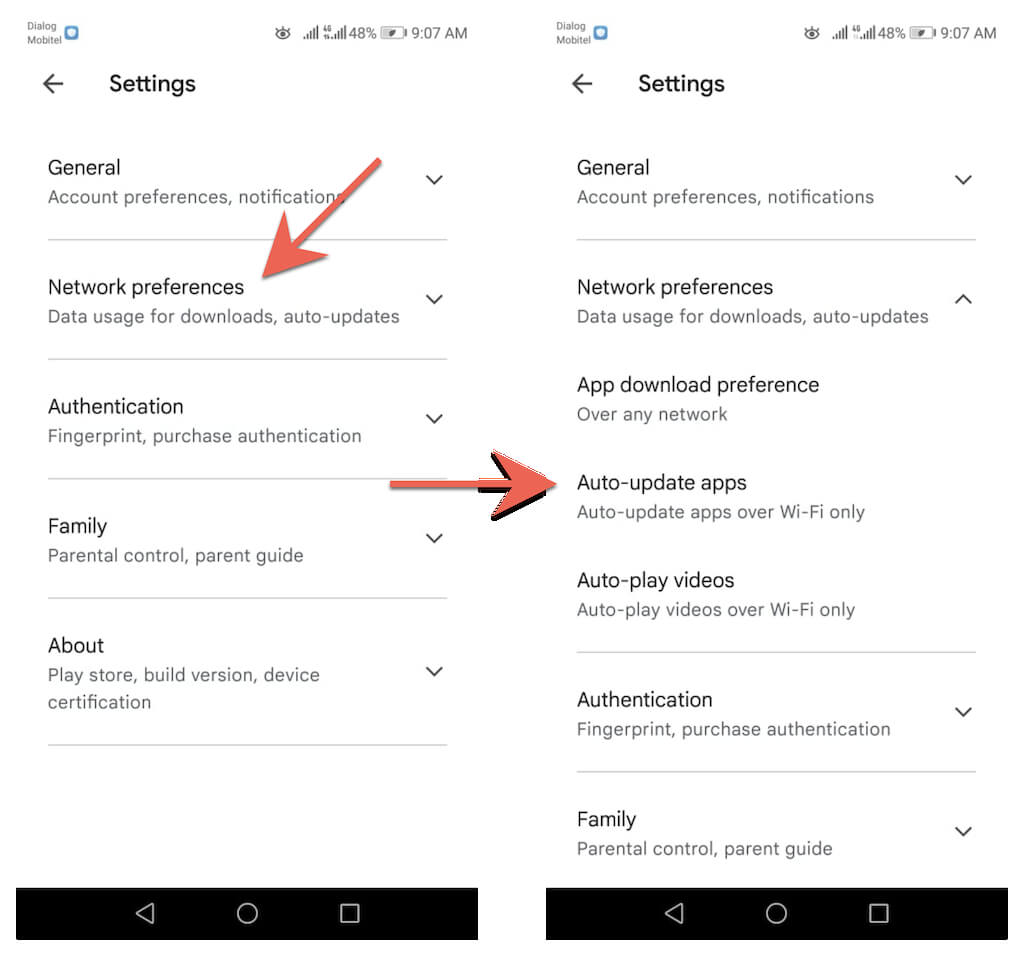
3. Wählen Sie zwischen den Optionen Über ein beliebiges Netzwerk und Nur über WLAN.

Kann Browser auf Android nicht aktualisieren ? Probieren Sie diese Schnellkorrekturen aus
Wenn Sie Google Chrome oder einen Browser eines Drittanbieters auf Ihrem Android-Telefon oder -Tablet nicht aktualisieren können, kann das Problem durch Ausführen der folgenden Schnellkorrekturen behoben werden.
Starten Sie Ihr Android-Telefon neu
Durch einen Neustart Ihres Android-Smartphones wird der zurückgesetzt Systemcache und hilft bei der Behebung kleinerer Fehler und anderer Probleme, die den Google Play Store daran hindern, Updates zu installieren. Um Ihr Android-Smartphone neu zu starten, halten Sie einfach die Power-Taste gedrückt und tippen Sie auf Neu starten.
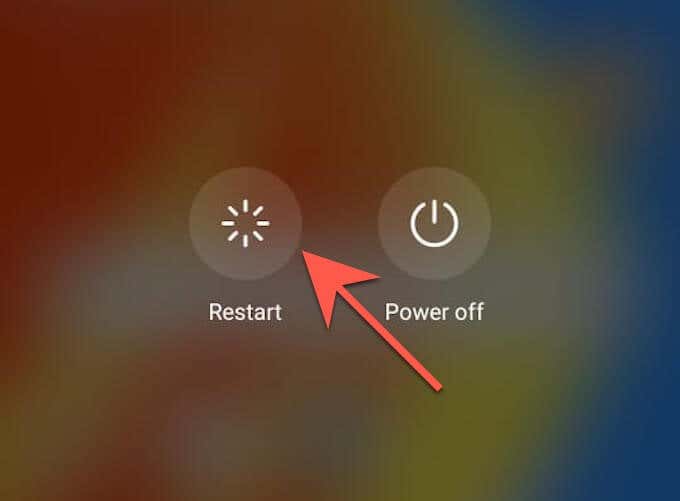
Hinweis: Wenn Sie keine Option zum Neustart sehen, fahren Sie das Gerät einfach herunter und schalten Sie es wieder ein.
Google Play Store aktualisieren
Der Google Play Store selbst erhält Updates für verbessern, wie es funktioniert. Installieren Sie also alle ausstehenden Updates und sehen Sie, ob das einen Unterschied macht.
1. Öffnen Sie den Google Play Store und tippen Sie auf Ihr Profilbild.
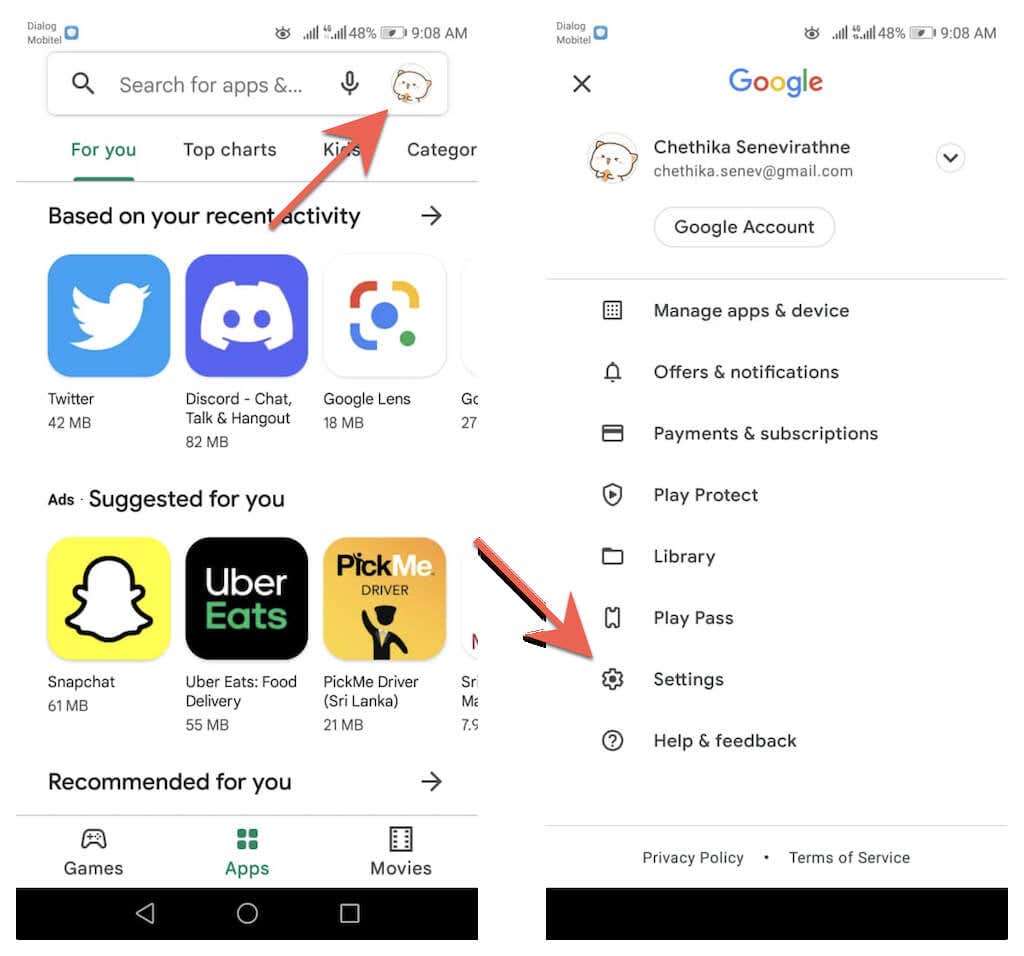
2. Tippen Sie auf Einstellungen > Über > Play Store-Version > Play Store aktualisieren.

3. Tippen Sie auf Verstanden.
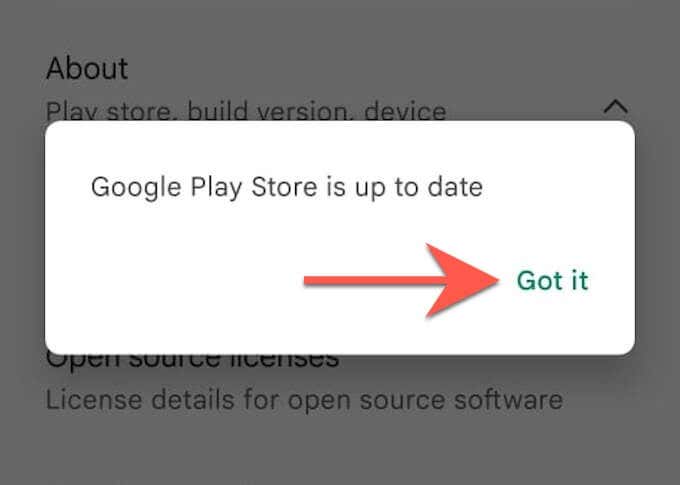
Cache des Google Play Store löschen
Wenn das Problem weiterhin besteht, löschen Sie den Google Play Store-Cache und versuchen Sie erneut, Ihren Browser zu aktualisieren.
Hinweis: Die Schritte und Screenshots unten können je nach Modell und System Ihres Android-Geräts variieren Softwareversion.
1. Öffnen Sie die App Einstellungen für Ihr Android-Smartphone oder -Tablet. Tippen Sie dann auf Apps & Benachrichtigungen> Apps.

2. Tippen Sie auf Google Play Store > Speicherung.

3. Tippen Sie auf Cache leeren.
Wenn Sie immer noch Probleme haben, Ihren Browser auf Ihrem Android-Telefon oder -Tablet zu aktualisieren, sehen Sie sich unsere vollständige Anleitung zur Fehlerbehebung bei Aktualisierungsproblemen auf Android an.
Bleiben Sie auf dem Laufenden- Datum
Das Aktualisieren Ihres Browsers auf Android ist schnell und einfach. Wenn sich manuelle Updates als lästig anfühlen, vergessen Sie nicht, automatische Updates im Google Play Store einzurichten. Erfahren Sie außerdem, wie Sie Browser auf PC (Windows), macOS (Mac) und iOS (iPhone und iPad) aktualisieren.
Abgesehen von Browser-Updates ist es auch wichtig, Systemsoftware-Updates durchzuführen für Android. Diese enthalten auch Leistungs- und Sicherheitsupdates, die sich positiv auf Webbrowser und andere Apps auf Ihrem Gerät auswirken. Um das Betriebssystem auf Ihrem Android-Gerät zu aktualisieren, öffnen Sie die App Einstellungen und gehen Sie zu System > Systemupdates > Nach Updates suchen< /strong>.

