Alle store nettlesere for Android mottar konstante oppdateringer som introduserer nye funksjoner samtidig som ytelsen og stabiliteten forbedres. Oppdateringer spiller også en betydelig rolle i å forbedre nettlesersikkerheten, noe som gjør det viktig at du installerer dem.
Å oppdatere nettleseren din er en enkel sak på alle Android-telefoner eller -nettbrett. Les videre for å finne ut hva du kan gjøre for å oppdatere aksje- og tredjeparts Android-nettlesere som Google Chrome, Samsung Internet Browser, Mozilla Firefox og Microsoft Edge til deres nyeste versjoner.
Innholdsfortegnelse

Du kan få en hvilken som helst aksje- eller tredjeparts Android-nettleser oppdatert gjennom Google Play Store ved å bruke en av de to metodene nedenfor.
Søk etter nettleser og oppdater
1 . Åpne Google Play Butikk-appen fra startskjermen eller appskuffen.
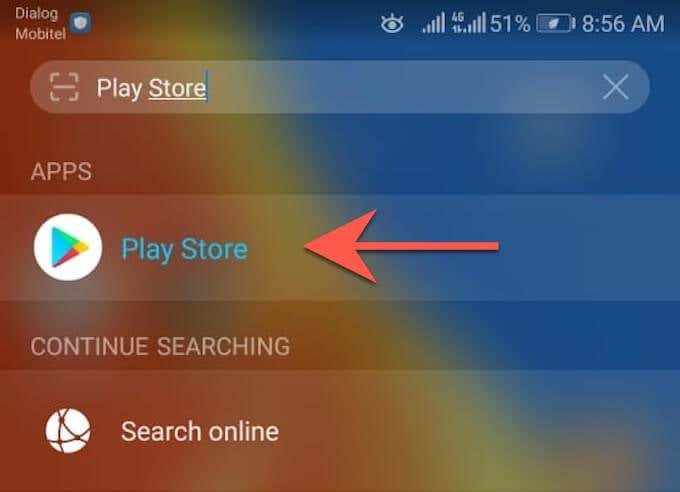
2. Skriv inn navnet på nettleseren du vil oppdatere – f.eks. Google Chrome. Trykk deretter på Enter og velg nettleseren blant søkeresultatene.
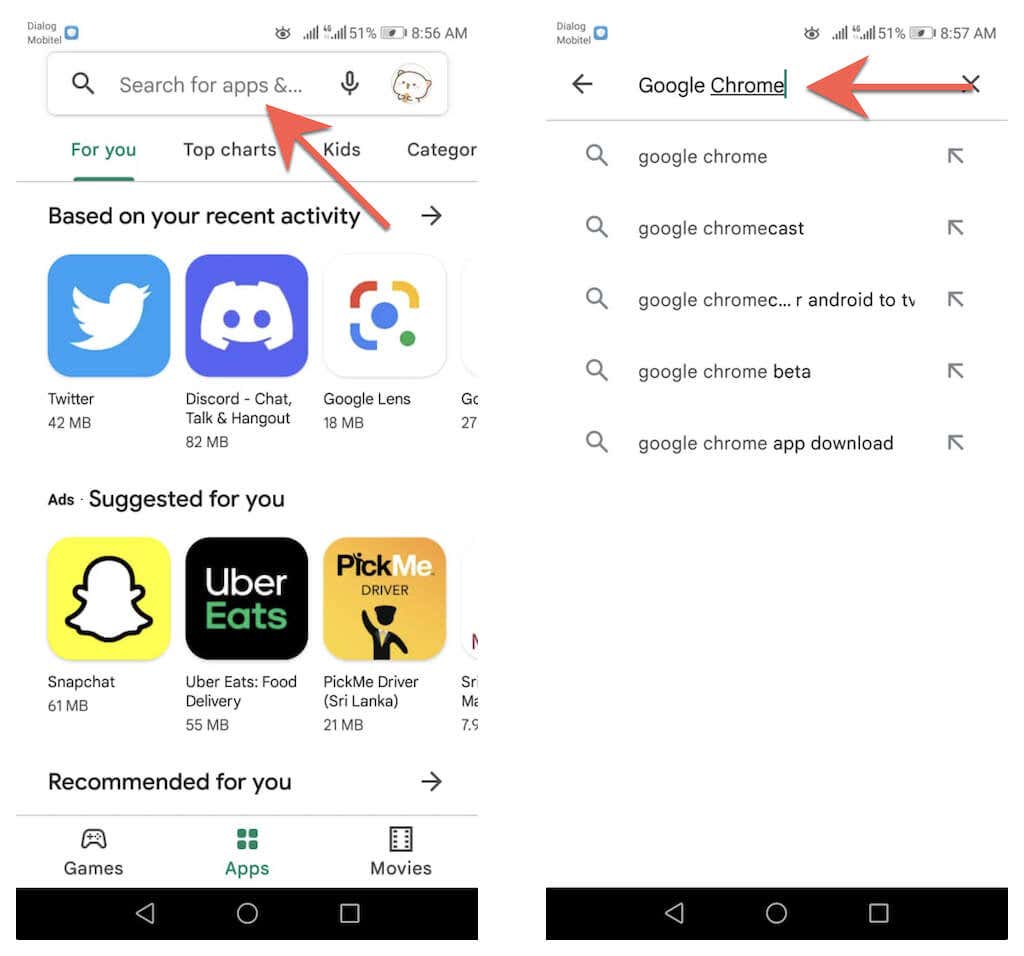
3. Trykk på Oppdater på nettleserens butikkside for å oppdatere appen fra gjeldende versjon.
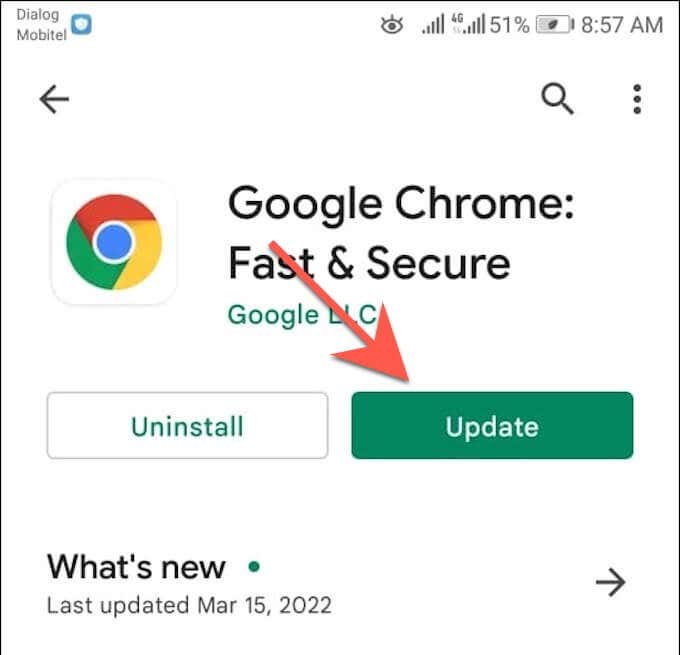
Oppdater via listen over tilgjengelige oppdateringer
1. Åpne Google Play-butikken, trykk på profilportrettet ditt øverst til høyre på skjermen, og velg alternativet merket Administrer apper og enheter.
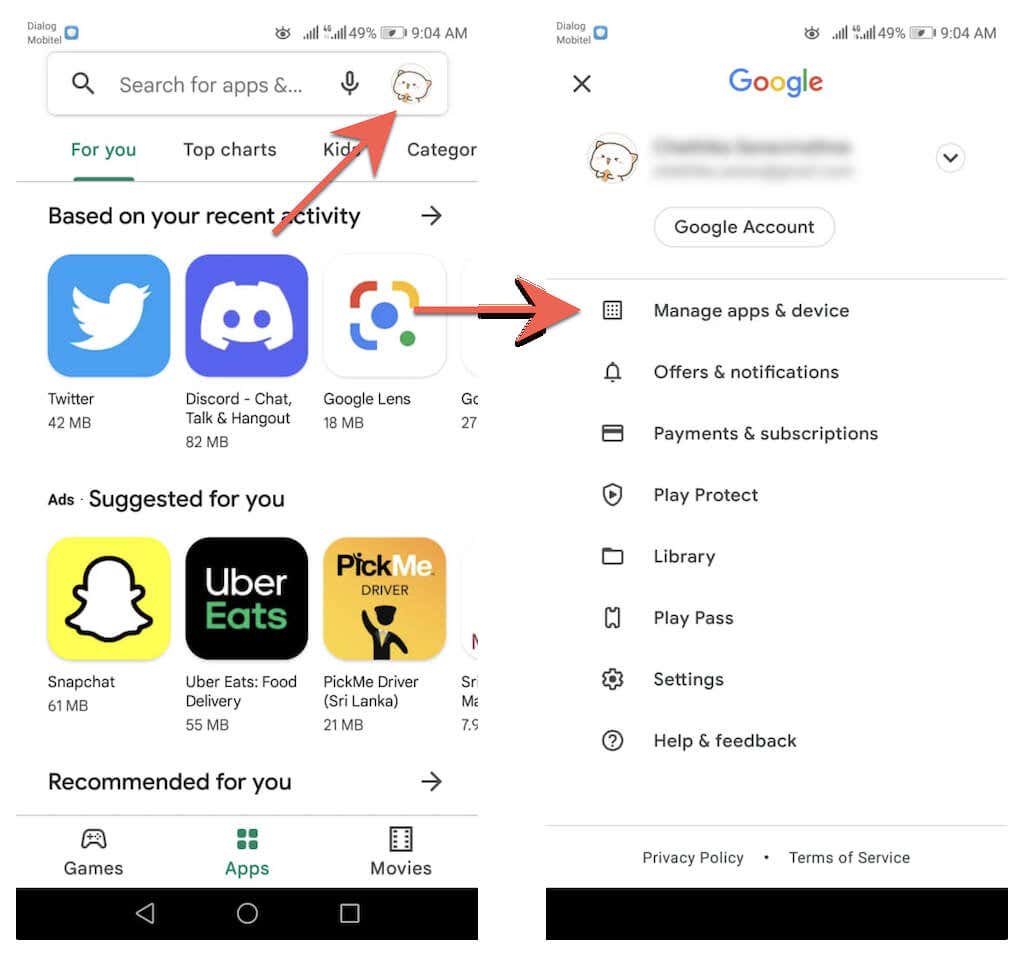
2. Bytt til Administrerfanen. Deretter trykker du på Oppdateringer tilgjengelig for å vise en liste over alle tilgjengelige oppdateringer for Android-enheten din.
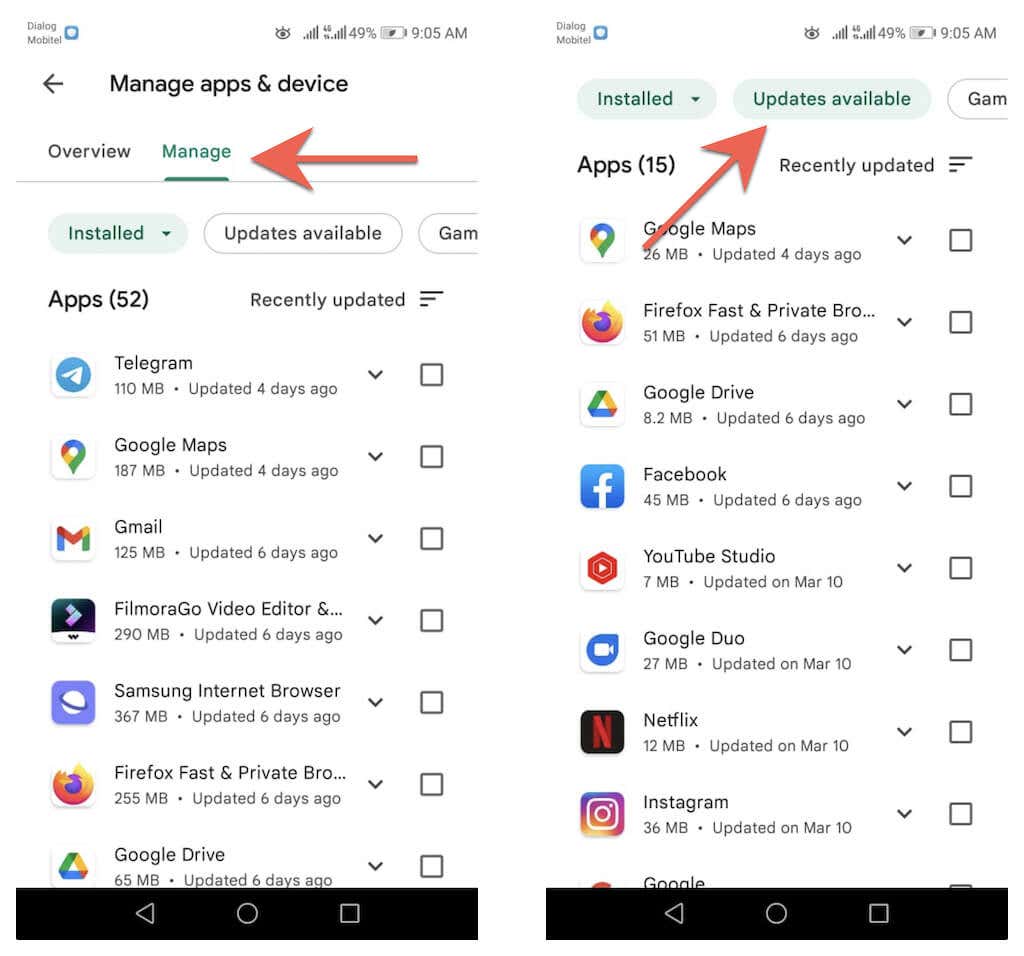
3. Merk av i boksen ved siden av nettleseren og trykk på Oppdater-knappen for å installere den nye versjonen.
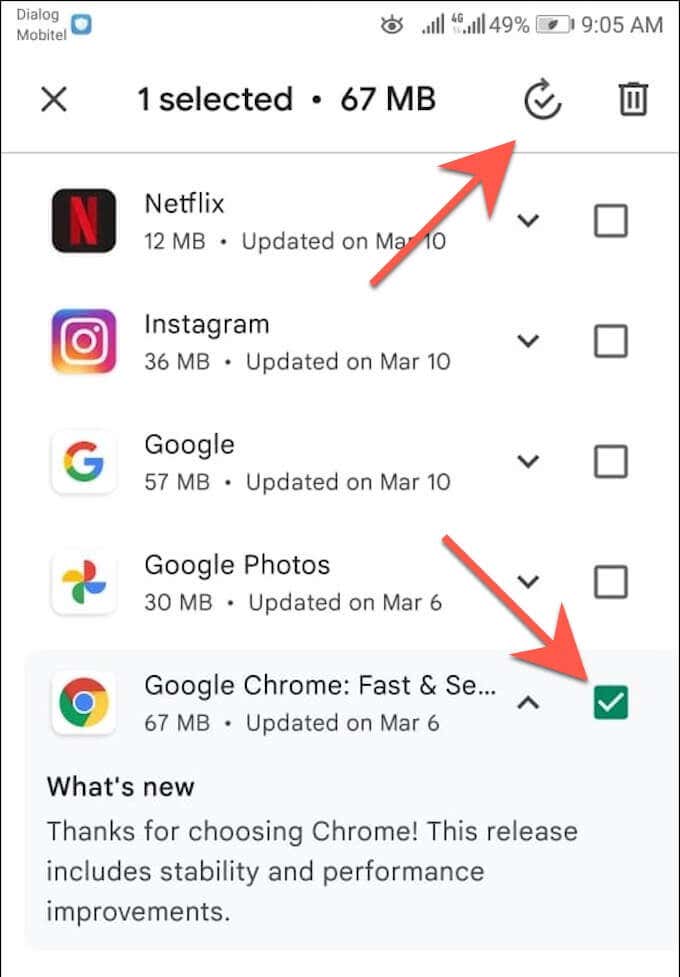
Se etter oppdateringer internt i Google Chrome
I motsetning til andre nettlesere for Android kan du oppdatere Google Chrome via selve nettleseren. Slik gjør du det:
1. Åpne Chrome.
2. Få frem Chrome menyen (velg ikonet med tre prikker øverst til høyre på skjermen).
3. Velg Oppdater Chrome øverst i Google Chrome-nettlesermenyen for å oppdatere til den nyeste versjonen av nettleseren. Trykk deretter på Start på nyttfor å starte Chrome på nytt.
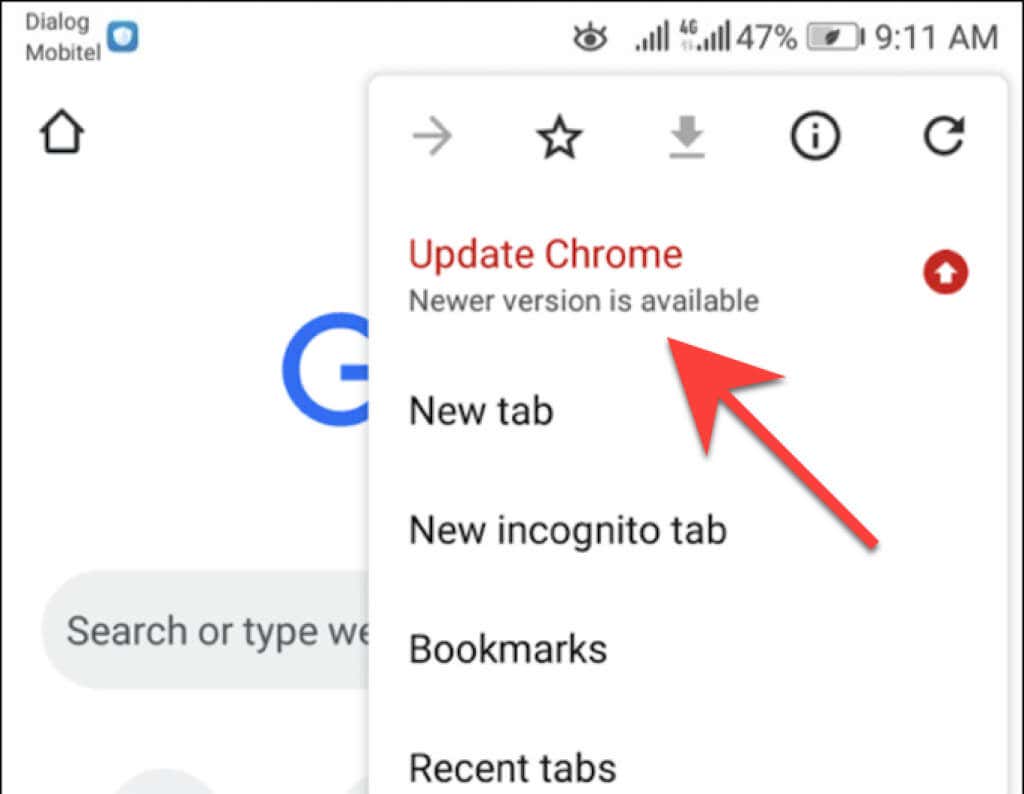
Hvis du ikke gjør det’ ikke se Oppdater Chrome-alternativet på Chrome-menyen, sannsynligvis er nettleseren allerede oppdatert. Du kan imidlertid bekrefte det med Chrome-appens innebygde sikkerhetskontroll. Åpne Chrome-menyen, og trykk på Innstillinger > Sikkerhetssjekk for å komme til det.
Hvis det står at du ikke bruker den nyeste versjonen av Chrome, sjekk nettlesermenyen på nytt eller oppdater den via Google Play Store.
Konfigurer automatiske nettleseroppdateringer
Anta at du vil sikre at du alltid bruker den nyeste versjonen av nettleseren din. I så fall kan du instruere Google Play Store om å installere oppdateringer automatisk så snart de blir tilgjengelige. Du kan aktivere automatiske oppdateringer kun for nettleseren din. Eller du kan konfigurere Google Play Butikk til å oppdatere alle apper på Android-telefonen eller -nettbrettet ditt.
Kun automatisk oppdatering av nettleseren
1. Last inn nettleserens butikkside i Google Play-butikken.
2. Trykk på Mer-ikonet øverst til høyre på skjermen.
3. Merk av i boksen ved siden av Aktiver automatisk oppdatering.
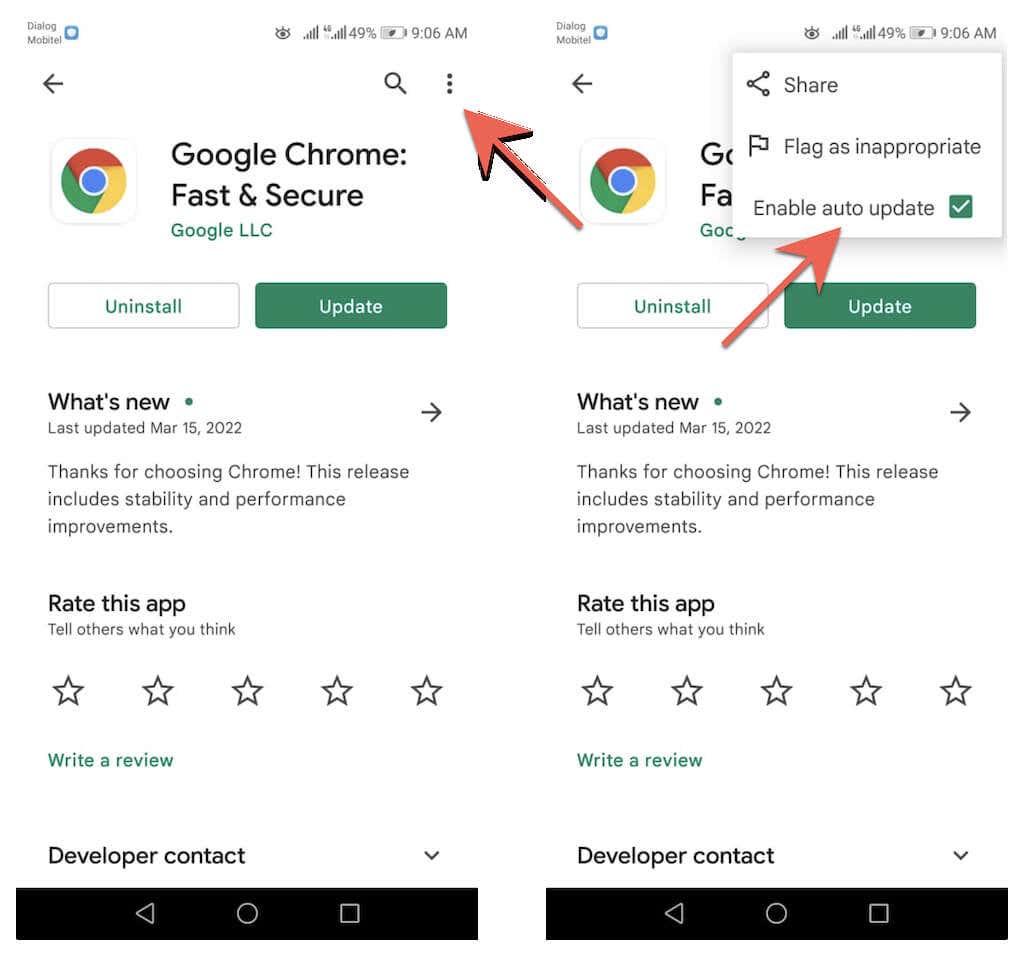 < /figure> Oppdater alle apper automatisk
< /figure> Oppdater alle apper automatisk
1. Trykk på profilportrettet ditt øverst til høyre i Google Play-butikken og velg Innstillinger.

2. Utvid Nettverksinnstillinger og velg Oppdater apper automatisk.

3. Velg mellom alternativene Over et hvilket som helst nettverk og Kun over Wi-Fi.
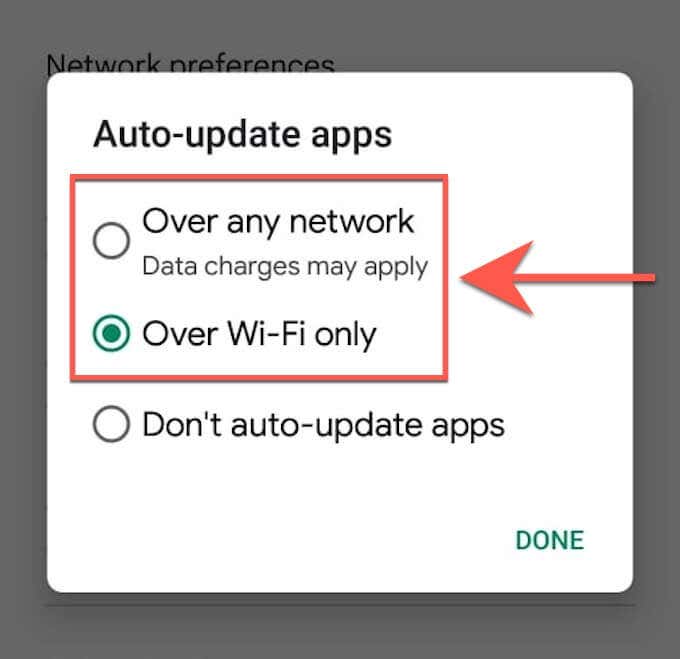
Kan ikke oppdatere nettleseren på Android? Prøv disse hurtigreparasjonene
Hvis du ikke kan oppdatere Google Chrome eller en tredjeparts nettleser på Android-telefonen eller -nettbrettet, kan det løse problemet ved å utføre følgende hurtigreparasjoner.
Start på nytt Android-telefon
Å starte Android-smarttelefonen på nytt tilbakestiller systembufferen og hjelper til med å løse mindre feil og andre problemer som hindrer Google Play Store i å installere oppdateringer. For å starte Android-smarttelefonen din på nytt, hold bare nede av/på-knappen og trykk på Start på nytt.
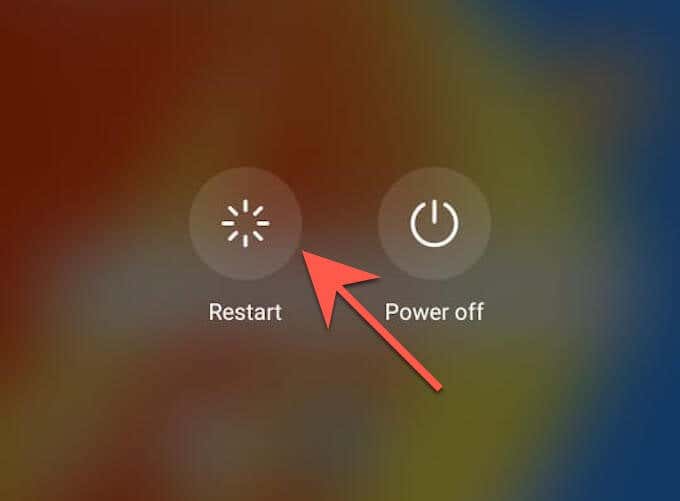
Merk: Hvis du ikke ser et alternativ for å starte på nytt, slår du av enheten og slår den på på igjen.
Oppdater Google Play Butikk
Google Play Store mottar selv oppdateringer for å forbedre hvordan den fungerer. Så installer eventuelle ventende oppdateringer og se om det gjør en forskjell.
1. Åpne Google Play Store og trykk på profilportrettet ditt.
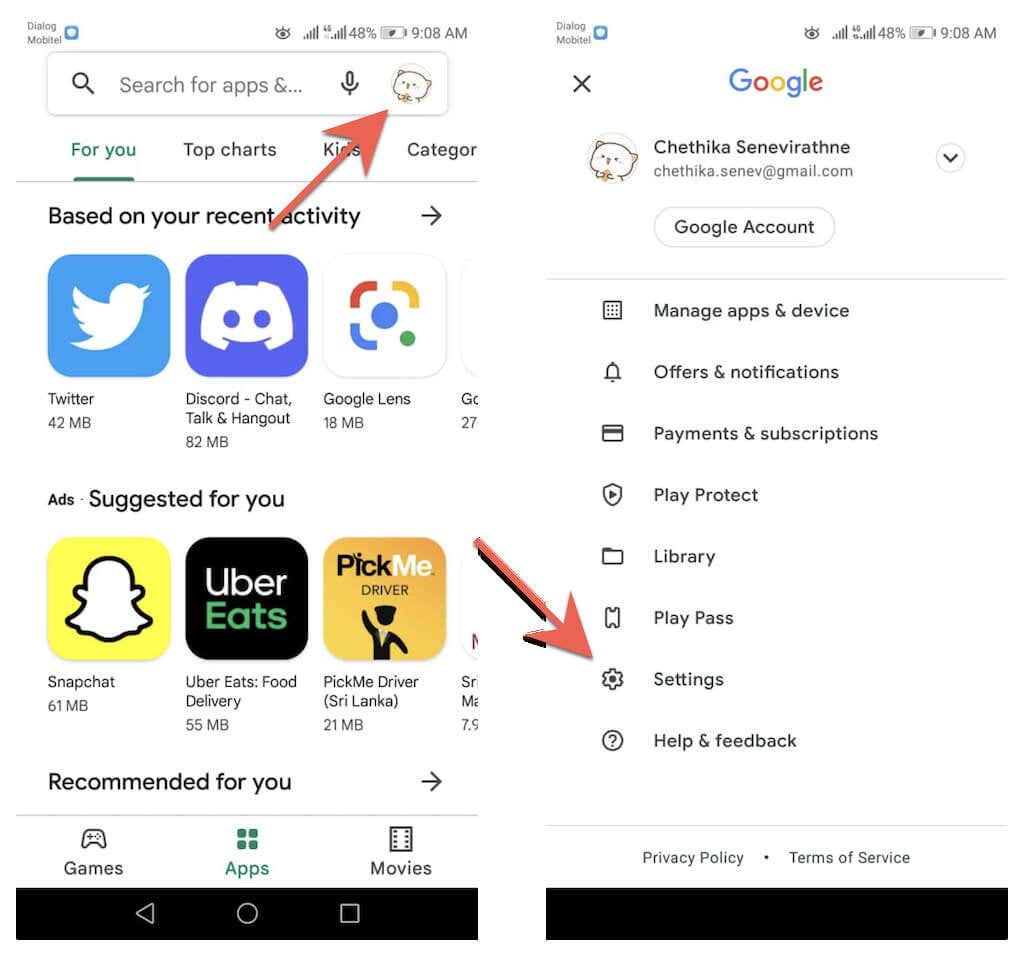
2. Trykk på Innstillinger > Om > Play Butikk-versjon > Oppdater Play Butikk.
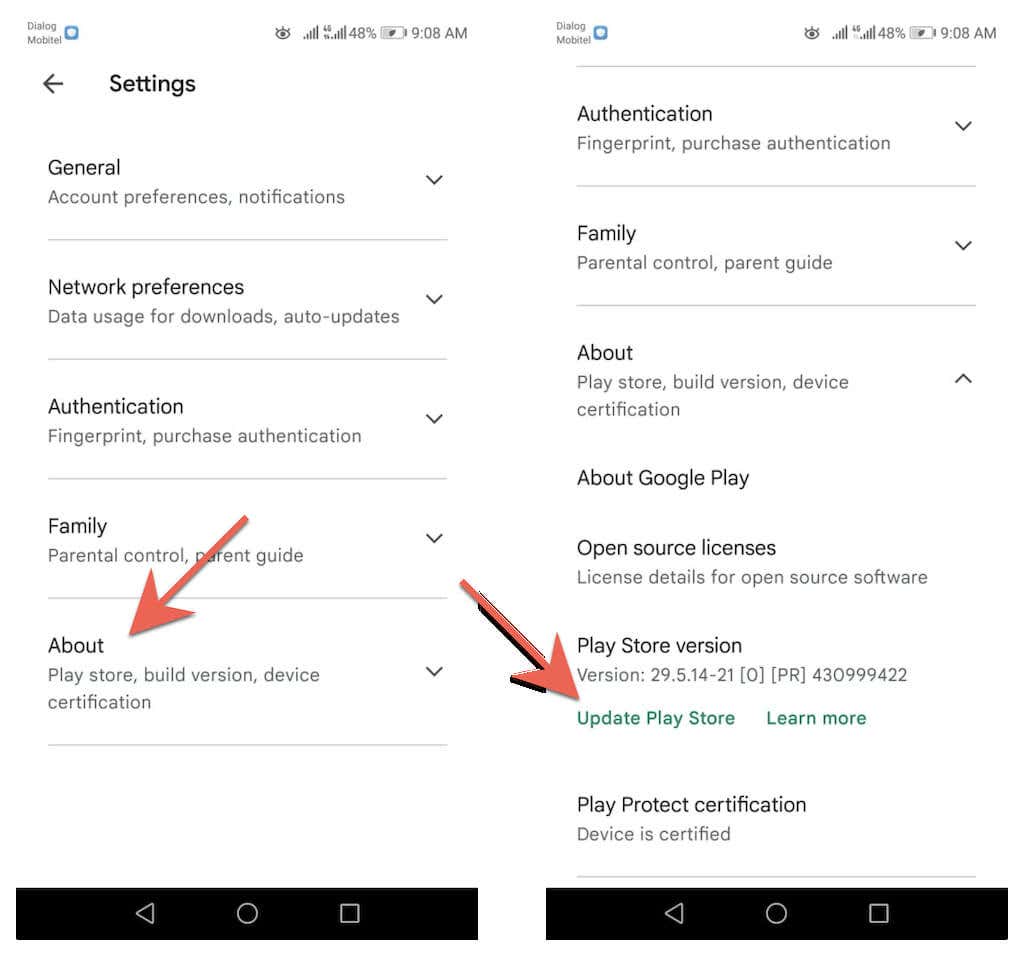
3. Trykk på Greit.
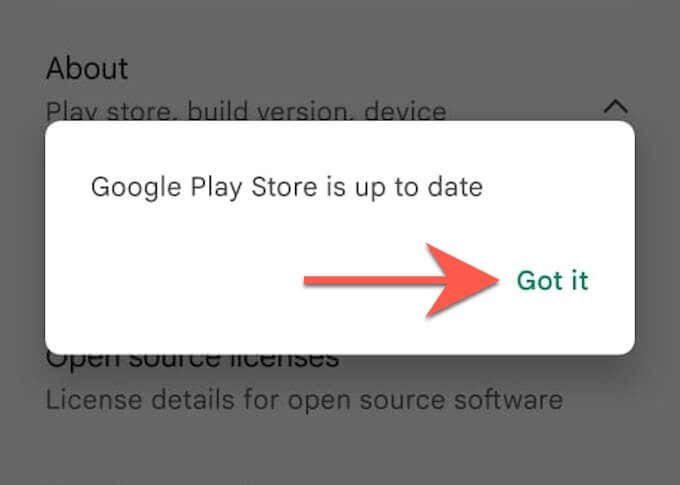
Slett Google Play Butikk-buffer
Hvis problemet vedvarer, tøm Google Play Butikk-buffer og prøv å oppdatere nettleseren på nytt.
Merk: Trinnene og skjermbildene nedenfor kan variere avhengig av Android-enhetsmodell og systemprogramvareversjon.
1. Åpne Innstillinger-appen for din Android-telefon eller -nettbrett. Deretter trykker du på Apper & varsler > Apper.
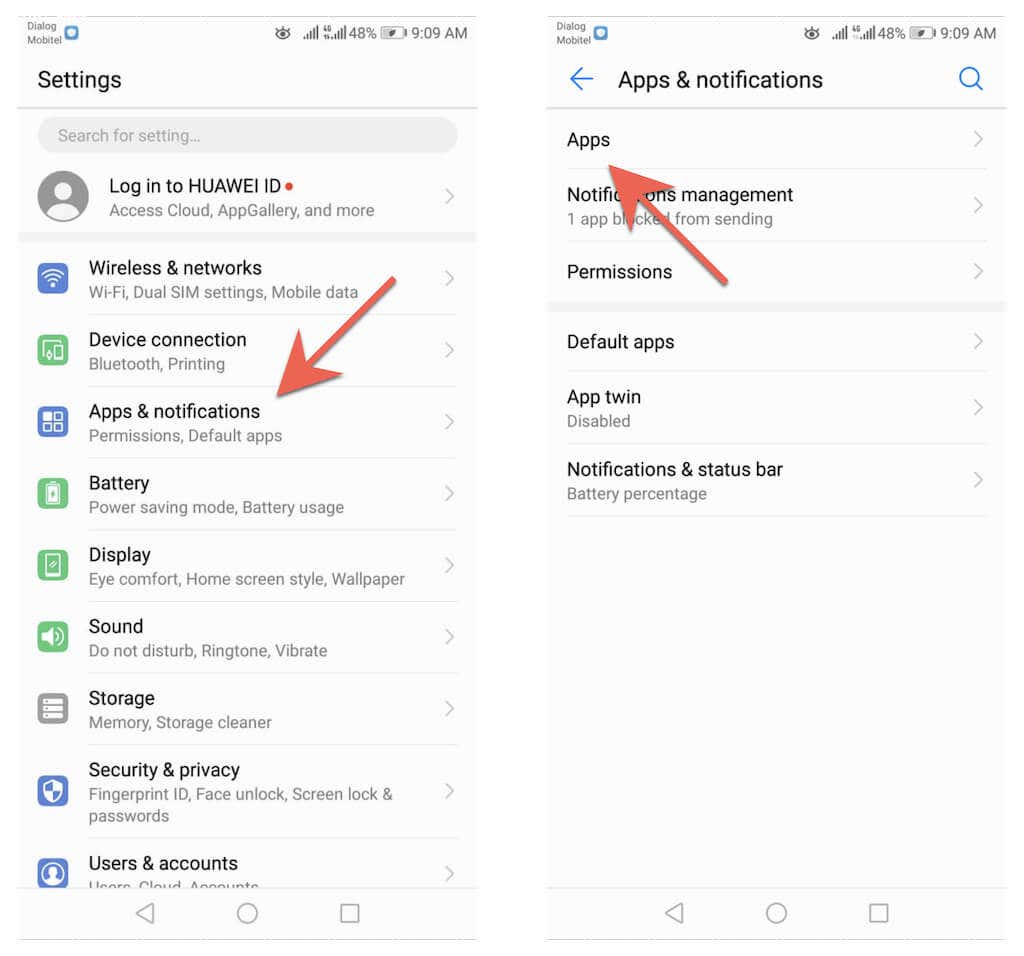
2 . Trykk på Google Play Butikk > Lagring.
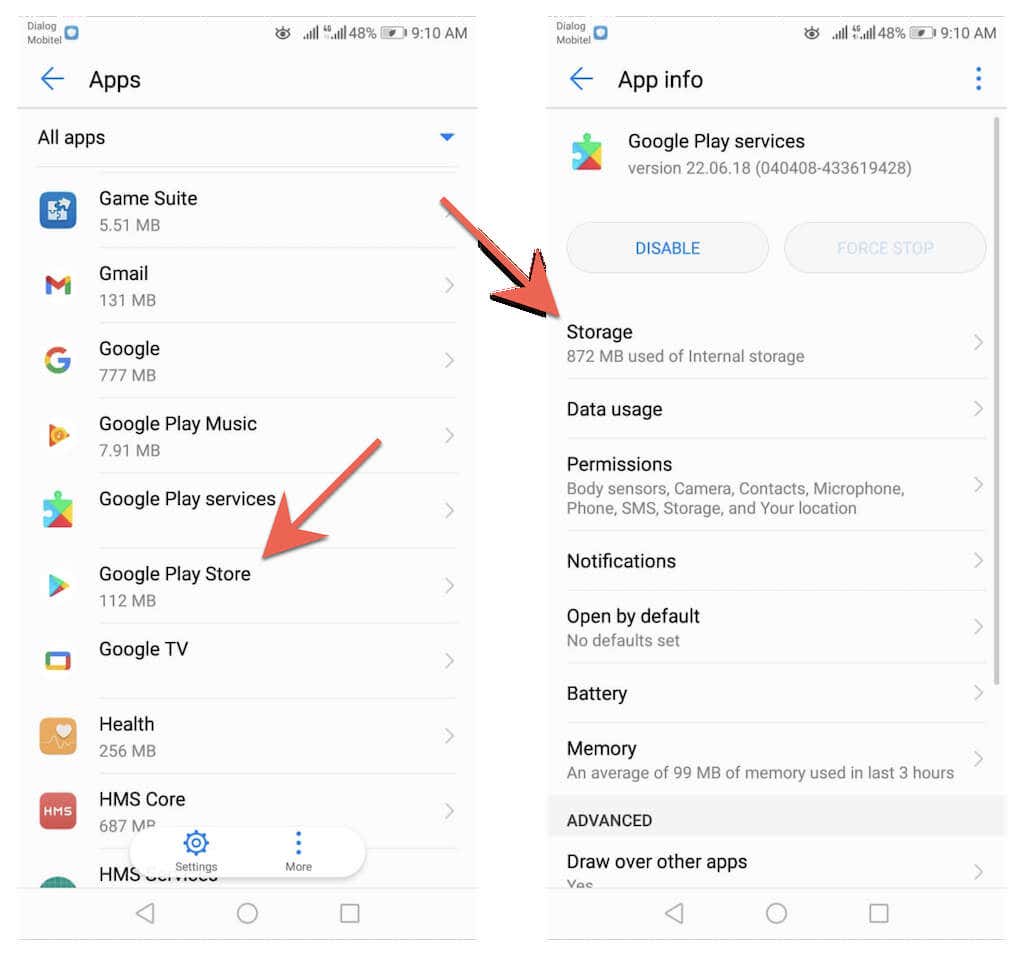
3 . Trykk på Tøm buffer.
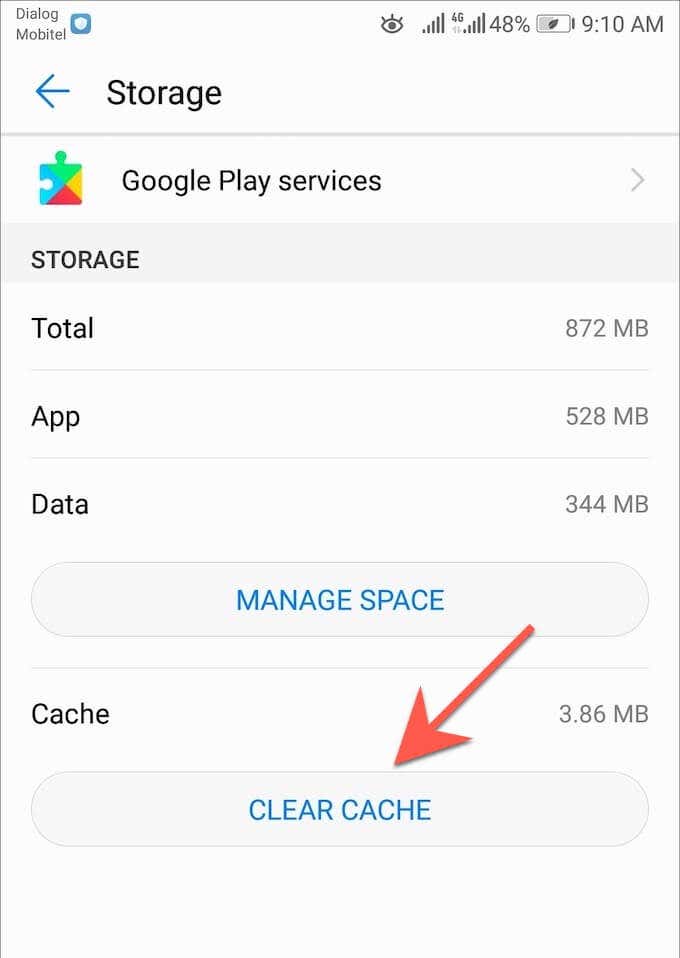
Hvis du fortsatt har problemer med å oppdatere nettleseren på Android-telefonen eller -nettbrettet ditt , sjekk ut vår komplette veiledning for feilsøking av oppdateringsproblemer på Android.
Hold deg oppdatert
Det er raskt og enkelt å oppdatere nettleseren din på Android. Hvis manuelle oppdateringer føles som en trøkk, ikke glem å sette opp automatiske oppdateringer i Google Play Store. Lær også hvordan du oppdaterer nettlesere på PC (Windows), macOS (Mac) og iOS (iPhone og iPad).
Bortsett fra nettleseroppdateringer, er det også viktig å utføre systemprogramvareoppdateringer for Android. Disse inneholder også ytelses- og sikkerhetsoppdateringer som har en positiv innvirkning på nettlesere og andre apper på enheten din. For å oppdatere operativsystemet på Android-enheten din, åpne Innstillinger-appen og gå til System > Systemoppdateringer > Se etter oppdateringer< /strong>.