Alla större webbläsare för Android får ständiga uppdateringar som introducerar nya funktioner samtidigt som prestanda och stabilitet förbättras. Uppdateringar spelar också en viktig roll för att förbättra webbläsarens säkerhet, vilket gör det viktigt att du installerar dem.
Att uppdatera din webbläsare är en enkel sak på alla Android-telefoner eller surfplattor. Läs vidare för att lära dig vad du kan göra för att uppdatera lager och tredjeparts Android-webbläsare som Google Chrome, Samsung Internet Browser, Mozilla Firefox och Microsoft Edge till deras senaste versioner.
Innehållsförteckning



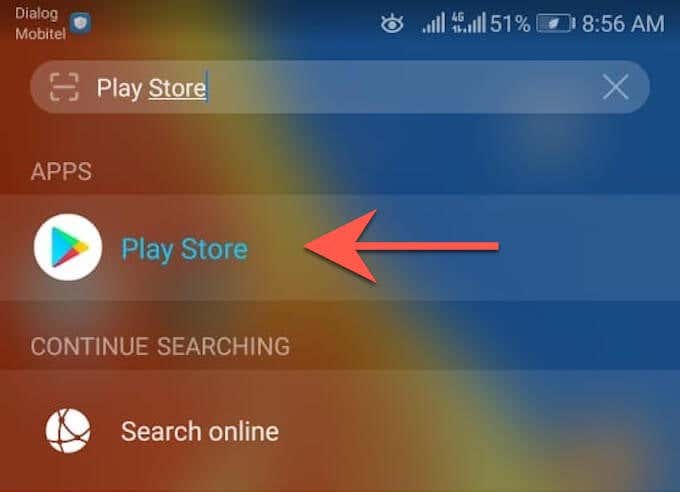
2. Skriv in namnet på webbläsaren du vill uppdatera – t.ex. Google Chrome. Tryck sedan på Enter och välj webbläsaren bland sökresultaten.
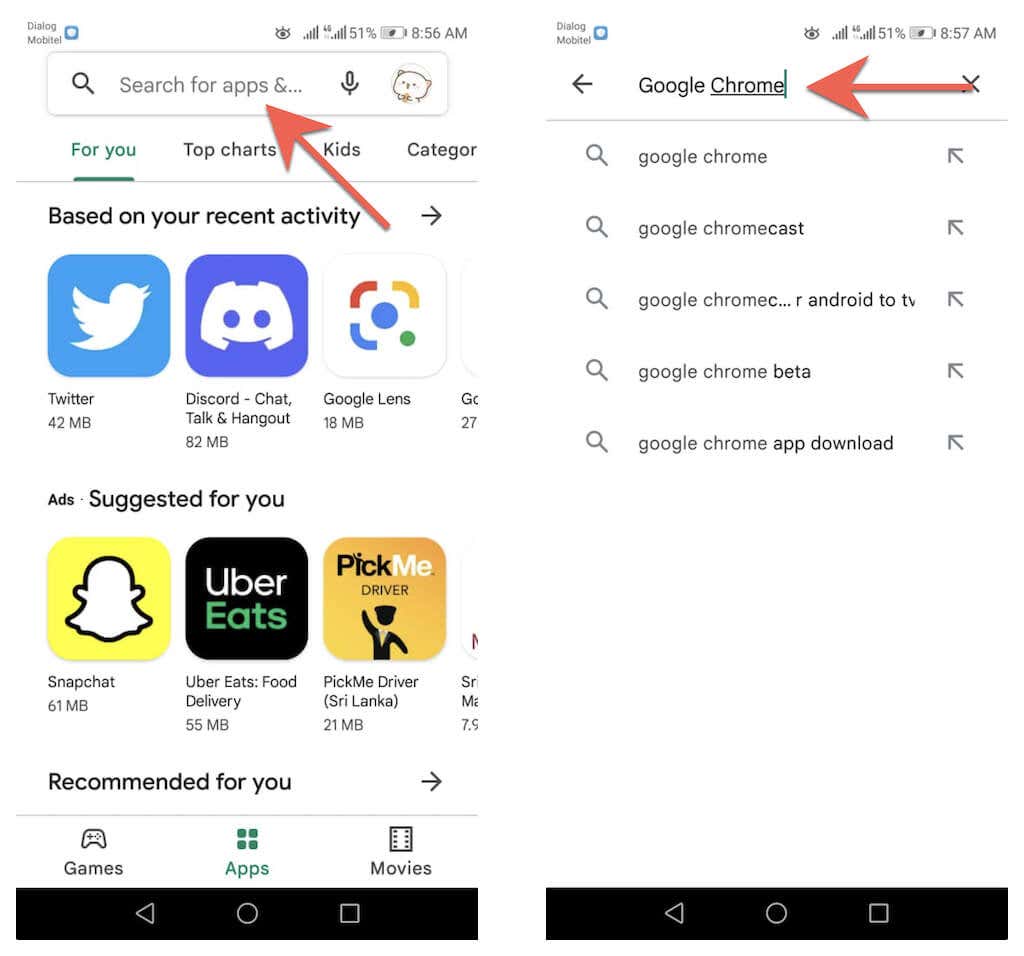
3. Tryck på Uppdatera på webbläsarens butikssida för att uppdatera appen från dess nuvarande version.
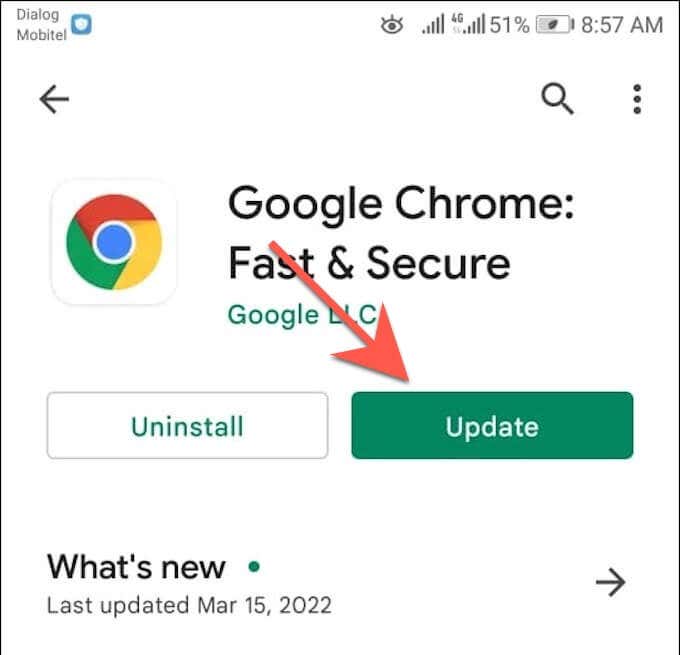
Uppdatera via listan över tillgängliga uppdateringar
1. Öppna Google Play Butik, tryck på ditt profilporträtt uppe till höger på skärmen och välj alternativet märkt Hantera appar och enheter.
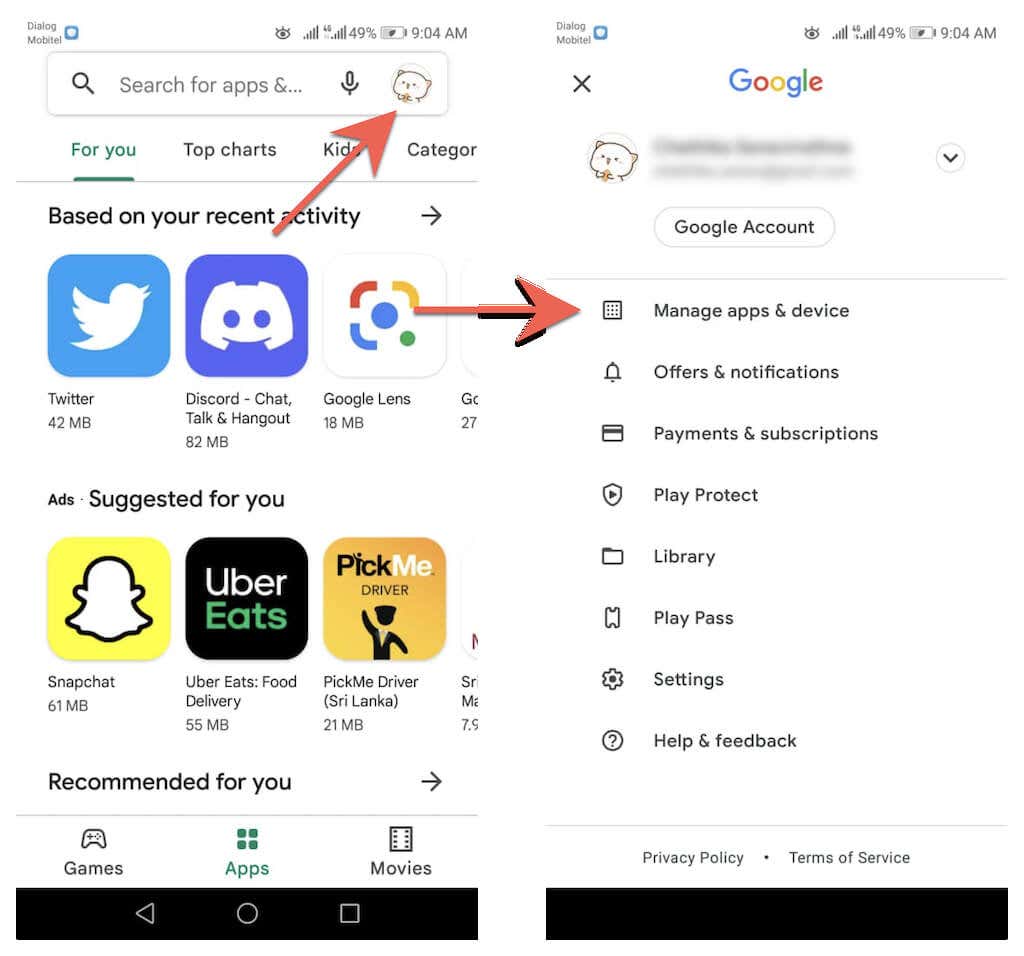
2. Växla till Hanteraflik. Tryck sedan på Uppdateringar tillgängliga för att visa en lista över alla tillgängliga uppdateringar för din Android-enhet.
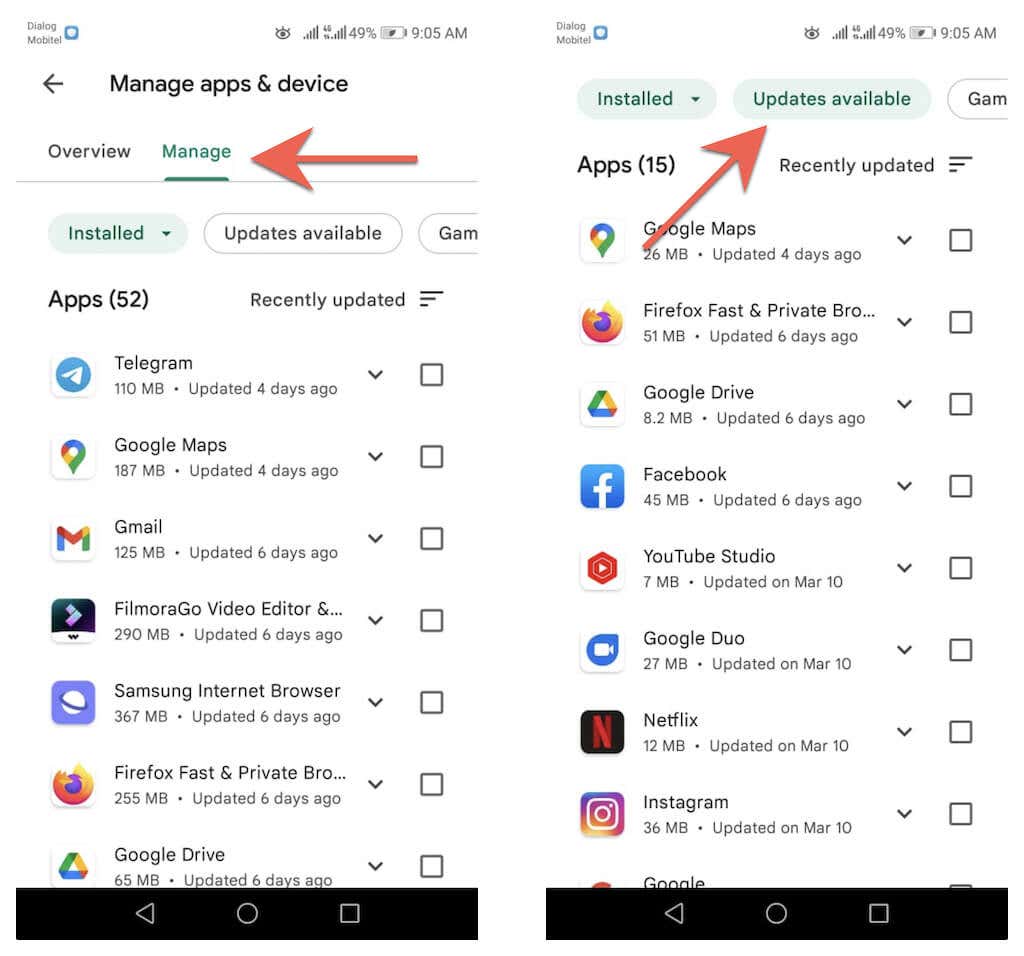
3. Markera rutan bredvid din webbläsare och tryck på knappen Uppdatera för att installera den nya versionen.
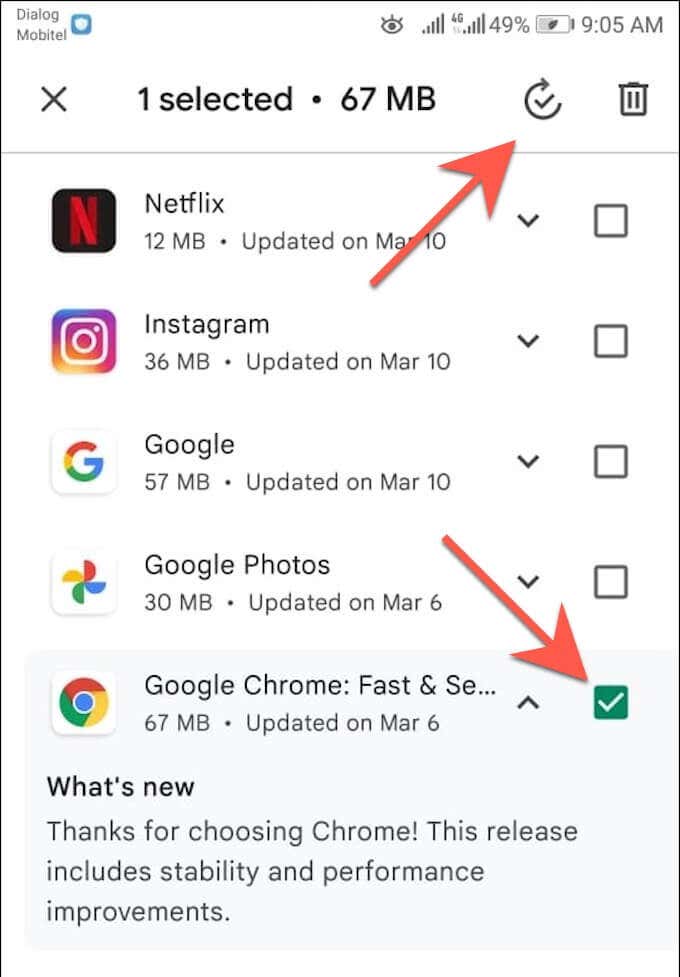
Sök efter uppdateringar internt i Google Chrome
Till skillnad från andra webbläsare för Android kan du uppdatera Google Chrome via själva webbläsaren. För att göra det:
1. Öppna Chrome.
2. Öppna Chrome menyn (välj ikonen med tre punkter i det övre högra hörnet av skärmen).
3. Välj Uppdatera Chrome högst upp i webbläsarmenyn för Google Chrome för att uppdatera till den senaste versionen av webbläsaren. Tryck sedan på Starta omför att starta om Chrome.
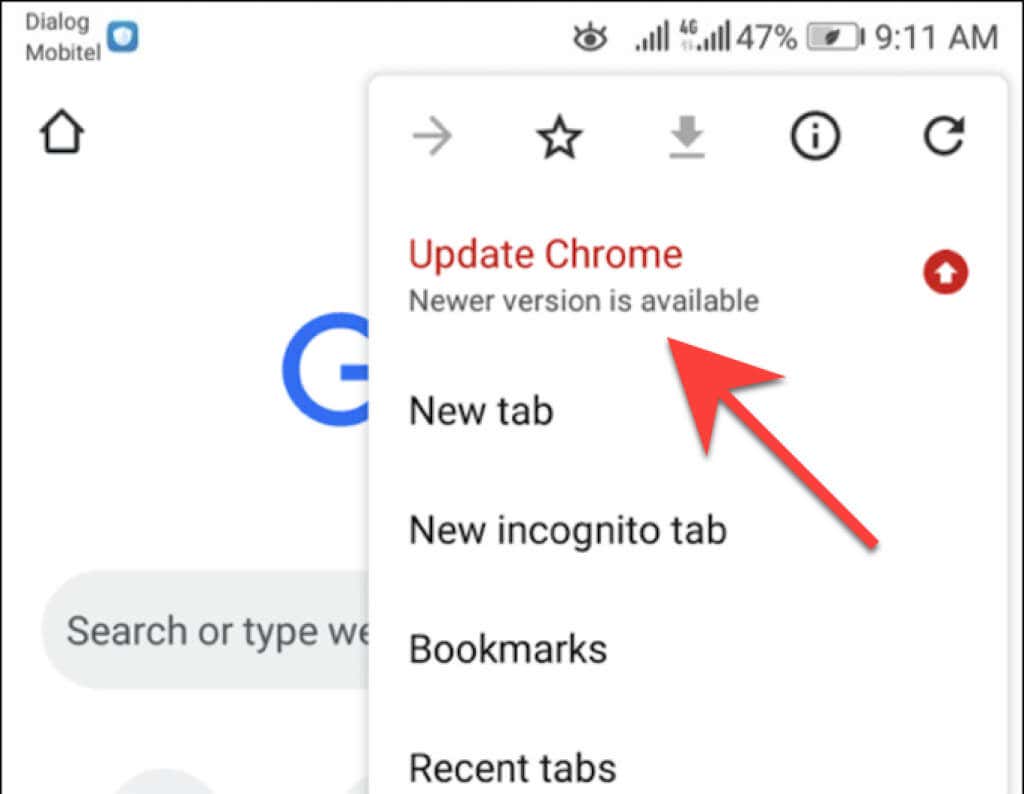
Om du gör det’ Om du inte ser alternativet Uppdatera Chrome på Chrome-menyn, är webbläsaren troligen redan uppdaterad. Du kan dock bekräfta det med Chrome-appens inbyggda säkerhetskontroll. Öppna Chrome-menyn och tryck på Inställningar > Säkerhetskontroll för att komma till det.
Om det står att du inte använder den senaste versionen av Chrome, kontrollera webbläsarmenyn igen eller uppdatera den via Google Play Butik.
Konfigurera automatiska webbläsaruppdateringar
Anta att du vill försäkra dig om att du alltid använder den senaste versionen av din webbläsare. I så fall kan du instruera Google Play Butik att installera uppdateringar automatiskt så snart de blir tillgängliga. Du kan endast aktivera automatiska uppdateringar för din webbläsare. Eller så kan du konfigurera Google Play Butik för att uppdatera alla appar på din Android-telefon eller surfplatta.
Endast automatisk uppdatering av webbläsare
1. Ladda webbläsarens butikssida i Google Play Butik.
2. Tryck på ikonen Mer i det övre högra hörnet på skärmen.
3. Markera rutan bredvid Aktivera automatisk uppdatering.
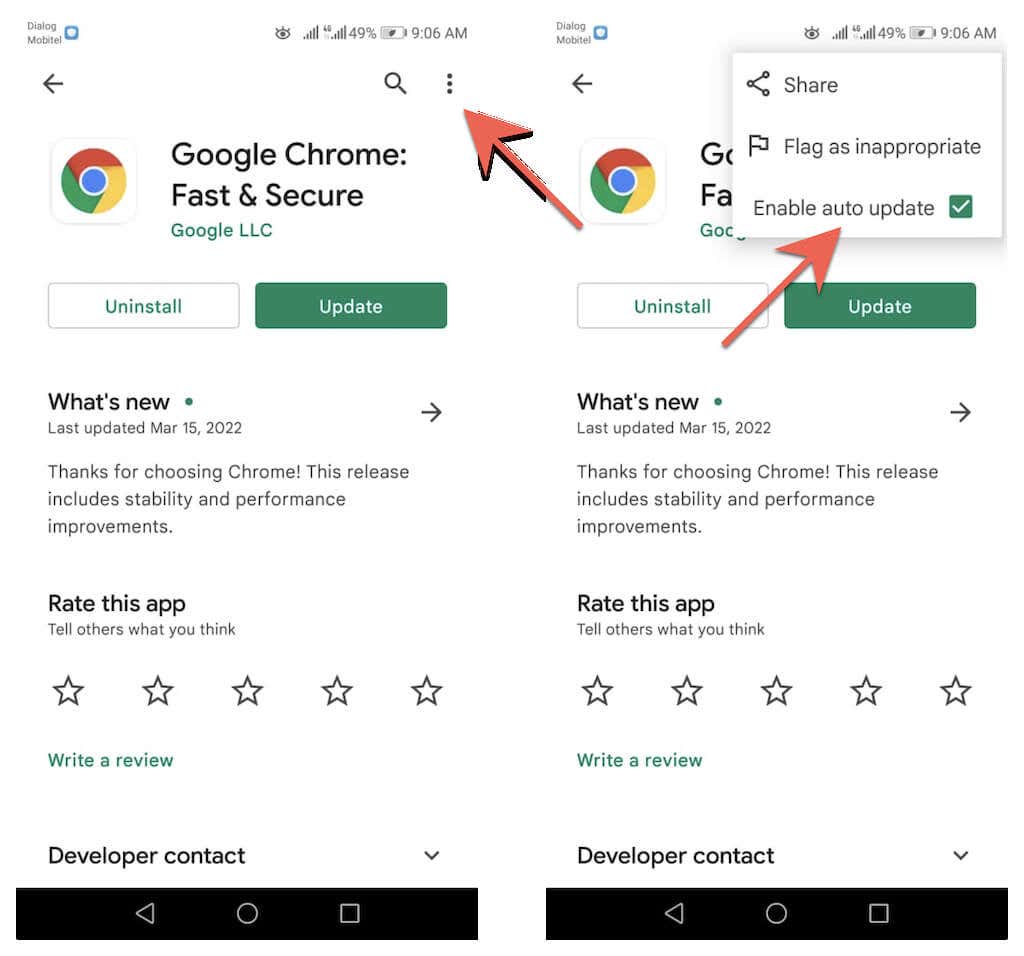 < /figure> Uppdatera alla appar automatiskt
< /figure> Uppdatera alla appar automatiskt
1. Tryck på ditt profilporträtt uppe till höger i Google Play Butik och välj Inställningar.

2. Expandera Nätverksinställningar och välj Uppdatera appar automatiskt.

3. Välj mellan alternativen Över vilket nätverk som helst och Endast över Wi-Fi.
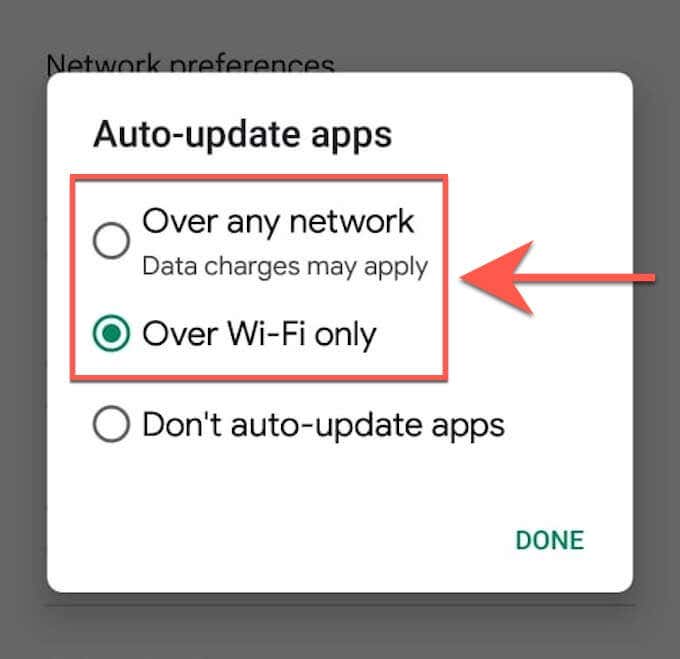
Kan du inte uppdatera webbläsaren på Android? Prova dessa snabba lösningar
Om du inte kan uppdatera Google Chrome eller en webbläsare från tredje part på din Android-telefon eller surfplatta kan det lösa problemet genom att utföra följande snabba lösningar.
Starta om din Android-telefon
Om du startar om din Android-smarttelefon återställs systemcachen och hjälper till att lösa mindre buggar och andra problem som hindrar Google Play Butik från att installera uppdateringar. För att starta om din Android-smarttelefon håller du bara ned strömknappen och trycker på Starta om.
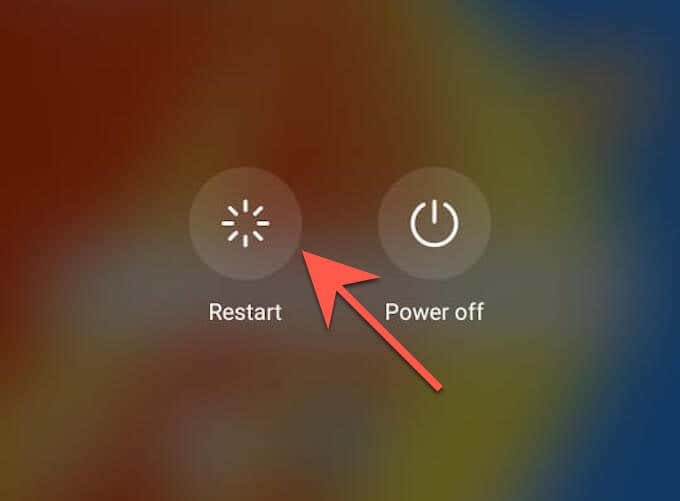
Obs: Om du inte ser ett alternativ för att starta om, stäng helt enkelt av enheten och vrid den igen.
Uppdatera Google Play Butik
Själva Google Play Butik får uppdateringar för att förbättra hur den fungerar. Så installera eventuella väntande uppdateringar och se om det gör någon skillnad.
1. Öppna Google Play Butik och tryck på ditt profilporträtt.
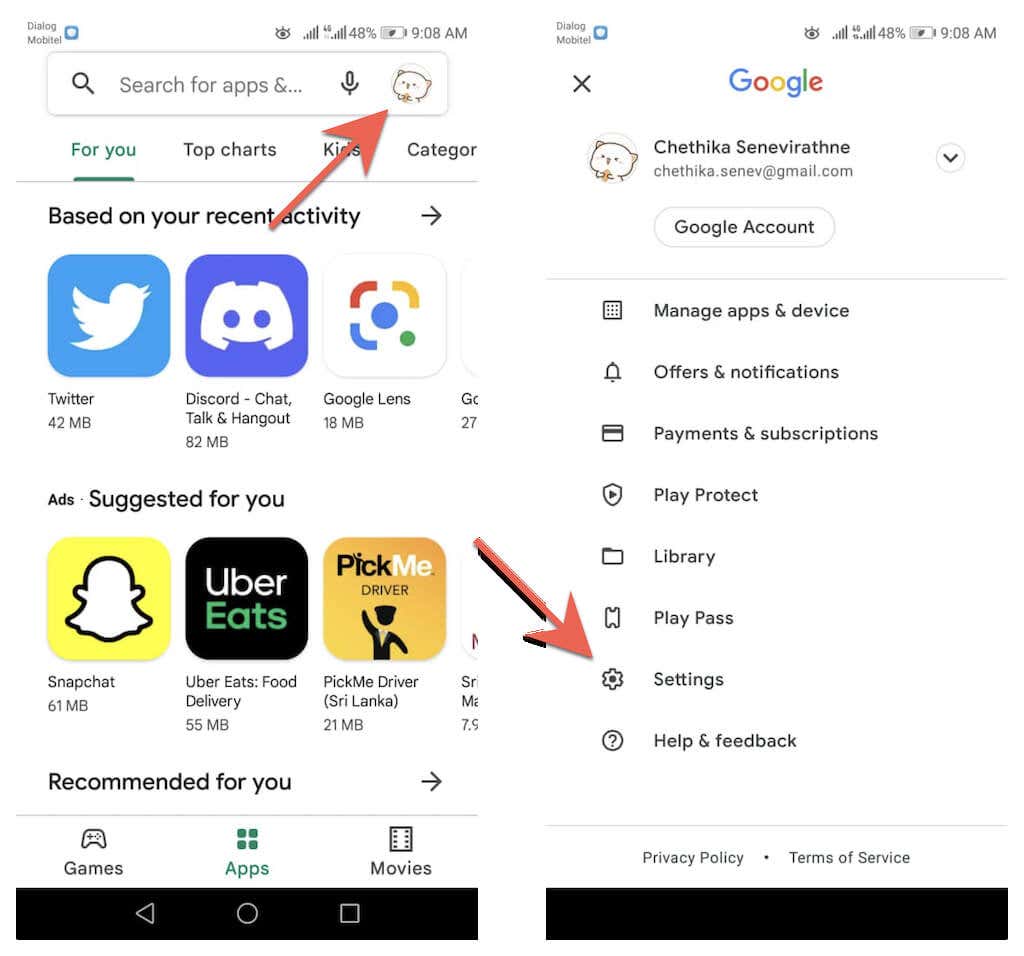
2. Tryck på Inställningar > Om > Play Butik-version > Uppdatera Play Butik.
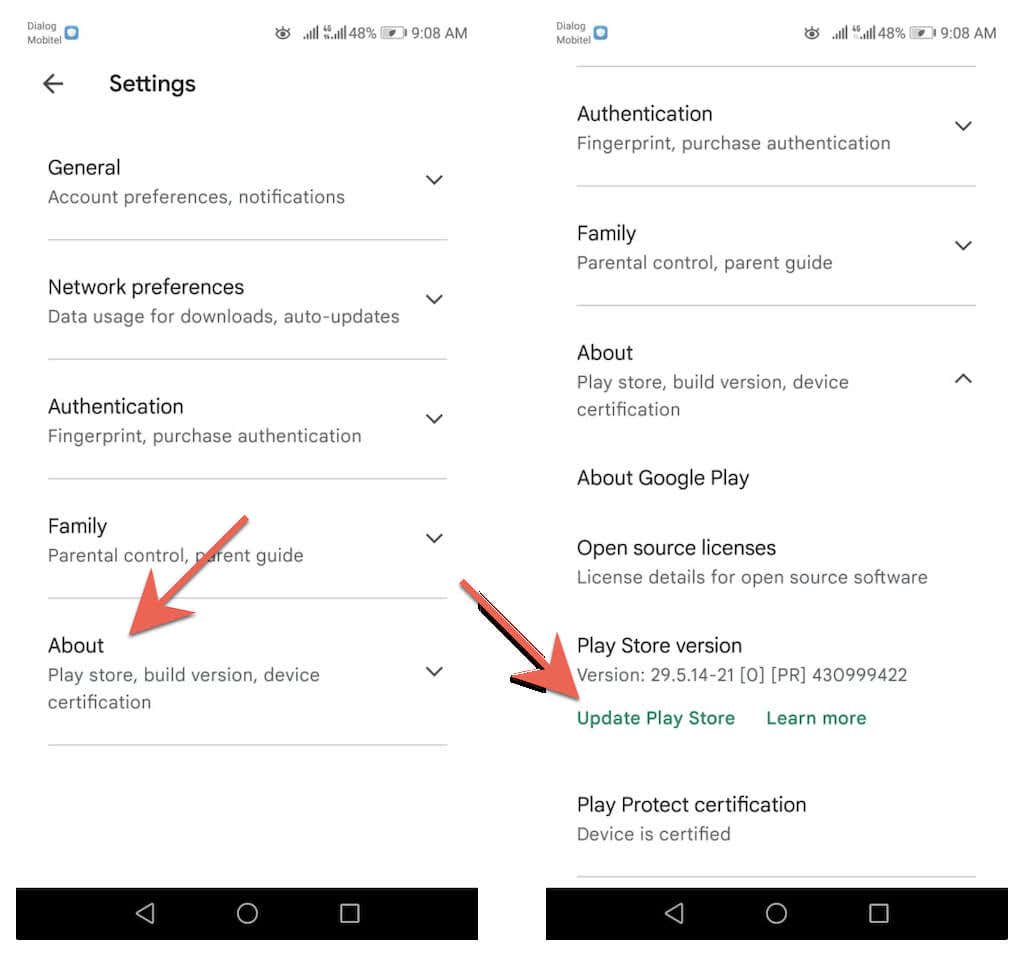
3. Tryck på Okej.
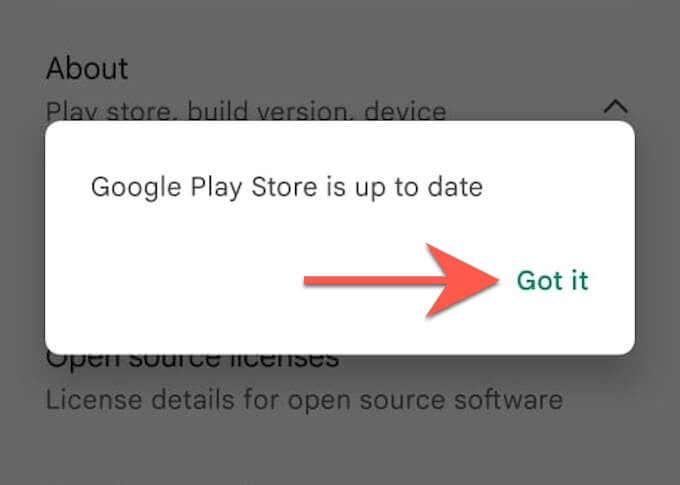
Rensa Google Play Butiks cache
Om problemet kvarstår, rensa Google Play Butiks cache och försök uppdatera webbläsaren igen.
Obs: Stegen och skärmbilderna nedan kan variera beroende på din Android-enhetsmodell och systemprogramvaruversion.
1. Öppna Inställningar-appen för din Android-telefon eller surfplatta. Tryck sedan på Appar & meddelanden > Appar.
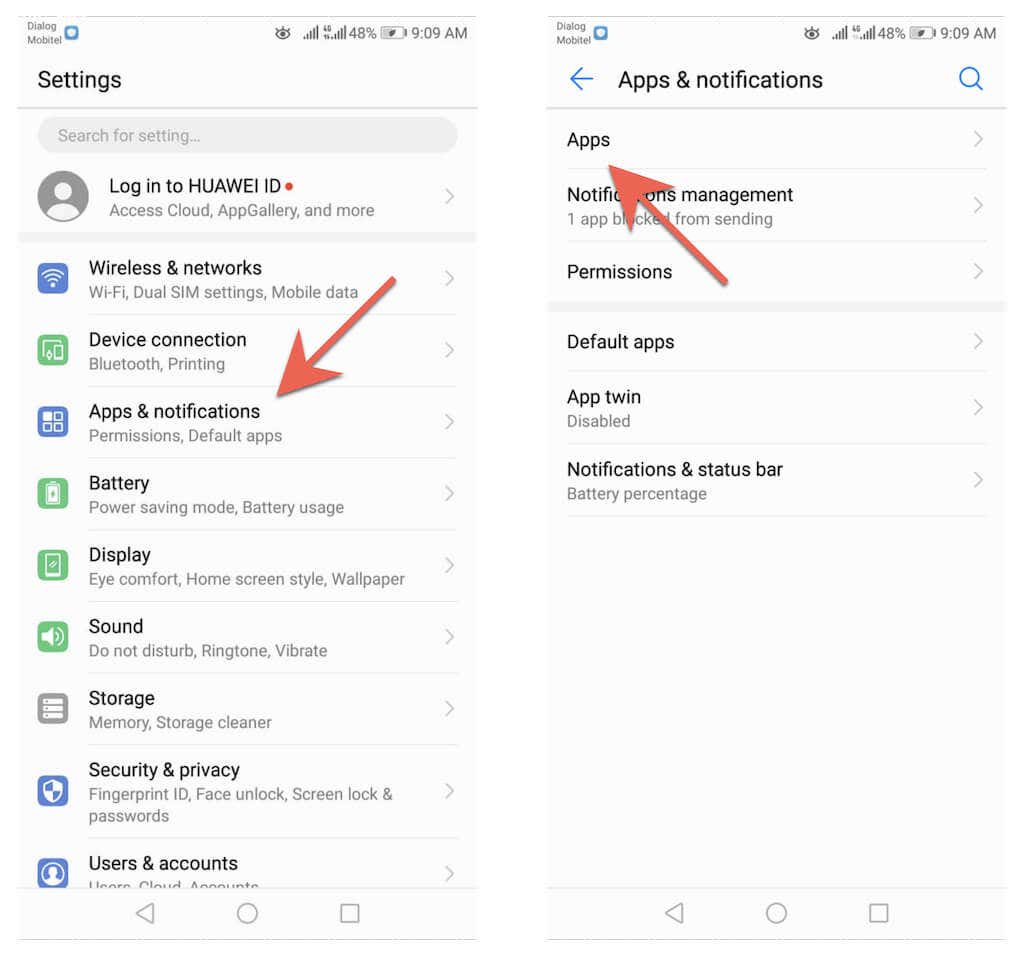
2 . Tryck på Google Play Butik > Lagring.
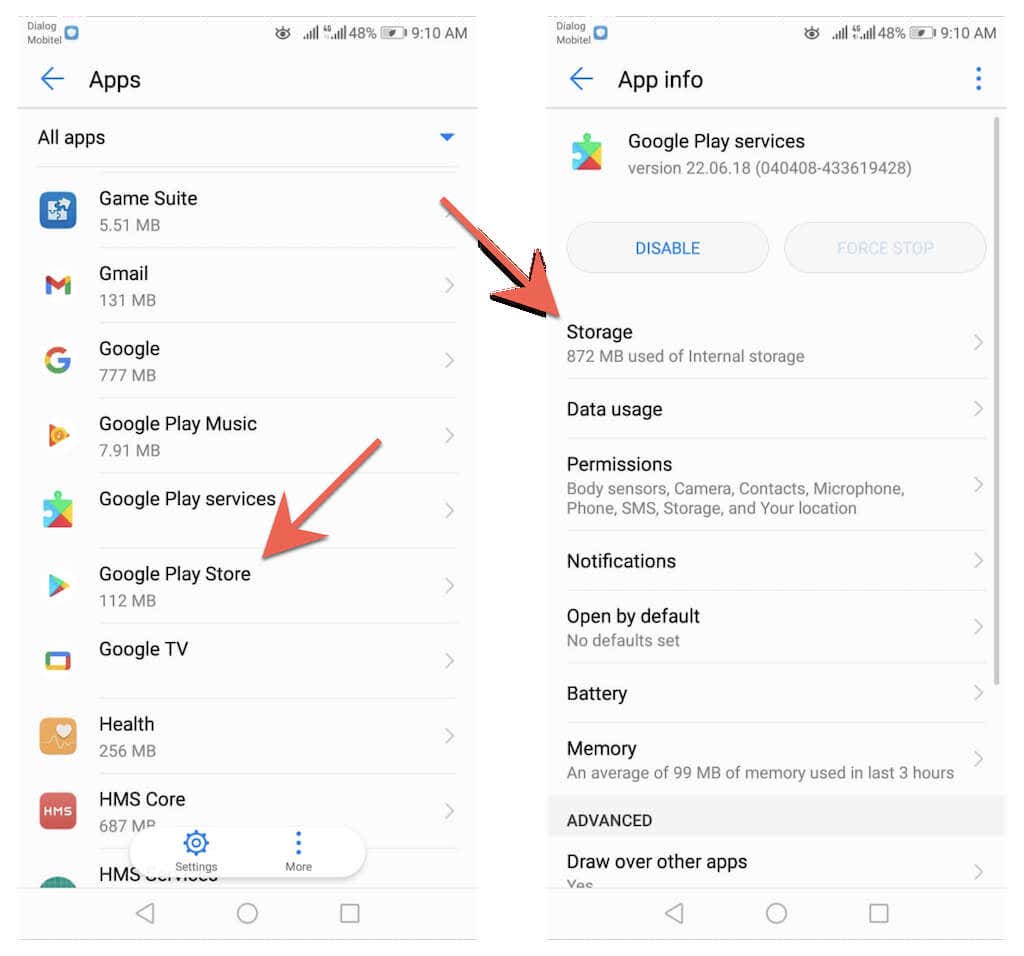
3 . Tryck på Rensa cache.
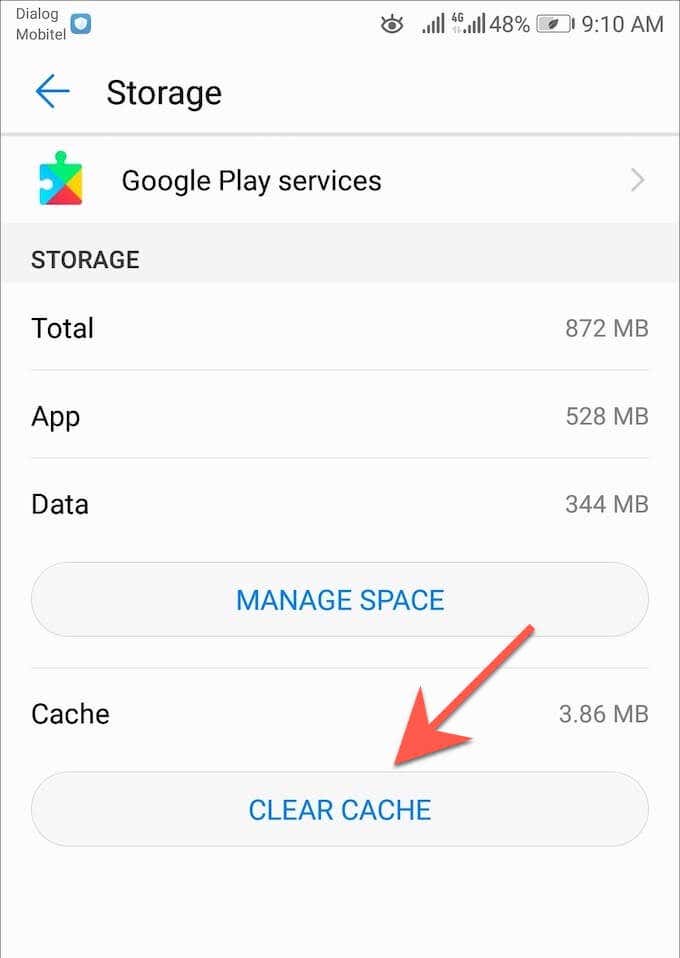
Om du fortfarande har problem med att uppdatera din webbläsare på din Android-telefon eller surfplatta , kolla in vår kompletta guide för att felsöka uppdateringsproblem på Android.
Håll dig uppdaterad
Det går snabbt och enkelt att uppdatera din webbläsare på Android. Om manuella uppdateringar känns som ett drag, glöm inte att ställa in automatiska uppdateringar i Google Play Butik. Lär dig också hur du uppdaterar webbläsare på PC (Windows), macOS (Mac) och iOS (iPhone och iPad).
Utsett webbläsaruppdateringar är det också viktigt att utföra uppdateringar av systemprogramvaran för Android. Dessa innehåller också prestanda- och säkerhetsuppdateringar som positivt påverkar webbläsare och andra appar på din enhet. Om du vill uppdatera operativsystemet på din Android-enhet öppnar du appen Inställningar och går till System > Systemuppdateringar > Sök efter uppdateringar< /strong>.