De Procreate-app heeft tools voor kunstenaars, beginners en experts die digitaal willen tekenen of schilderen. Er zijn penselen, tekengereedschappen en elke kleur op het kleurenwiel. Met zoveel kleurkeuzes gebruiken veel kunstenaars paletten om dingen consistent te houden.
Procreate heeft kleuren ontworpen om efficiënt te zijn, zodat u geen tijd hoeft te besteden aan het zoeken naar specifieke kleuren die u wilt gebruiken voor hoogwaardige kunstprojecten. Er zijn veel tools in Procreate en in deze tutorial laten we je zien hoe je het maken van kunst gemakkelijker kunt maken.
Inhoudsopgave
< figure class="aligncenter size-full">
De basisprincipes van kleuren in Procreate
Ga naar het deelvenster Kleuren om aan de slag te gaan met kleuren. Selecteer de cirkel in de rechterbovenhoek van het scherm. Deze cirkel laat zien met welke kleur u momenteel werkt.
U ziet twee kleurstalen in de rechterbovenhoek van het deelvenster Kleuren. Je kunt hierop tikken om snel tussen twee verschillende kleuren te schakelen en ze naar wens te wijzigen met behulp van het kleurenwiel.
Het kleurenwiel wordt weergegeven op het tabblad Schijf van het deelvenster Kleuren. Op het tabblad Schijf kunt u de buitenste ring gebruiken om een tint te selecteren en de binnenste cirkel om een exacte tint te kiezen.
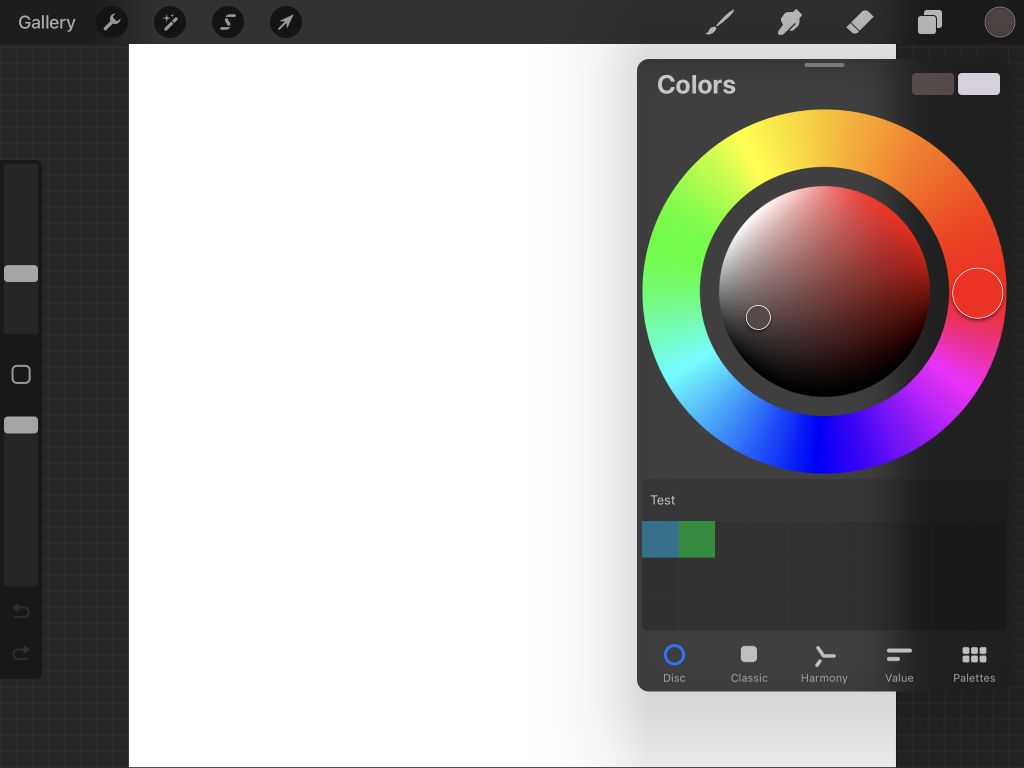
Vervolgens is er de Classic tabblad. Hier kunt u het vierkant gebruiken om de tint van uw kleur te selecteren en de onderste schuifregelaars om de tint, tint en tint te kiezen.
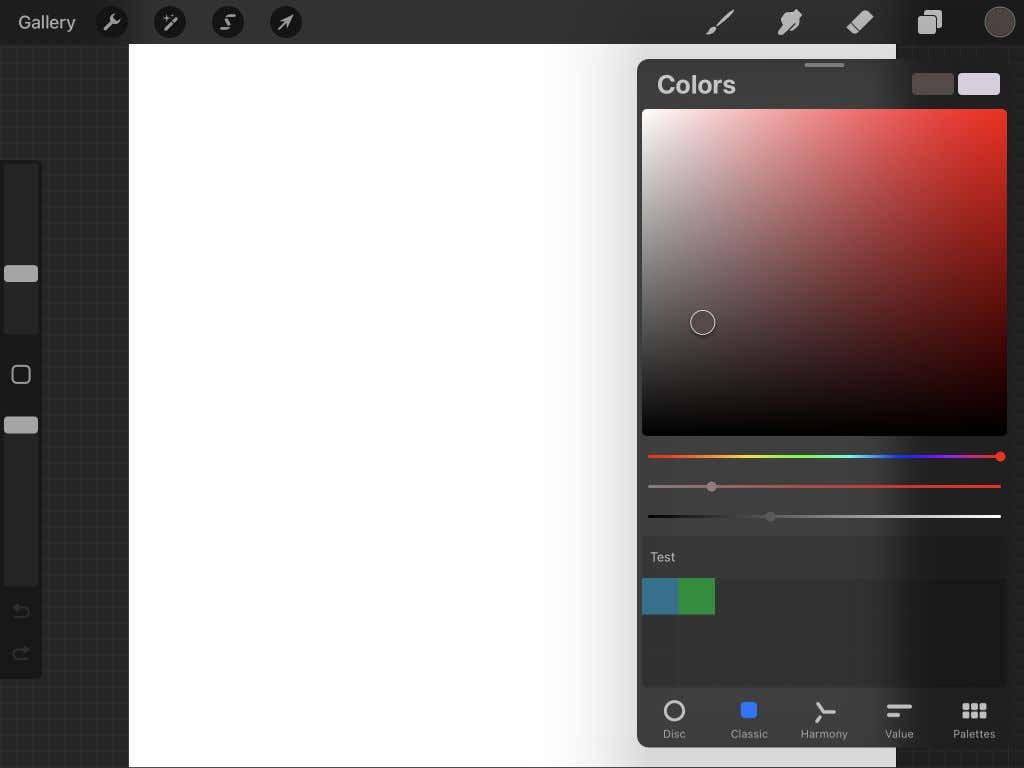
Het tabblad Harmony en het wiel is het beste voor het vinden van complementaire kleuren. Je kunt in beide cirkels bewegen om een kleur te vinden, en de tegenovergestelde cirkel zal de aanvulling zijn. U kunt de tint van de kleuren ook wijzigen met de schuifregelaar eronder.
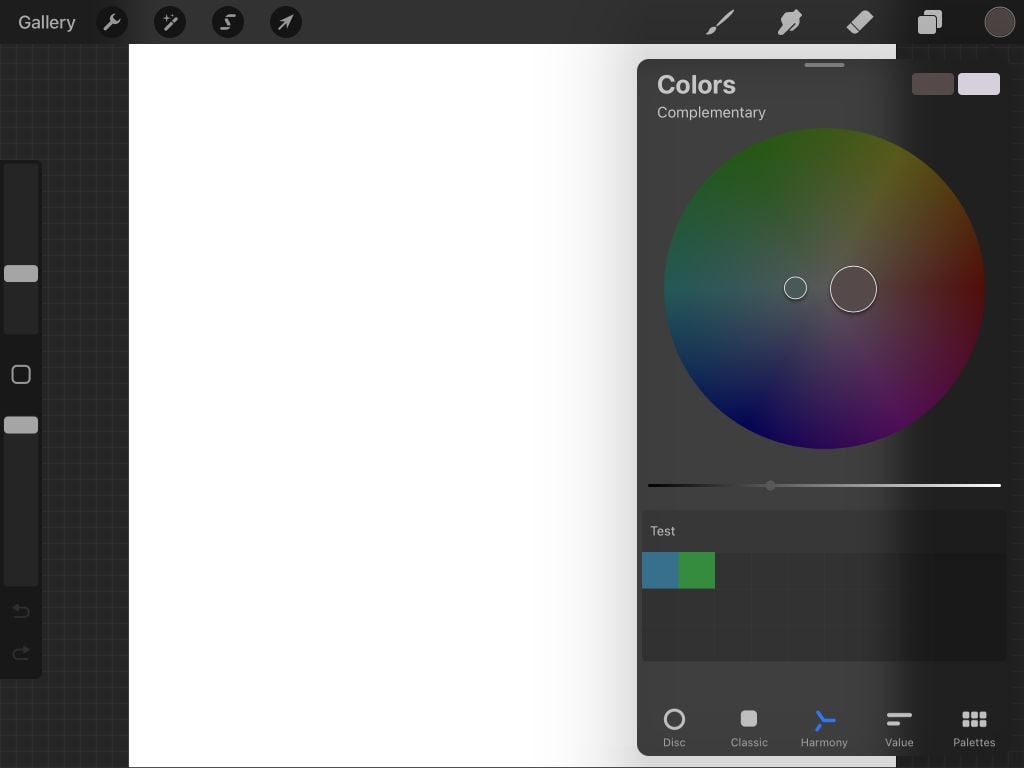
De volgende is de Waarde tabblad. U kunt de schuifregelaars hier gebruiken om de waarden voor tint, verzadiging, helderheid en RGB te wijzigen. U zult ook zien dat u een specifiek hexadecimaal getal onder de schuifregelaars kunt invoeren om die kleur te krijgen.

Ten slotte zijn er de Palettentabblad. U kunt hier op verschillende manieren nieuwe kleurenpaletten toevoegen, zoals de camera, zelf kleuren selecteren, uit een bestand of een opgeslagen foto. U kunt hier ook uit uw verschillende paletten kiezen.

Paletten gebruiken in Procreate
De functie Paletten is handig voor het maken van kleurenschema's voor uw kunst, omdat u zich geen zorgen hoeft te maken over het vinden van specifieke kleuren. In de onderstaande stappen wordt beschreven hoe u een kleurenpalet kunt maken op de vier verschillende manieren waarop Procreate u biedt.
Zelf een palet maken
- Tik op het pluspictogram in het Tabblad Paletten (rechtsboven) en selecteer Nieuw palet maken.

- Boven aan het paneel verschijnt een paletvak. U kunt op de titel tikken om deze te hernoemen.
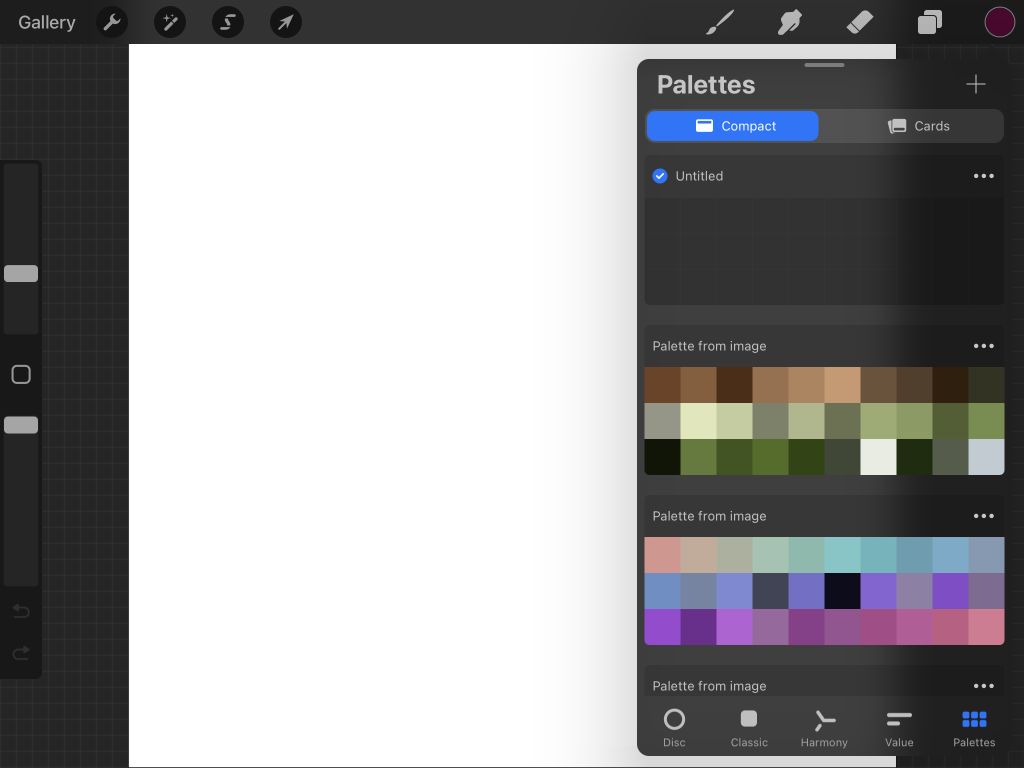
- Ga nu naar het kleurenwiel en selecteer een kleur die u aan uw palet. Eenmaal geselecteerd, ga terug naar het tabblad Paletten.
- Tik op een van de lege vierkanten om de door jou gekozen kleur aan het palet toe te voegen. Herhaal dit voor zoveel kleuren als u wilt toevoegen.

Een palet van je camera maken
- Tik op het pluspictogram in de Tabblad Paletten en selecteer Nieuw van camera.

- Je kunt nu de camera van je apparaat gebruiken om het op een object of landschap te richten en een kleurenpalet te krijgen.

- Zodra je de kleuren hebt die je mooi vindt, tik op de witte cirkel aan de rechterkant om het palet op te slaan.
- Het palet verschijnt onder het Palettentabblad en u kunt elke kleur selecteren om deze te gaan gebruiken.

Een palet maken van een bestand
- Tik op het pluspictogram in het tabblad Paletten en selecteer Nieuw uit bestand.
- Als je paletten online naar je iPad hebt gedownload, kun je ze selecteren in je Bestanden-app. Kies het bestand dat u wilt gebruiken en het palet zal in het paneel verschijnen.

- Selecteer een kleur om deze te gebruiken.  ;

Een palet van een foto maken
- Tik op het pluspictogram op het tabblad Paletten en selecteer Nieuw van foto's.
- Je filmrol zal verschijnen en je kunt de foto vinden waarvan je wilt dat Procreate kleuren haalt.
- Zodra je op een foto tikt, verschijnt er een nieuw palet in het paneel. Selecteer een kleur om het te gebruiken.
ol>
Als u een van uw paletten wilt delen, dupliceren of verwijderen, tikt u gewoon op het ellipspictogram in de rechterbovenhoek van het palet en selecteer welke actie je wilt ondernemen.
Boven aan het deelvenster Paletten kun je ook kiezen tussen de weergave Compact of Kaarten, waarbij kaarten een veel grotere weergave van elke kleur hebben.
Tips voor het gebruik van kleur in Procreate
Er zijn ook een paar kleine Procreate-tips die je moet weten die van pas kunnen komen bij het kleuren in de app.
Ten eerste kunt u op het pictogram Kleur tikken en vasthouden om over te schakelen naar de vorige kleur die u gebruikte. Als je van kleur bent veranderd, kan dit handig zijn als je je laatste kleur terug wilt. Anders kan het moeilijk zijn om die exacte kleur terug te vinden.
Met de pipet/kleurkiezer kunt u elke kleur in uw kunst selecteren en opnieuw gebruiken. Om de pipet te gebruiken, tikt u op de kleur in uw kunst en houdt u deze vast. Zodra het pipetgereedschap verschijnt, kunt u het rondslepen om de exacte kleur te selecteren. U kunt ook op het vierkante pictogram in de linkerzijbalk boven de schuifregelaar voor dekking tikken om het pipetgereedschap te krijgen.
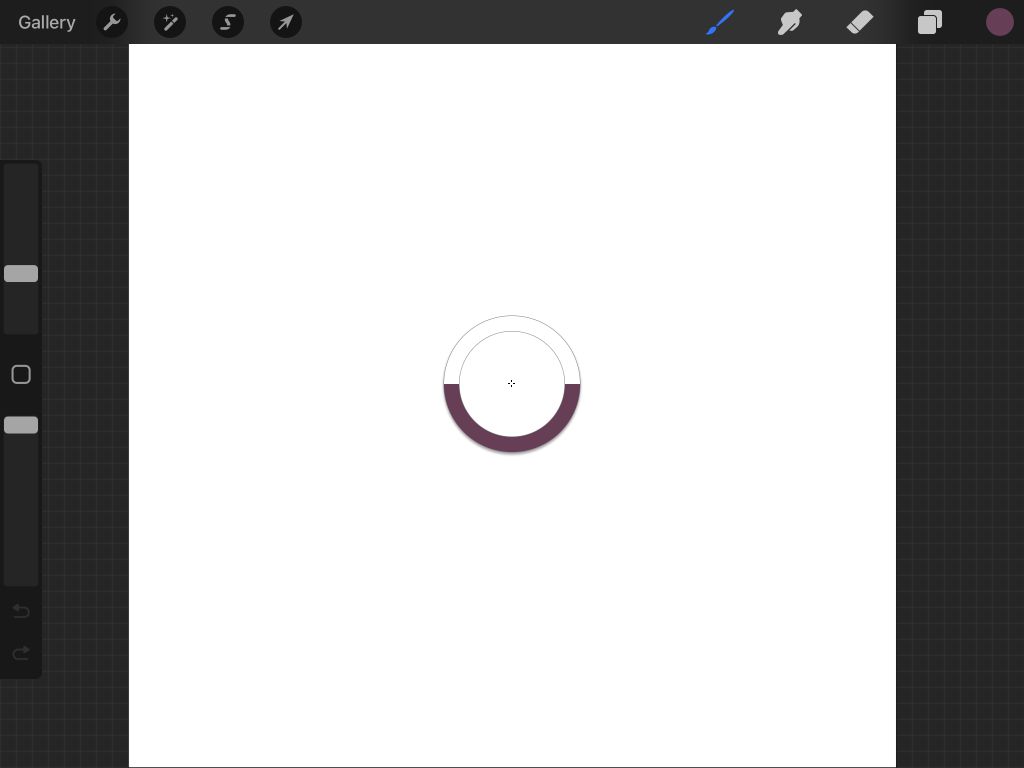
U kunt productiever zijn met een standaardpalet. Dit standaardpalet wordt weergegeven in elk tabblad onder het deelvenster Kleuren voor gemakkelijke toegang.
Om dit palet in te stellen, gaat u naar het tabblad Paletten en tikt u op de ellipspictogram op een palet dat u als standaard wilt gebruiken. Selecteer Als standaard instellen. Er verschijnt een blauw vinkje op uw nieuwe standaardpalet, dat op elk tabblad wordt weergegeven.

Maak opvallende kunst door correct kleur te gebruiken in Procreate
Het maken van digitale kunst is gemakkelijk met Procreate, en alle beschikbare tools maken kleuren niet alleen efficiënt, maar ook plezierig. De iPad is een uitstekend apparaat voor het maken van kunst en grafisch ontwerp, en hopelijk heeft deze tutorial je geholpen om de ins en outs te leren van het kleuren van je werk in Procreate.