Selv om du kan bruke en dedikert passordbehandling, tilbyr nettlesere som Mozilla Firefox sine egne verktøy. Ved å lagre passordene dine kan du raskt logge på shopping, sosiale medier, nyhetssider og lignende.
Her viser vi deg ikke bare hvordan du kan se dine Firefox-lagrede passord, men også administrere dem. Du kan se kompromitterte passord, redigere dem du har lagret, legge til unntak for nettsteder der du ikke vil at passord skal lagres, og eksportere dem for bruk i en annen nettleser eller som en sikkerhetskopi.
Innholdsfortegnelse
Merk: Trinnene nedenfor for Firefox på skrivebordet ditt gjelder for både Windows og Mac.


Tillat Firefox å lagre passord
Hvis du ikke har blitt bedt av Firefox om å lagre et passord når du logger på et nettsted, må du kanskje aktivere funksjonen. Med den kan du bruke flere nyttige påloggingsverktøy.
- Åpne Firefox, velg meny-ikonet øverst til høyre, og velg Innstillinger.
- På skjermbildet Innstillinger velger du Personvern & Sikkerhet til venstre.
- Rull ned til Pålogginger og passord.
- Merk av den første boksen i delen for Be om å lagre pålogginger og passord for nettsteder.. li>
- Du kan deretter krysse av i tilleggsboksene hvis du vil, slik at Firefox automatisk fyller ut påloggingsdetaljene dine, foreslår sterke passord og viser varsler om nettsteder som brytes.
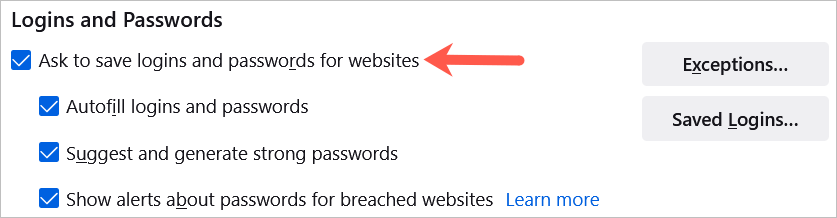
På Android trykker du på Meny-knappen og velger Innstillinger. Velg Pålogginger og passord, velg Lagre pålogginger og passord, og velg Be om å lagre.
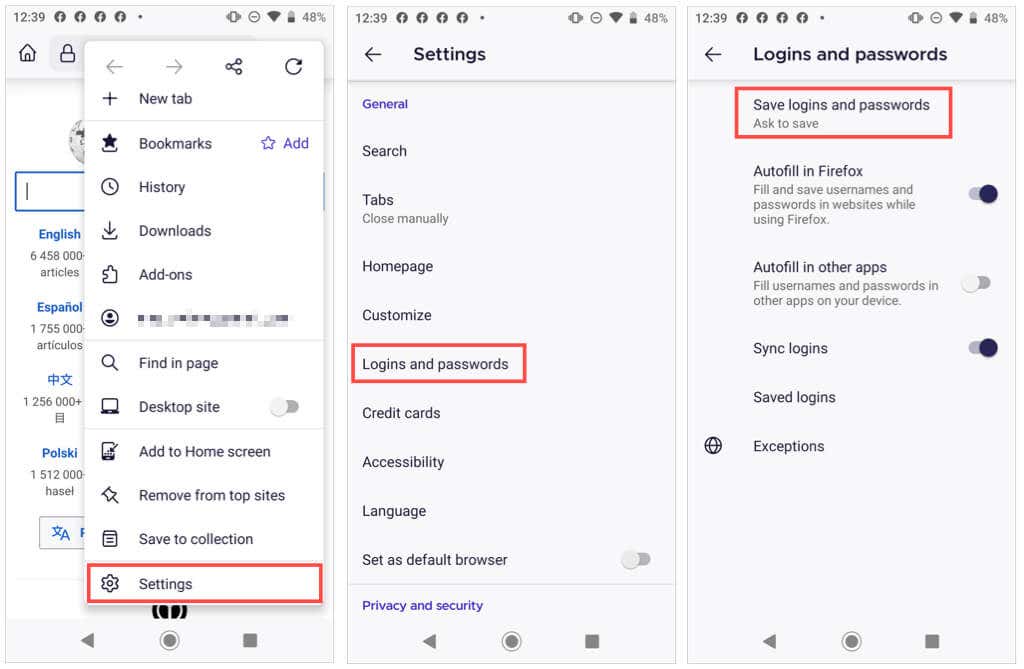
På iPhone, trykk på Meny-knappen i Firefox og velg Passord . Slå på bryteren for Lagre pålogginger.
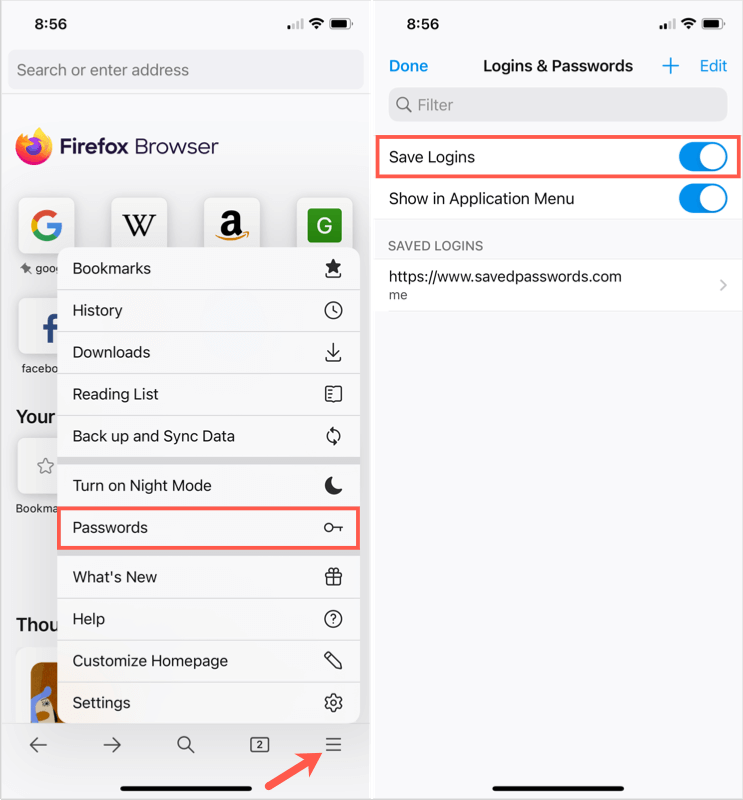
Når du nå skriver inn et brukernavn og passord på et nettsted, Vil se en melding fra Firefox som spør om du vil lagre den informasjonen. Hvis du velger Lagre, blir opplysningene dine lagret. Hvis du velger Ikke lagre, vil ikke detaljene lagres, og nettstedet vil gå inn i unntakslisten.
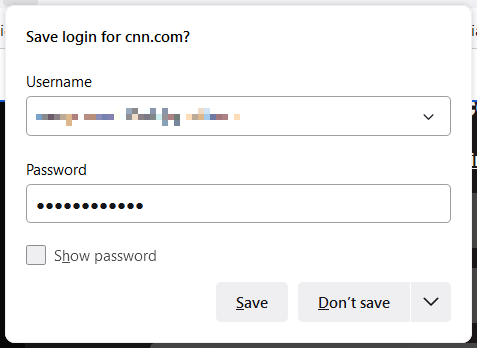
Firefox-passordunntak
Untakslisten er bra for nettsteder som finansinstitusjoner eller PayPal der du heller foretrekker å skrive inn passordet hver gang enn å la Firefox lagre det.
Du kan se, redigere og legge til unntak i samme område av innstillingene der du aktiverte funksjonen for lagre passord.
- < li>Velg Unntak i delen Pålogginger og passord.
- Du vil se en liste over nettstedene der Firefox ikke lagrer passordene dine.
- For å legge til et nettsted, skriv inn nettadressen i boksen øverst og velg Blokkér. li>
- For å fjerne et nettsted, velg det i listen og velg Fjern nettsted.
- For å fjerne listen, velg Fjern alle nettsteder.
- Velg Lagre endringer nederst når du er ferdig.
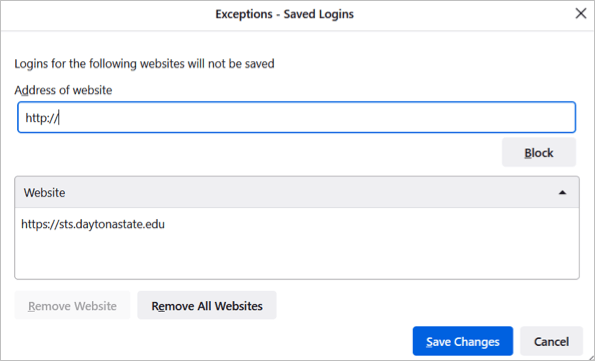
Du kan også se unntakene dine i Firefox på Android. Gå til Påloggings- og passord-delen i Innstillinger og velg Unntak.
Se lagrede passord
Du kan se Firefox-lagrede passord i Innstillinger på to forskjellige måter.
- Gå til Innstillinger, gå til delen Pålogginger og passord og velg Lagrede pålogginger.. li>
- Åpne Firefox-menyen øverst til høyre og velg Passord.
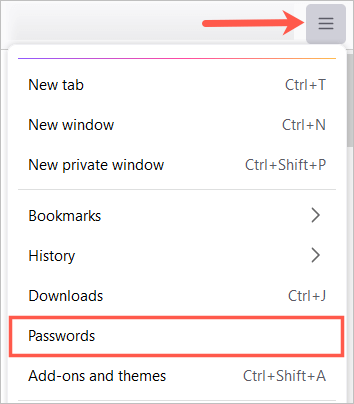
Merk: Hvis du konfigurerer et primærpassord (tidligere hovedpassord), vil du bli bedt om å angi det før du ser passordene dine. p>
Du vil se alle påloggingene dine oppført på venstre side og detaljer for en du velger på høyre side.
Du kan også se ikoner ved siden av en nettsidepålogging. Som eksempler nedenfor gir brudd på nettsteder og sårbare passord deg en indikator slik at du kan iverksette tiltak.
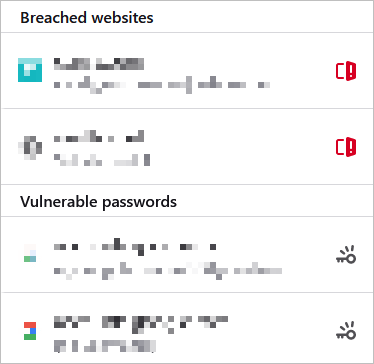
På Android, trykk på Meny-knappen og velg Innstillinger. Velg Pålogginger og passord, velg Lagrede pålogginger. Velg en for å se detaljene.
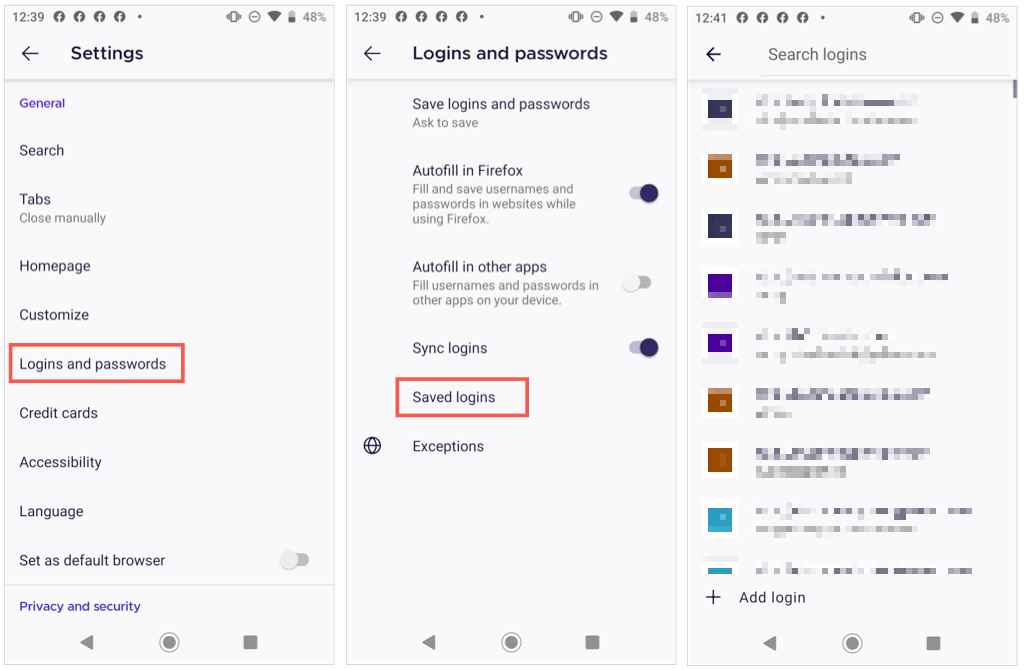
På iPhone, trykk på Meny-knappen og velg Passord. Du vil se en liste over lagrede passord. Velg en for å se detaljene.
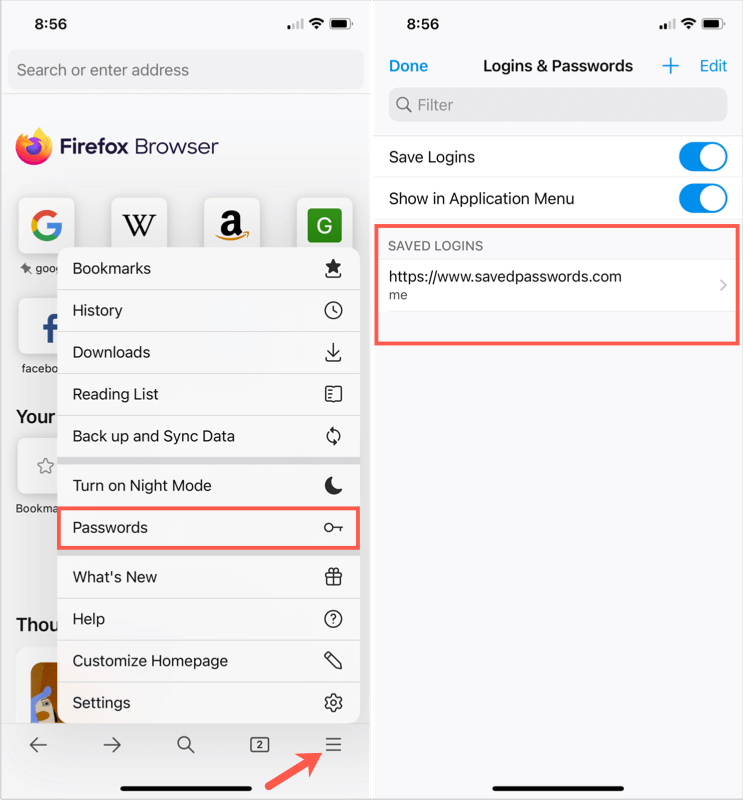
Merk: Du kan bli bedt om passord, fingeravtrykk eller ansiktsidentifikasjon for å se passord på mobilenheten din.
Sorter eller søk passord
Når du får tilgang til de lagrede passordene dine i Firefox, kan du sortere eller søke for å finne det du trenger.
Øverst til venstre bruker du rullegardinboksen ved siden av Sorter etter
strong> for å vise passord alfabetisk etter nettstedsnavnet eller brukernavnet, sist brukt eller endret, eller ved varsler.
For å finne påloggingsdetaljer for et bestemt nettsted, skriv inn et nøkkelord i Søkepålogginger
strong>-boksen øverst på passordsiden.
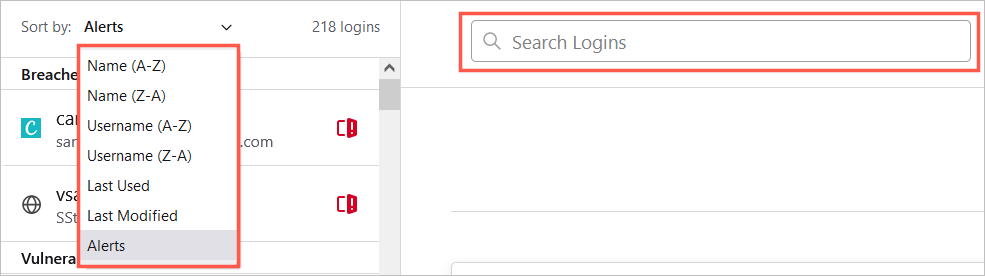
På Android, trykk på forstørrelsesglasset for å søke eller pilen > for å sortere etter navn eller sist brukte.
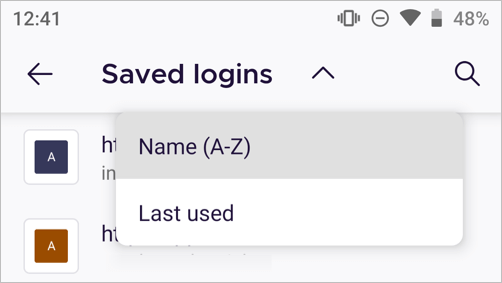
På iPhone, skriv inn et ord eller en setning i Filter-boksen øverst.
Endre lagrede passord
Hvis du besøker et nettsted og endrer passordet ditt i Firefox, blir du bedt om å oppdatere det lagrede passordet. Dette er en god måte å holde de lagrede passordene oppdatert på.
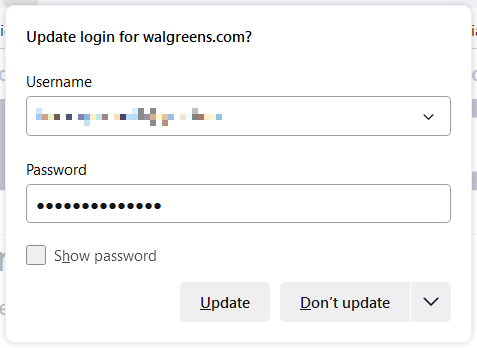
Men hvis du endrer et passord andre steder, for eksempel ved å bruke en annen nettleser eller mobilenhet, kan du også endre et Firefox-lagret passord manuelt.
Velg nettstedet til venstre og velg Rediger for nettstedets påloggingsdetaljer til høyre. Skriv inn det oppdaterte brukernavnet, det nye passordet eller begge deler, og velg Lagre endringer.
En annen måte å endre passordet på er å velge lenken til nettstedet direkte fra siden for lagrede passord i Firefox. Endre passordet på nettstedet og godta deretter når Firefox ber om å oppdatere det lagrede passordet.
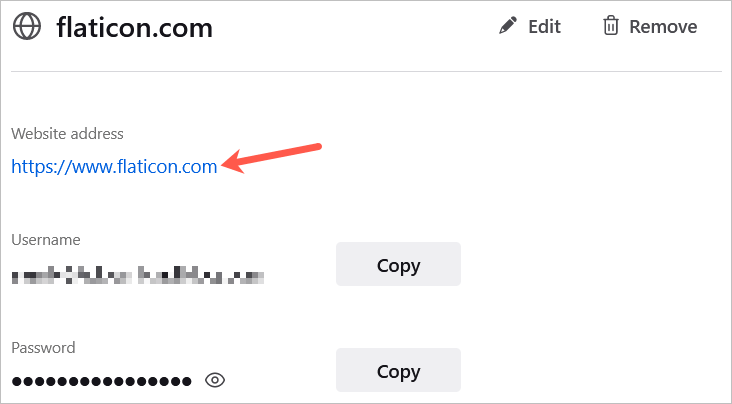
På Android velger du påloggingen fra listen, trykker på tre prikker og velger Rediger. Gjør endringene dine og trykk på avkrysningsmerket.
Merk: Android tillater ikke at skjermbilder av en bestemt pålogging i Firefox-appen tas.
På iPhone velger du påloggingen fra listen, trykker på Rediger og gjør endringene. Velg Ferdig når du er ferdig.
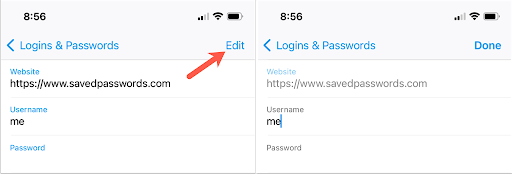
Slett lagrede passord
For å fjerne en pålogging, for eksempel et nettsted du ikke lenger besøker, velger du det i listen til venstre og velger Fjern til høyre. Bekreft slettingen ved å velge Fjern en gang til.
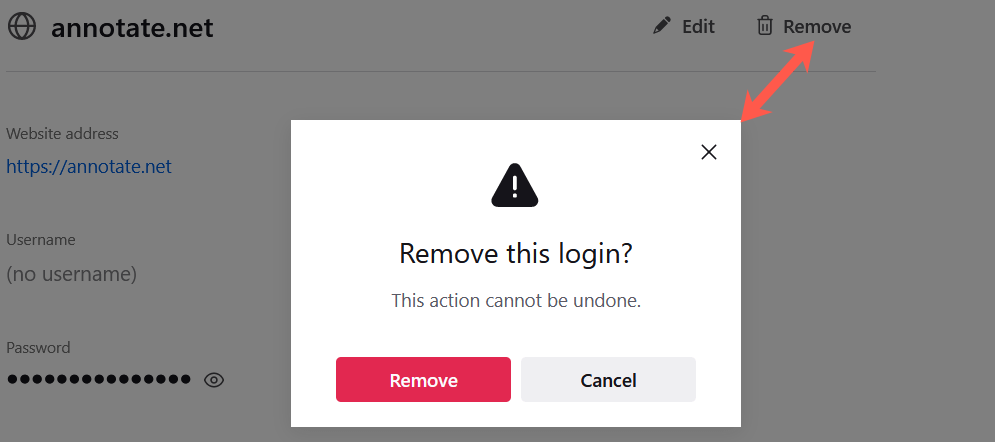
På Android velger du påloggingen fra listen, trykker på tre prikker og velger < strong>Slett. Bekreft ved å trykke på Slett igjen i popup-vinduet.
Merk: Android tillater ikke skjermbilder av en spesifikk pålogging i Firefox-appen. fanget.
På iPhone velger du påloggingen fra listen og velger Slett. Bekreft ved å trykke på Slett igjen i popup-vinduet.
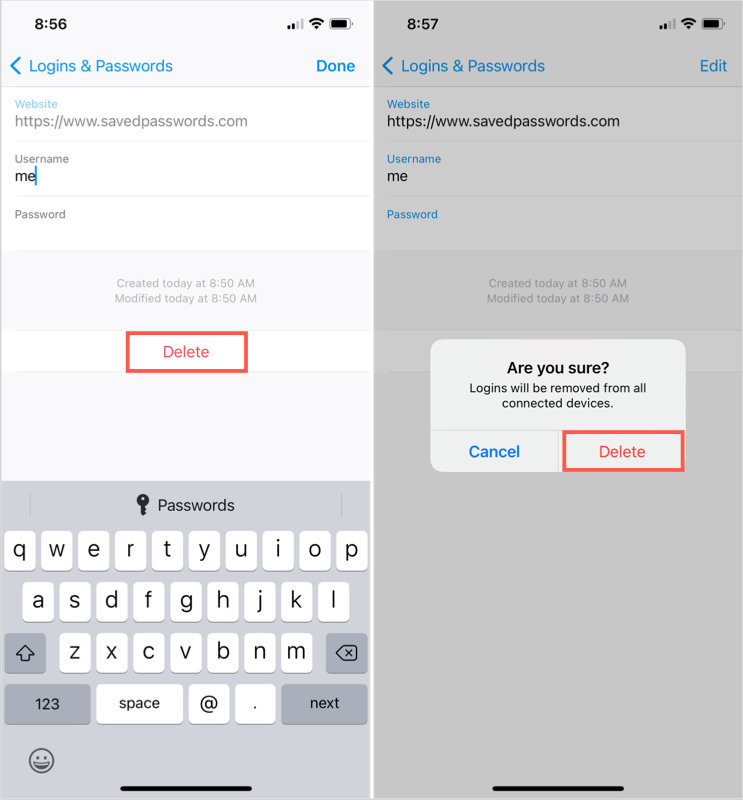
Eksporter Firefox-lagrede passord
Hvis du vil importere Firefox-lagrede passord til en annen nettleser eller bare lagre en sikkerhetskopi av dem, er dette enkelt å gjøre.
- Når du er på siden med lagrede passord, velger du tre prikker øverst til høyre og velger Eksporter pålogginger.
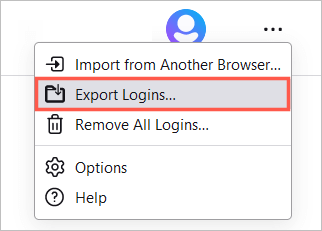
- Du vil se en melding om at påloggingsdetaljene dine vil være i et lesbart format. Dette er noe å huske på avhengig av hva du planlegger å gjøre med filen. For å fortsette, velg Eksporter.
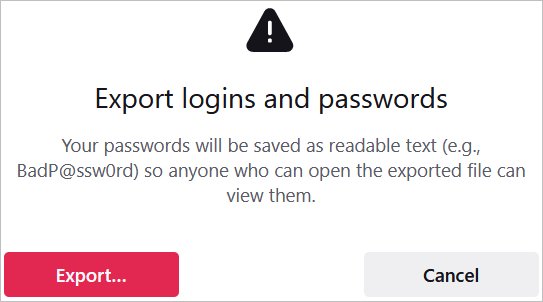
- Hvis du blir bedt om det, skriv inn datamaskinens brukernavn og passord.
- Velg en plassering for filen og velg Eksporter< /strong>.
Filen bør lagres i CSV-filformat. Du kan deretter åpne filen eller importere den til en annen nettleser.
Enten du vil se dine lagrede passord, se om noen må endres på grunn av et sikkerhetsbrudd, eller fjerne de du ikke lenger bruker, du kan enkelt administrere Firefox-lagrede passord på skrivebordet og mobilenheten.

