Procreate-appen har verktøy for kunstnere, nybegynnere og eksperter som ønsker å tegne eller male digitalt. Det er pensler, tegneverktøy og hver farge på fargehjulet. Med så mange fargevalg bruker mange kunstnere paletter for å holde ting konsekvente.
Procreate har designet fargelegging for å være effektiv, slik at du ikke trenger å bruke tid på å finne spesifikke farger du vil bruke for å utføre kunstprosjekter av høy kvalitet. Det er mange verktøy i Procreate, og i denne opplæringen viser vi deg hvordan du gjør det enklere å lage kunst.
Innholdsfortegnelse
< figure class="aligncenter size-full">
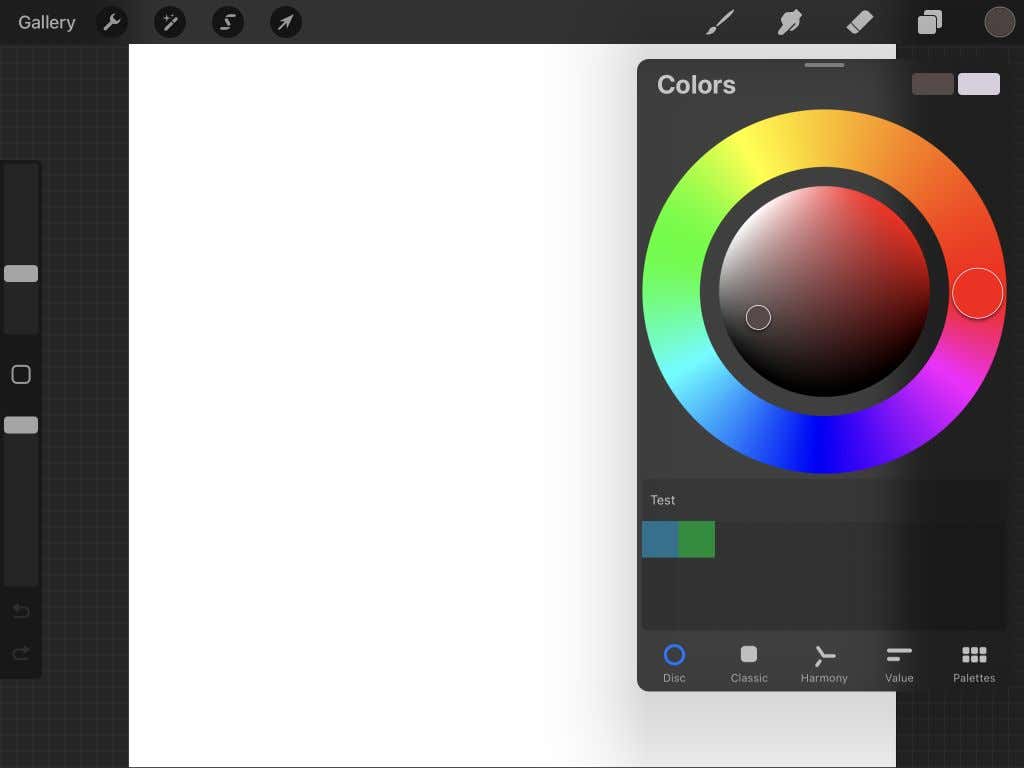
Deretter er det Klassisk -fanen. Her kan du bruke firkanten til å velge nyansen til fargen din og de nederste glidebryterne for å velge nyanse, nyanse og fargetone.
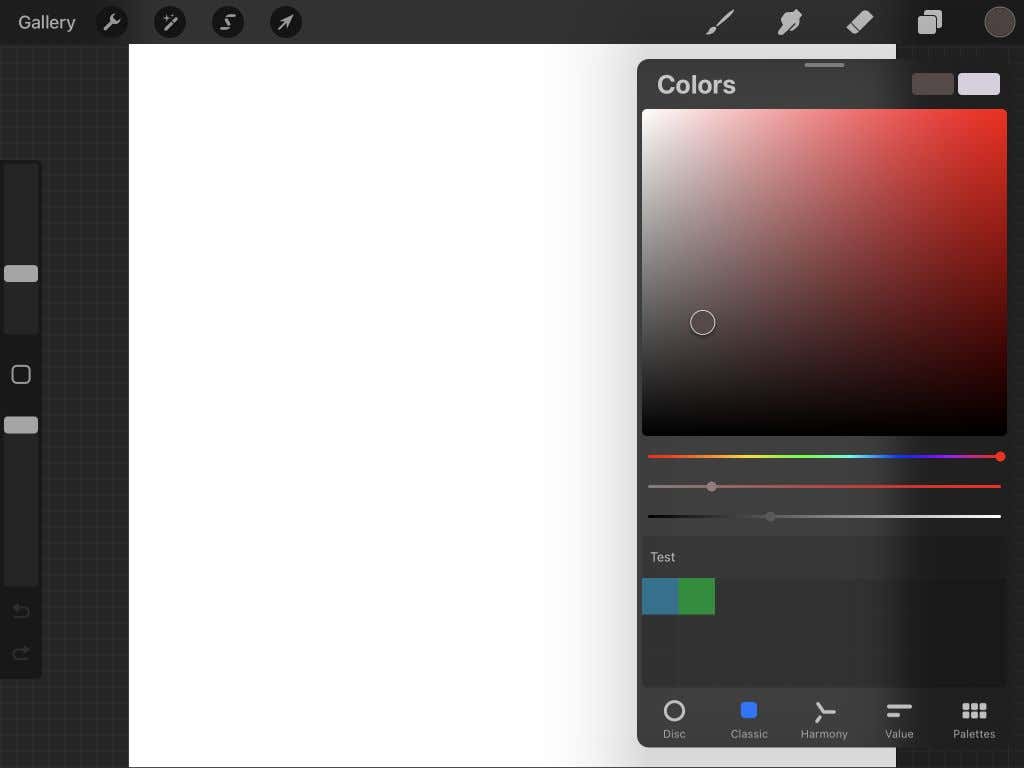
Harmonyfanen og hjulet er best for å finne komplementære farger. Du kan flytte rundt hver av sirkelene for å finne en farge, og den motsatte sirkelen vil være komplementet. Du kan også endre fargetonen ved å bruke glidebryteren under.
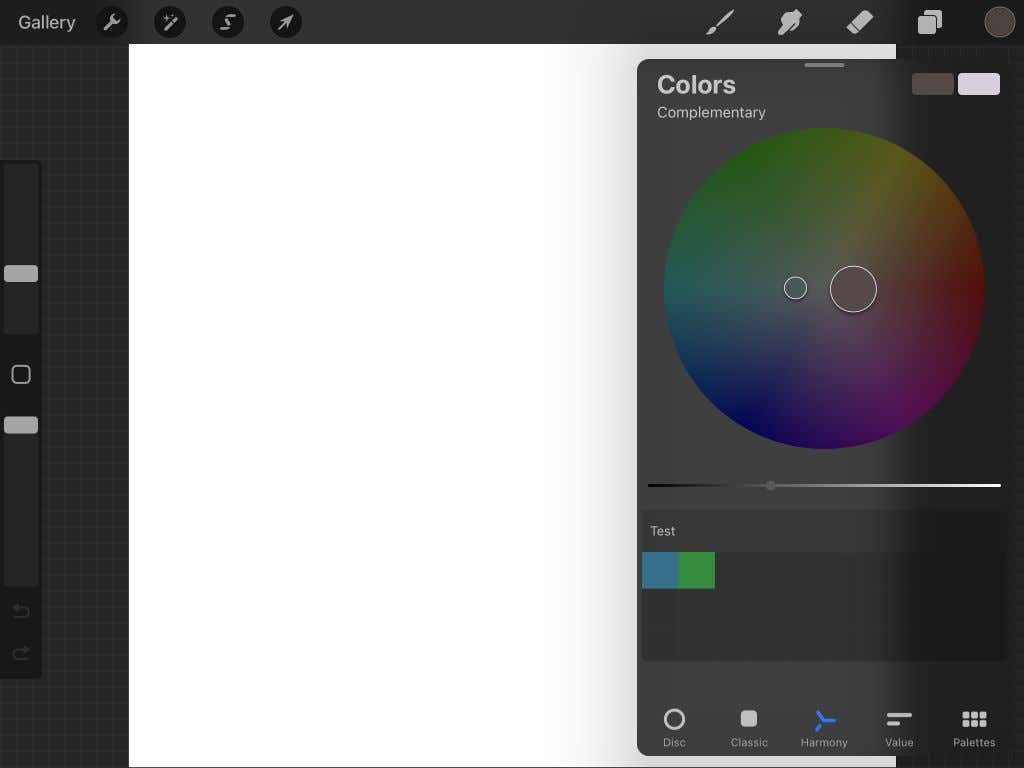 < /figure>
< /figure>
Neste er verdienfanen. Du kan bruke glidebryterne her for å endre fargetone, metning, lysstyrke og RGB-verdier. Du vil også se at du kan angi et spesifikt heksadesimalt tall under glidebryterne for å få den fargen.
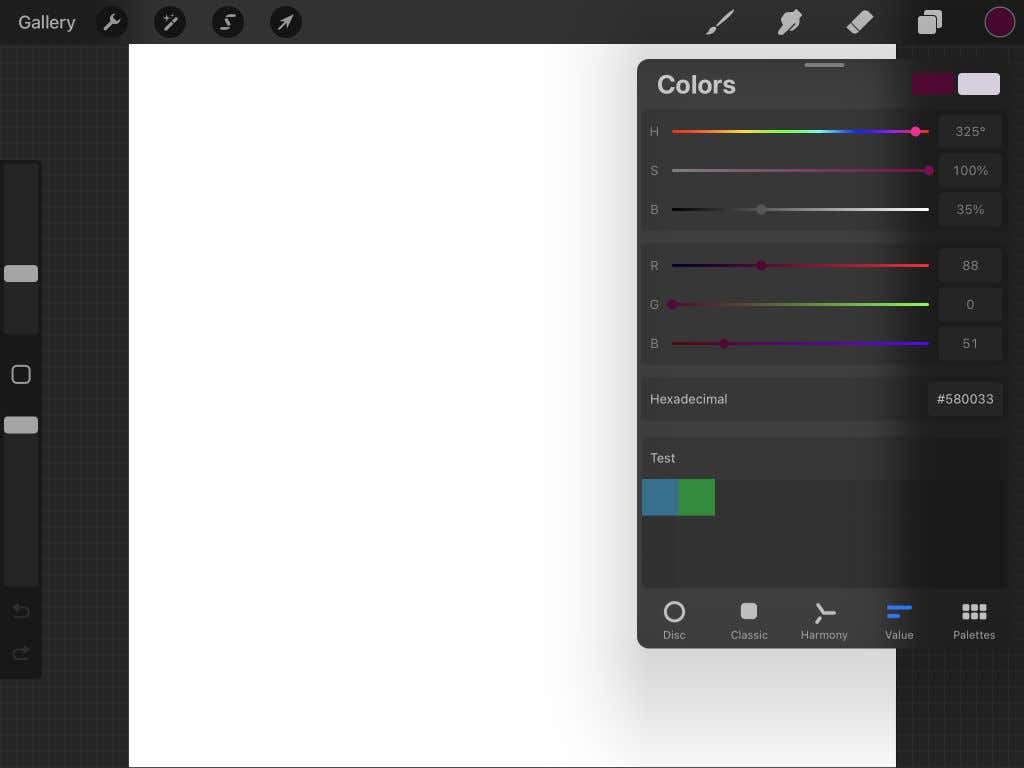
Til slutt er det Paletter-fanen. Du kan legge til nye paletter med farger her på noen forskjellige måter, for eksempel kameraet, velge farger selv, fra en fil eller et lagret bilde. Du kan også velge mellom de forskjellige palettene dine her.
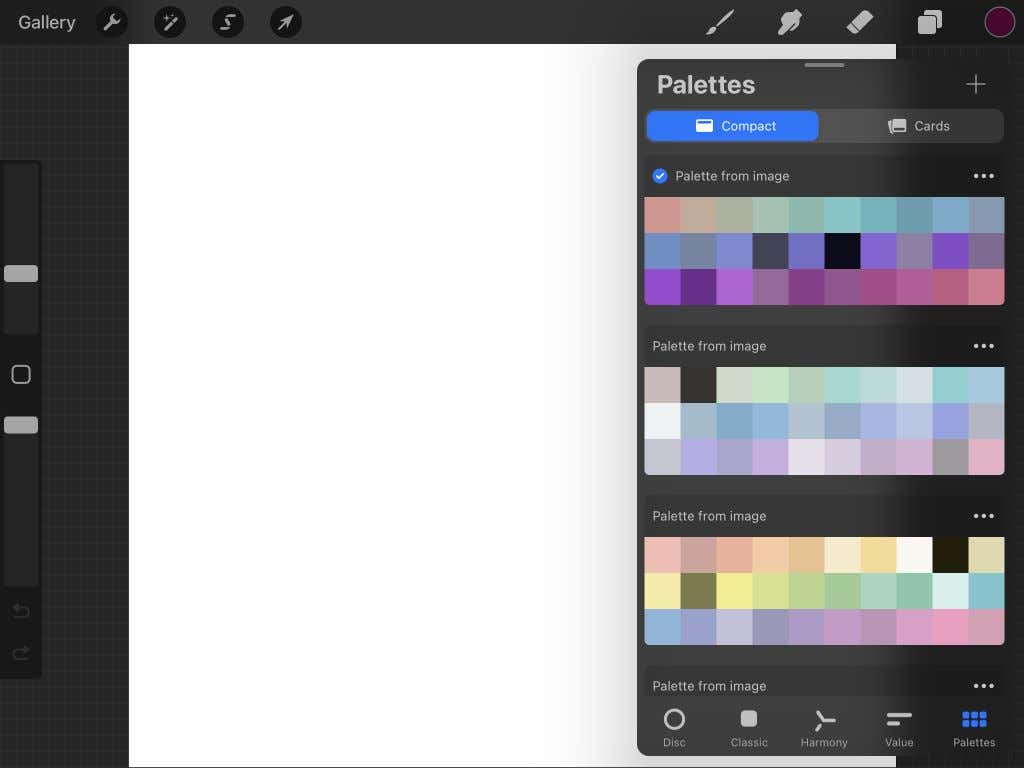
Hvordan bruke paletter i Procreate
Paletter-funksjonen er nyttig for å lage fargeskjemaer for kunsten din, siden du ikke trenger å bekymre deg for å finne spesifikke farger. Trinnene nedenfor skisserer hvordan du lager en fargepalett på de fire forskjellige måtene Procreate tilbyr.
Opprette en palett på egen hånd
- Trykk på plussikonet i Paletter-fanen (øverst til høyre) og velg Opprett ny palett.
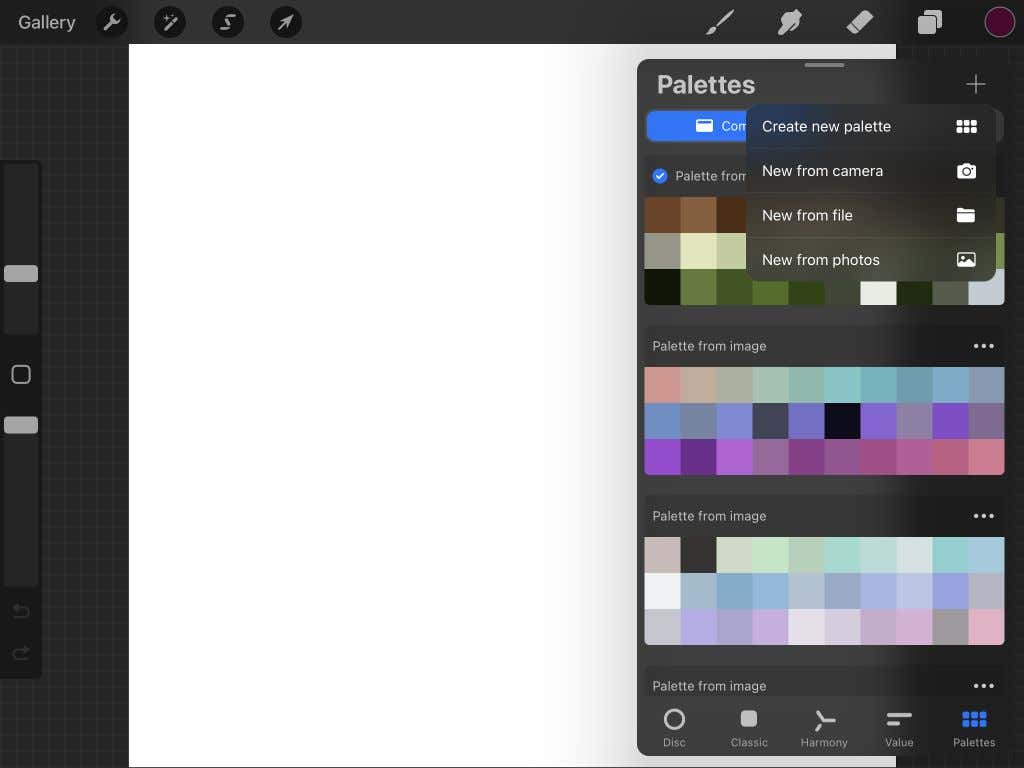
- En palettboks vil dukke opp øverst på panelet. Du kan trykke på tittelen for å gi den nytt navn.
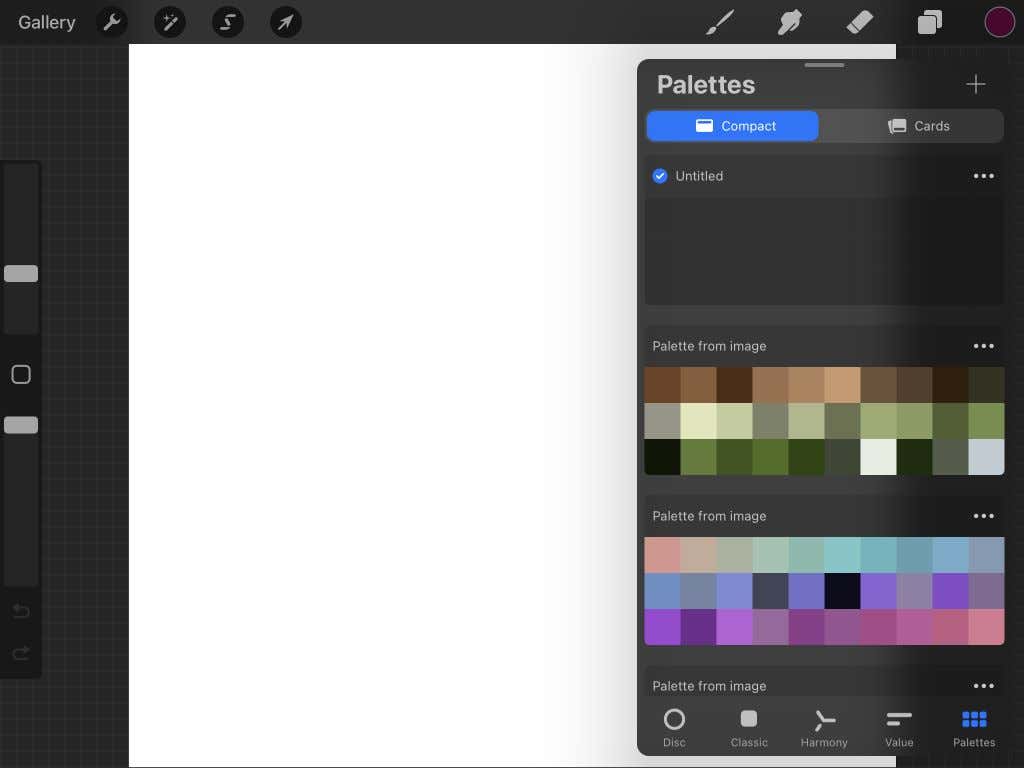 < /figure>
< /figure>
- Gå nå til fargehjulet og velg en farge du vil legge til paletten din. Når du er valgt, går du tilbake til Paletterfanen.
- Trykk på en av de tomme rutene for å legge til den valgte fargen på paletten. Gjenta dette for så mange farger du vil legge til.
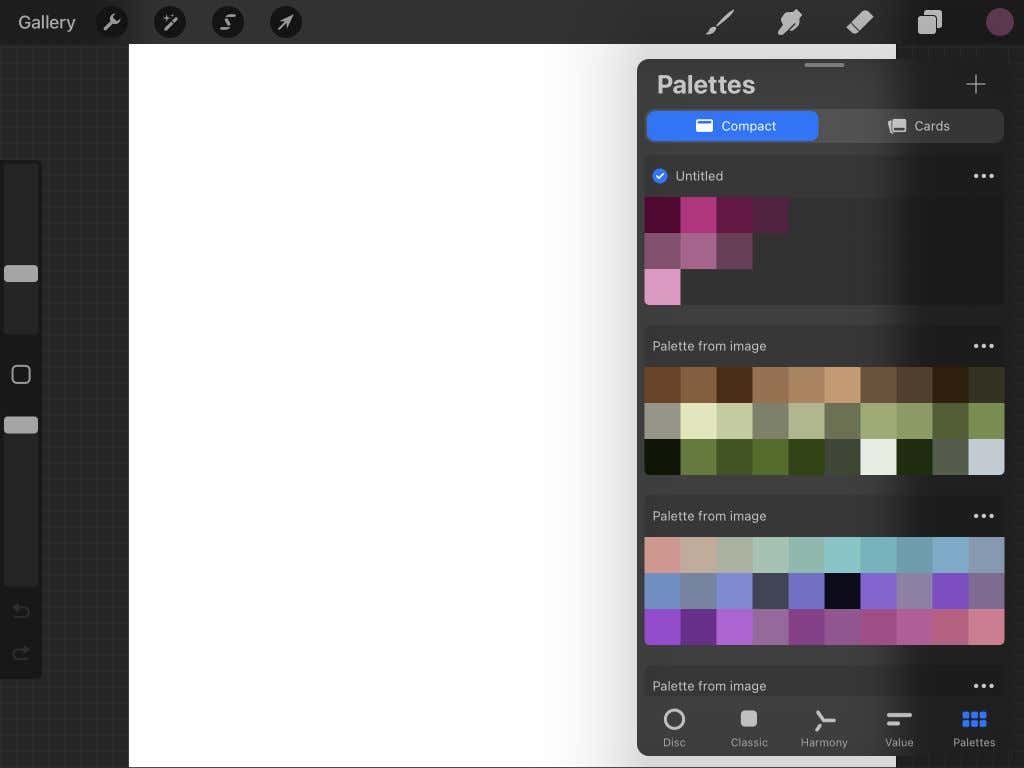
Opprette en palett fra kameraet ditt
- Trykk på plussikonet i fanen Paletter og velg Ny fra kamera.
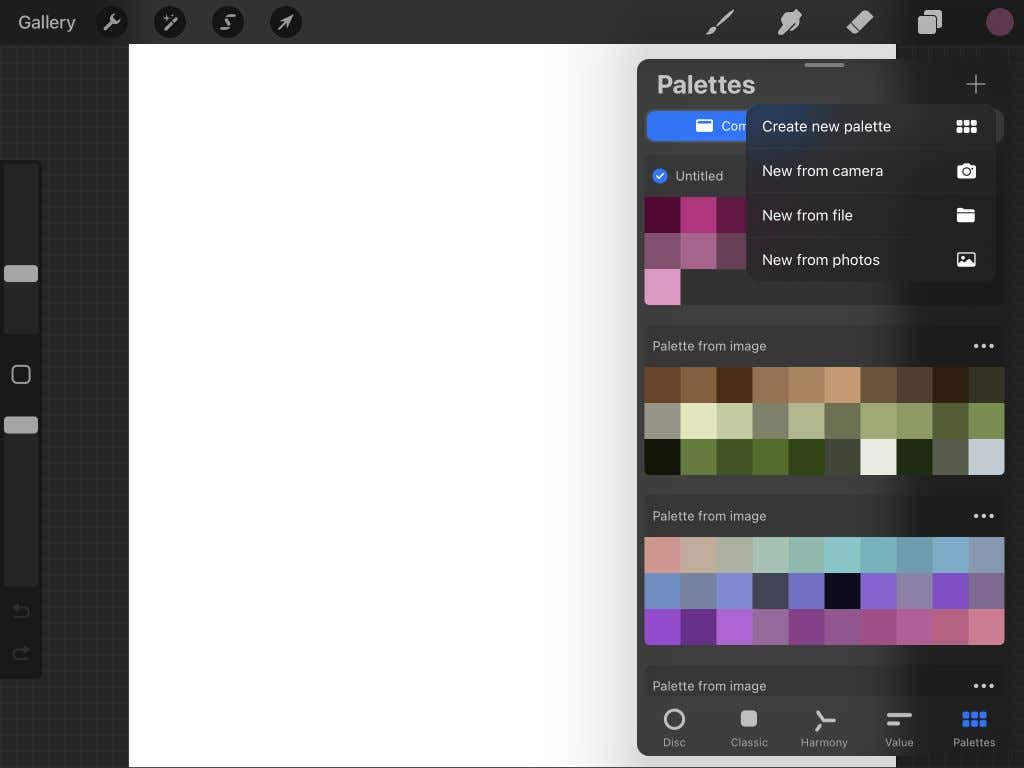
- Du kan nå bruke enhetens kamera til å rette den mot et objekt eller landskap og få en fargepalett.
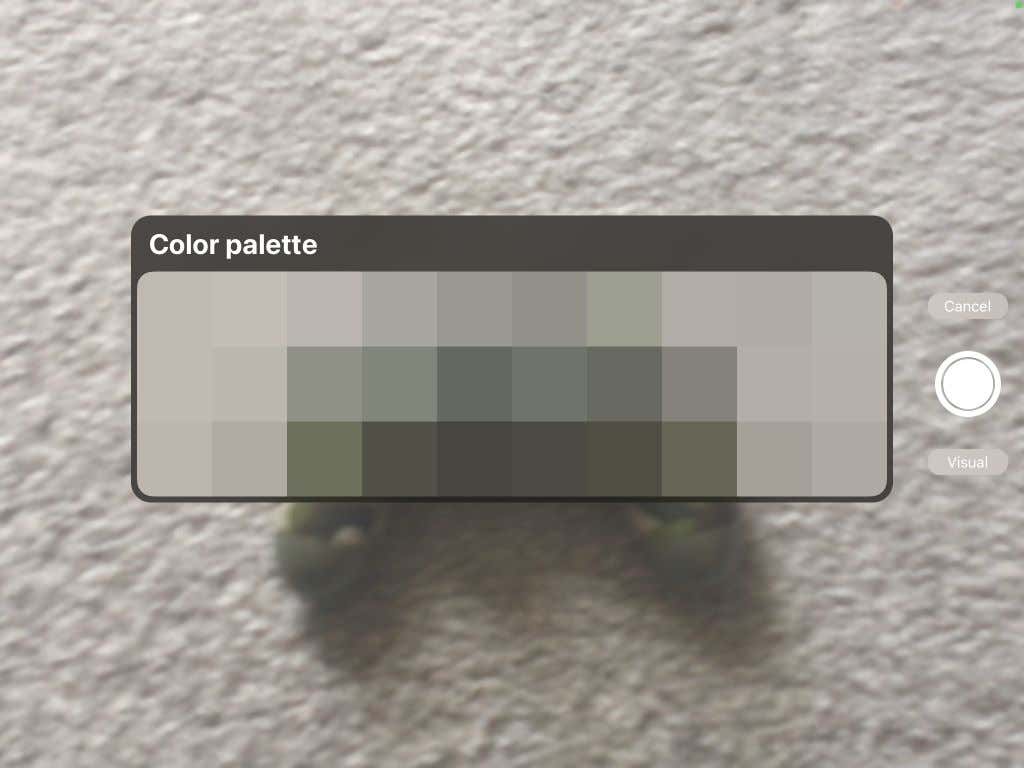
- Når du har fått fargene du liker, trykker du på den hvite sirkelen til høyre for å lagre paletten.
- Paletten vises under kategorien Paletter, og du kan velge hvilken som helst farge for å begynne å bruke den.
Opprette en palett fra en fil
- Trykk på plussikonet i Paletter-fanen og velg Ny fra fil.
- Hvis du har lastet ned noen paletter online til iPad-en, kan du velge dem fra Filer-appen. Velg filen du vil bruke, så vises paletten i panelet.

- Velg hvilken som helst farge for å begynne å bruke den.
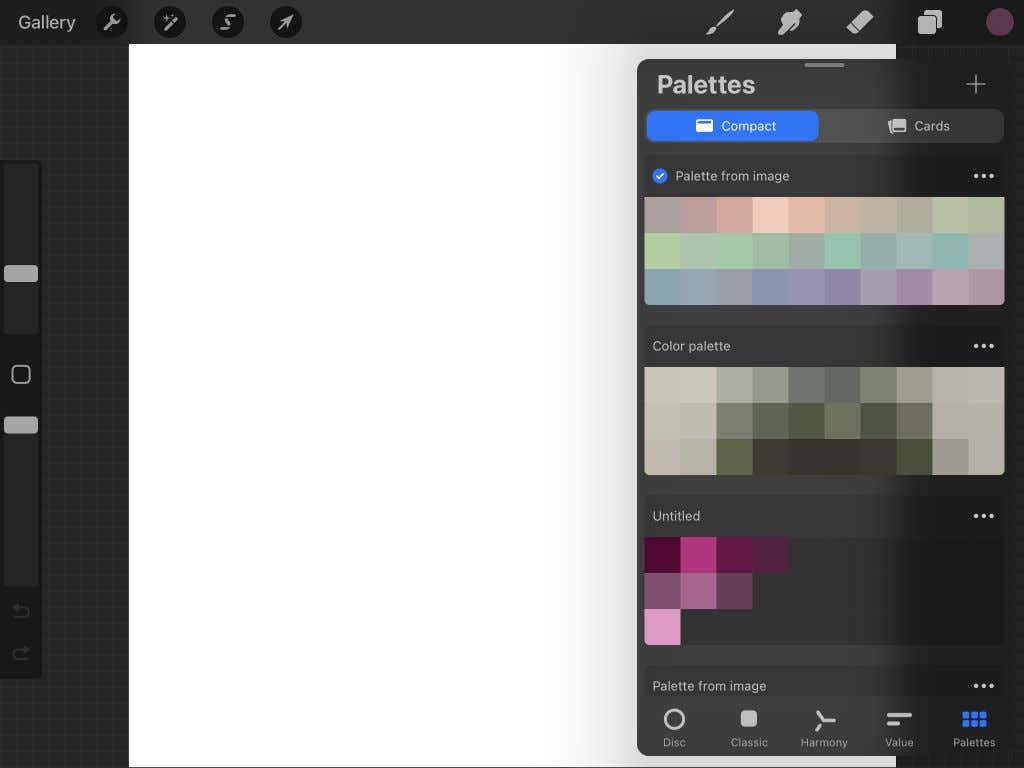
Opprette en palett fra et bilde
- Trykk på plussikoneti Paletter-fanen og velg Ny fra bilder.
- Kamerollen din vises, og du kan finne bildet du vil at Procreate skal hente farger fra.
- Når du trykker på et bilde, vises en ny palett i panelet. Velg en hvilken som helst farge for å begynne å bruke den.
Hvis du vil dele, duplisere eller slette noen av palettene dine, trykk ganske enkelt på ellipseikonet øverst til høyre på paletten og velg hvilken handling du vil utføre.
På toppen av Paletter-panelet kan du også velge mellom kompakt- eller kortvisning, med kort som har en mye større visning av hver farge.
Tips om bruk av farger i Procreate
Det er også noen små Procreate-tips du bør vite som kan komme godt med når du farger i appen.
Først kan du trykke og holde på fargeikonet for å bytte til den forrige fargen du brukte. Hvis du endret farger, kan dette være nyttig når du vil ha tilbake den siste fargen. Ellers kan det være vanskelig å finne den eksakte fargen igjen.
Med pipette-/fargevelgeren kan du velge hvilken som helst farge i kunsten din og bruke den igjen. For å bruke pipetten, trykk og hold på fargen i kunsten din. Når pipetteverktøyet vises, kan du dra det rundt for å velge den nøyaktige fargen. Du kan også trykke på det firkantede ikonet på venstre sidefelt over opasitetsglidebryteren for å få pipetteverktøyet.
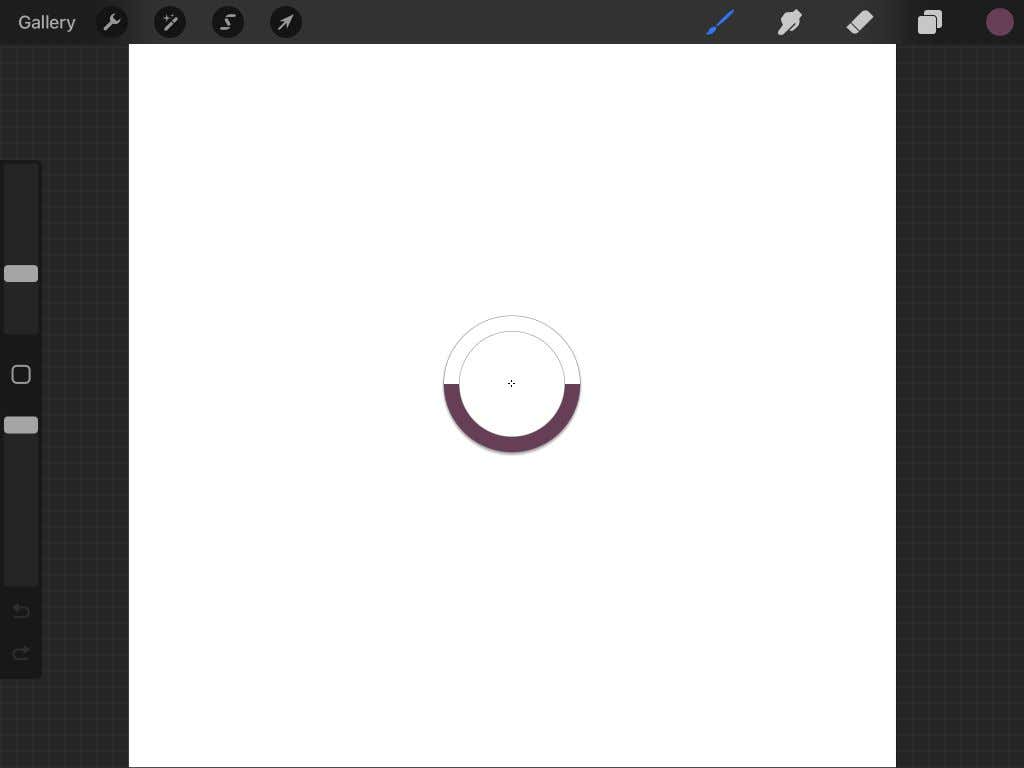
Du kan være mer produktiv med en standardpalett. Denne standardpaletten vil vises i hver fane under Farger-panelet for enkel tilgang.
For å sette opp denne paletten, gå til Paletter-fanen og trykk på ellipser-ikonpå en palett du vil bruke som standard. Velg Angi som standard. En blå hake vil vises på den nye standardpaletten, som vises i hver fane.
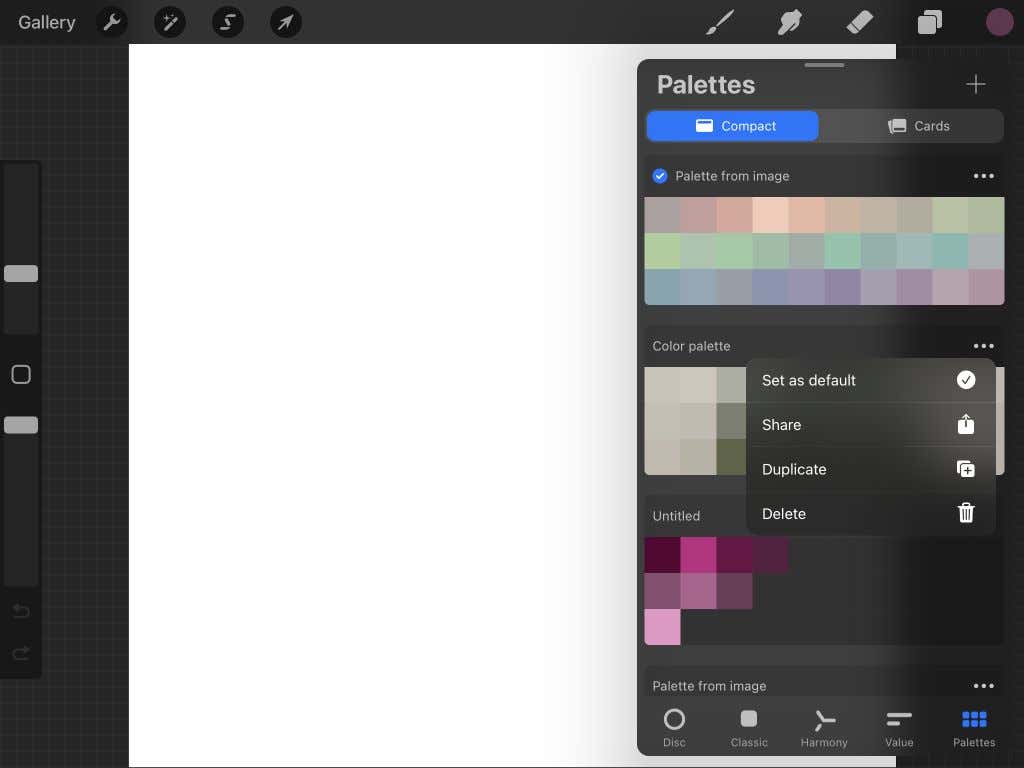
Lag iøynefallende kunst ved å bruke farger riktig i Procreate
Å lage digital kunst er enkelt med Procreate, og alle verktøyene de har tilgjengelig gjør at fargelegging ikke bare effektivt, men også hyggelig. iPad er en utmerket enhet for å lage kunst og grafisk design, og forhåpentligvis har denne opplæringen hjulpet deg med å lære inn og ut av å fargelegge arbeidet ditt i Procreate.