Appen Procreate har verktyg för konstnärer, nybörjare och experter som vill rita eller måla digitalt. Det finns målarpenslar, ritverktyg och varje färg på färghjulet. Med så många färgval använder många konstnärer paletter för att hålla saker konsekventa.
Procreate har designat färgläggning för att vara effektiv, så du behöver inte lägga tid på att hitta specifika färger du vill använda för att göra konstprojekt av hög kvalitet. Det finns många verktyg i Procreate, och i den här handledningen visar vi dig hur du gör det enklare att skapa konst.
Innehållsförteckning
< figure class="aligncenter size-full">

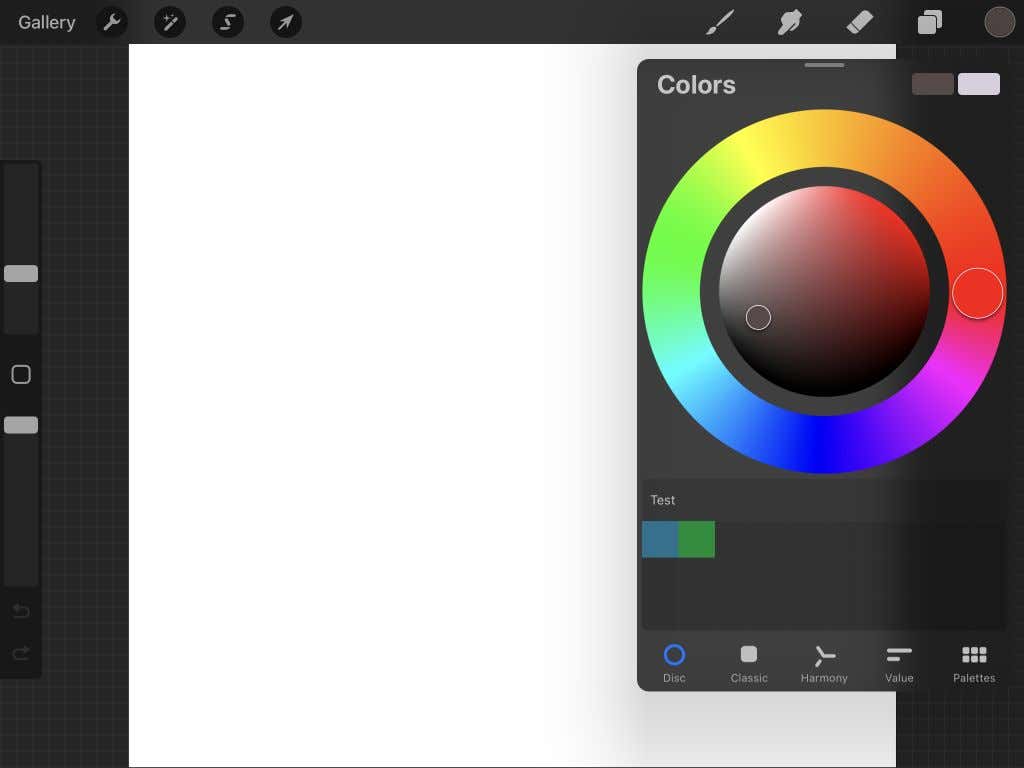
Närnäst finns fliken Klassisk . Här kan du använda fyrkanten för att välja nyansen på din färg och de nedre reglagen för att välja nyans, nyans och nyans.
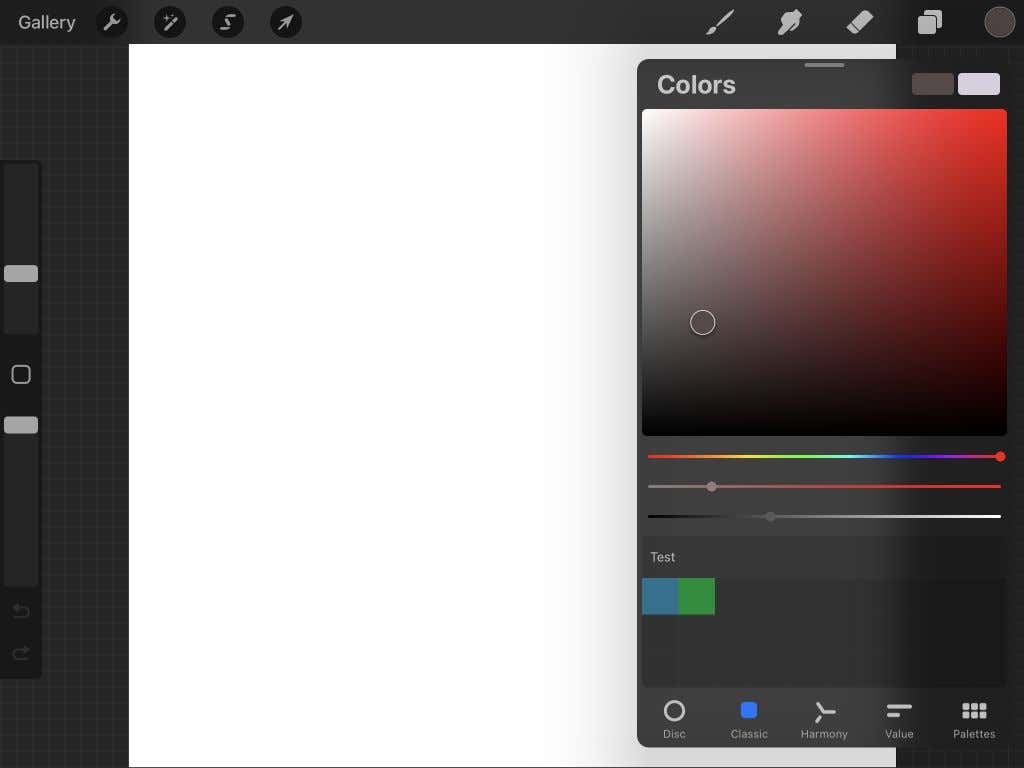
Harmoninfliken och hjulet är bäst för att hitta komplementfärger. Du kan flytta runt endera cirkeln för att hitta en färg, och den motsatta cirkeln kommer att vara dess komplement. Du kan också ändra nyansen på färgerna med hjälp av reglaget under.
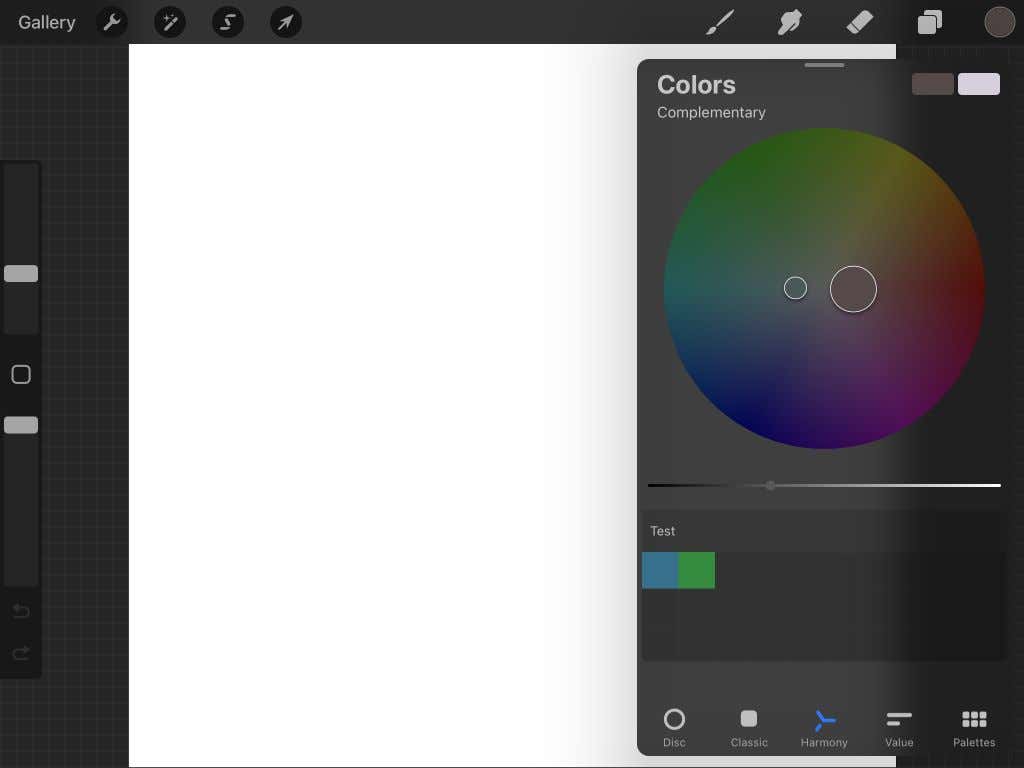 < /figure>
< /figure>
Nästa är värdetflik. Du kan använda skjutreglagen här för att ändra värden för nyans, mättnad, ljusstyrka och RGB. Du kommer också att se att du kan ange ett specifikt hexadecimalt tal under reglagen för att få den färgen.
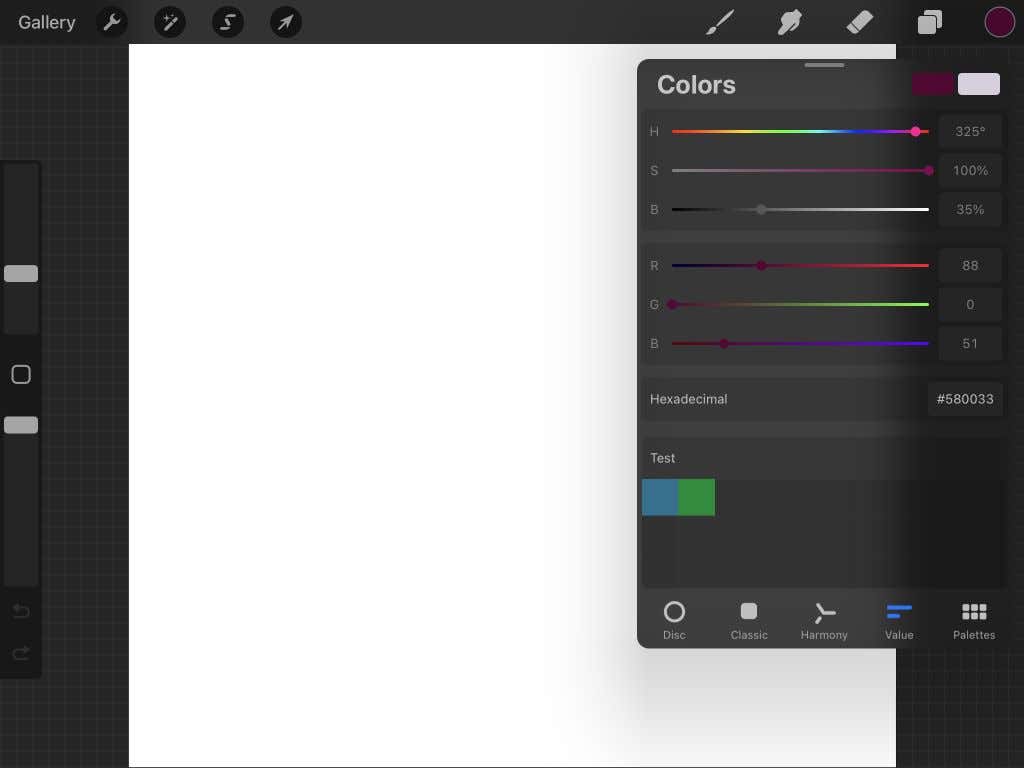
Äntligen finns det fliken Paletter. Du kan lägga till nya färgpaletter här på några olika sätt, som kameran, välja färger själv, från en fil eller ett sparat foto. Du kan också välja mellan dina olika paletter här.
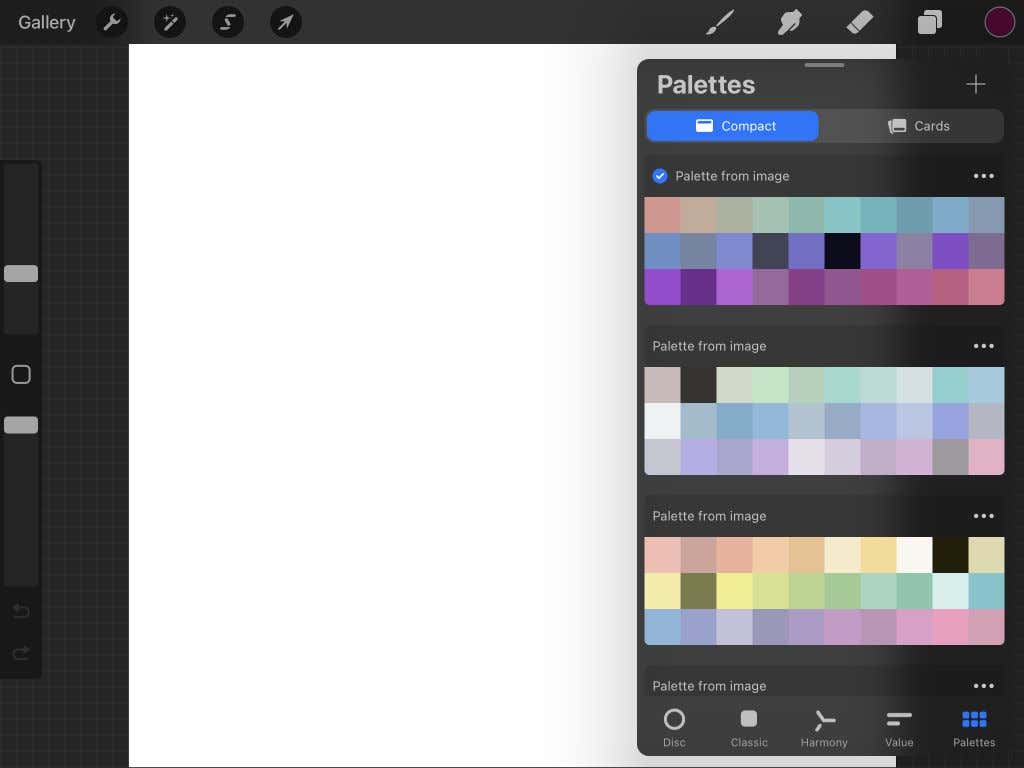
Hur man använder paletter i Procreate
Paletter-funktionen är praktisk för att skapa färgscheman för din konst eftersom du inte behöver oroa dig för att hitta specifika färger. Stegen nedan beskriver hur du skapar en färgpalett på de fyra olika sätt som Procreate tillhandahåller.
Skapa en palett på egen hand
- Knacka på plusikonen i Fliken Paletter (överst till höger) och välj Skapa ny palett.
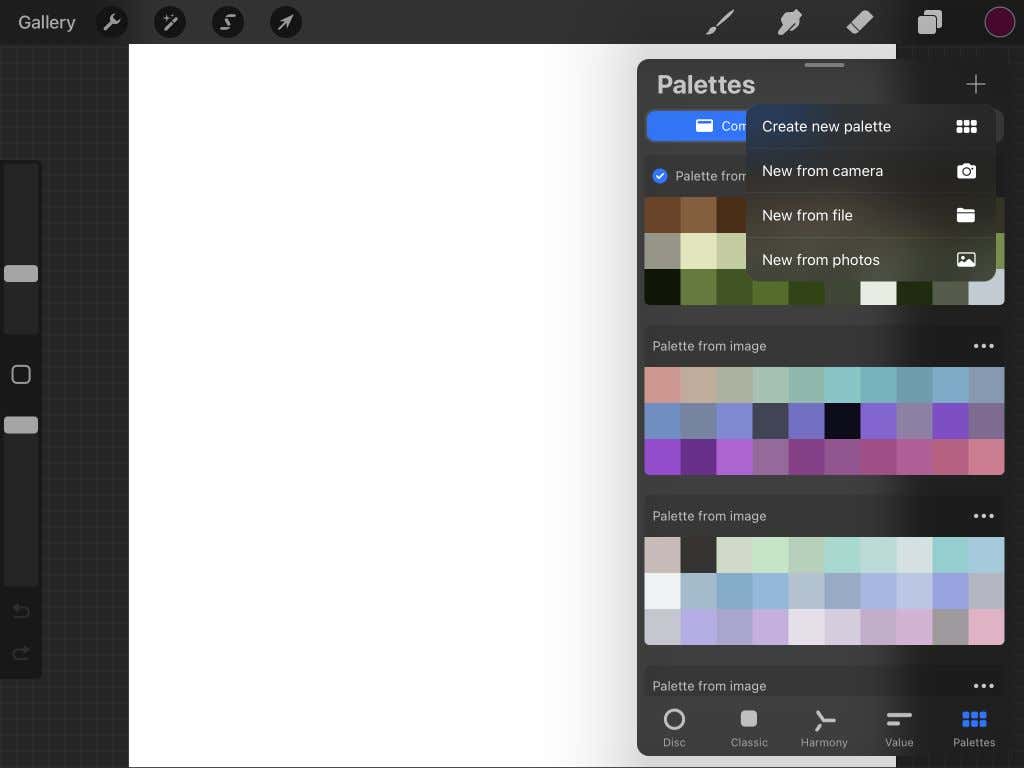
- En palettruta kommer att dyka upp överst på panelen. Du kan trycka på titeln för att byta namn på den.
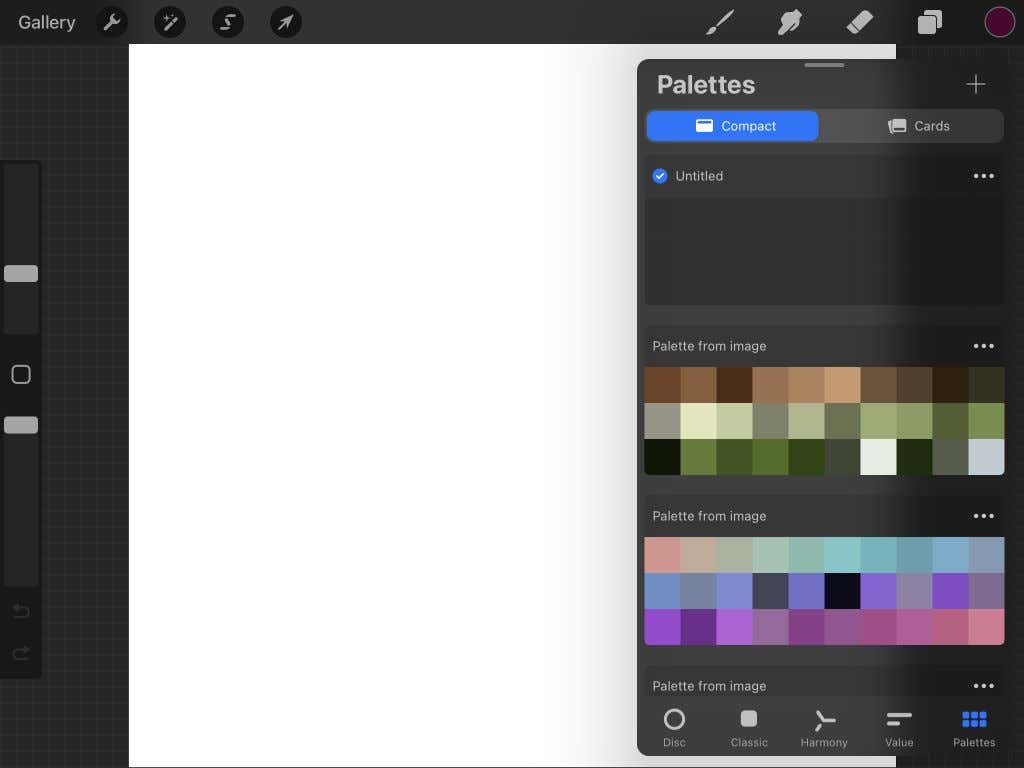 < /figure>
< /figure>
- Gå nu till färghjulet och välj en färg som du vill lägga till i din palett. När du har valt, gå tillbaka till Palettertab.
- Knacka på en av de tomma rutorna för att lägga till din valda färg till paletten. Upprepa detta för så många färger du vill lägga till.
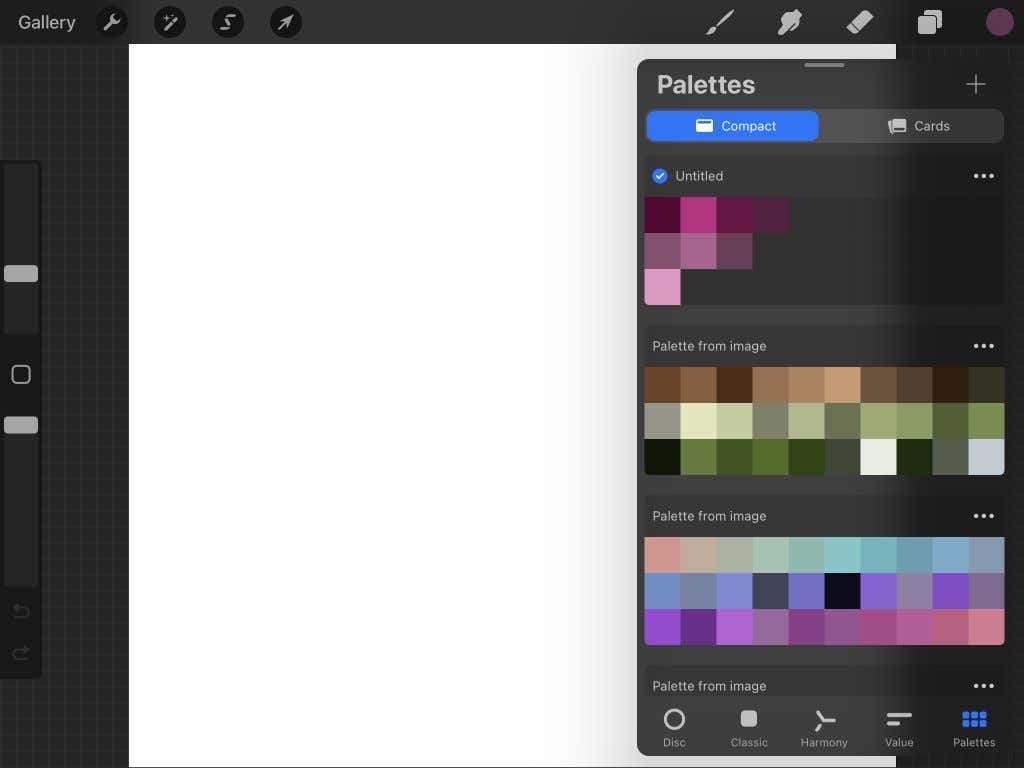
Skapa en palett från din kamera
- Knacka på plusikonen på fliken Paletter och välj Nytt från kameran.
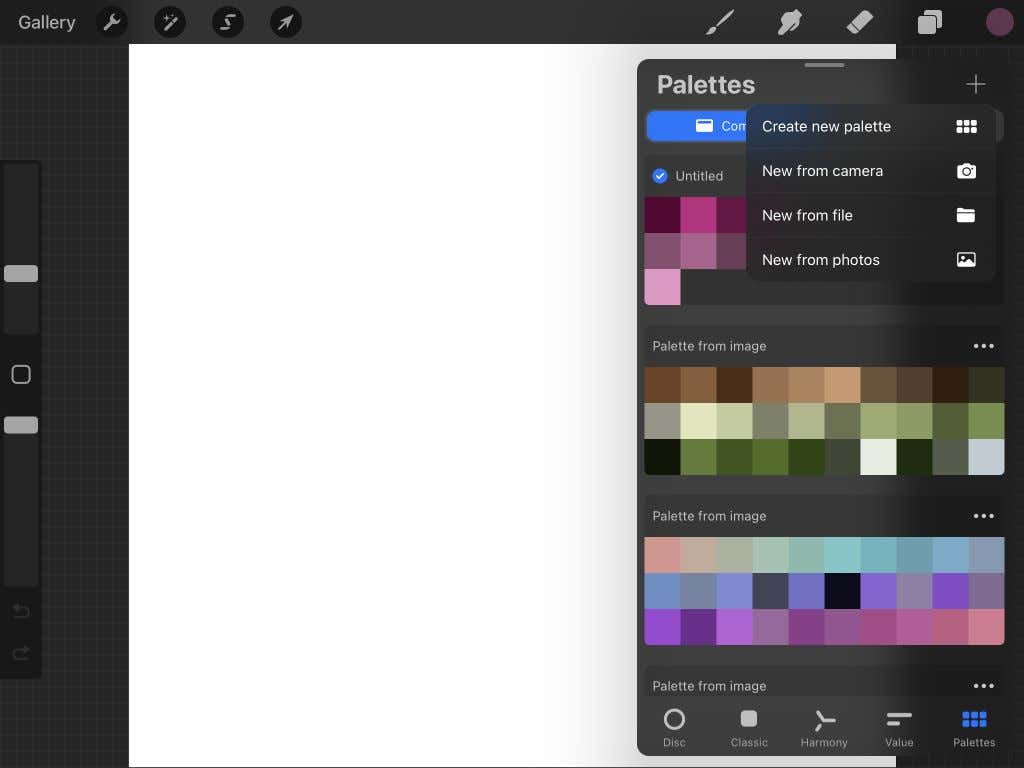
- Nu kan du använda enhetens kamera för att rikta den mot ett objekt eller landskap och få en färgpalett.
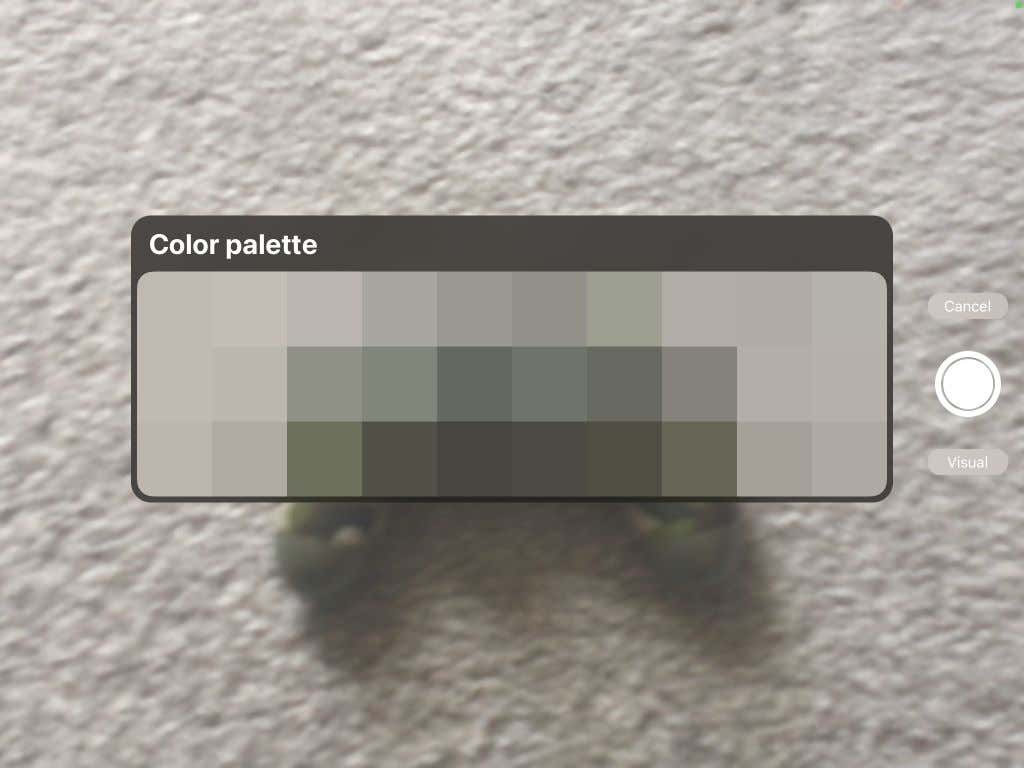
- När du har fått de färger du gillar trycker du på den vita cirkeln till höger för att spara paletten.
- Paletten visas under fliken Paletter och du kan välja vilken färg som helst för att börja använda den.
Skapa en palett från en fil
- Knacka på plusikonen på fliken Paletter och välj Nytt från fil.
- Om du har laddat ner några paletter online till din iPad kan du välja dem från appen Filer. Välj filen du vill använda så kommer paletten att dyka upp i panelen.

- Välj valfri färg för att börja använda den.
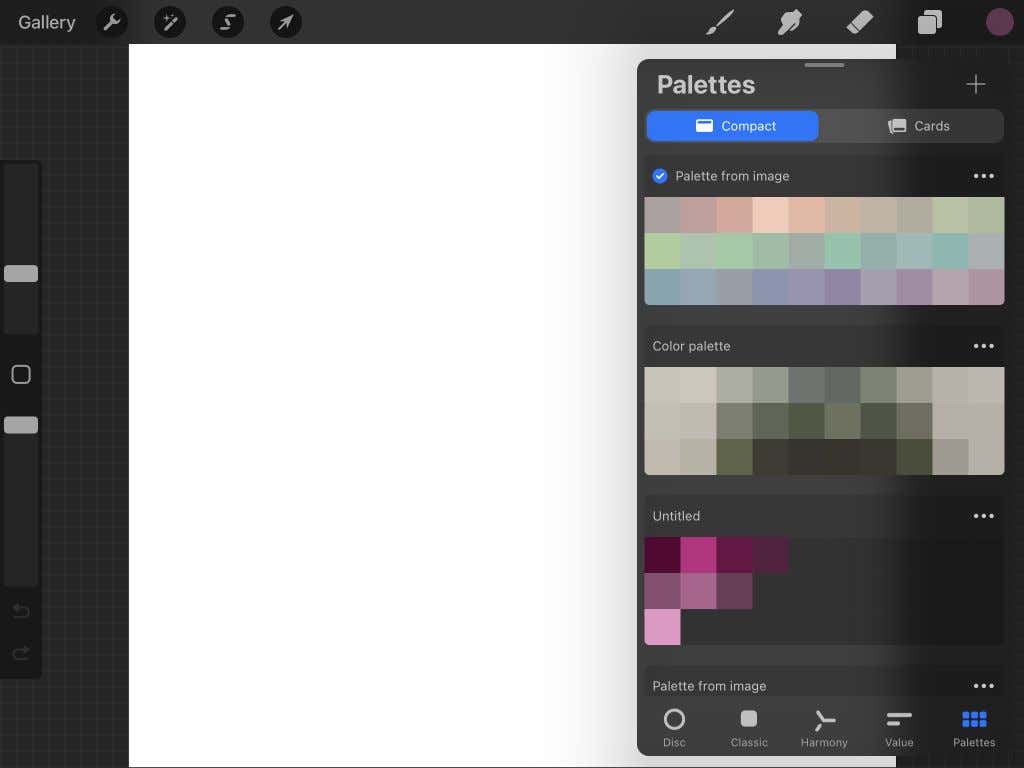
Skapa en palett från ett foto
- Knacka på plusikonenpå fliken Paletter och välj Nytt från foton.
- Din kamerarulle visas och du kan hitta fotot du vill att Procreate ska hämta färger från.
- När du trycker på ett foto visas en ny palett i panelen. Välj valfri färg för att börja använda den.
Om du vill dela, duplicera eller ta bort någon av dina paletter, tryck helt enkelt på ellipsikonen i det övre högra hörnet av paletten och välj vilken åtgärd du vill vidta.
Överst på panelen Paletter kan du också välja mellan kompakt eller kortvy, där kort har en mycket större bild av varje färg.
Tips om hur du använder färg i Procreate
Det finns också några små Procreate-tips som du bör känna till som kan vara praktiska när du färglägger appen.
Först kan du trycka och hålla på färgikonen för att växla till den tidigare färgen du använde. Om du ändrade färger kan detta vara till hjälp när du vill ha tillbaka din sista färg. Annars kan det vara svårt att hitta den exakta färgen igen.
Med pipetten/färgväljaren kan du välja vilken färg som helst i din konst och använda den igen. För att använda pipetten, tryck och håll på färgen i din konst. När pipettverktyget visas kan du dra runt det för att välja den exakta färgen. Du kan också trycka på den fyrkantiga ikonen på den vänstra sidofältet ovanför opacitetsreglaget för att få pipettverktyget.
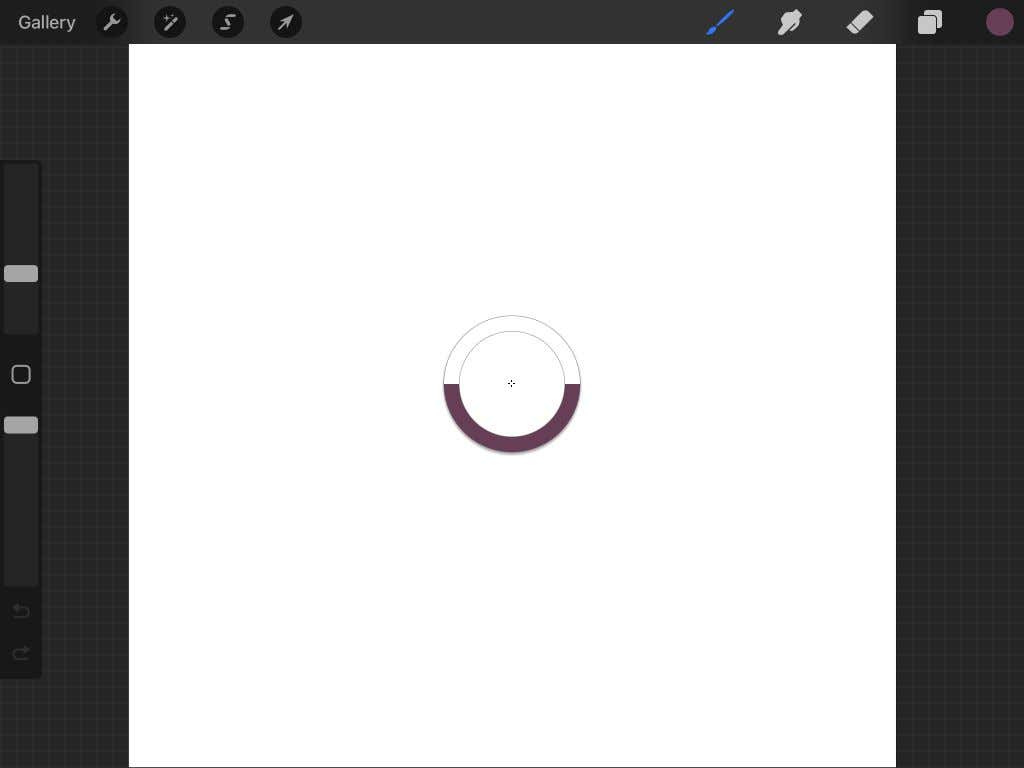
Du kan vara mer produktiv med en standardpalett. Den här standardpaletten kommer att visas på varje flik under färgpanelen för enkel åtkomst.
För att ställa in den här paletten, gå till fliken Paletter och tryck på ellipsikonpå en palett som du vill använda som standard. Välj Ange som standard. En blå bock visas på din nya standardpalett, som visas på varje flik.
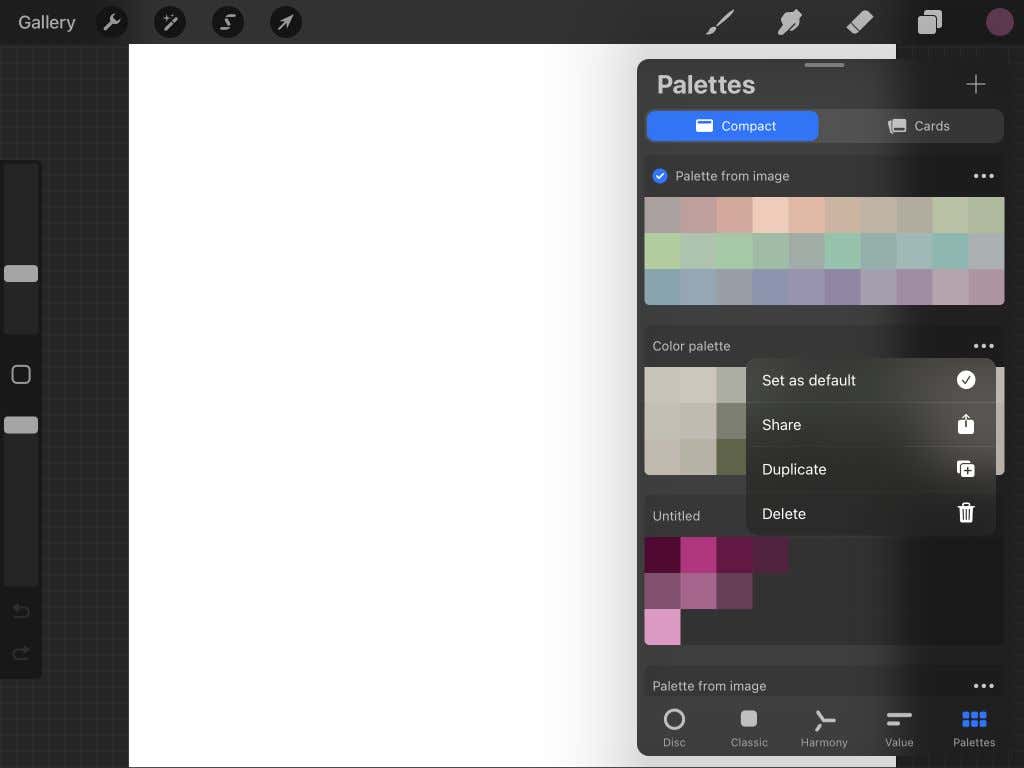
Gör iögonfallande konst genom att använda färg korrekt i Procreate
Det är enkelt att göra digital konst med Procreate, och alla verktyg de har gör att färgning inte bara effektivt men också roligt. iPad är en utmärkt enhet för att göra konst och grafisk design, och förhoppningsvis har den här handledningen hjälpt dig att lära dig detaljerna i att färglägga ditt arbete i Procreate.