Hoewel u een speciale wachtwoordbeheerder kunt gebruiken, bieden webbrowsers zoals Mozilla Firefox hun eigen tools. Door uw wachtwoorden op te slaan, kunt u zich snel aanmelden bij winkels, sociale media, nieuwssites en dergelijke.
Hier laten we u niet alleen zien hoe u uw door Firefox opgeslagen wachtwoorden kunt bekijken, maar ook hoe u ze kunt beheren. Je kunt gecompromitteerde wachtwoorden bekijken, de wachtwoorden die je hebt opgeslagen bewerken, uitzonderingen toevoegen voor sites waar je niet wilt dat wachtwoorden worden opgeslagen en ze exporteren voor gebruik in een andere browser of als back-up.
Inhoudsopgave
Opmerking: de onderstaande stappen voor Firefox op uw desktop zijn van toepassing op zowel Windows als Mac.

Sta Firefox toe om wachtwoorden op te slaan
Als Firefox u niet heeft gevraagd om een wachtwoord op te slaan wanneer u zich aanmeldt bij een site, moet u de functie mogelijk inschakelen. Hiermee kunt u extra handige inloghulpmiddelen gebruiken.
- Open Firefox, selecteer het menu-pictogram in de rechterbovenhoek en kies Instellingen.
- Kies op het scherm Instellingen Privacy & Beveiliging aan de linkerkant.
- Scroll omlaag naar Aanmeldingen en wachtwoorden.
- Vink het eerste vakje aan in het gedeelte voor Vraag om aanmeldingen en wachtwoorden voor websites op te slaan.
- U kunt vervolgens aanvinken de extra vakjes als u wilt, zodat Firefox uw inloggegevens automatisch invult, sterke wachtwoorden voorstelt en waarschuwingen toont voor gehackte websites.
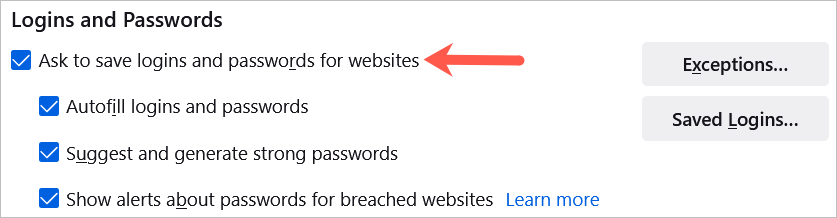
Tik op Android op het Menuen selecteer Instellingen. Kies Aanmeldingen en wachtwoorden, kies Aanmeldingen en wachtwoorden opslaan en selecteer Vraag om op te slaan.
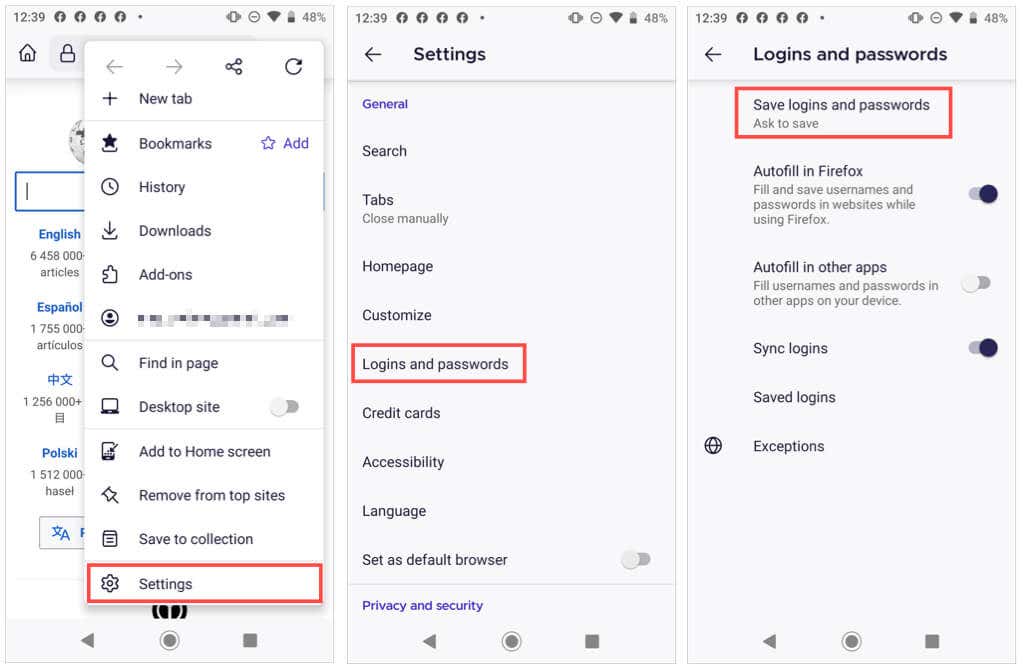
Aan iPhone, tik op de knop Menu in Firefox en selecteer Wachtwoorden. Schakel de schakelaar in voor Aanmeldingen opslaan.
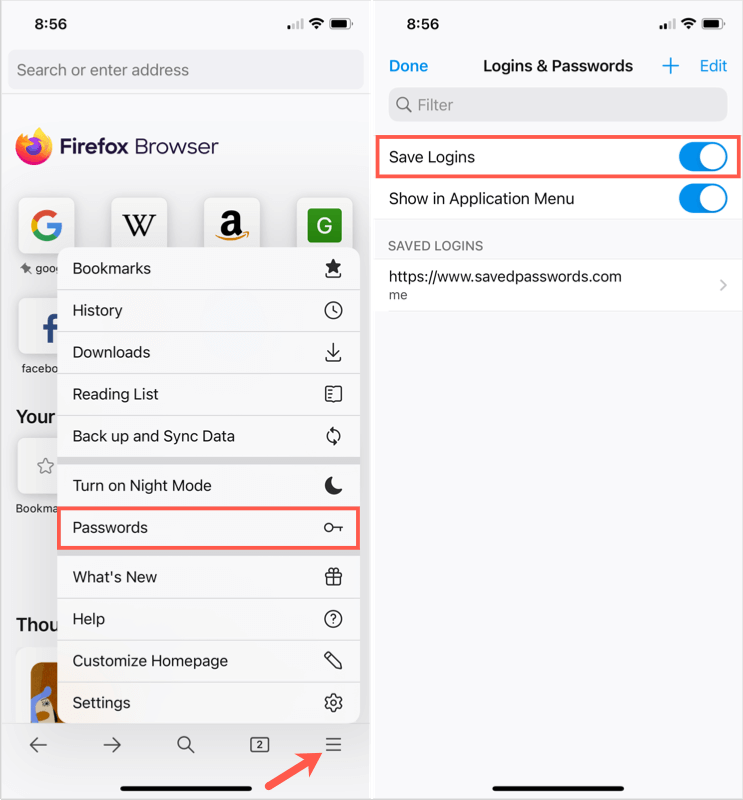
Als u nu een gebruikersnaam en wachtwoord invoert op een website, ziet u een prompt van Firefox met de vraag of u die informatie wilt opslaan. Als u Opslaan kiest, worden uw gegevens opgeslagen. Als u Niet opslaan kiest, worden de details niet opgeslagen en komt de website in de lijst Uitzonderingen.
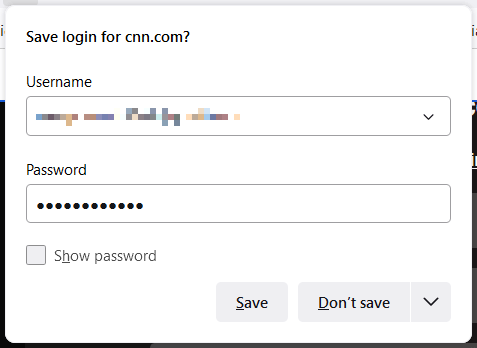 Firefox-wachtwoorduitzonderingen
Firefox-wachtwoorduitzonderingen
De lijst met uitzonderingen is goed voor sites zoals financiële instellingen of PayPal waar u liever elke keer uw wachtwoord invoert in plaats van dat Firefox het opslaat.
U kunt bekijken, bewerken en voeg uitzonderingen toe in hetzelfde gebied van de Instellingen waar u de functie voor het opslaan van wachtwoorden heeft ingeschakeld.
- Selecteer Uitzonderingen in het gedeelte Aanmeldingen en wachtwoorden.
- U ziet een lijst met sites waar Firefox uw wachtwoorden niet opslaat.
- To voeg een site toe, voer de URL in het vak bovenaan in en kies Blokkeren.
- Als u een site wilt verwijderen, selecteert u deze in de lijst en kiest u Website verwijderen.
- Als u de lijst wilt wissen, kiest u Alle websites verwijderen.
< /li>
- Kies Wijzigingen opslaanonderaan wanneer u klaar bent.

U kunt uw uitzonderingen ook bekijken in Firefox op Android. Ga naar het gedeelte Aanmeldingen en wachtwoorden in de Instellingen en selecteer Uitzonderingen.
Bekijk opgeslagen wachtwoorden
U kunt door Firefox opgeslagen wachtwoorden bekijken in je Instellingen op twee verschillende manieren.
- Ga naar de Instellingen, ga naar de Aanmeldingen en wachtwoorden en selecteer Opgeslagen aanmeldingen.
- Open het Firefox-menu in de rechterbovenhoek en selecteer Wachtwoorden.
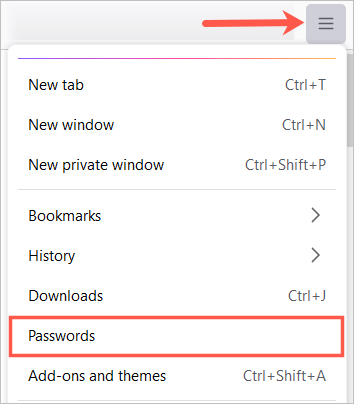
Opmerking: als u een primair wachtwoord (voorheen hoofdwachtwoord) instelt, wordt u gevraagd dit in te voeren voordat u uw wachtwoorden kunt bekijken.
< p>U ziet al uw aanmeldingen aan de linkerkant en details voor een die u selecteert aan de rechterkant.
U ziet mogelijk ook pictogrammen naast een website-aanmelding. Als voorbeelden hieronder geven gehackte websites en kwetsbare wachtwoorden u een indicator zodat u actie kunt ondernemen.

Tik op Android op de knop Menu en selecteer Instellingen< /sterk>. Kies Aanmeldingen en wachtwoorden, kies Opgeslagen aanmeldingen. Selecteer er een om de details te bekijken.

Tik op de iPhone op de knop Menu en selecteer Wachtwoorden. U ziet een lijst met opgeslagen wachtwoorden. Selecteer er een om de details te bekijken.
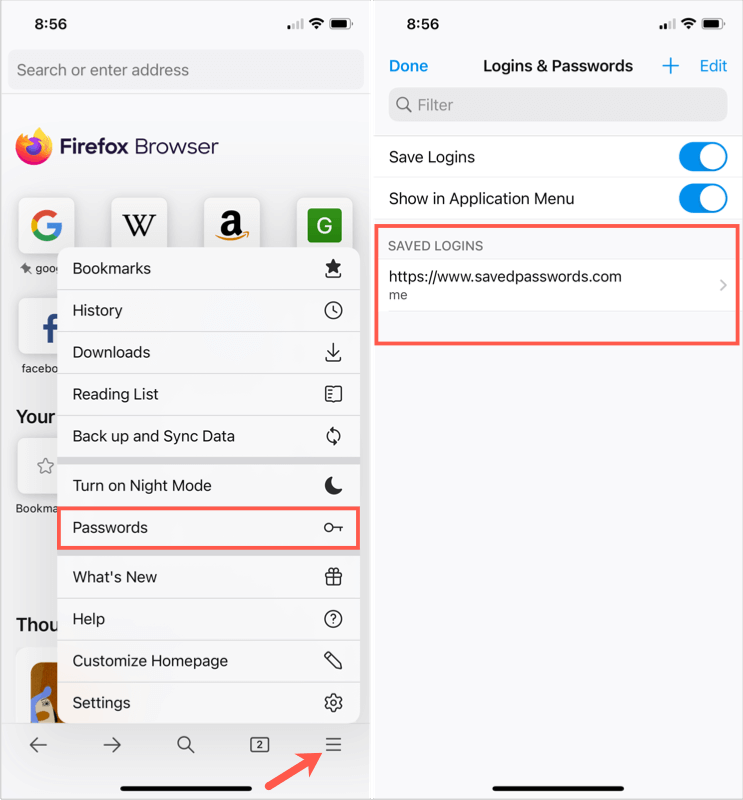
Opmerking : mogelijk wordt u om een wachtwoord, vingerafdruk of gezichtsherkenning gevraagd om wachtwoorden op uw mobiele apparaat te bekijken.
Sorteer of zoek wachtwoorden
Zodra u toegang heeft tot uw opgeslagen wachtwoorden in Firefox kun je sorteren of zoeken om te vinden wat je nodig hebt.
Gebruik in de linkerbovenhoek de vervolgkeuzelijst naast Sorteren opom wachtwoorden alfabetisch te bekijken op sitenaam of gebruikersnaam, laatst gebruikt of gewijzigd, of op waarschuwingen.
Om inloggegevens voor een bepaalde site te vinden, voert u een trefwoord in bij Aanmeldingen zoeken vak bovenaan de wachtwoordpagina.

Tik op Android op het vergrootglas om te zoeken of op de pijl om op naam of laatste te sorteren gebruikt.
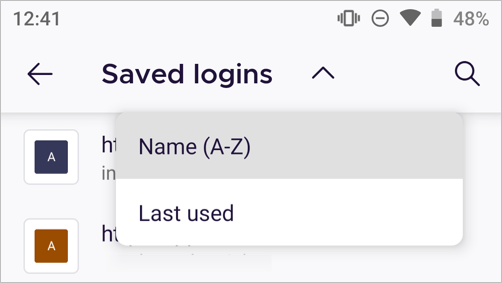
Voer op iPhone in een woord of zin in het vak Filter bovenaan.

Opgeslagen wachtwoorden wijzigen
Als u een website bezoekt en uw wachtwoord in Firefox wijzigt, wordt u gevraagd het opgeslagen wachtwoord bij te werken. Dit is een goede manier om uw opgeslagen wachtwoorden up-to-date te houden.

Maar als u ergens anders een wachtwoord wijzigt, bijvoorbeeld door een andere webbrowser of uw mobiele apparaat te gebruiken, kunt u een door Firefox opgeslagen wachtwoord handmatig wijzigen ook.
Selecteer de website aan de linkerkant en kies vervolgens Bewerken voor de inloggegevens van die site aan de rechterkant. Voer de bijgewerkte gebruikersnaam, het nieuwe wachtwoord of beide in en selecteer Wijzigingen opslaan.

Een andere manier om uw wachtwoord te wijzigen, is door de link naar de website rechtstreeks vanaf uw pagina met opgeslagen wachtwoorden in Firefox te selecteren. Wijzig het wachtwoord op de website en accepteer het wanneer Firefox vraagt om het opgeslagen wachtwoord bij te werken.
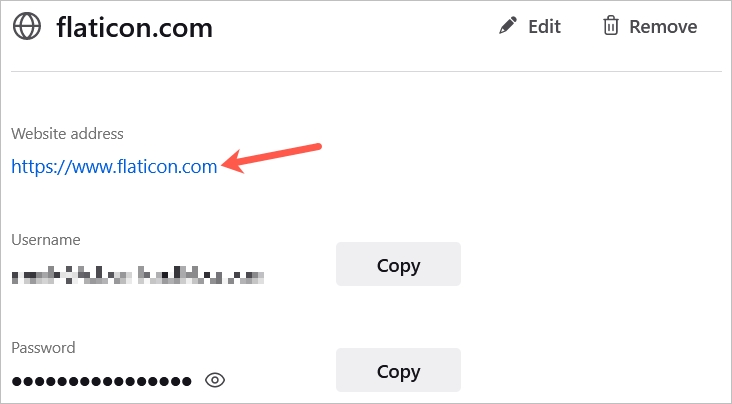
Selecteer op Android de login tik in de lijst op de drie stippen en kies Bewerken. Breng uw wijzigingen aan en tik op het vinkje.
Opmerking: Android staat niet toe dat screenshots van een specifieke login in de Firefox-app worden vastgelegd.
Selecteer op de iPhone de login in de lijst, tik op Bewerken en breng uw wijzigingen aan. Kies Gereed als je klaar bent.
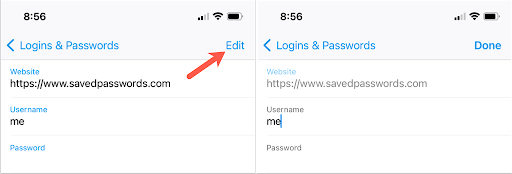
Opgeslagen wachtwoorden verwijderen
Als u een login wilt verwijderen, zoals een site die u niet meer bezoekt, selecteert u deze in de lijst aan de linkerkant en kiest u Verwijderen aan de rechterkant . Bevestig de verwijdering door nogmaals Verwijderen te selecteren.
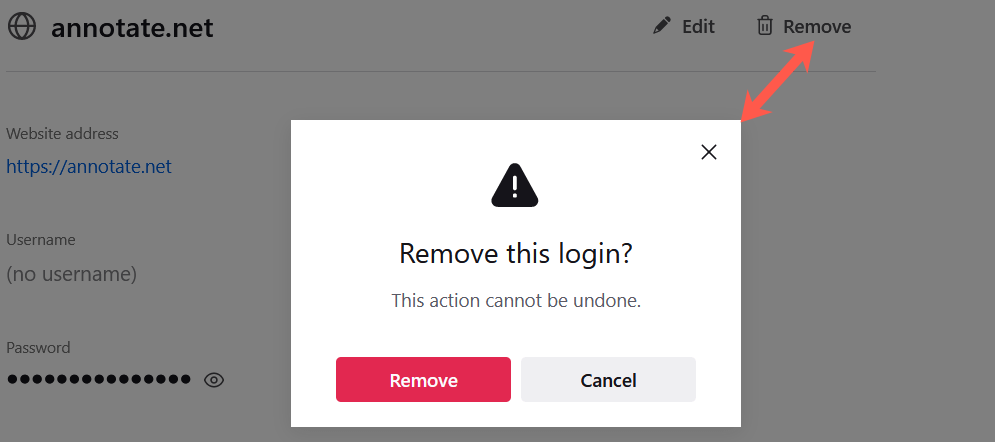
Selecteer op Android de login in de lijst, tik op de drie stippen en kies Verwijderen. Bevestig door te tikken op Verwijderen opnieuw in het pop-upvenster.
Opmerking: Android staat niet toe dat screenshots van een specifieke login in de Firefox-app worden vastgelegd.
Selecteer op de iPhone de login in de lijst en kies Verwijderen. Bevestig door nogmaals op Verwijderen te tikken in het pop-upvenster.
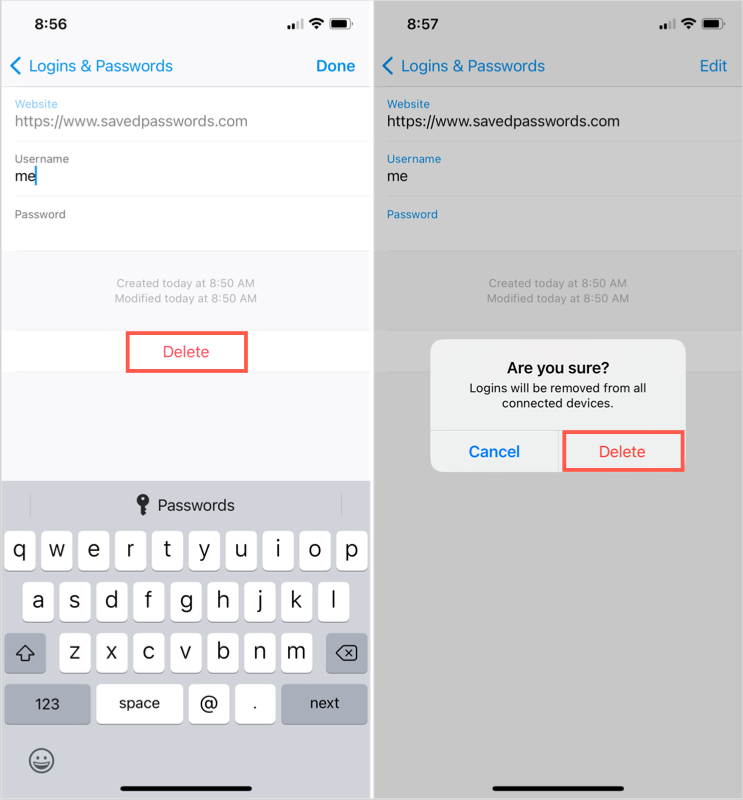
Opgeslagen Firefox-wachtwoorden exporteren
Als u uw in Firefox opgeslagen wachtwoorden in een andere webbrowser wilt importeren of gewoon een reservekopie ervan wilt opslaan, is dit eenvoudig te doen.
- Selecteer op de pagina met opgeslagen wachtwoorden de drie stippen in de rechterbovenhoek en kies Aanmeldingen exporteren.
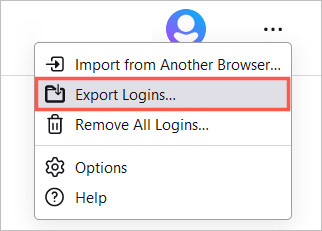
- U zult een prompt zien dat uw inloggegevens in een leesbaar formaat zullen zijn. Dit is iets om in gedachten te houden, afhankelijk van wat u van plan bent met het bestand te doen. Selecteer Exporteren om door te gaan.

- Voer desgevraagd de gebruikersnaam en het wachtwoord van uw computer in.< /li>
- Selecteer een locatie voor het bestand en kies Exporteren.
Het bestand moet worden opgeslagen in CSV-bestandsindeling. U kunt het bestand dan openen of in een andere browser importeren.
Of u nu uw opgeslagen wachtwoorden wilt bekijken, nagaan of deze moeten worden gewijzigd vanwege een beveiligingsinbreuk, of de wachtwoorden die u niet meer gebruikt wilt verwijderen, u kunt uw in Firefox opgeslagen wachtwoorden eenvoudig beheren op uw desktop en mobiele apparaat.

