Bien que vous puissiez utiliser un gestionnaire de mots de passe dédié, les navigateurs Web tels que Mozilla Firefox proposent leurs propres outils. L'enregistrement de vos mots de passe vous permet de vous connecter rapidement aux achats, aux réseaux sociaux, aux sites d'actualités, etc.
Ici, nous vous montrerons non seulement comment afficher vos mots de passe enregistrés dans Firefox, mais aussi comment les gérer. Vous pouvez voir les mots de passe compromis, modifier ceux que vous avez enregistrés, ajouter des exceptions pour les sites où vous ne souhaitez pas que les mots de passe soient enregistrés et les exporter pour les utiliser dans un autre navigateur ou en tant que sauvegarde.
Table des matières
Remarque : les étapes ci-dessous pour Firefox sur votre bureau s'appliquent à la fois à Windows et à Mac.

Autoriser Firefox à enregistrer les mots de passe
Si Firefox ne vous a pas invité à enregistrer un mot de passe lors de la connexion à un site, vous devrez peut-être activer la fonctionnalité. Avec lui, vous pouvez utiliser d'autres outils de connexion utiles.
- Ouvrez Firefox, sélectionnez l'icône menu dans le coin supérieur droit, puis sélectionnez Paramètres.
- Sur l'écran Paramètres, choisissez Confidentialité et amp ; Sécurité sur la gauche.
- Faites défiler jusqu'à Identifiants et mots de passe.
- Cochez la première case de la section pour Demander à enregistrer les identifiants et mots de passe pour les sites Web.
- Vous pouvez ensuite cocher les cases supplémentaires si vous le souhaitez afin que Firefox remplisse automatiquement vos informations de connexion, suggère des mots de passe forts et affiche des alertes pour les sites Web piratés.
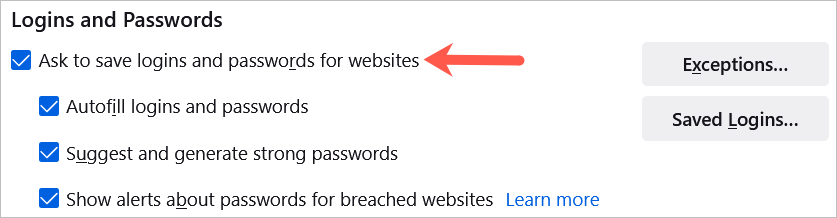
Sur Android, appuyez sur le Menuet sélectionnez Paramètres. Choisissez Identifiants et mots de passe, sélectionnez Enregistrer les identifiants et mots de passe, puis sélectionnez Demander à enregistrer.
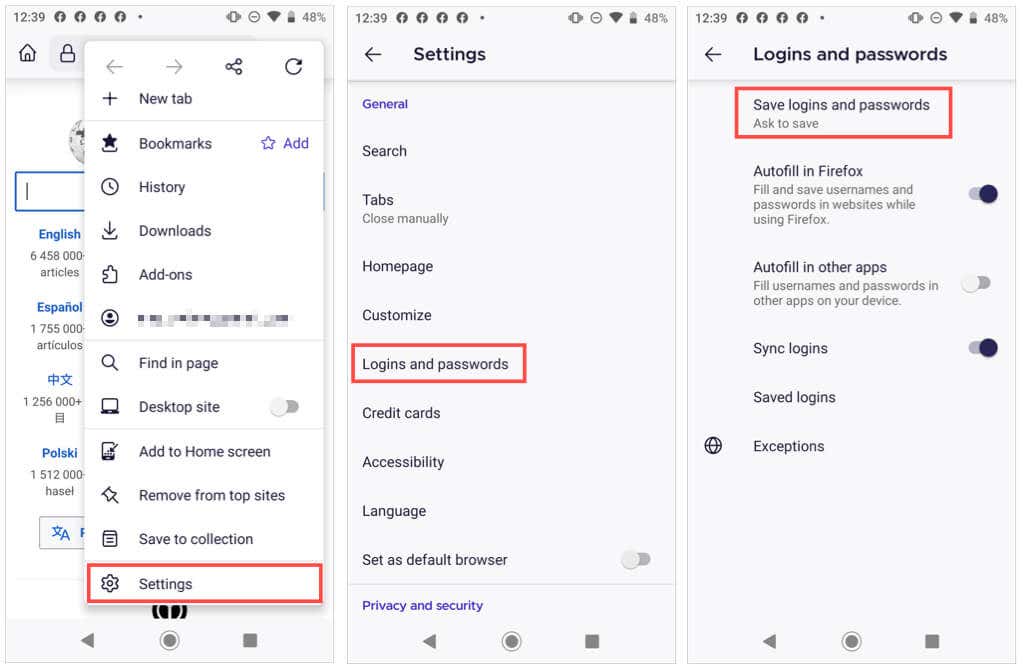
Activé iPhone, appuyez sur le bouton Menu dans Firefox et sélectionnez Mots de passe. Activez la bascule pour Enregistrer les connexions.
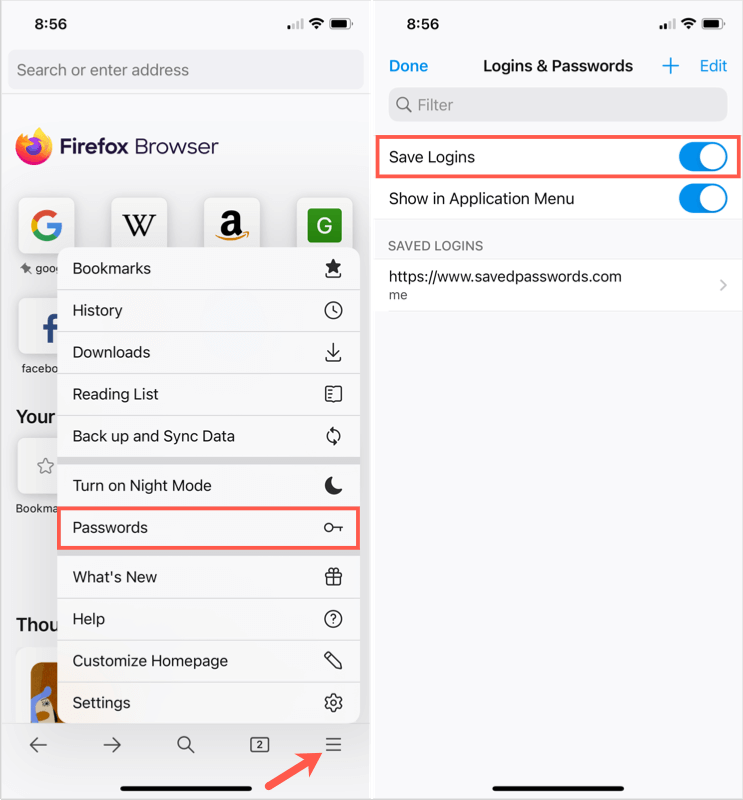
Maintenant, lorsque vous entrez un nom d'utilisateur et un mot de passe sur un site Web, vous verrez une invite de Firefox vous demandant si vous souhaitez enregistrer ces informations. Si vous choisissez Enregistrer, vos informations seront enregistrées. Si vous choisissez Ne pas enregistrer, les détails ne seront pas enregistrés et le site Web ira dans la liste des exceptions.
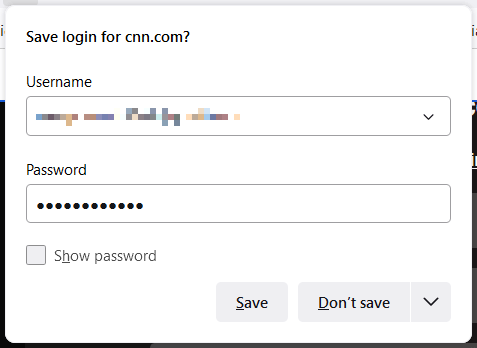
Exceptions de mot de passe Firefox
La liste des exceptions convient aux sites tels que les institutions financières ou PayPal où vous préférez saisir votre mot de passe à chaque fois plutôt que de le laisser enregistrer par Firefox.
Vous pouvez afficher, modifier et ajoutez des exceptions dans la même zone des paramètres où vous avez activé la fonction d'enregistrement du mot de passe.
- Sélectionnez Exceptions dans la section Connexions et mots de passe.
- Vous verrez une liste des sites sur lesquels Firefox n'enregistre pas vos mots de passe.
- Pour ajouter un site, entrez l'URL dans la case en haut et choisissez Bloquer.
- Pour supprimer un site, sélectionnez-le dans la liste et choisissez Supprimer le site Web.
- Pour effacer la liste, choisissez Supprimer tous les sites Web.
< /li>
- Sélectionnez Enregistrer les modificationsen bas lorsque vous avez terminé.

Vous pouvez également afficher vos exceptions dans Firefox sur Android. Accédez à la section Connexions et mots de passe dans les paramètres et sélectionnez Exceptions.
Afficher les mots de passe enregistrés
Vous pouvez afficher les mots de passe enregistrés de Firefox dans vos paramètres de deux manières différentes.
- Visitez les paramètres, accédez au Identifiants et mots de passe et sélectionnez Connexions enregistrées.
- Ouvrez le menu Firefox en haut à droite et sélectionnez Mots de passe.
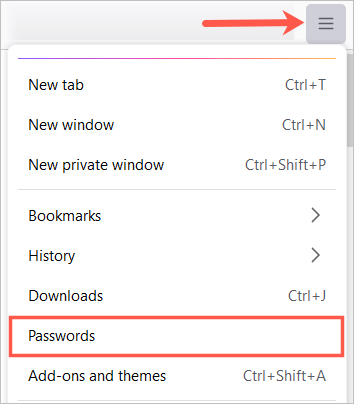
Remarque : si vous configurez un mot de passe principal (anciennement mot de passe principal), vous serez invité à le saisir avant d'afficher vos mots de passe.
< p>Vous verrez tous vos identifiants répertoriés sur le côté gauche et les détails de celui que vous sélectionnez sur le côté droit.
Vous pouvez également voir des icônes à côté d'un identifiant de site Web. Comme exemples ci-dessous, les sites Web piratés et les mots de passe vulnérables vous donnent un indicateur pour que vous puissiez agir.

Sur Android, appuyez sur le bouton Menu et sélectionnez Paramètres< /fort>. Choisissez

Sur l'iPhone, appuyez sur le bouton Menu et sélectionnez Mots de passe. Vous verrez une liste de mots de passe enregistrés. Sélectionnez-en un pour afficher les détails.
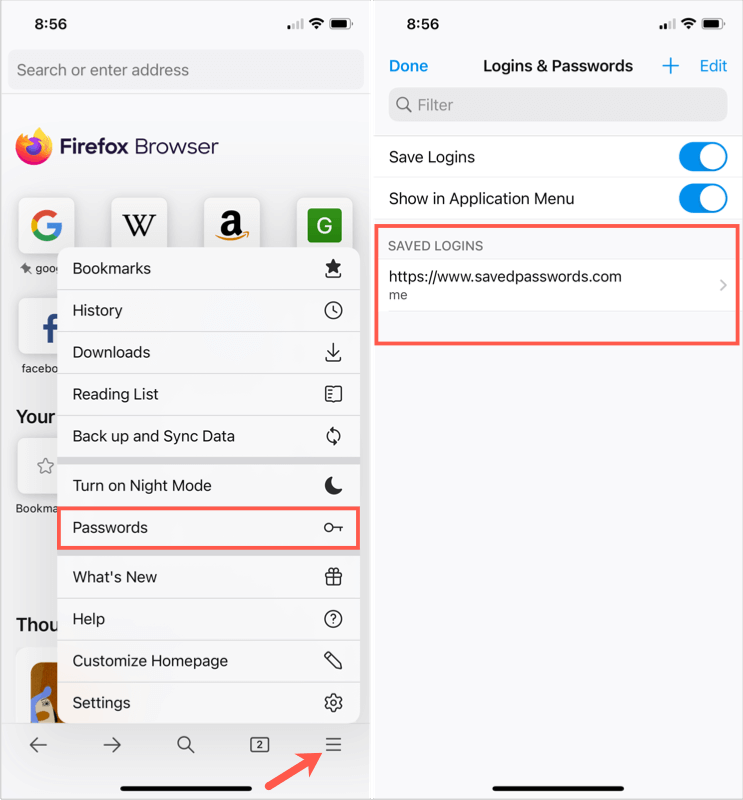
Remarque : il peut vous être demandé un mot de passe, une empreinte digitale ou une identification faciale pour afficher les mots de passe sur votre appareil mobile.
Trier ou rechercher des mots de passe
Une fois que vous accédez à vos mots de passe enregistrés dans Firefox, vous pouvez trier ou rechercher pour trouver ce dont vous avez besoin.
En haut à gauche, utilisez la liste déroulante à côté de Trier parpour afficher les mots de passe par ordre alphabétique du nom du site ou du nom d'utilisateur, de la dernière utilisation ou modification, ou des alertes.
Pour trouver les informations de connexion pour un site particulier, saisissez un mot-clé dans Connexions de recherche en haut de la page du mot de passe.

Sur Android, appuyez sur la loupe pour rechercher ou sur la flèche pour trier par nom ou prénom utilisé.
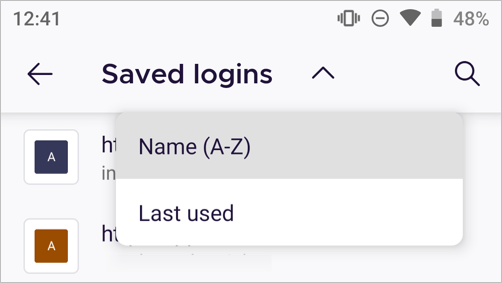
Sur iPhone, entrez un mot ou une phrase dans la zone Filtre en haut.

Modifier les mots de passe enregistrés
Si vous visitez un site Web et modifiez votre mot de passe dans Firefox, vous serez invité à mettre à jour le mot de passe stocké. C'est un bon moyen de garder à jour vos mots de passe enregistrés.

Mais si vous modifiez un mot de passe ailleurs, par exemple en utilisant un autre navigateur Web ou votre appareil mobile, vous pouvez modifier manuellement un mot de passe enregistré dans Firefox aussi.
Sélectionnez le site Web sur la gauche, puis sélectionnez Modifier pour les informations de connexion de ce site sur la droite. Saisissez le nom d'utilisateur mis à jour, le nouveau mot de passe ou les deux, puis sélectionnez Enregistrer les modifications.

Une autre façon de changer votre mot de passe est de sélectionner le lien vers le site Web directement depuis votre page de mots de passe enregistrés Firefox. Modifiez le mot de passe sur le site Web, puis acceptez lorsque Firefox vous demande de mettre à jour le mot de passe enregistré.
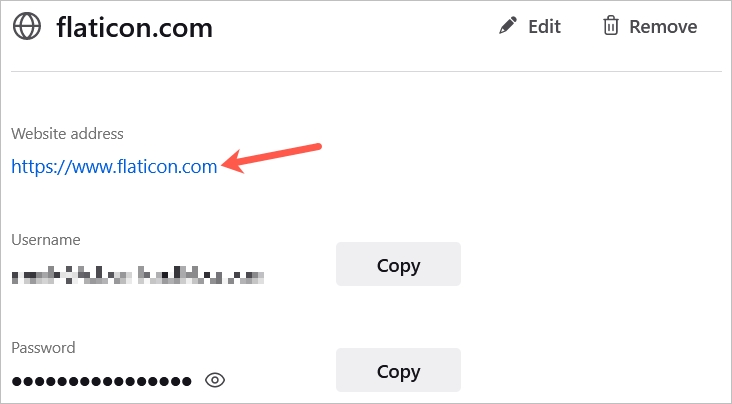
Sur Android, sélectionnez le login dans la liste, appuyez sur les trois points, puis sélectionnez Modifier. Apportez vos modifications et appuyez sur la coche.
Remarque : Android n'autoriserait pas la capture d'écran d'une connexion spécifique dans l'application Firefox.
Sur iPhone, sélectionnez la connexion dans la liste, appuyez sur Modifier et apportez vos modifications. Choisissez Terminé lorsque vous avez terminé.
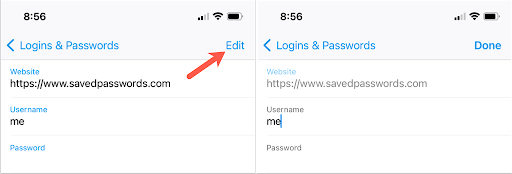
Supprimer les mots de passe enregistrés
Pour supprimer un identifiant, comme un site que vous ne visitez plus, sélectionnez-le dans la liste à gauche et choisissez Supprimer à droite . Confirmez la suppression en sélectionnant Supprimer une fois de plus.
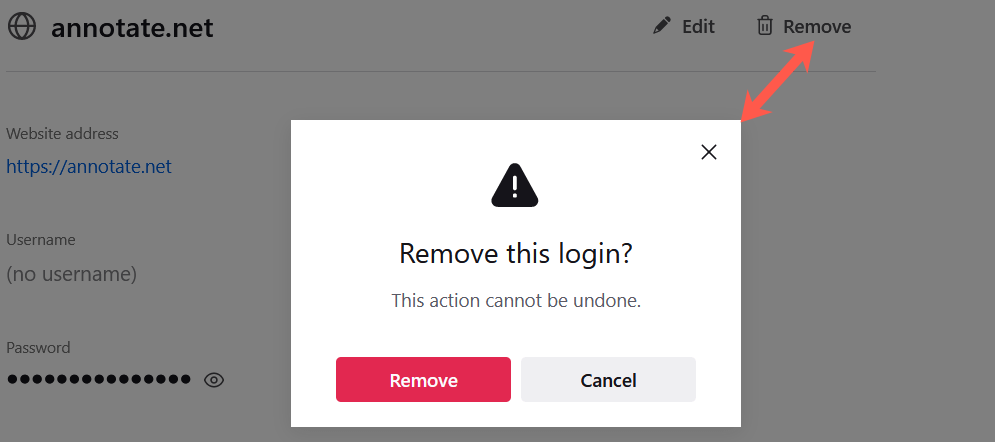
Sur Android, sélectionnez la connexion dans la liste, appuyez sur les trois points et sélectionnez Supprimer. Confirmez en appuyant à nouveau sur Supprimer dans la fenêtre contextuelle.
Remarque : Android n'autoriserait pas les captures d'écran d'une connexion spécifique dans l'application Firefox. capturé.
Sur iPhone, sélectionnez la connexion dans la liste et choisissez Supprimer. Confirmez en appuyant à nouveau sur Supprimer dans la fenêtre contextuelle.
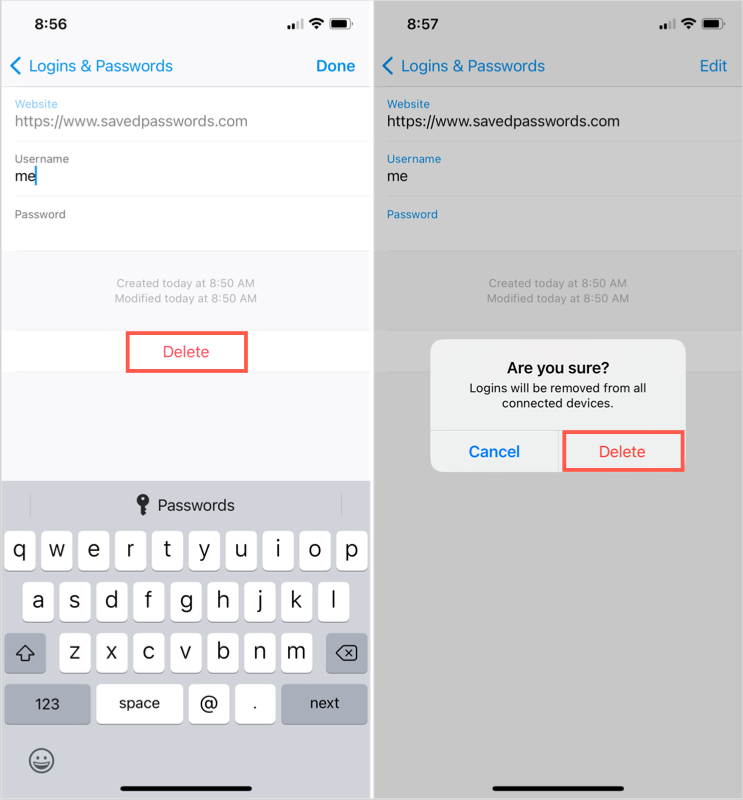
Exporter les mots de passe enregistrés de Firefox
Si vous souhaitez importer vos mots de passe enregistrés de Firefox dans un autre navigateur Web ou simplement en enregistrer une copie de sauvegarde, c'est facile à faire.
- Sur votre page de mots de passe enregistrés, sélectionnez les trois points en haut à droite et choisissez Exporter les identifiants.
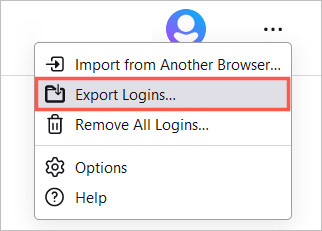
- Vous verrez une invite indiquant que vos informations de connexion seront dans un format lisible. C'est quelque chose à garder à l'esprit en fonction de ce que vous prévoyez de faire avec le fichier. Pour continuer, sélectionnez Exporter.

- Si vous y êtes invité, saisissez le nom d'utilisateur et le mot de passe de votre ordinateur.< /li>
- Sélectionnez un emplacement pour le fichier et sélectionnez Exporter.
Le fichier doit être enregistré au format de fichier CSV. Vous pouvez ensuite ouvrir le fichier ou l'importer dans un autre navigateur.
Que vous souhaitiez afficher vos mots de passe enregistrés, voir s'il y en a qui doivent être modifiés en raison d'une faille de sécurité, ou supprimer ceux que vous n'utilisez plus, vous pouvez facilement gérer vos mots de passe enregistrés dans Firefox sur votre ordinateur de bureau et votre appareil mobile.