Sebbene tu possa utilizzare un gestore di password dedicato, i browser Web come Mozilla Firefox offrono i propri strumenti. Il salvataggio delle password ti consente di accedere rapidamente a acquisti, social media, siti di notizie e simili.
Qui ti mostreremo non solo come visualizzare le password salvate in Firefox, ma anche gestirle. Puoi visualizzare le password compromesse, modificare quelle che hai salvato, aggiungere eccezioni per i siti in cui non desideri salvare le password ed esportarle per utilizzarle in un altro browser o come backup.
Sommario
Nota: i passaggi seguenti per Firefox sul desktop si applicano sia a Windows che a Mac.


Consenti a Firefox di salvare le password
Se Firefox non ti è stato chiesto di salvare una password quando si accede a un sito, potrebbe essere necessario abilitare la funzione. Con esso, puoi utilizzare utili strumenti di accesso aggiuntivi.
- Apri Firefox, seleziona l'icona del menu nell'angolo in alto a destra e scegli >Impostazioni.
- Nella schermata Impostazioni, scegli Privacy & Sicurezza a sinistra.
- Scorri verso il basso fino a Accessi e password.
- Seleziona la prima casella nella sezione per Chiedi di salvare accessi e password per i siti Web.
- Puoi quindi selezionare le caselle aggiuntive, se lo desideri, in modo che Firefox riempia automaticamente i tuoi dati di accesso, suggerisca password complesse e mostri avvisi per i siti Web violati.
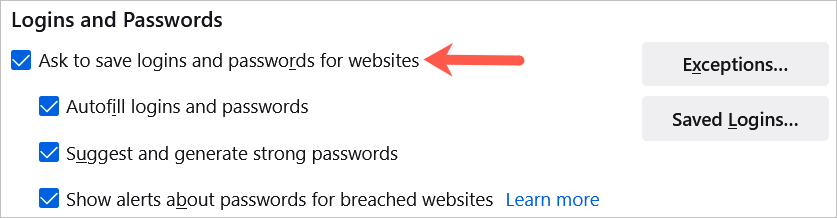
Su Android, tocca il pulsante Menu e seleziona Impostazioni. Scegli Accessi e password, seleziona Salva accessi e password e seleziona Chiedi di salvare.
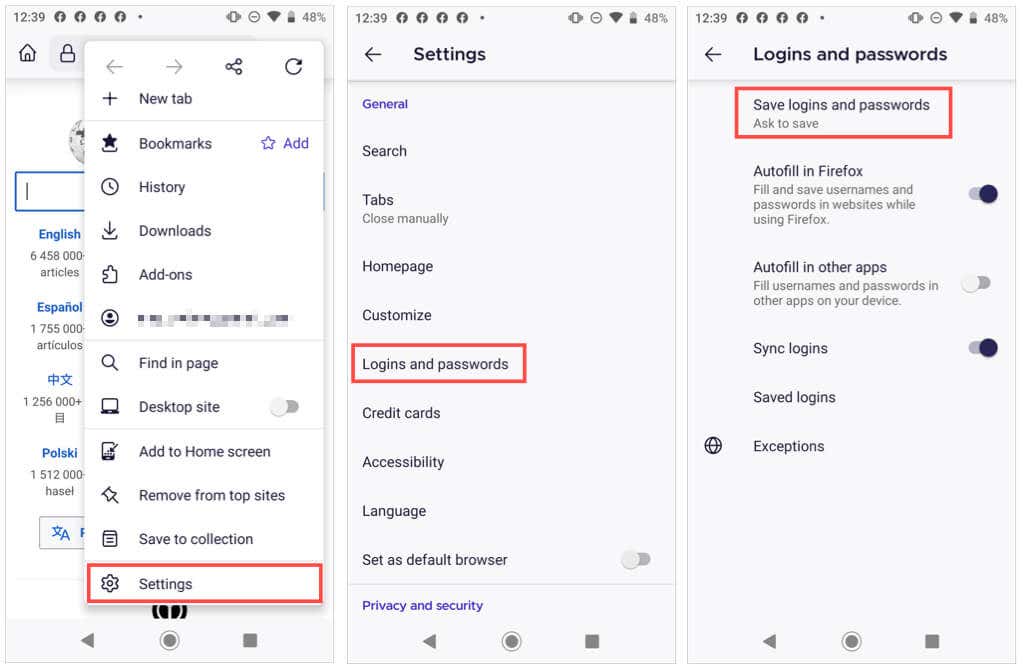
Su iPhone, tocca il pulsante Menu in Firefox e seleziona Password . Attiva l'interruttore per Salva accessi.
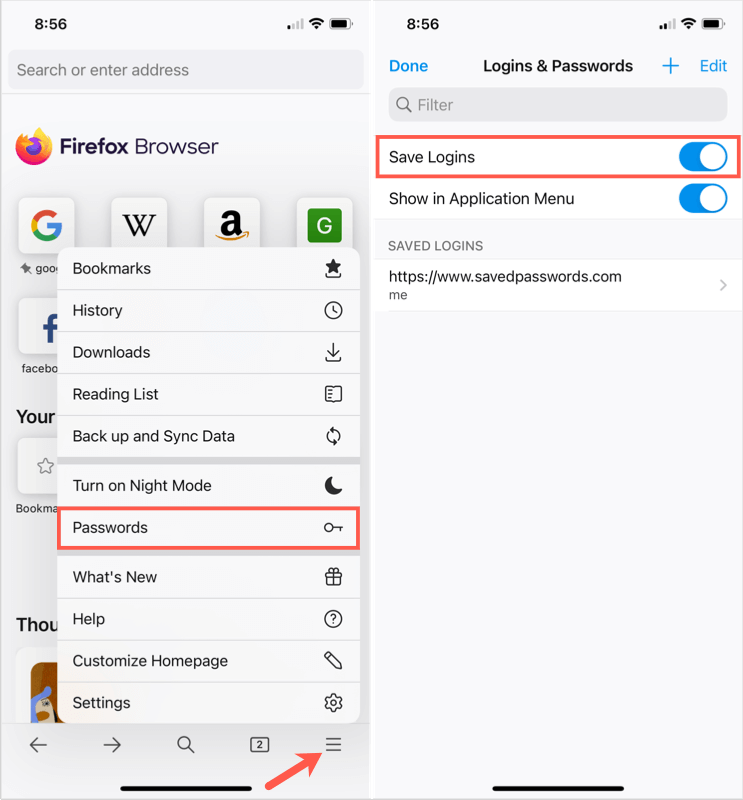
Ora, quando inserisci un nome utente e una password su un sito web, ' Verrà visualizzato un messaggio da Firefox che chiede se si desidera salvare tali informazioni. Se scegli Salva, i tuoi dettagli verranno salvati. Se scegli Non salvare, i dettagli non verranno salvati e il sito Web verrà inserito nell'elenco delle eccezioni.
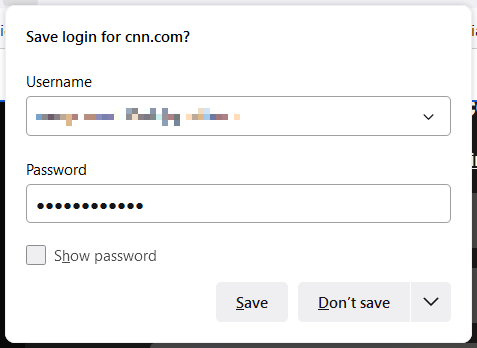
Eccezioni password Firefox
L'elenco delle eccezioni è utile per siti come istituti finanziari o PayPal in cui si preferisce inserire la password ogni volta, piuttosto rispetto al salvataggio di Firefox.
Puoi visualizzare, modificare e aggiungere eccezioni nella stessa area delle Impostazioni in cui hai abilitato la funzione di salvataggio della password.
- < li>Seleziona Eccezioni nella sezione Accessi e password.
- Vedrai un elenco di quei siti in cui Firefox non sta salvando le tue password.
- Per aggiungere un sito, inserisci l'URL nella casella in alto e scegli Blocca.
- Per rimuovere un sito, selezionalo nell'elenco e scegli Rimuovi sito web.
- Per cancellare dall'elenco, scegli Rimuovi tutti i siti web.
- Seleziona Salva modifiche in fondo al termine.
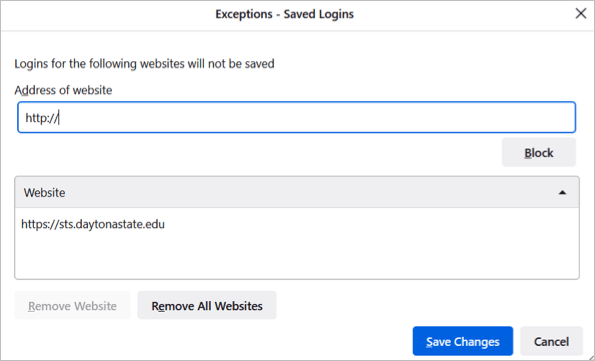
Puoi anche visualizzare le tue eccezioni in Firefox su Android. Accedi alla sezione Accessi e password nelle Impostazioni e seleziona Eccezioni.
Visualizza password salvate
Puoi visualizzare le password salvate da Firefox nelle tue Impostazioni in due modi diversi.
- Visita le Impostazioni, vai alla sezione Accessi e password e seleziona Accessi salvati.
- Apri il menu Firefox in alto a destra e seleziona Password.
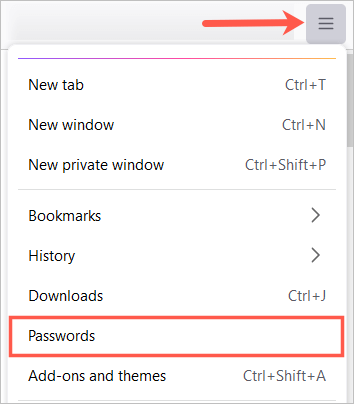
Nota: se imposti una password principale (ex password principale), ti verrà chiesto di inserirla prima di visualizzare le password.
Vedrai tutti i tuoi accessi elencati sul lato sinistro e i dettagli di uno selezionato sul lato destro.
Potresti anche vedere delle icone accanto al login di un sito web. Come esempi di seguito, i siti Web violati e le password vulnerabili forniscono un indicatore per consentirti di intervenire.
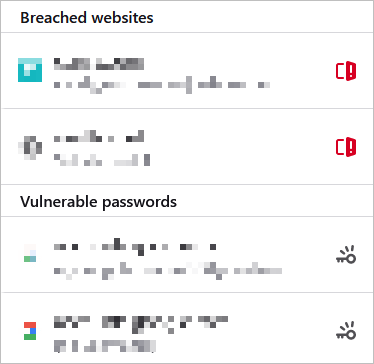
Su Android, tocca il pulsante Menu e seleziona Impostazioni. Scegli Accessi e password, scegli Accessi salvati. Selezionane uno per visualizzare i dettagli.
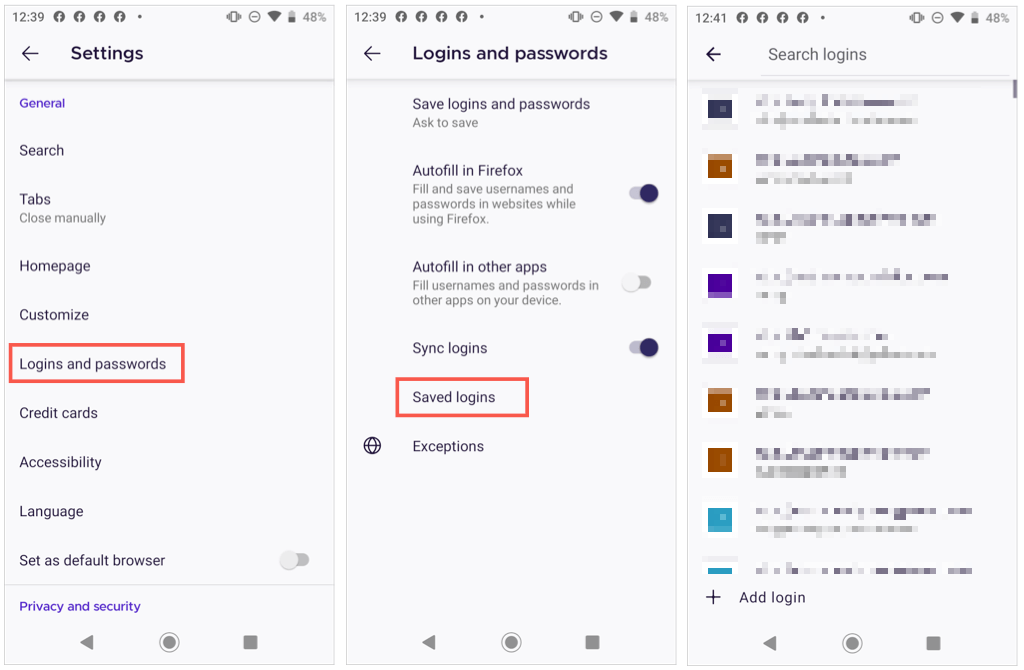
Su iPhone, tocca il pulsante Menu e seleziona Password. Vedrai un elenco di password salvate. Selezionane uno per visualizzare i dettagli.
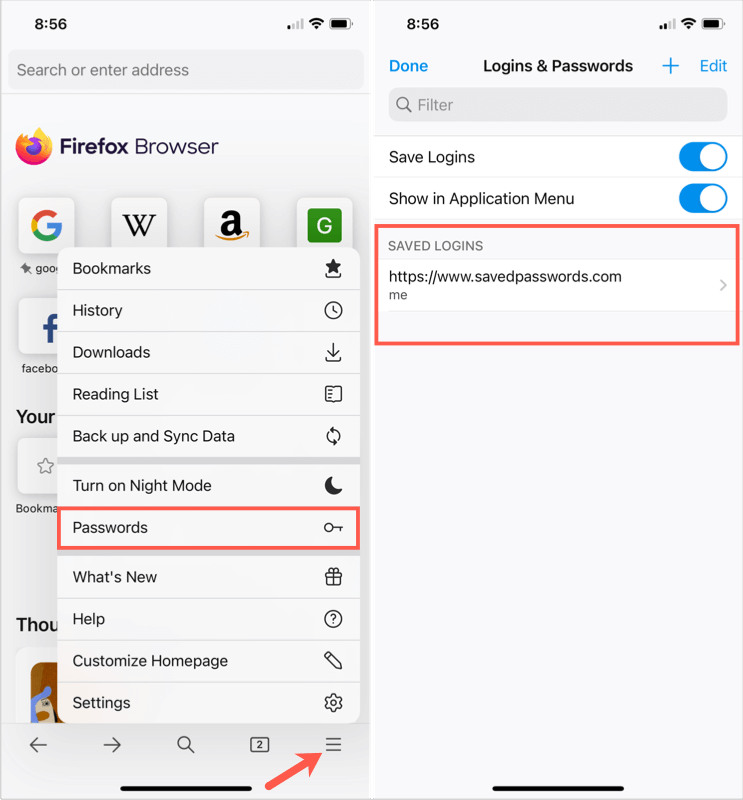
Nota: è possibile che ti venga richiesta una password, un'impronta digitale o un'identificazione facciale per visualizzare le password sul tuo dispositivo mobile.
Ordina o cerca le password
Una volta che accedi alle tue password salvate in Firefox, puoi ordinare o cercare per trovare ciò che ti serve.
In alto a sinistra, usa la casella a discesa accanto a Ordina per
strong> per visualizzare le password in ordine alfabetico in base al nome del sito o al nome utente, l'ultima volta che sono state utilizzate o modificate, o per avvisi.
Per trovare i dettagli di accesso per un determinato sito, inserisci una parola chiave in Cerca accessi
strong> nella parte superiore della pagina della password.
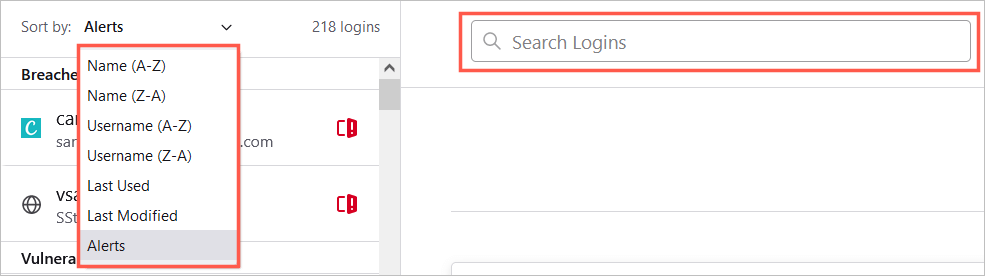
Su Android, tocca la lente d'ingrandimento per cercare o la freccia > per ordinare per nome o per ultimo utilizzato.
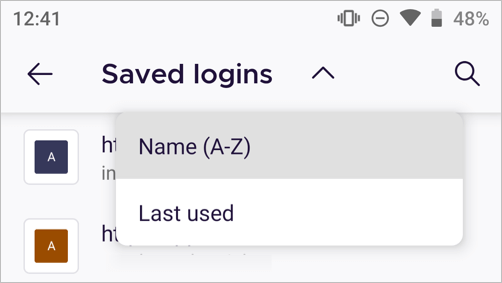
On iPhone, inserisci una parola o una frase nella casella Filtro in alto.
Modifica password salvate
Se visiti un sito Web e modifichi la password in Firefox, ti verrà chiesto di aggiornare la password memorizzata. Questo è un buon modo per mantenere aggiornate le password salvate.
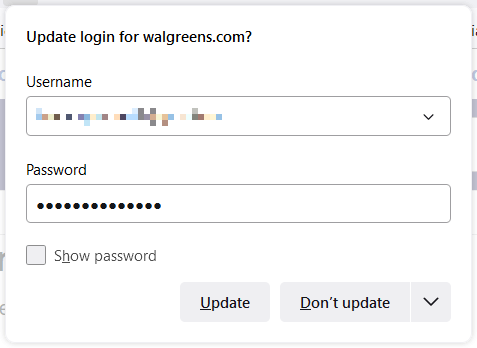
Ma se modifichi una password altrove, ad esempio utilizzando un altro browser web o il tuo dispositivo mobile, puoi anche modificare manualmente una password salvata da Firefox.
Seleziona il sito web a sinistra, quindi scegli Modifica per i dettagli di accesso di quel sito a destra. Inserisci il nome utente aggiornato, la nuova password o entrambi e seleziona Salva modifiche.
Un altro modo per modificare la password è selezionare il collegamento al sito Web direttamente dalla pagina delle password salvate in Firefox. Modifica la password sul sito Web e quindi accetta quando Firefox chiede di aggiornare la password salvata.
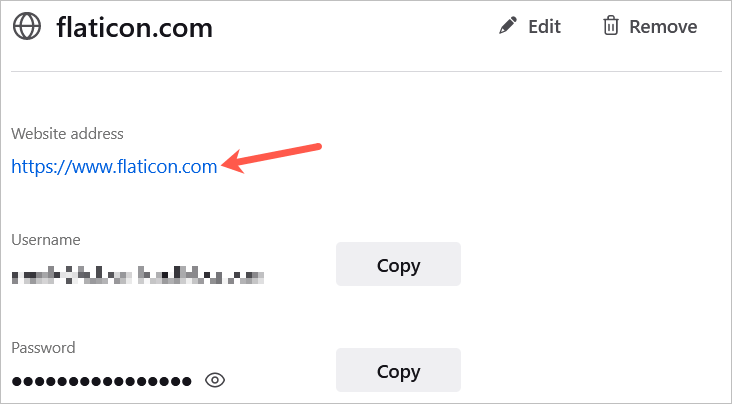
Su Android, seleziona il login dall'elenco, tocca i tre punti e seleziona Modifica. Apporta le modifiche e tocca il segno di spunta.
Nota: Android non consente l'acquisizione di screenshot di un accesso specifico nell'app Firefox.
Su iPhone, seleziona il login dall'elenco, tocca Modifica e apporta le modifiche. Scegli Fine al termine.
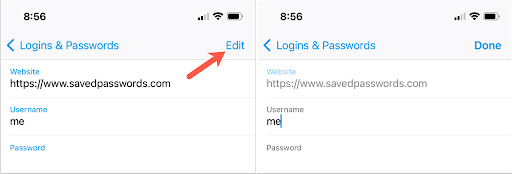
Elimina le password salvate
Per rimuovere un login, ad esempio un sito che non visiti più, selezionalo nell'elenco a sinistra e scegli Rimuovi a destra. Conferma l'eliminazione selezionando ancora una volta Rimuovi.
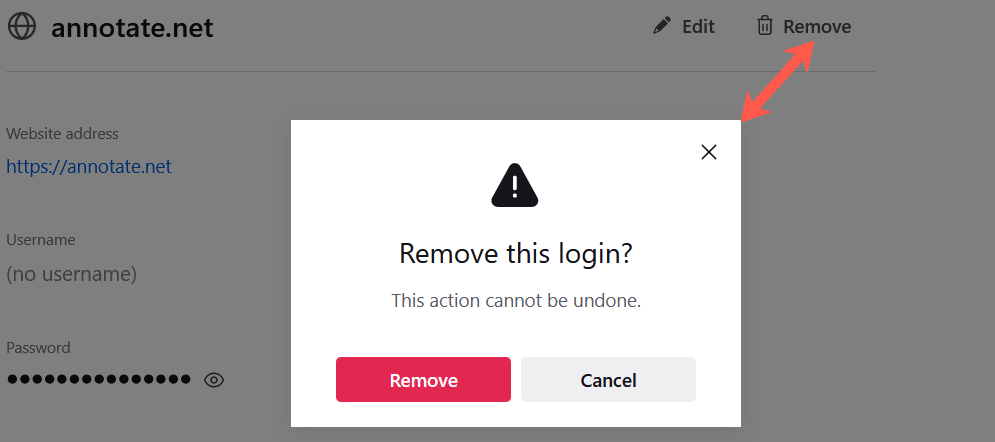
Su Android, seleziona il login dall'elenco, tocca i tre punti e scegli < strong>Elimina. Conferma toccando di nuovo Elimina nella finestra pop-up.
Nota: Android non consente la visualizzazione di screenshot di un accesso specifico nell'app Firefox catturato.
Su iPhone, seleziona il login dall'elenco e scegli Elimina. Conferma toccando di nuovo Elimina nella finestra popup.
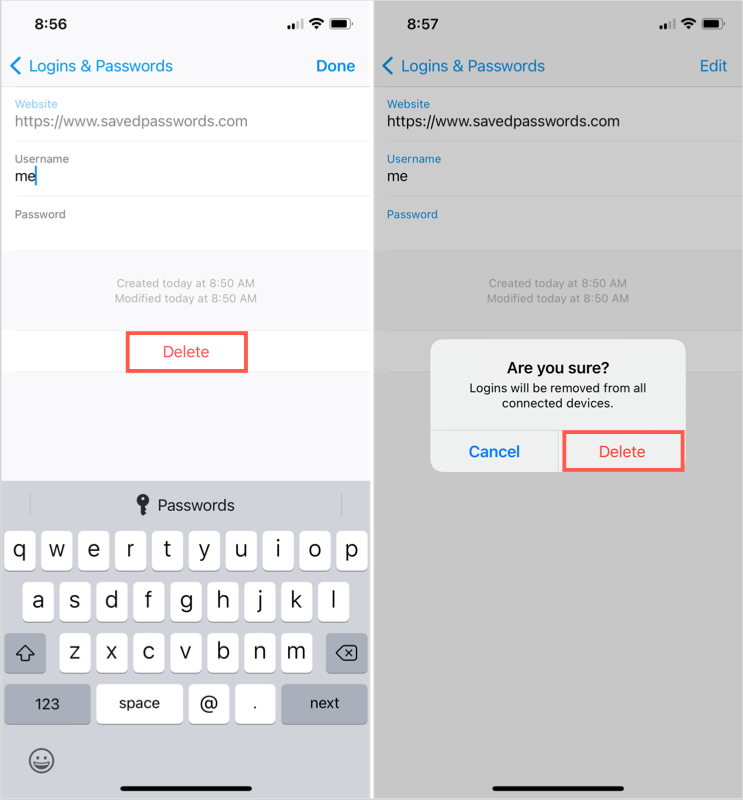
Esporta le password salvate da Firefox
Se desideri importare le password salvate da Firefox in un altro browser web o semplicemente salvarne una copia di backup, è facile.
- Nella pagina delle password salvate, seleziona i tre punti in alto a destra e scegli Esporta accessi.
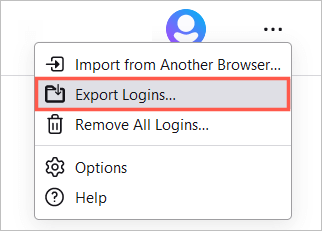
- Vedrai una richiesta che i tuoi dati di accesso saranno in un formato leggibile. Questo è qualcosa da tenere a mente a seconda di cosa intendi fare con il file. Per continuare, seleziona Esporta.
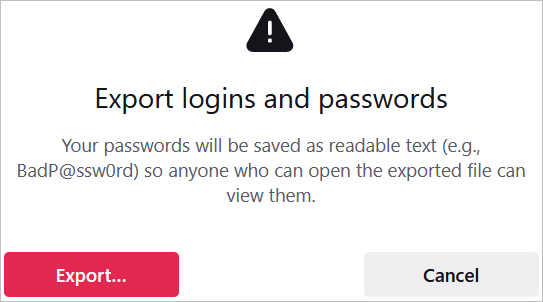
- Se richiesto, inserisci il nome utente e la password del tuo computer.
- Seleziona una posizione per il file e scegli Esporta< /strong>.
Il file deve essere salvato in formato CSV. Puoi quindi aprire il file o importarlo in un altro browser.
Se desideri visualizzare le password salvate, vedere se è necessario modificarle a causa di una violazione della sicurezza o rimuovere quelle che non utilizzi più, puoi gestire facilmente le password salvate da Firefox sul desktop e sul dispositivo mobile.