L'app Procreate offre strumenti per artisti, principianti ed esperti che desiderano disegnare o dipingere digitalmente. Ci sono pennelli, strumenti di disegno e ogni colore sulla ruota dei colori. Con così tante scelte di colore, molti artisti usano le tavolozze per mantenere le cose coerenti.
Procreate ha progettato la colorazione per essere efficiente, quindi non devi perdere tempo a individuare i colori specifici che desideri utilizzare per realizzare progetti artistici di alta qualità. Ci sono molti strumenti in Procreate e in questo tutorial ti mostreremo come semplificare la creazione di opere d'arte.
Sommario
< figure class="aligncenter size-full">

Le basi della colorazione nella procreazione
Vai ai Coloripannello per iniziare a colorare. Seleziona il cerchio nell'angolo in alto a destra dello schermo. Questo cerchio mostra il colore con cui stai attualmente lavorando.
Vedrai due campioni di colore in alto a destra nel pannello Colori. Puoi toccarli per passare rapidamente tra due colori diversi e cambiarli come desideri utilizzando la ruota dei colori.
La ruota dei colori viene visualizzata nella scheda Disco del pannello Colori. . Nella scheda Disco, puoi utilizzare l'anello più esterno per selezionare una tonalità e il cerchio interno per scegliere una tonalità esatta.
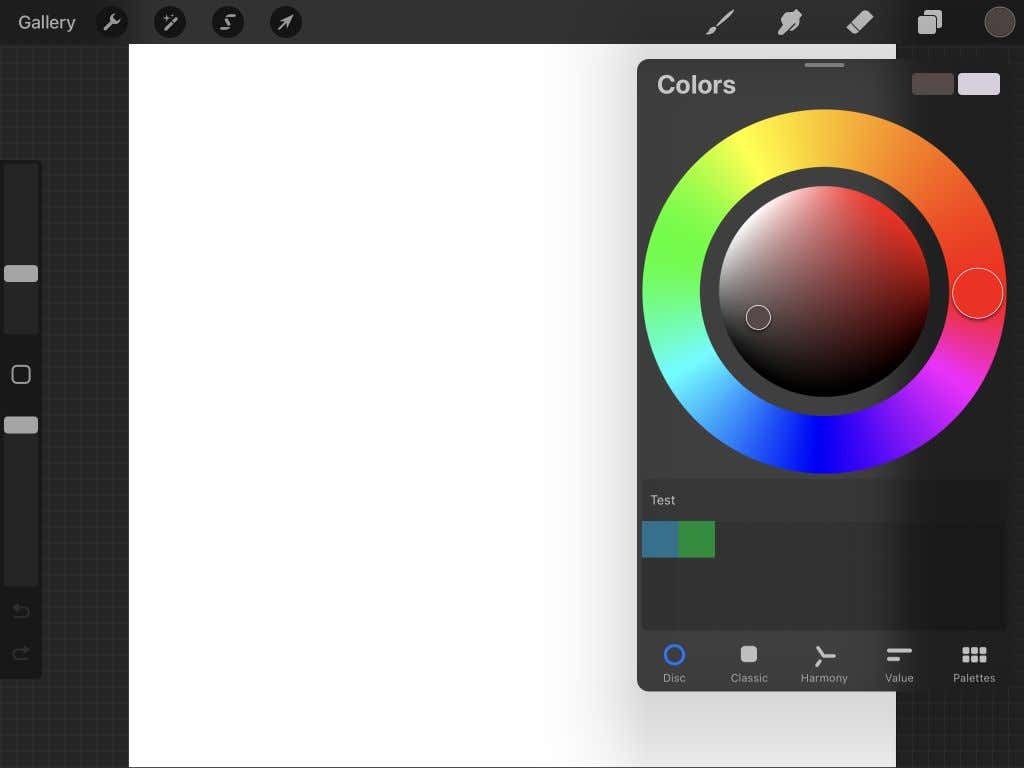
Successivamente, c'è la scheda Classica . Qui puoi usare il quadrato per selezionare la sfumatura del tuo colore e i cursori in basso per scegliere la tonalità, l'ombra e la tinta.
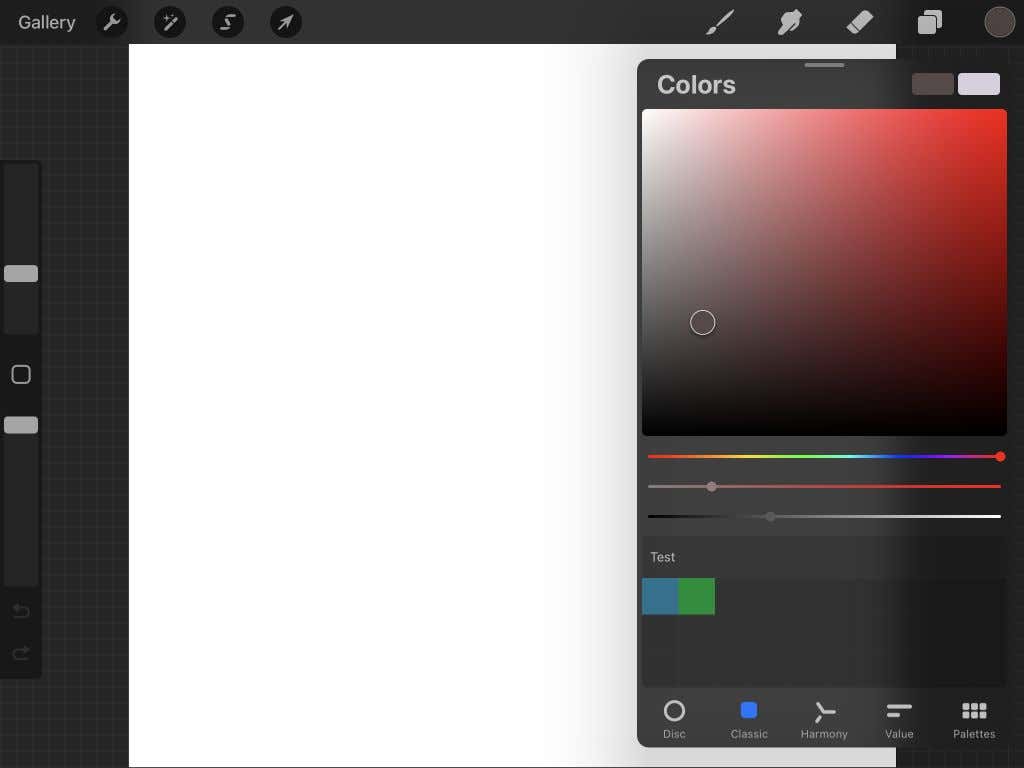
L'armoniala linguetta e la ruota sono le migliori per trovare colori complementari. Puoi spostarti su entrambi i cerchi per trovare un colore e il cerchio opposto sarà il suo complemento. Puoi anche cambiare la tinta dei colori usando il cursore sottostante.
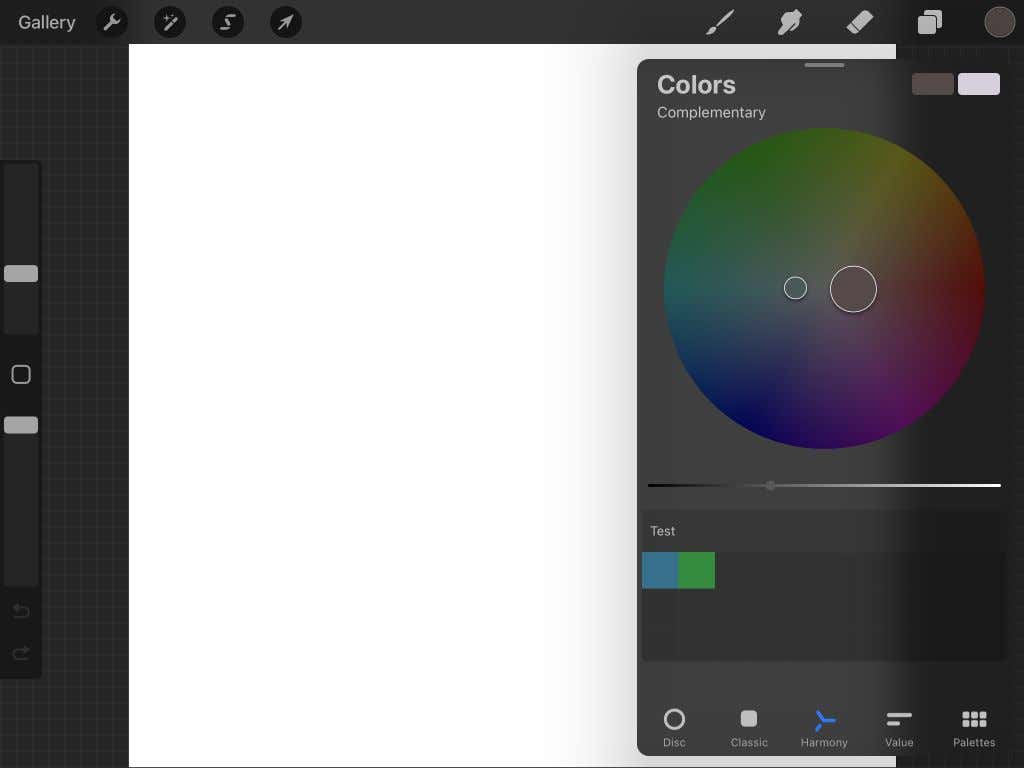 < /figure>
< /figure>
Il prossimo è il Valorescheda. Puoi usare i cursori qui per cambiare i valori di Tonalità, Saturazione, Luminosità e RGB. Vedrai anche che puoi inserire un numero esadecimale specifico sotto i cursori per ottenere quel colore.
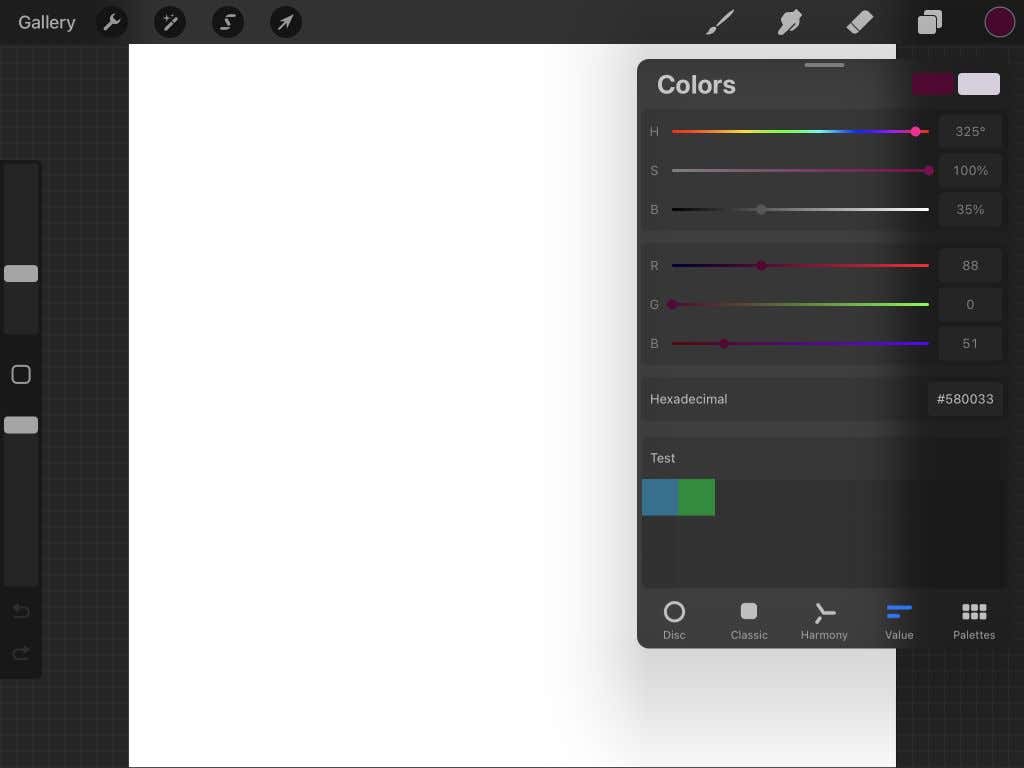
Infine, c'è la scheda Tavolozze. Puoi aggiungere nuove tavolozze di colori qui in diversi modi, ad esempio con la fotocamera, selezionando i colori tu stesso, da un file o da una foto salvata. Puoi anche scegliere tra le tue diverse tavolozze qui.
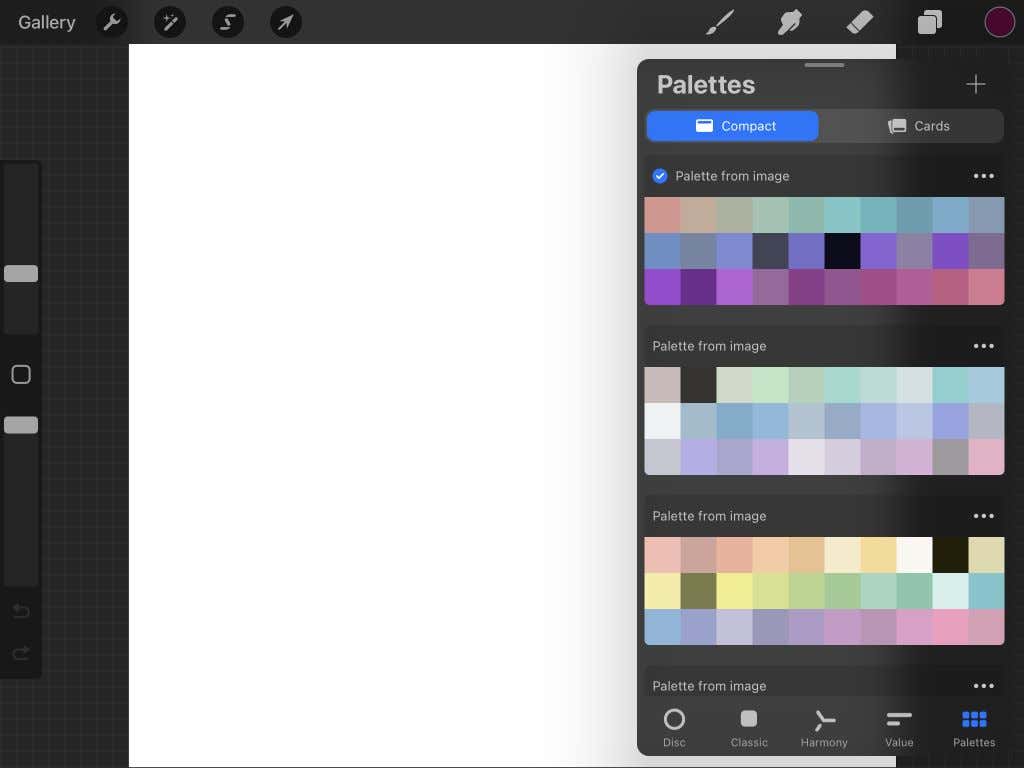
Come utilizzare le tavolozze in Procreate
La funzione Tavolozze è utile per creare combinazioni di colori per la tua arte poiché non dovrai preoccuparti di trovare specifiche colori. I passaggi seguenti descrivono come creare una tavolozza di colori nei quattro diversi modi offerti da Procreate.
Creare una tavolozza da soli
- Tocca l'icona più nel menu Scheda Tavolozze (in alto a destra) e seleziona Crea nuova tavolozza.
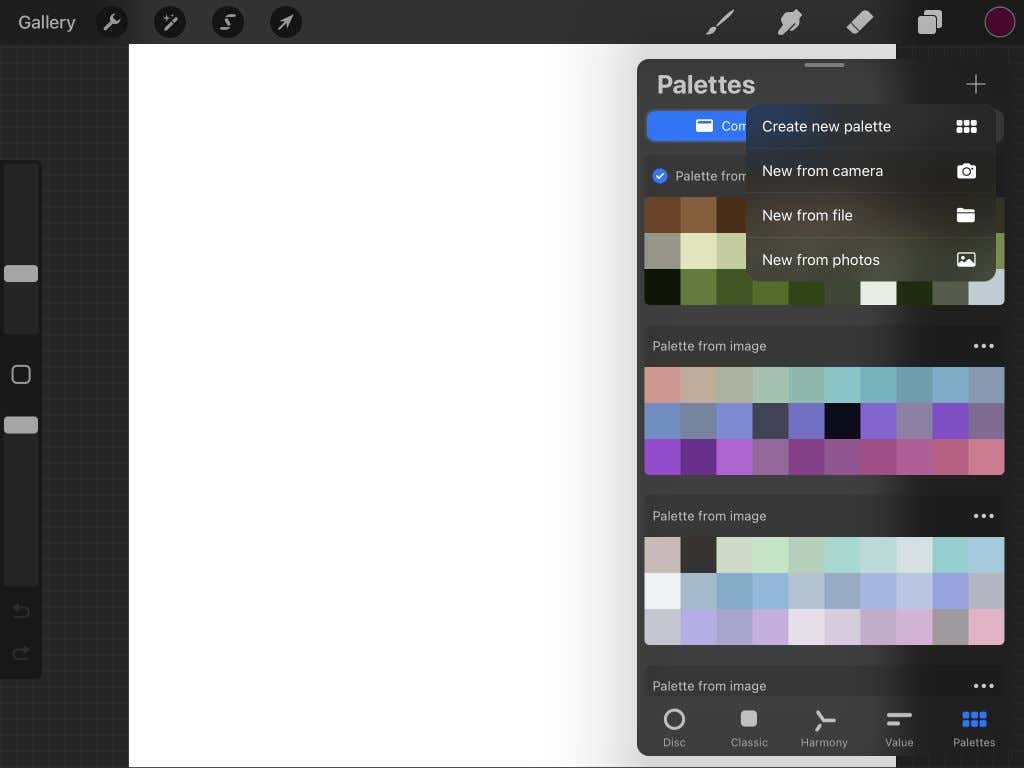
- Viene visualizzata una casella della tavolozza nella parte superiore del pannello. Puoi toccare il titolo per rinominarlo.
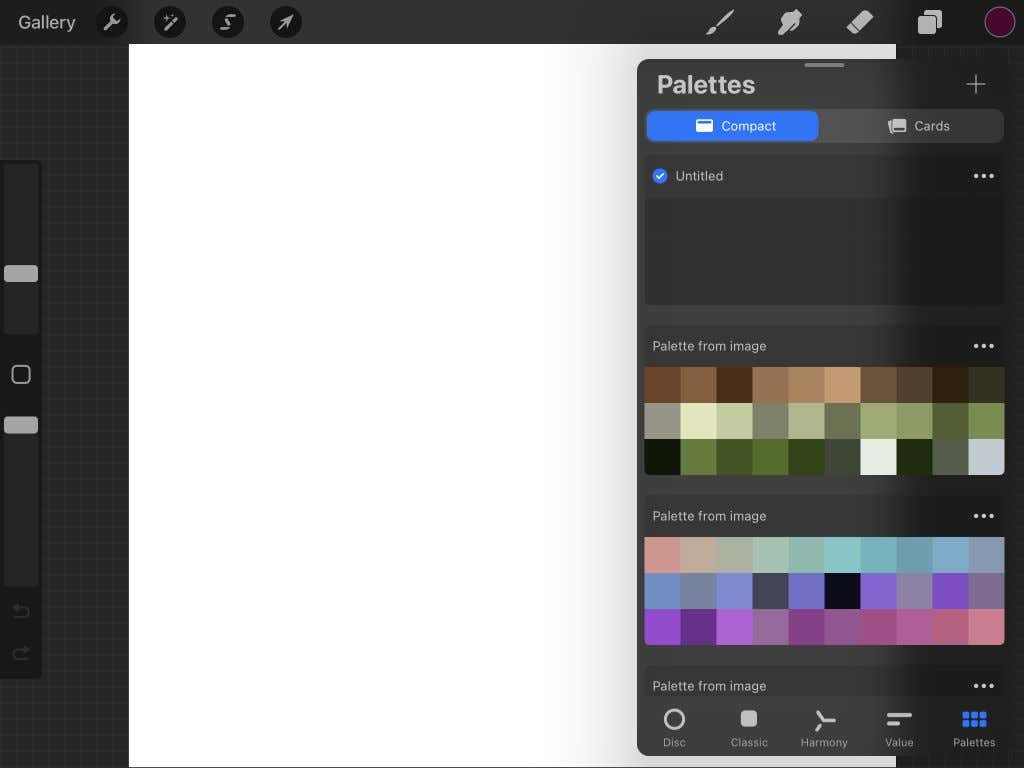 < /figure>
< /figure>
- Ora vai alla ruota dei colori e seleziona un colore che vuoi aggiungere alla tua tavolozza. Una volta selezionato, torna alle Palettetab.
- Tocca uno dei quadrati vuoti per aggiungere il colore scelto alla tavolozza. Ripeti l'operazione per tutti i colori che desideri aggiungere.
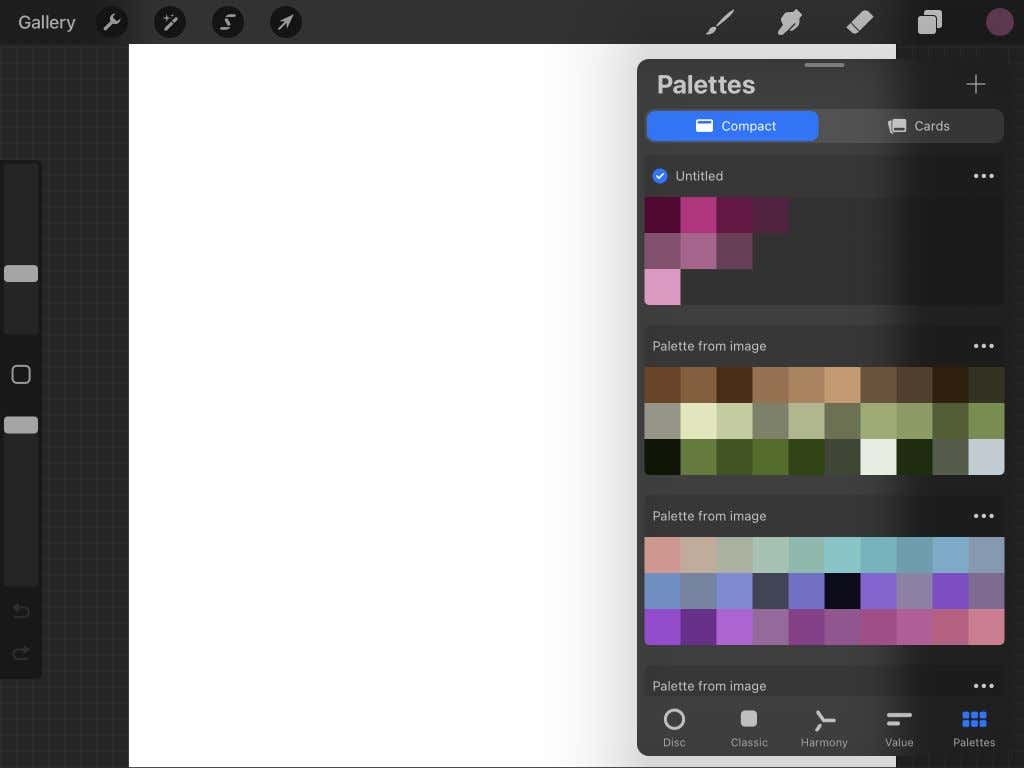
Creazione di una tavolozza dalla fotocamera
- Tocca l'icona più nella scheda Tavolozze e seleziona Nuovo dalla fotocamera.
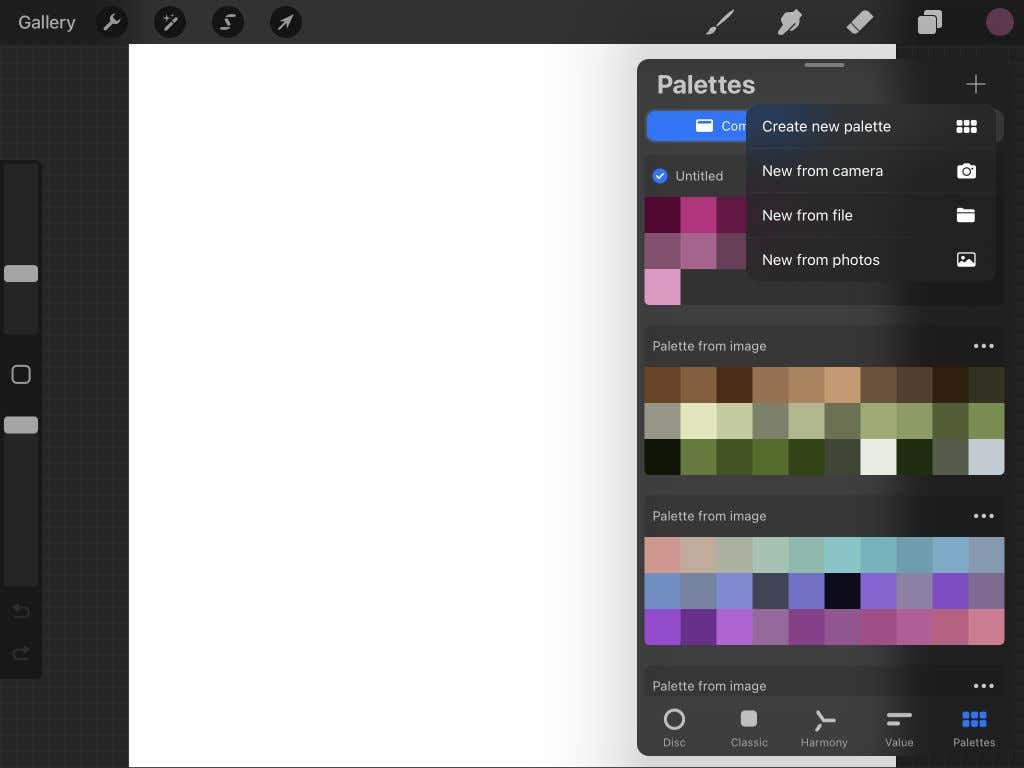
- Ora puoi usare la fotocamera del tuo dispositivo per puntare un oggetto o uno scenario e ottenere una tavolozza di colori.
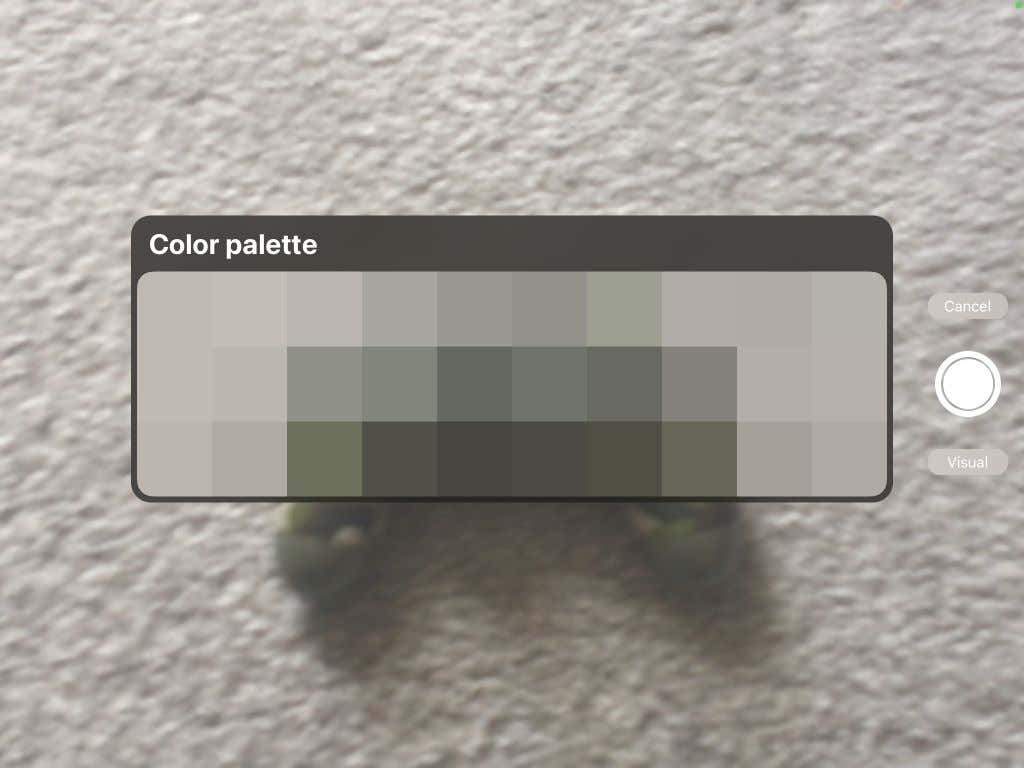
- Una volta ottenuti i colori che ti piacciono, tocca il cerchio bianco a destra per salvare la tavolozza.
- La tavolozza verrà visualizzata nella scheda Tavolozze e puoi selezionare qualsiasi colore per iniziare a utilizzarla.
Creazione di una tavolozza da un file
- Tocca l'icona più nella scheda Tavolozze e seleziona Nuovo da file.
- Se hai scaricato delle tavolozze online sul tuo iPad, puoi selezionarle dall'app File. Scegli il file che desideri utilizzare e la tavolozza apparirà nel pannello.

- Seleziona un colore qualsiasi per iniziare a usarlo.
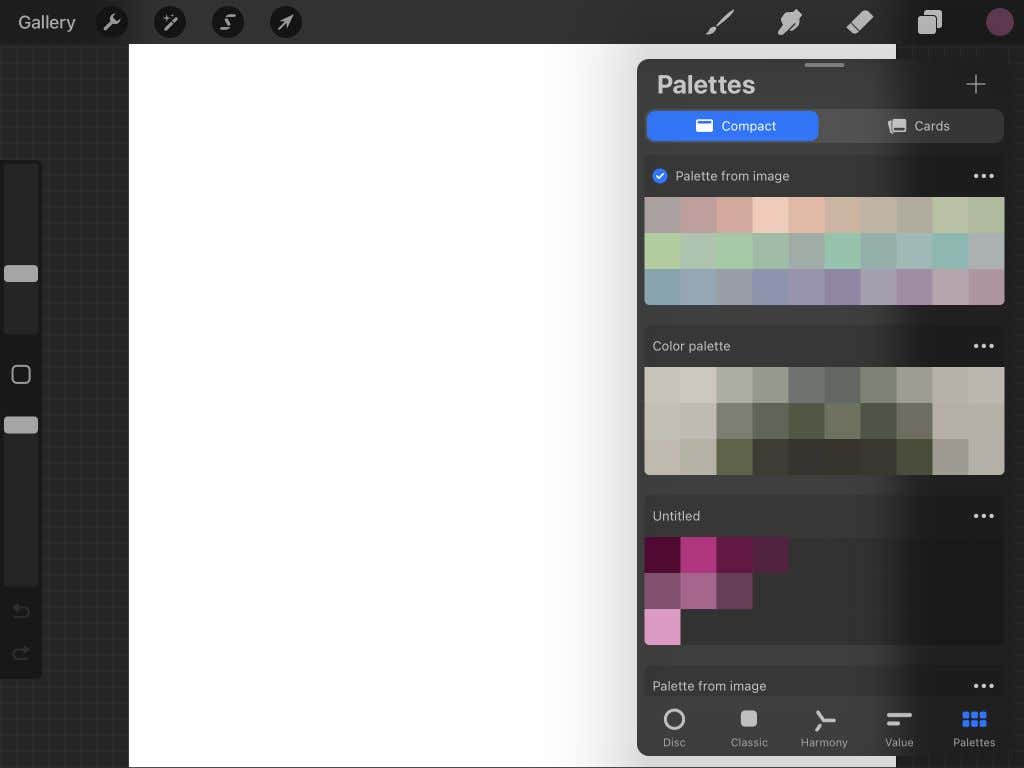
Creazione di una tavolozza da una foto
- Tocca l'icona piùnella scheda Tavolozze e seleziona Nuovo da foto.
- Apparirà il rullino fotografico e potrai trovare la foto vuoi che Procreate estragga i colori.
- Dopo aver toccato una foto, nel pannello apparirà una nuova tavolozza. Seleziona un colore qualsiasi per iniziare a usarlo.
Se desideri condividere, duplicare o eliminare una delle tue tavolozze, tocca semplicemente l'icona dei puntini di sospensione nell'angolo in alto a destra della tavolozza e seleziona l'azione che desideri intraprendere.
Nella parte superiore del pannello Tavolozze, puoi anche scegliere tra la visualizzazione Compatta o Schede, con le schede che hanno una visualizzazione molto più ampia di ciascun colore.
Suggerimenti sull'uso del colore in Procreate
Ci sono anche alcuni piccoli suggerimenti su Procreate che dovresti sapere che possono tornare utili durante la colorazione nell'app.
Innanzitutto, puoi toccare e tenere premuta l'icona Colore per passare al colore precedente che stavi utilizzando. Se hai cambiato i colori, questo potrebbe essere utile quando vuoi che venga restituito il tuo ultimo colore. Altrimenti, può essere difficile trovare di nuovo quel colore esatto.
Il contagocce/selettore colore ti consente di selezionare qualsiasi colore nella tua grafica e riutilizzarlo. Per usare il contagocce, tocca e tieni premuto il colore nella tua grafica. Una volta visualizzato lo strumento contagocce, puoi trascinarlo per selezionare il colore esatto. Puoi anche toccare l'icona quadrata sulla barra laterale di sinistra sopra il cursore dell'opacità per ottenere lo strumento contagocce.
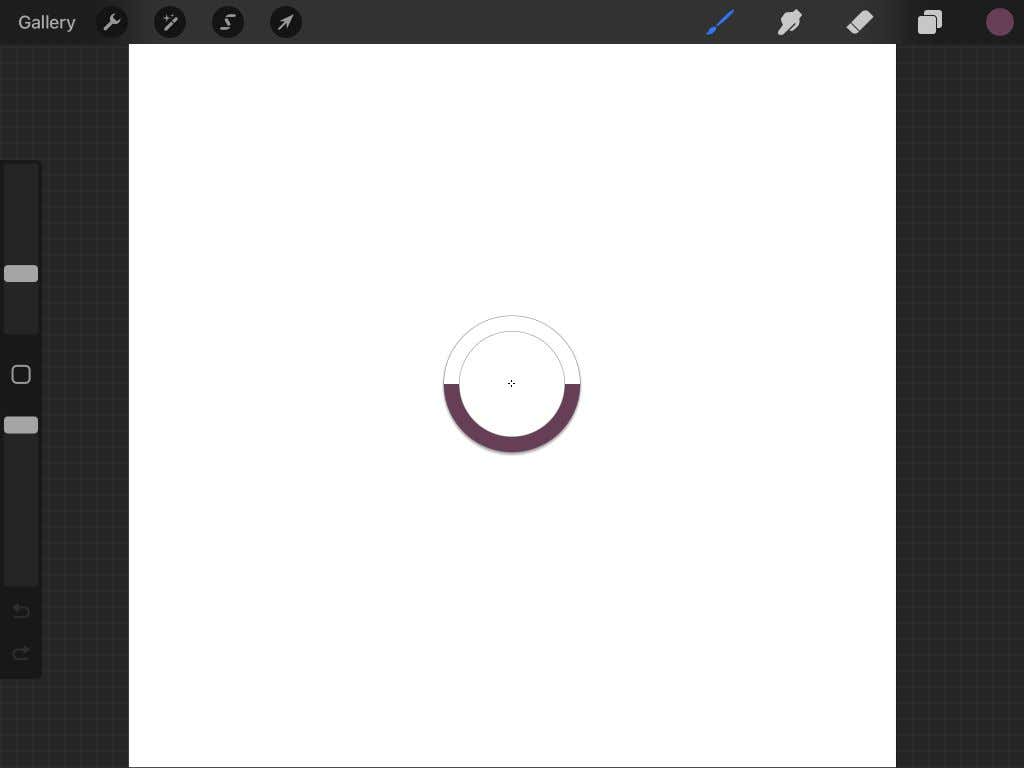
Puoi essere più produttivo con una tavolozza predefinita. Questa tavolozza predefinita verrà visualizzata in ogni scheda del pannello Colori per un facile accesso.
Per impostare questa tavolozza, vai alla scheda Palette e tocca il icona ellissi su una tavolozza che desideri utilizzare come predefinita. Seleziona Imposta come predefinito. Verrà visualizzato un segno di spunta blu sulla nuova tavolozza predefinita, visualizzato in ogni scheda.
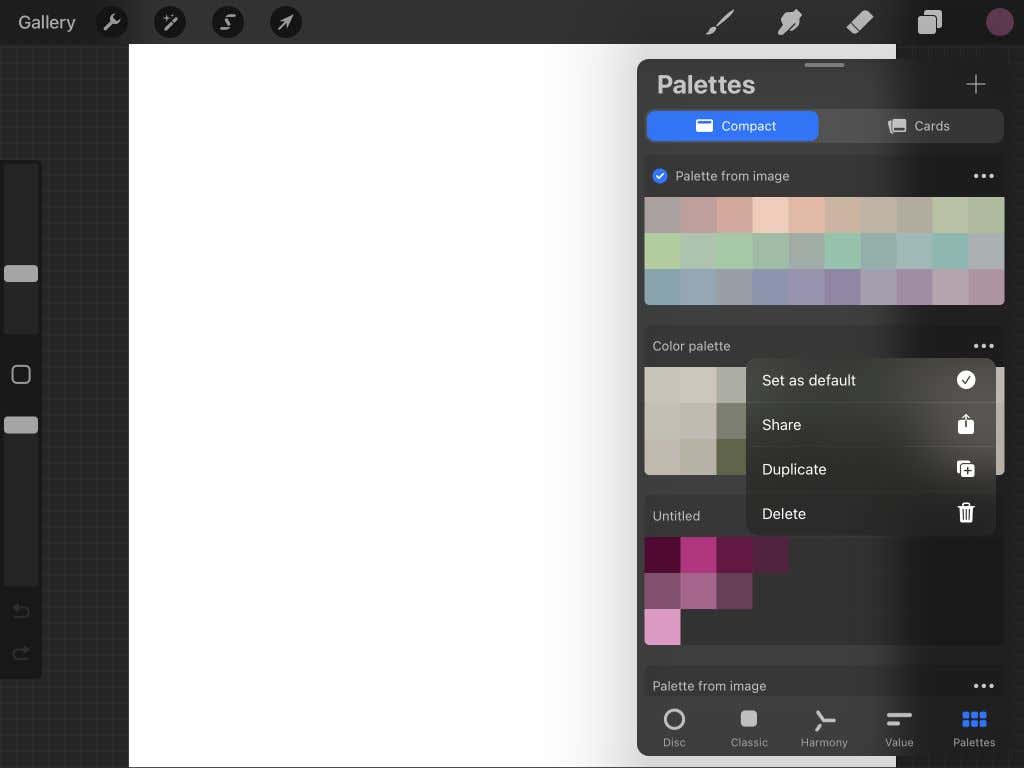
Crea arte accattivante utilizzando correttamente il colore in Procreate
Creare arte digitale è facile con Procreate e tutti gli strumenti che hanno a disposizione impediscono la colorazione solo efficiente ma anche divertente. L'iPad è un dispositivo eccellente per creare arte e design grafico e, si spera, questo tutorial ti ha aiutato a imparare i dettagli della colorazione del tuo lavoro in Procreate.