Die Absturzprobleme von Discord sind nicht ungewöhnlich, was bedeutet, dass die App von Zeit zu Zeit ohne ersichtlichen Grund abstürzen kann. Wenn deine App weiterhin unerwartet geschlossen wird und ein einfacher Neustart das Problem nicht behoben hat, solltest du vielleicht ein paar erweiterte Lösungen ausprobieren.
Zu diesen erweiterten Korrekturen gehören das Deaktivieren der Hardwarebeschleunigungsfunktion von Discord und das Löschen der App-Daten , und bringt die App möglicherweise wieder in einen stabilen Zustand.
Inhaltsverzeichnis

Hardwarebeschleunigung in Discord deaktivieren
Die Hardwarebeschleunigungsfunktion von Discord verwendet die GPU Ihres Computers, um Ihr App-Erlebnis zu verbessern. Diese Funktion funktioniert nicht immer gut, und du solltest sie deaktivieren, um zu sehen, ob sie den Absturz von Discord verhindert.
Deine Discord-App-Erfahrung sollte sich größtenteils nicht ändern, und du kannst jederzeit neu aktiviere die Hardwarebeschleunigung im Einstellungsmenü.
- Starte Discord auf deinem Computer.
- Wählen Sie unten links Benutzereinstellungen (ein Zahnradsymbol) aus.
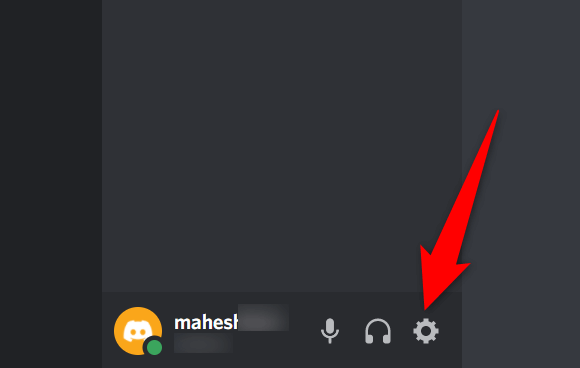
- < li>Wählen Sie Erweitert in der Seitenleiste auf der linken Seite.
- Schalten Sie die Option Hardwarebeschleunigung im Bereich auf der rechten Seite aus.
- Starte Discord neu.
< /ol>
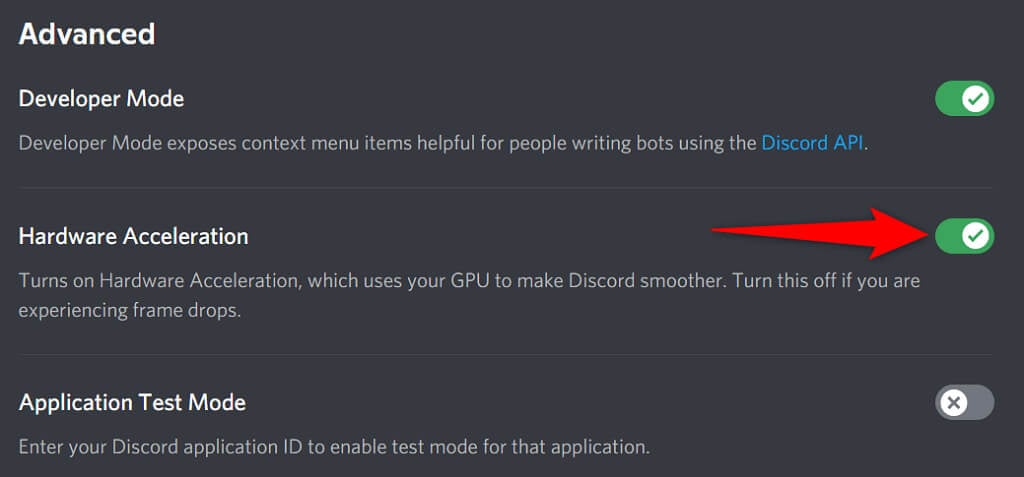
< ol type="1" start="5">
Behebe, dass Discord ständig abstürzt, indem du die App-Daten löschst
Die Cache-Dateien von Discord helfen der App, effizienter zu sein. Diese Cache-Dateien werden jedoch manchmal beschädigt und verursachen verschiedene Probleme mit der App, einschließlich eines unerwarteten Schließens der App.
Glücklicherweise können Sie diese Cache-Dateien entfernen, ohne Ihre Daten oder eine der Funktionen von Discord zu löschen. Discord erstellt diese Dateien neu, wenn Sie die App verwenden.
- Klicken Sie mit der rechten Maustaste auf die Windows-Taskleiste und wählen Sie Task-Manager .
- Wählen Sie Discord in der App-Liste und wählen Sie unten Aufgabe beenden. Dies schließt Discord, bevor Sie die Cache-Dateien löschen.
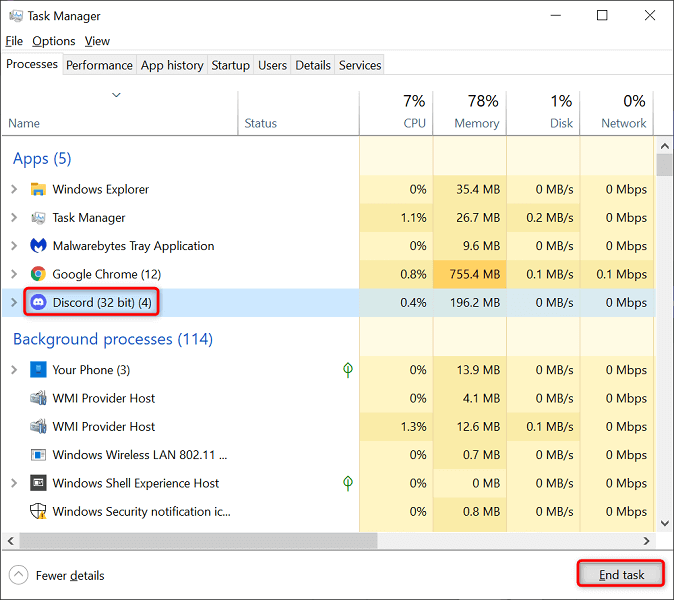
< ol type="1" start="3">
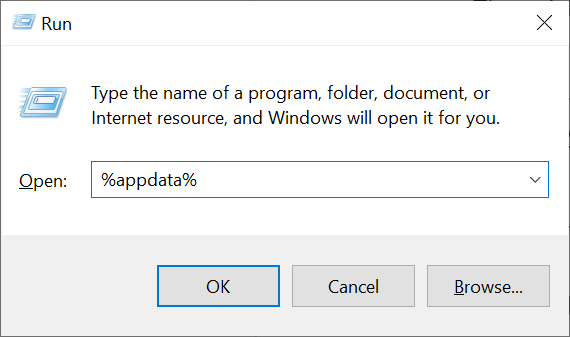
- Zugriff auf den Discord > Cache-Ordner und wählen Sie alle Dateien aus, indem Sie Strg + A drücken. Löschen Sie dann die ausgewählten Dateien, indem Sie die Taste Entf drücken.

- Gehe zurück zum Discord-Ordner und öffne den Lokalen SpeicherMappe. Wählen Sie erneut alle Dateien aus, indem Sie Strg + A drücken, und drücken Sie Entf.
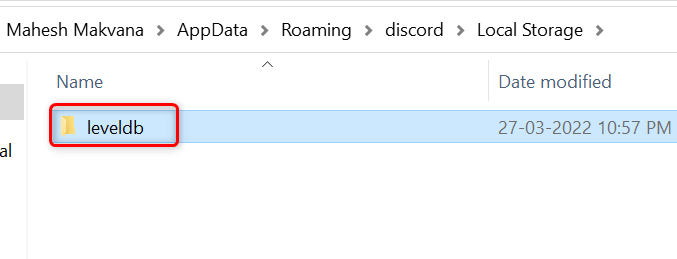 < /figure>
< /figure>
- Starte die Discord-App wie gewohnt.
Aktivieren Legacy-Modus in Discord
Discord kann abstürzen, wenn Ihre Mediengeräte nicht mit dem Standard-Audio-Subsystemmodus der App kompatibel sind. Glücklicherweise kannst du in den Legacy-Modus zurückkehren, sodass deine Geräte funktionieren und Discord nicht unerwartet geschlossen wird.
- Greife auf deinem Computer zu Discord .
- Wählen Sie Benutzereinstellungen (ein Zahnradsymbol) in der unteren linken Ecke.
- Wählen Sie Sprache & Video aus der Seitenleiste auf der linken Seite.
- Wählen Sie rechts das Dropdown-Menü Audio-Subsystem und dann Legacy aus. li>

- Wähle Okay in der Eingabeaufforderung.
- Discord wird automatisch schließen und neu starten.
Discords Tastenkombinationen löschen
Tastenkombinationen sind benutzerdefinierte Tastenkombinationen, mit denen Sie vordefinierte Aktionen in Discord ausführen können. Manchmal stören diese Bindungen Ihr System und Discord, was dazu führt, dass die App einfriert.
Schalten Sie in diesem Fall Ihre Discord-Tastenbindungen aus und prüfen Sie, ob die App dadurch wieder stabil wird. Später kannst du diese Tastenkombinationen im Einstellungsmenü von Discord wieder aktivieren.
- Öffne Discord und wähle Benutzereinstellungen (ein Zahnradsymbol) in der unteren linken Ecke.
- Wählen Sie Tastenkombinationen in der linken Seitenleiste.
- Bewegen Sie den Mauszeiger über Ihre benutzerdefinierten Tastenkombinationen und wählen Sie die aus XSymbol. Wiederholen Sie diesen Schritt, um jede Tastenkombination zu entfernen.
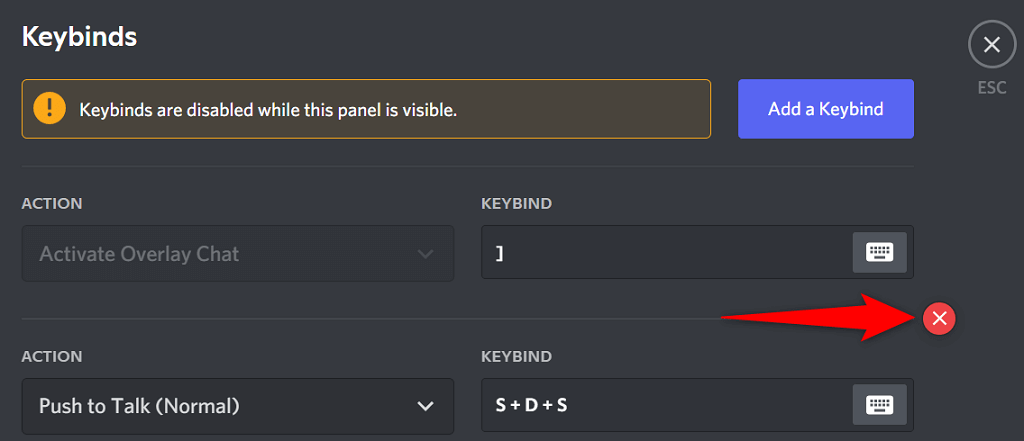
- Öffne Discord wenn alle deine Tastenkombinationen entfernt wurden.
Aktualisiere die App, um Discord-Absturzprobleme zu beheben
Die veralteten Versionen von Discord können verschiedene Probleme verursachen, einschließlich eines Totalabsturzes der App. Aus diesem Grund veröffentlicht das Unternehmen regelmäßig App-Updates, damit Sie Ihre App immer so reibungslos wie möglich nutzen können.
Es ist kostenlos und einfach, nach Discord-Updates zu suchen und diese auf Ihrem Computer zu installieren.
< ol type="1">

- Warten Sie, bis die App die verfügbaren Updates gefunden und installiert hat.
- Starten Sie die Discord-App.
Discord neu installieren
Wenn Sie selbst nach dem Aktualisieren der Discord-App Absturzprobleme haben, könnten die Kerndateien Ihrer App Probleme haben. Es gibt viele Gründe, warum diese Dateien beschädigt werden oder problematisch werden.
Glücklicherweise können Sie diese Dateien reparieren, indem Sie Discord auf Ihrem Computer neu installieren. Dies löscht alle alten App-Dateien und bringt frische neue Dateien. Ihre Kontodaten werden nicht gelöscht, wenn Sie die App deinstallieren und erneut installieren.
- Öffnen Sie die Einstellungen auf Ihrem PC, indem Sie auf Windows drücken > + I-Tasten gleichzeitig.
- Wählen Sie Apps im Einstellungsfenster.
- Wählen Sie Discord in der Liste und wählen Sie dann Deinstallieren.
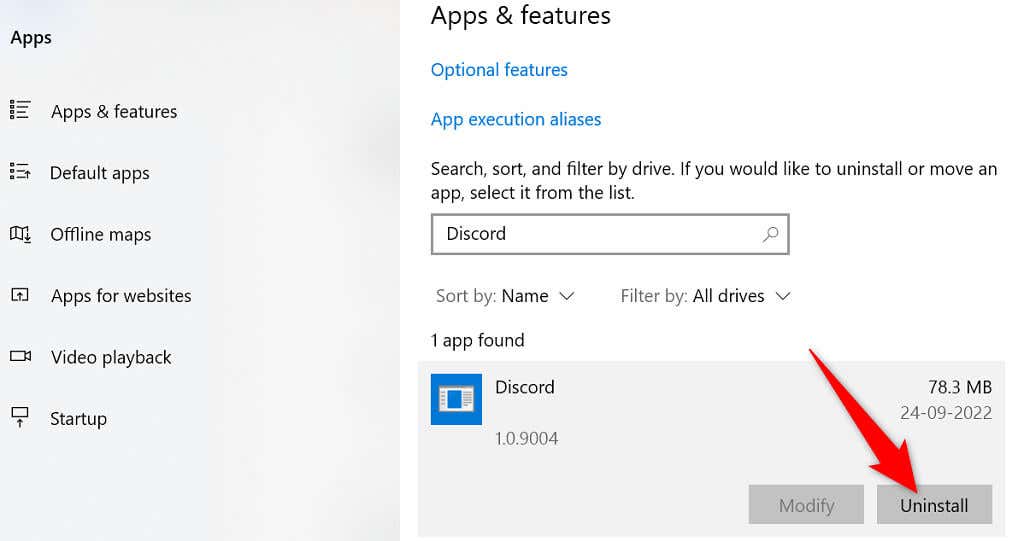
- Wählen Sie in der Eingabeaufforderung Deinstallieren aus, um Discord von Ihrem PC zu entfernen.
- Öffnen Sie die offizielle Website von Discord und laden Sie die App für Ihren Computer herunter.< /li>

- Starte die heruntergeladene Datei, um die Discord-App auf deinem Computer zu installieren.
Wechseln Sie zur Browserversion von Discord
Die Desktop-App von Discord, bei der Sie Probleme haben, ist nicht die einzige Möglichkeit, auf die Dienste der Plattformen zuzugreifen. Das Unternehmen bietet mehrere Discord-Versionen an, was bedeutet, dass Sie eine alternative Option verwenden können, wenn Sie Probleme mit einer bestimmten App haben.
Wenn beispielsweise Ihre Discord-Desktop-App weiterhin abstürzt, wechseln Sie zur Browserversion von Discord. Sie können diese Version von jedem modernen Webbrowser verwenden, der auf Ihrem Computer verfügbar ist. Die Webversion funktioniert ziemlich genauso wie die Desktop-App.
Halte deine Discord-Konto-Logins griffbereit, da du diese brauchst, um dich bei einer alternativen Version anzumelden.
- Öffne deinen bevorzugten Webbrowser auf deinem Computer und starte Discord für das Web.
- Melde dich in der Web-App bei deinem Discord-Konto an.
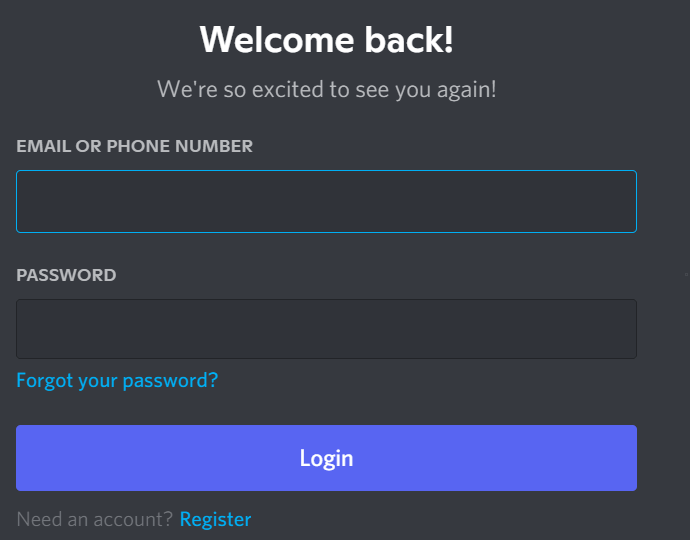
- Du landest auf der vertrauten Discord-Oberfläche, über die du alle Funktionen der Plattform nutzen kannst.
< h2>Ständige Absturzprobleme von Discord lösen
Discord könnte wie alle anderen Apps aus verschiedenen Gründen nicht mehr funktionieren und abstürzen. Wenn Ihnen dies passiert und Sie sich nicht sicher sind, was Sie tun sollen, sollte Sie die obige Anleitung durch die möglichen Wege führen, dieses Problem zu umgehen.
Sobald die zugrunde liegenden Probleme behoben sind, wird Ihre Discord-App gestartet funktioniert wie bisher.