I problemi di arresto anomalo di Discord non sono rari, il che significa che di tanto in tanto potresti riscontrare che l'app si arresta in modo anomalo senza una ragione apparente. Se la tua app continua a chiudersi in modo imprevisto e un semplice riavvio non ha risolto il problema, ti consigliamo di provare alcune soluzioni avanzate.
Queste correzioni avanzate includono la disattivazione della funzione di accelerazione hardware di Discord e la cancellazione dei dati dell'app e potenzialmente riportare l'app a una condizione stabile.
Sommario


Disabilita l'accelerazione hardware in Discord
La funzione di accelerazione hardware di Discord utilizza la GPU del tuo computer per migliorare l'esperienza dell'app. Questa funzione non funziona sempre bene e dovresti disattivarla per vedere se impedisce l'arresto anomalo di Discord.
La tua esperienza con l'app Discord non dovrebbe cambiare per la maggior parte e puoi sempre ri- abilita l'accelerazione hardware dal menu delle impostazioni.
- Avvia Discord sul tuo computer.
- Seleziona Impostazioni utente< /forte>(un'icona a forma di ingranaggio) nell'angolo in basso a sinistra.
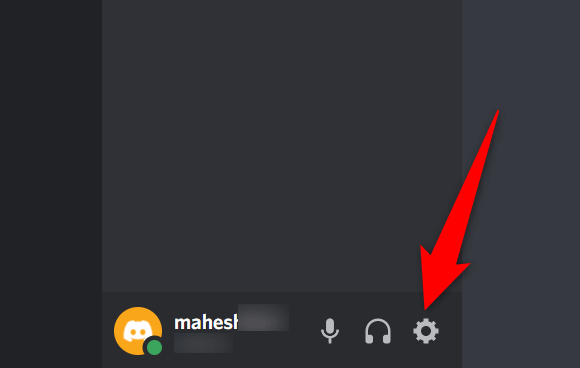 < /figure>
< /figure>
- Scegli Avanzate dalla barra laterale a sinistra.
- Disattiva Accelerazione hardware opzione nel pannello a destra.
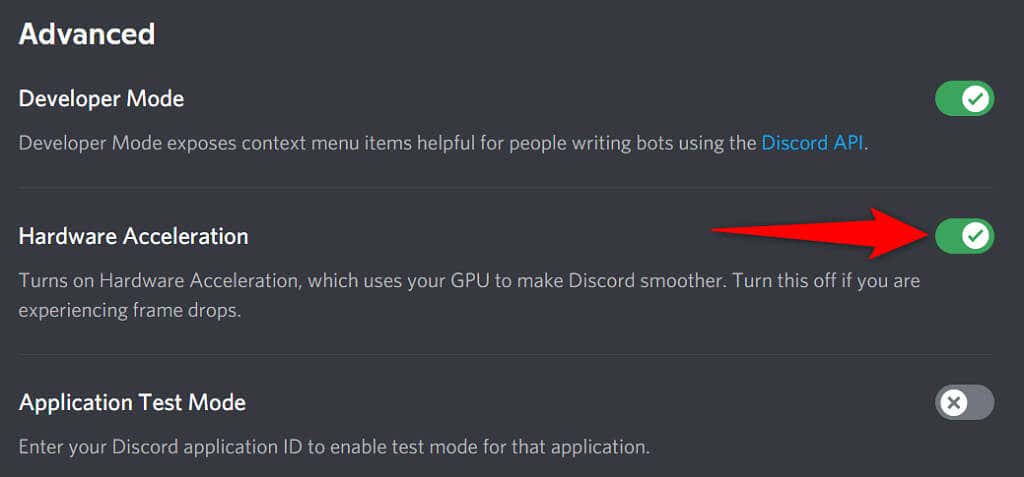 < /figura>
< /figura>
- Riavvia Discord.
Correggi Discord continua a bloccarsi eliminando i dati dell'app
I file della cache di Discord aiutano l'app a essere più efficiente. Tuttavia, questi file di cache a volte si danneggiano e causano vari problemi con l'app, inclusa la chiusura imprevista dell'app.
Fortunatamente, puoi rimuovere questi file di cache senza eliminare i tuoi dati o nessuna delle funzionalità di Discord. Discord ricostruirà questi file mentre usi l'app.
- Fai clic con il pulsante destro del mouse sulla barra delle applicazioni di Windows e seleziona Gestione attività.
- Scegli Discord nell'elenco delle app e seleziona Termina l'attività in fondo. Questo chiude Discord prima di eliminare i file della cache.
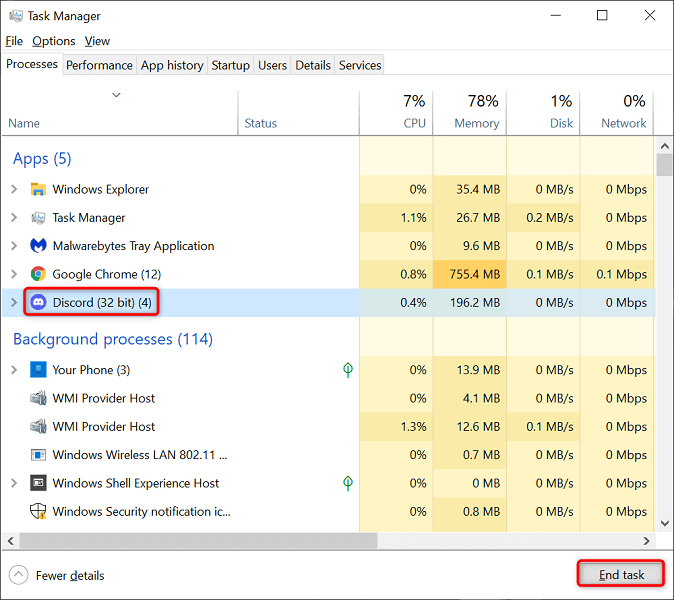
- Apri la casella Esegui premendo Windows + Rtasti contemporaneamente.
- Digita quanto segue nella casella Esegui e premi Invio: %appdata%
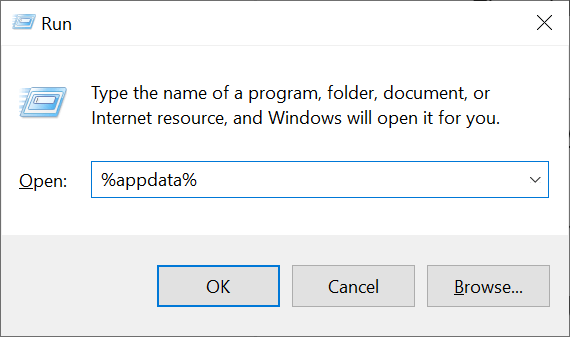
- Accedi a discord > < strong>Cache cartella e seleziona tutti i file premendo Ctrl + A. Quindi, elimina i file selezionati premendo il tasto Elimina.
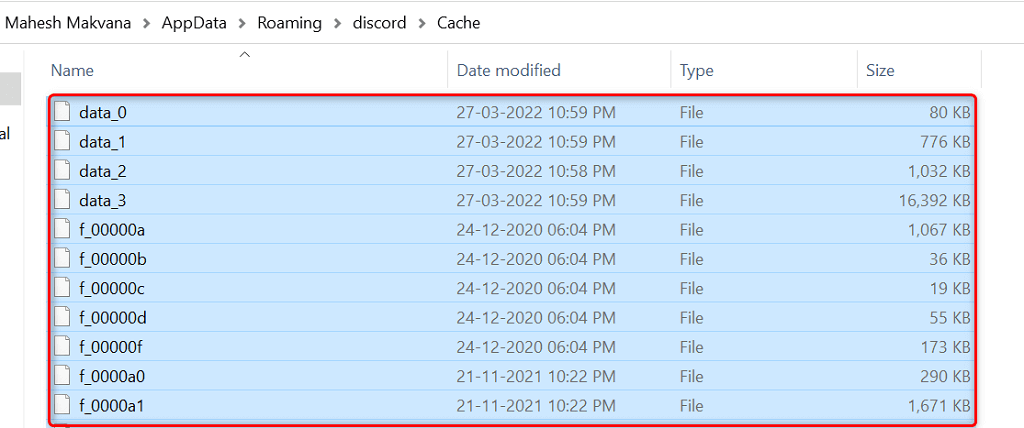
- Vai torna alla cartella discord e apri la cartella Archiviazione locale. Ancora una volta, seleziona tutti i file premendo Ctrl + A e premi Elimina.
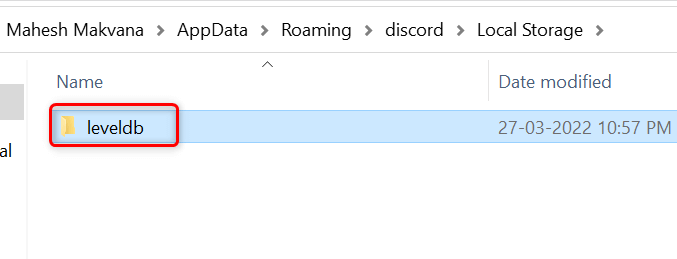
- Avvia l'app Discord come faresti normalmente.
Abilita la modalità legacy in Discord
Discord potrebbe arrestarsi in modo anomalo se la tua attrezzatura multimediale non è compatibile con la modalità del sottosistema audio standard dell'app. Fortunatamente, puoi ripristinare la modalità legacy, in modo che la tua attrezzatura funzioni e non provochi la chiusura imprevista di Discord.
- Accedi a Discord sul tuo computer .
- Seleziona Impostazioni utente (icona a forma di ingranaggio) nell'angolo in basso a sinistra.
- Scegli Voce e amp; Video dalla barra laterale a sinistra.
- Seleziona il menu a discesa Sottosistema audio a destra e scegli Legacy.
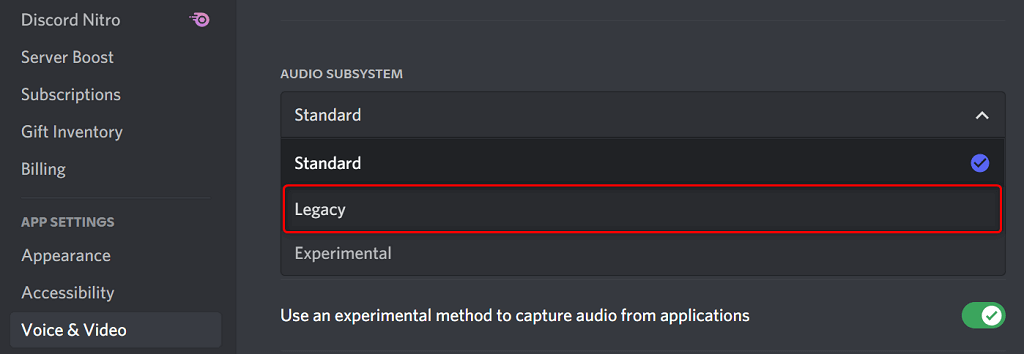
- Scegli Ok nel prompt.
- Discord si chiuderà e si riavvierà automaticamente.
Elimina le combinazioni di tasti di Discord< /forte>
Le combinazioni di tasti sono scorciatoie personalizzate che ti consentono di eseguire azioni predefinite in Discord. A volte, questi collegamenti interferiscono con il tuo sistema e Discord, causando il blocco dell'app.
In questo caso, disattiva le combinazioni di tasti Discord e verifica se ciò rende l'app di nuovo stabile. Successivamente, puoi riattivare queste combinazioni di tasti dal menu delle impostazioni di Discord.
- Apri Discord e seleziona Impostazioni utente(un'icona a forma di ingranaggio) nell'angolo in basso a sinistra.
- Scegli Combinazioni di tasti nella barra laterale di sinistra.
- Porta il cursore sopra le combinazioni di tasti personalizzate e scegli il Icona X. Ripetere questo passaggio per rimuovere ogni combinazione di tasti.
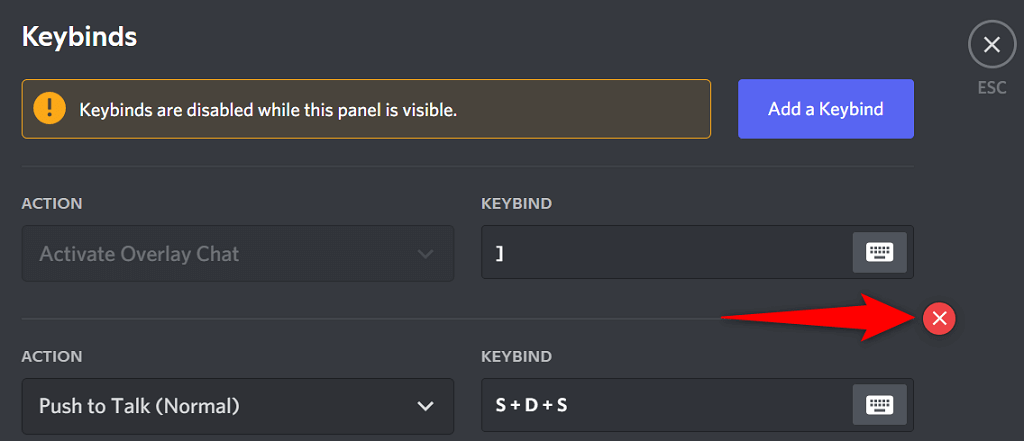
< ol type="1" start="4">
Aggiorna l'app per correggere Problemi di crash di Discord
Le versioni obsolete di Discord possono causare vari problemi, incluso il crash totale dell'app. Questo è il motivo per cui l'azienda spinge regolarmente gli aggiornamenti delle app, in modo da ottenere sempre l'esperienza più fluida possibile dalla tua app.
È facile e gratuito verificare e installare gli aggiornamenti di Discord sul tuo computer.
< ol type="1">
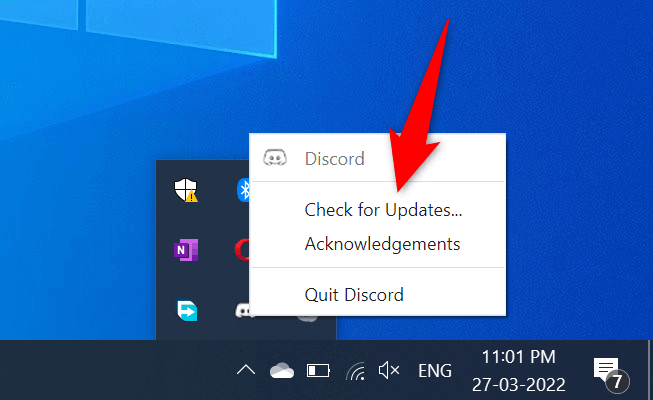
- Aspetta che l'app trovi e installi gli aggiornamenti disponibili.
- Avvia l'app Discord.
Reinstalla Discord
Se sei riscontrando problemi di arresto anomalo anche dopo aver aggiornato l'app Discord, i file principali dell'app potrebbero avere problemi. Ci sono molte ragioni per cui questi file si danneggiano o diventano problematici.
Fortunatamente, puoi riparare questi file reinstallando Discord sul tuo computer. In questo modo vengono eliminati tutti i vecchi file dell'app e nuovi file nuovi. I dati del tuo account non vengono eliminati quando disinstalli e reinstalli l'app.
- Apri Impostazioni sul tuo PC premendo Windows > + I tasti contemporaneamente.
- Seleziona App nella finestra Impostazioni.
- Scegli Discord nell'elenco, quindi seleziona Disinstalla.
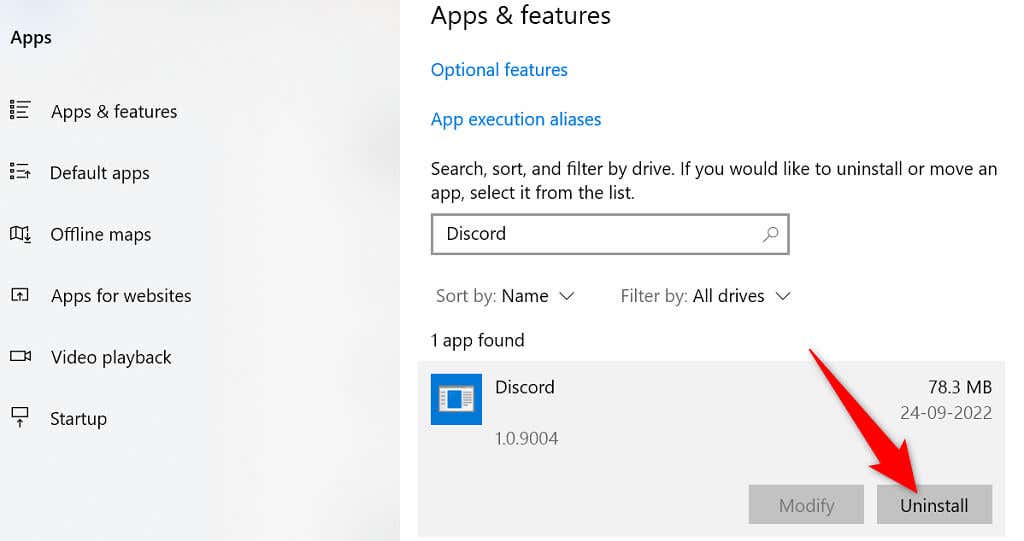
- Seleziona Disinstalla nella richiesta di rimozione di Discord dal PC.
- Apri il sito Web ufficiale di Discord e scarica l'app per il tuo computer.
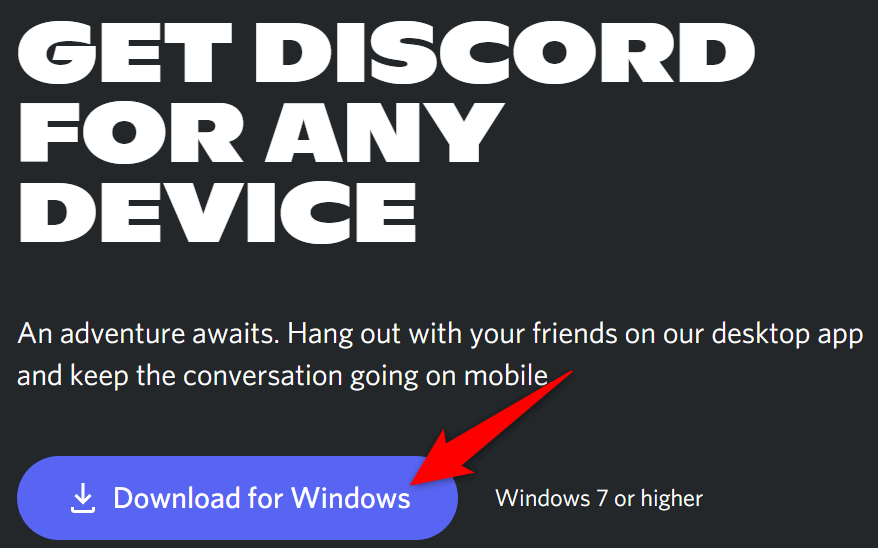
- Avvia il file scaricato per installare l'app Discord sul tuo computer.
Passa alla versione del browser di Discord
L'app desktop di Discord in cui ti trovi riscontrare problemi non è l'unico modo per accedere ai servizi delle piattaforme. L'azienda offre più versioni di Discord, il che significa che puoi utilizzare un'opzione alternativa in caso di problemi con un'app specifica.
Ad esempio, se l'app desktop Discord continua a bloccarsi, passa alla versione del browser di Discord. Puoi utilizzare questa versione da qualsiasi browser Web moderno disponibile sul tuo computer. La versione web funziona più o meno allo stesso modo dell'app desktop.
Tieni a portata di mano gli accessi al tuo account Discord, poiché ti serviranno per accedere a una versione alternativa.
- Apri il tuo browser web preferito sul tuo computer e avvia Discord per il web.
- Accedi al tuo account Discord nell'app web.
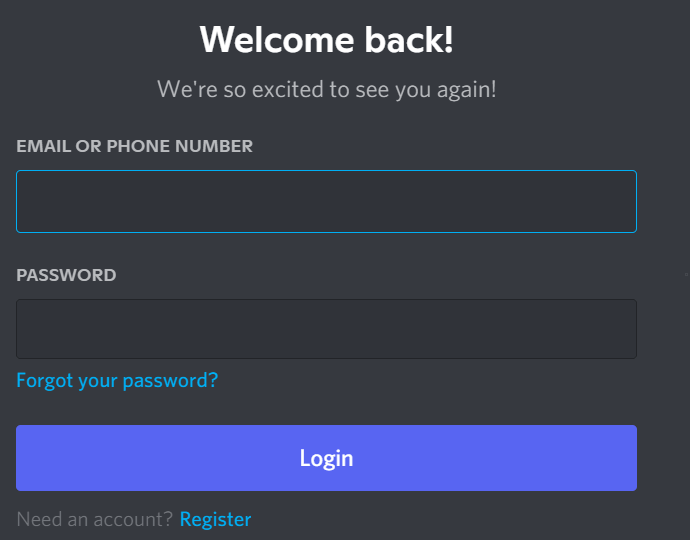
- Lo farai atterra sulla familiare interfaccia di Discord che ti consente di utilizzare tutte le funzionalità della piattaforma.
Risolvi i continui problemi di crash di Discord
Discord potrebbe smettere di funzionare e si blocca per vari motivi come tutte le altre app. Se ciò accade a te e non sei sicuro di cosa fare, la guida sopra dovrebbe guidarti attraverso i possibili modi per aggirare questo problema.
Una volta risolti i problemi sottostanti, la tua app Discord si avvierà funzionando come prima.