Das Aktualisieren Ihres Browsers ist wichtig, um sicherzustellen, dass Sie alle aktuellen Sicherheitsupdates installiert haben und Webseiten ordnungsgemäß laden können. Ein Update enthält häufig neue Funktionen und Änderungen an der Benutzeroberfläche, die Ihrem Browser ein frisches Aussehen verleihen können.
Neben dem Browser sollten Sie auch Ihre Browsererweiterungen auf dem neuesten Stand halten oder Erweiterungen entfernen, die von den Entwicklern nicht mehr unterstützt werden. Das Aktualisieren von Browsern ist nicht sehr schwierig, und in den meisten Fällen sind sie standardmäßig so eingestellt, dass sie automatisch aktualisiert werden. Wenn Sie jedoch noch nie einen Browser manuell aktualisiert haben, benötigen Sie möglicherweise Hilfe, um herauszufinden, wo sich die Option in Ihrem Browser befindet.
Inhaltsverzeichnis

In diesem Leitfaden führen wir Sie durch, wie Sie die meisten gängigen Webbrowser auf einem Windows-PC aktualisieren können, damit Sie immer die neueste Version verwenden. Wir werden Google Chrome, Mozilla Firefox, Internet Explorer, Microsoft Edge und Opera einschließen.
So aktualisieren Sie Google Chrome auf die neueste Version
Standardmäßig ist Google Chrome auf eingestellt aktualisiert sich automatisch selbst, sodass die neuen Versionen normalerweise installiert werden, sobald sie veröffentlicht werden. Wenn Chrome automatische Updates heruntergeladen hat, während Sie den Browser verwendet haben, müssen Sie den Browser neu starten, um die Installation der Updates abzuschließen.
- Klicken Sie oben rechts auf die Auslassungspunkte und wählen Sie ausHilfe > Über Google Chrome.

Alternativ können Sie die folgende Adresse in die URL-Leiste einfügen:
chrome://settings/help
- Sie sehen die aktuelle Version von Google Chrome auf Ihrem PC installiert. Wenn Sie auch eine Meldung sehen, die lautet: Chrome ist auf dem neuesten Stand, haben Sie bereits die neueste Version.

Wenn Chrome verfügbare Updates findet, werden diese automatisch installiert und Sie sehen einen Neustart Taste daneben. Klicken Sie darauf, um den Chrome-Browser neu zu starten, und Sie haben jetzt die neueste Version von Chrome.
Wenn Sie Ihren Chrome nicht aktualisieren können, müssen Sie möglicherweise den Chrome-Browser reparieren, damit Sie ihn erfolgreich aktualisieren können.
So aktualisieren Sie Firefox auf die neueste Version
Genau wie Chrome installiert Firefox automatisch Updates, sobald diese verfügbar sind. Wenn Sie Grund zu der Annahme haben, dass Sie nicht die neueste Version verwenden, überprüfen Sie die aktuelle Version und sehen Sie nach, ob Updates für Firefox verfügbar sind, indem Sie dem unten dargestellten Verfahren folgen.
- Klicken Sie auf das Hamburger-Symbol oben rechts im Browser und wählen Sie Hilfe >
Über Firefox.

- Ein Popup-Fenster wird angezeigt. Wenn ein neues Update verfügbar ist, beginnt Firefox automatisch mit dem Herunterladen des Updates.

- Sobald die Updates installiert sind, sehen Sie eine Schaltfläche mit der Aufschrift Neu starten, um Firefox zu aktualisieren. Klicken Sie darauf, um Firefox neu zu starten, und Sie haben jetzt die neueste Version installiert.

So aktualisieren Sie Microsoft Edge auf die neueste Version
Edge ist ein Chromium-basierter Browser, daher ist ein großer Teil des Prozesses derselbe wie bei Chrome. Außerdem werden Updates automatisch installiert, aber Sie können im Abschnitt „Info“ selbst nach Updates suchen.
- Wählen Sie die horizontalen Auslassungspunkte oben rechts im Edge-Browser und dann Hilfe und Feedback < /strong>> Über Microsoft Edge.

- Edge sucht automatisch nach Software-Updates und beginnt mit dem Herunterladen, falls dies der Fall ist verfügbar.
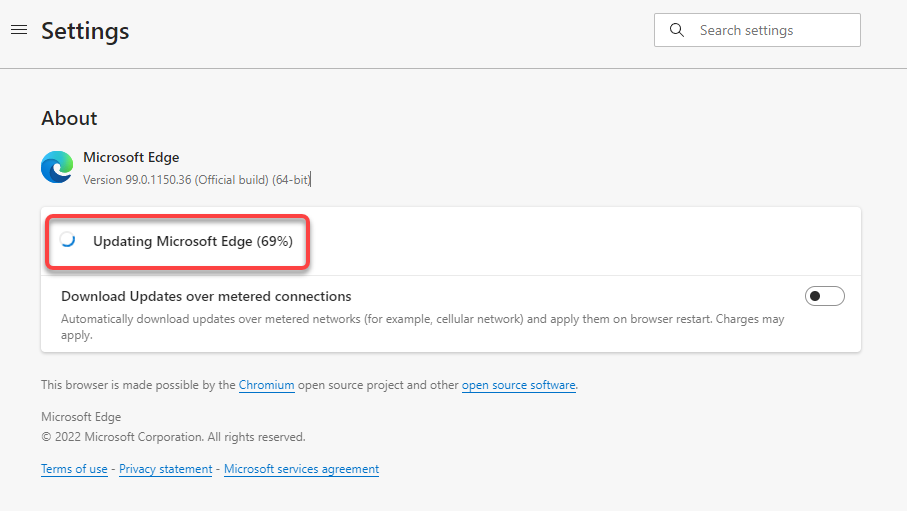
- Sobald die Updates heruntergeladen wurden, müssen Sie auf die Schaltfläche Neu starten klicken. Dadurch wird Ihr Internetbrowser neu gestartet und die neuesten Updates installiert.

So aktualisieren Sie Internet Explorer auf die neueste Version
Es gibt keine integrierte Funktion zum Aktualisieren von Internet Explorer. Sie müssen sich auf Windows Update verlassen. Wenn Sie Windows aktualisieren, werden die Browser-Updates für Internet Explorer zusammen mit anderen Updates für Ihr Windows-Betriebssystem installiert.
Außerdem verfügt das neueste Windows-Betriebssystem (Windows 11) nicht über Internet Explorer Dieser Abschnitt ist relevant, wenn Sie Windows 10 oder eine ältere Version von Windows verwenden.
- Klicken Sie auf die Schaltfläche Startmenü, suchen Sie nach Nach Updates suchen und drücken Sie Enter.
- Klicken Sie auf Nach Updates suchen und lassen Sie Windows nach verfügbaren Updates suchen.

Wenn Windows sie findet, installieren Sie sie und Sie werden dann die neueste Version von Internet Explorer ausführen .
So aktualisieren Sie Opera auf die neueste Version
Opera aktualisiert sich automatisch, sobald ein Update verfügbar ist. Sie können jedoch auch versuchen, Opera manuell auf die neueste Version zu aktualisieren.
- Starten Sie Opera und wählen Sie das Opera-Logo oben links im Browserfenster aus. Wählen Sie Hilfe > Über Opera.

- Opera beginnt automatisch mit der Suche nach Updates und installiert, wenn verfügbare Updates gefunden werden.

- Sobald die Updates installiert sind, klicken Sie auf die Schaltfläche Jetzt neu starten, um Opera neu zu starten und die Installation abzuschließen.
So aktualisieren Sie andere Browser
Wenn Sie einen Browser verwenden, der nicht auf der Liste steht, wie z. B. Brave oder UC-Browser, können Sie dennoch einen allgemeinen Prozess befolgen, um Ihren Browser zu aktualisieren. Suchen Sie in Ihrem Browser nach den Abschnitten „Hilfe“ oder „Info“, die sich normalerweise im Menü „Einstellungen“ befinden.
Sobald Sie sich im Abschnitt „Info“ befinden, können Sie die aktuelle Version von sehen Browser. Hier zeigen die meisten Browser auch an, ob eine neuere Version verfügbar ist. Wenn dies der Fall ist, sehen Sie auch eine Option zum Aktualisieren des Browsers. Sobald das Update abgeschlossen ist, starten Sie den Browser neu und Sie haben auf die neueste Version aktualisiert.
Wenn Sie versuchen, Ihren Browser aufgrund eines bestimmten Problems zu aktualisieren, sollten Sie einen Blick auf die folgenden Anleitungen werfen:
- Beste Browser für alte und langsame Computer
- Am besten Browser zum Schutz Ihrer Online-Privatsphäre
- Browser mit integriertem VPN
- Die besten leichtgewichtigen Browser
Aktualisieren Sie Ihren Browser noch heute
< p>Hoffentlich konnten Sie Ihren Browser erfolgreich aktualisieren. Wenn Sie ein anderes Betriebssystem ausführen, z. B. Mac OS X, bei dem Safari als Standardbrowser installiert ist, müssen Sie einem anderen Prozess folgen. Sie können Safari auch unter Windows installieren, aber Sie können es nicht aktualisieren, da Apple seine Entwicklung im Jahr 2012 eingestellt hat.
Der Vorgang unterscheidet sich auch für Android- oder iOS-Geräte, auf denen Sie benötigen den Google Play Store bzw. den App Store zu nutzen. Unabhängig davon, welche Geräte Sie verwenden, ist es entscheidend, Ihren Browser auf dem neuesten Stand zu halten, um eine sichere Browserumgebung und Zugriff auf die neuesten Funktionen zu gewährleisten.