By bookmarking a webpage, you can access it quickly without searching for it again. Although the bookmark feature in Mozilla Firefox is handy, it can rapidly become ineffective when you have bookmark overload.
To help you organize, arrange, and manage bookmarks in Firefox, we’ve assembled this list of tips. Use one or all of them to make better use of bookmarks in your favorite web browser.
Table of Contents


1. Add Bookmarks the Easy Way
You can bookmark a page in Firefox a few different ways. Use whichever of the following is most convenient for you.
- Select the star icon in the address bar.
- Select Bookmarks from the menu and choose Bookmark Current Tab or Bookmark All Tabs.
- Use the keyboard shortcut Ctrl + Shift + D on Windows or Command + Shift + D on Mac.
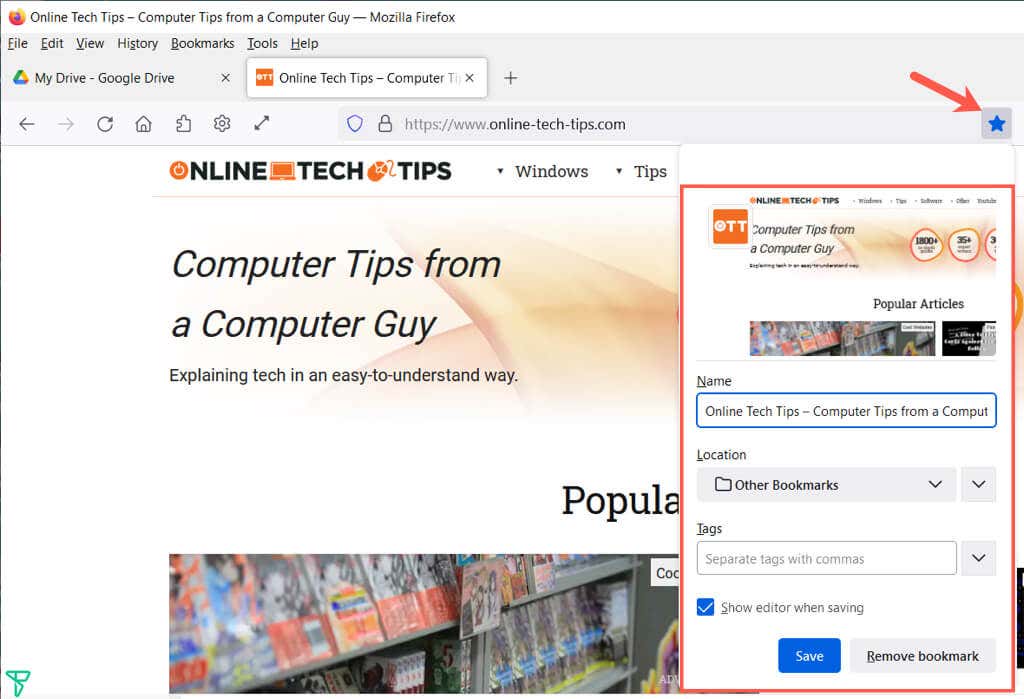
After using one of these methods, you can adjust the name, choose a location, and optionally add a tag. Select Save when you finish.
2. See All of Your Bookmarks
Much can be done in the Library that contains your bookmarks. Not only can you see all of your bookmarks in one spot, but you can sort, edit, search, tag, transfer your bookmarks, and more.
Select Bookmarks from the menu and choose Manage Bookmarks. The Library opens in a pop-up window.
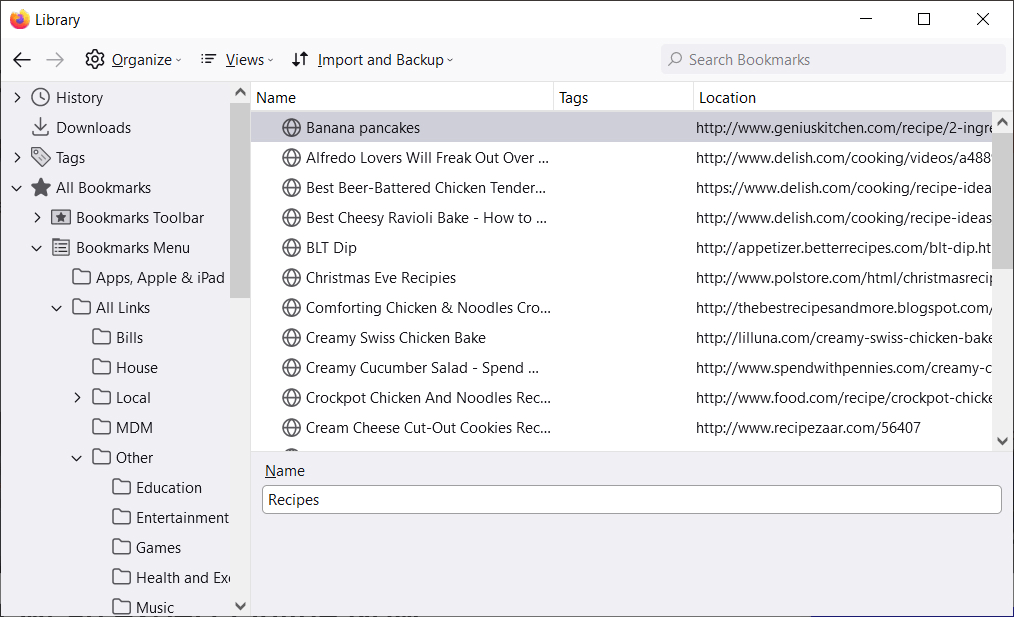
You’ll see All Bookmarks on the left which you can expand to see the Bookmarks Toolbar, Bookmarks Menu, and any folders you create.
Select an item in the left-hand sidebar and you’ll see its bookmarks list on the right.
3. Sort or Search the Bookmarks Library
To make finding the bookmarks within the categories easy to find, you can sort or search the Library.
Select Views (three lines on Mac) and use the Show Columns options to pick the columns you want to see in the Library.
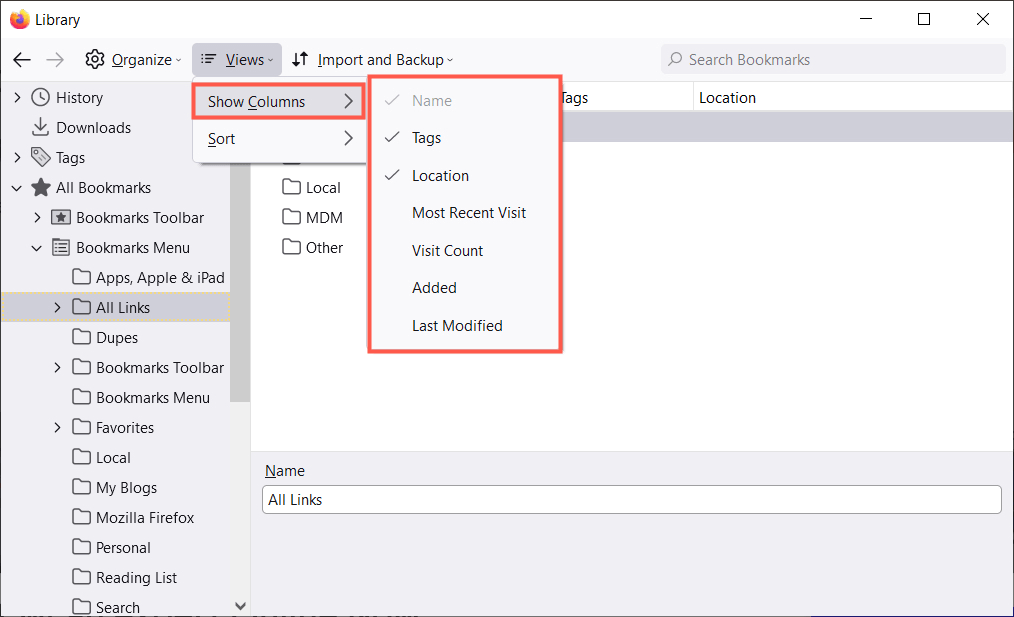
You can then sort the bookmarks using the same Views button in the toolbar. Choose a sort option from the pop-out menu. Alternatively, you can select a column header to sort by that specific column.
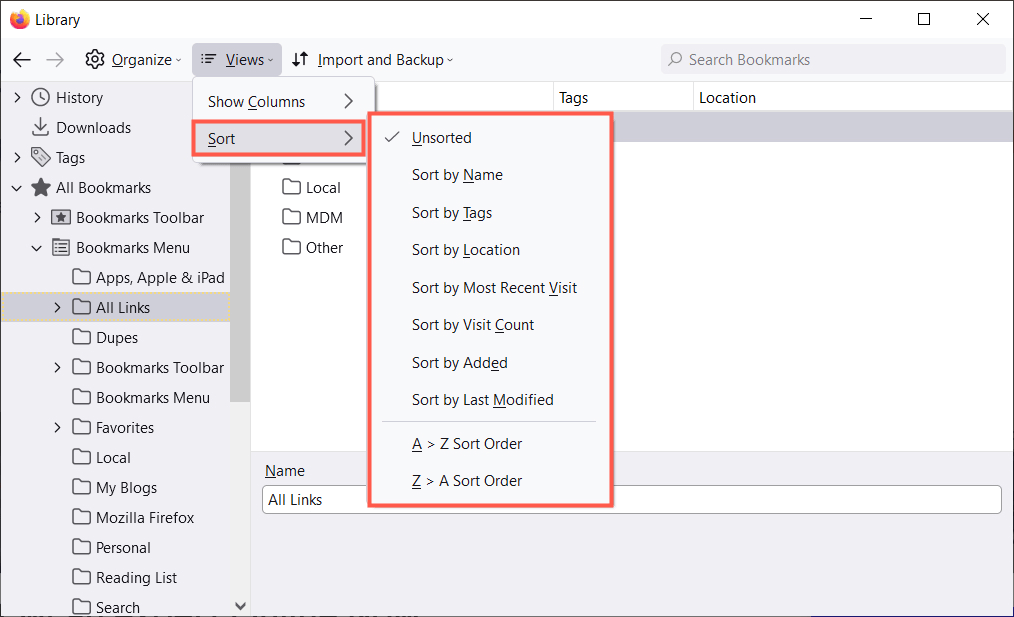
If you want to find a particular bookmark, enter a keyword in the Search Bookmarks field at the top of the Library.
4. Organize Firefox Bookmarks Using Folders
You can add folders and subfolders to keep related bookmarks together for easy access. For instance, you may have folders for news, timers, games, or recipes.
- Select a location on the left where you want to add the new folder.
- Pick Organize (gear icon on Mac) and choose Add Folder.
- Give your folder a name and select Save.
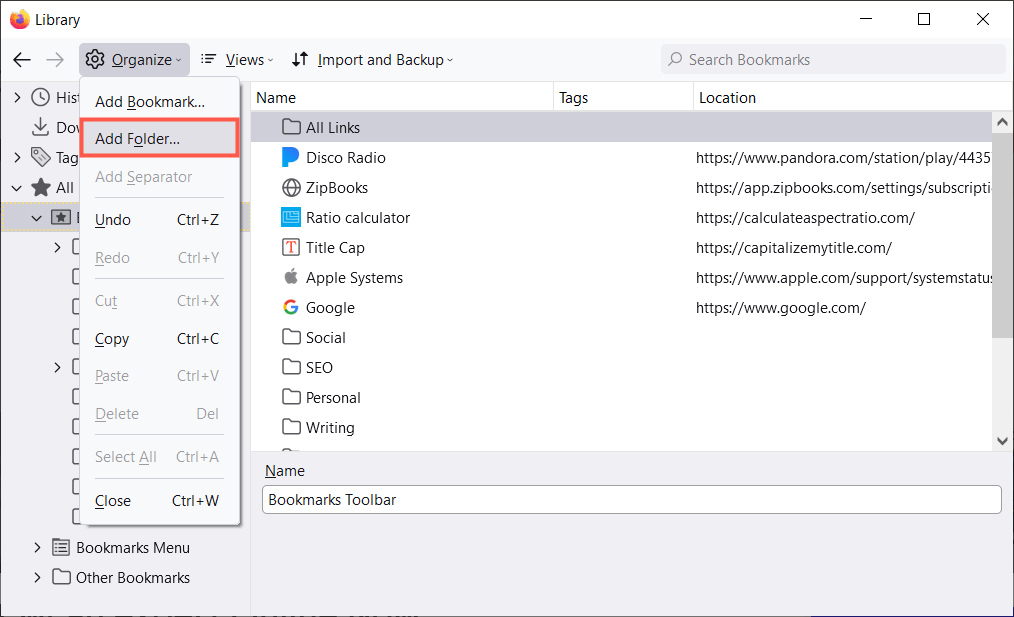
You can then choose a folder as the location when you add a new bookmark or drag and drop an existing site into a bookmark folder in the Library.
5. Put Your Bookmarks in the Right Order
With the Library window open, you can organize the bookmarks by rearranging them. This helps you find the ones you use most often by placing them at the top of the list or those you seldom use at the bottom.
To rearrange bookmarks, select and drag one up or down to its new location. You can also rearrange folders this same way in the left-hand sidebar or in the list on the right.
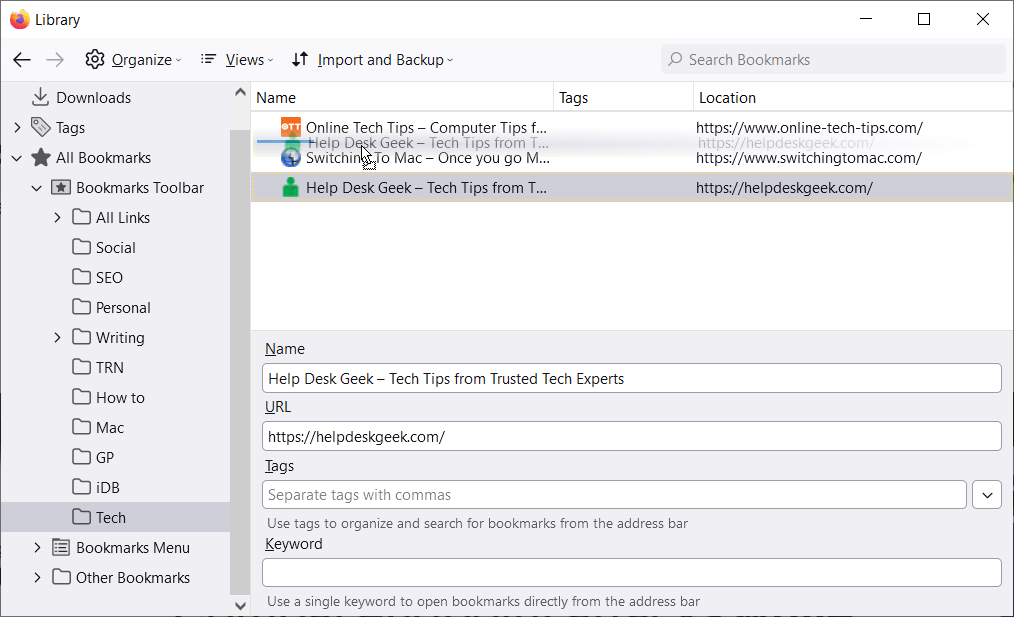
6. Section Bookmarks Using Separators
Separators are horizontal lines that divide bookmarks in their display. They can be handy for grouping bookmarks into sections.
- Select a location or folder where you want to add a separator.
- Pick Organize (gear icon on Mac) and choose Add Separator.
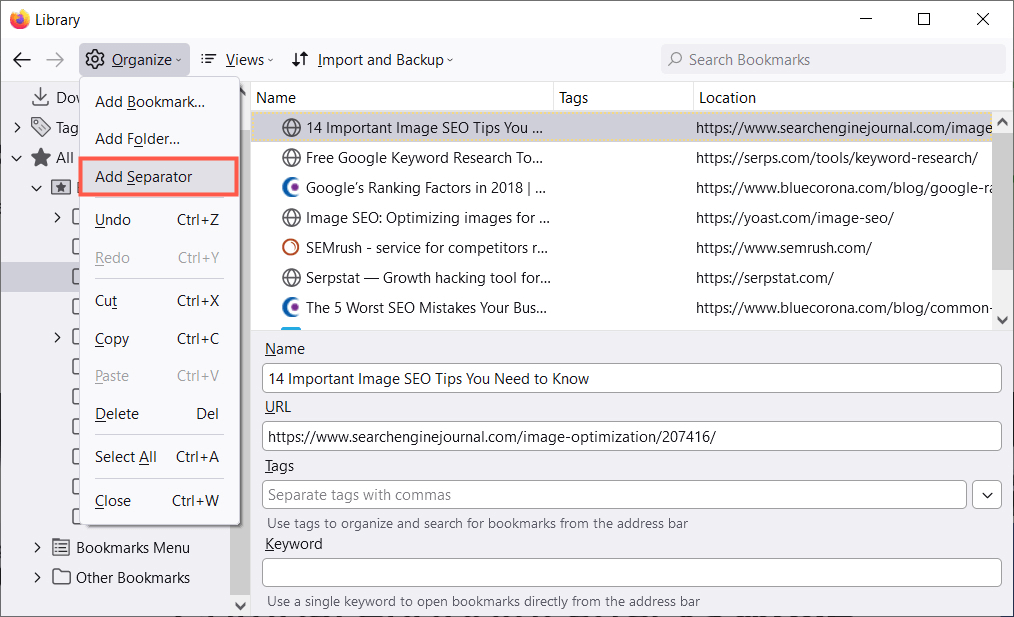
- Move the separator where you want it by dragging it up or down.
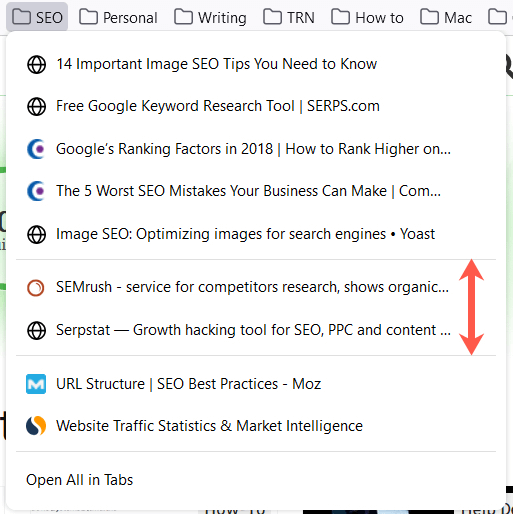
To remove a separator later, open the Library window, right-click the separator, and pick Delete.
7. Give Your Bookmarks Meaningful Names
When you bookmark a webpage, you may not change the default name that appears. In some cases, the name can be long or simply not easily recognizable. Luckily, you can rename a bookmark to something more meaningful to you.
Choose a location in the Library’s sidebar and then select a bookmark on the right. You’ll see a Name field. Replace the existing text with the name you prefer.
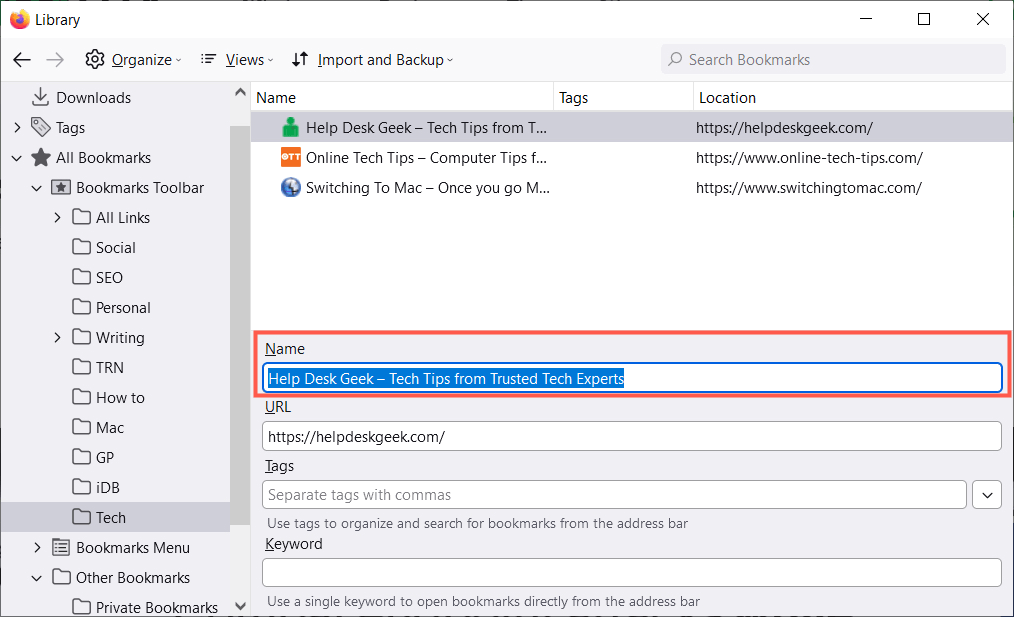
8. Use Tags to Categorize Bookmarks
Sort of like flagging or labeling emails, you can tag bookmarks to categorize them. This is convenient if you don’t want to set up a folder for related bookmarks or want to apply the same tag to bookmarks that are in different folders.
As an example, say you have folders for Google Apps and Microsoft Apps. You might apply a Spreadsheets tag to Google Sheets in the first folder and Excel in the second. You can then view both bookmarks in your list using the tag.
Apply a tag when you first bookmark a page by entering it in the Tags field or choosing an existing tag from the drop-down list.
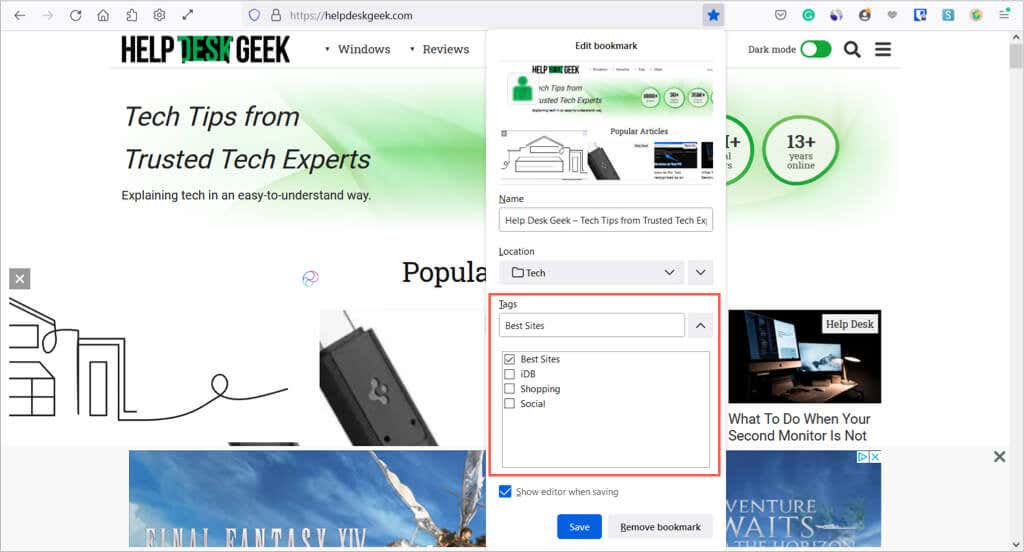
Alternatively, you can apply a tag to a bookmark in the Library. Select the bookmark on the right and then enter the tag in the Tags field or choose one from the drop-down menu.
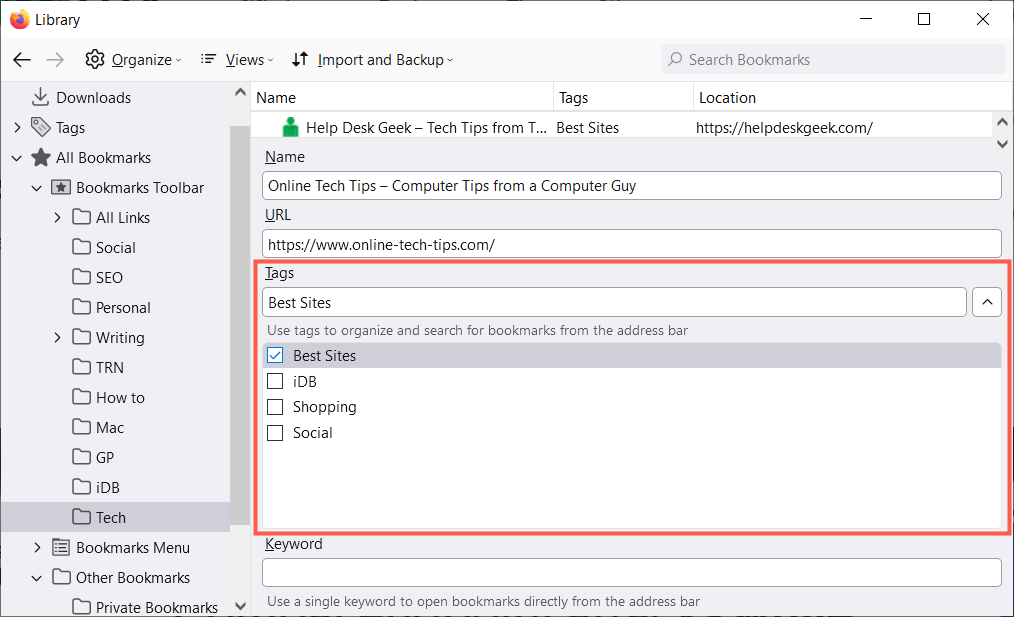
To use a tag, enter it into the address bar and view the results below or choose the Tags category in the left-hand sidebar in the Library.
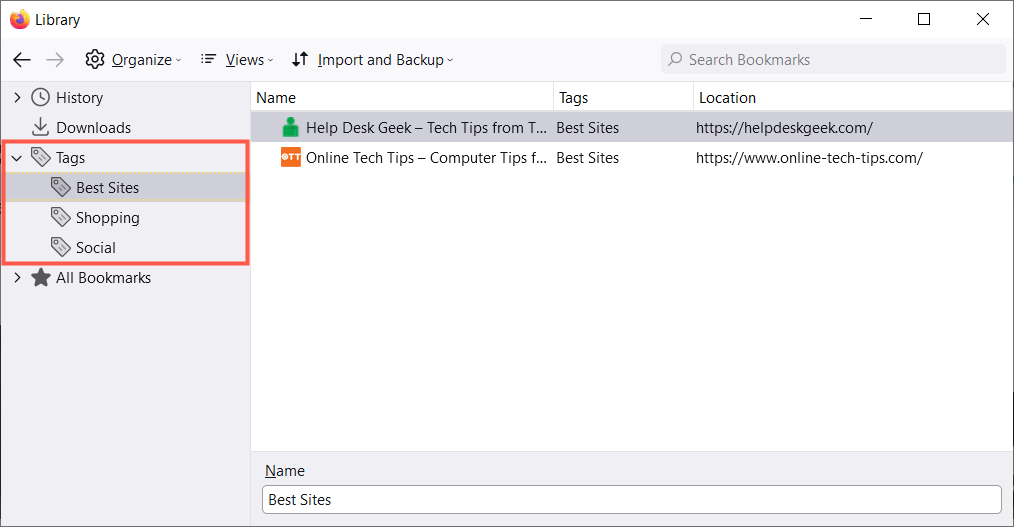
To remove a tag in the Library, right-click it and pick Delete.
9. Include Keywords for Fast Access
An alternative to using tags in Firefox is to use keywords. You can enter these like tags, when you add a bookmark or in the Library. Simply enter the keyword or phrase into the Keywords field.
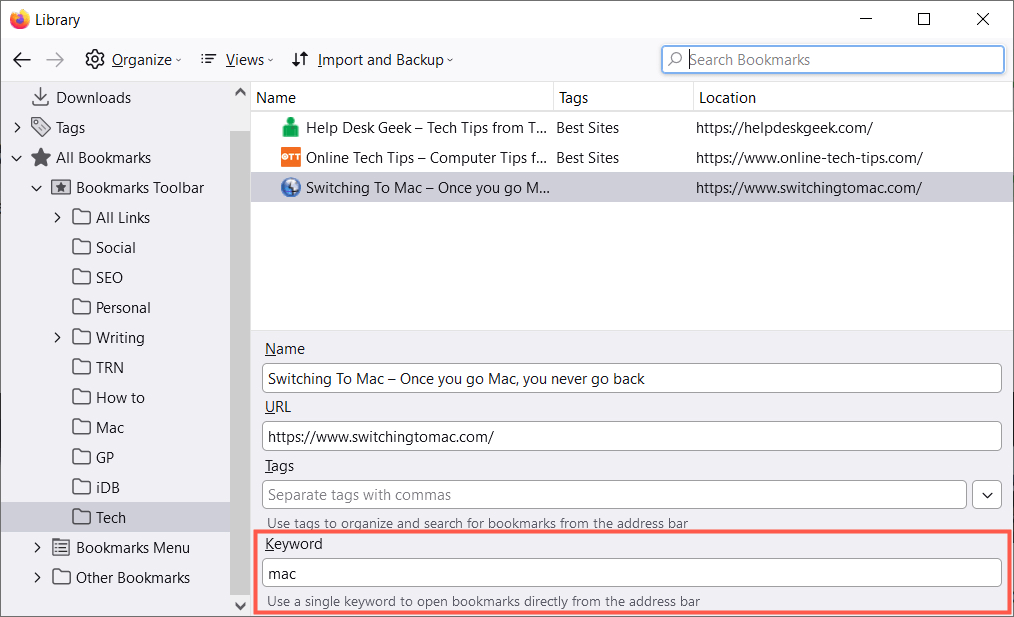
To use a keyword, enter it into the address bar. You should then see results for bookmarks you have using that keyword.
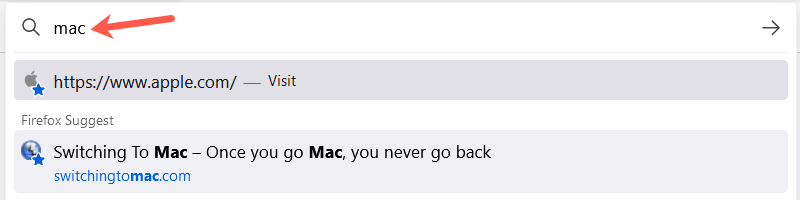
10. Remove Unused Bookmarks
How many bookmarks have you added that you only used once or twice, or even for a short period of time? Before long, you have more bookmarks than you use, making the feature unproductive.
You can easily remove bookmarks you no longer want. Choose a location on the left to display the bookmarks on the right. Right-click a bookmark and pick Delete Bookmark.
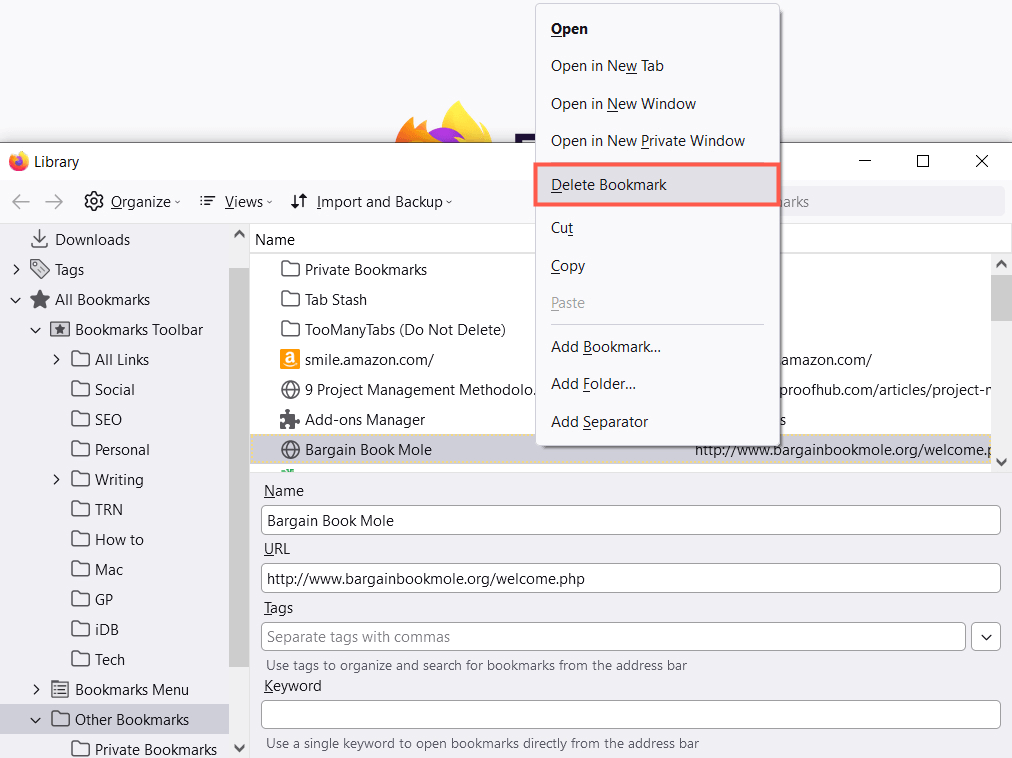
If you want to remove an entire folder and its contents, you can right-click and choose Delete Folder in the left-hand sidebar or in the list on the right.
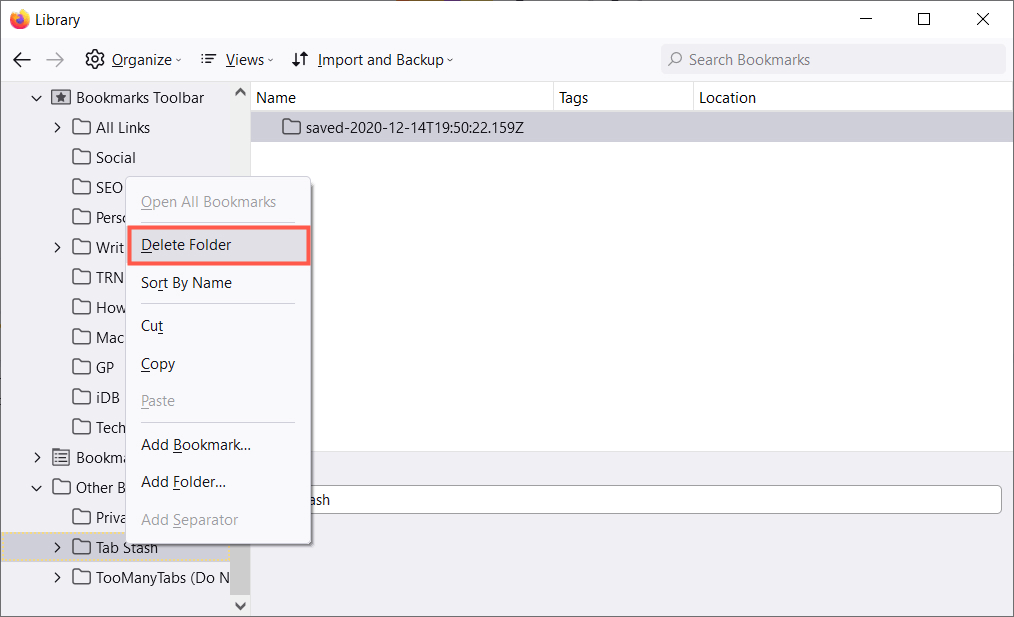
Hopefully these tips will help you manage bookmarks in Firefox. For more, take a look at how to sync your bookmarks in Firefox as well as Opera.