It’s easy to find all the photos and videos you’ve uploaded to your Google Photos account.
Google Photos offers several ways to help you find your photos. You can use the search feature and access various folders to get to your photos. Here’s how to do that in your Google account.
Table of Contents

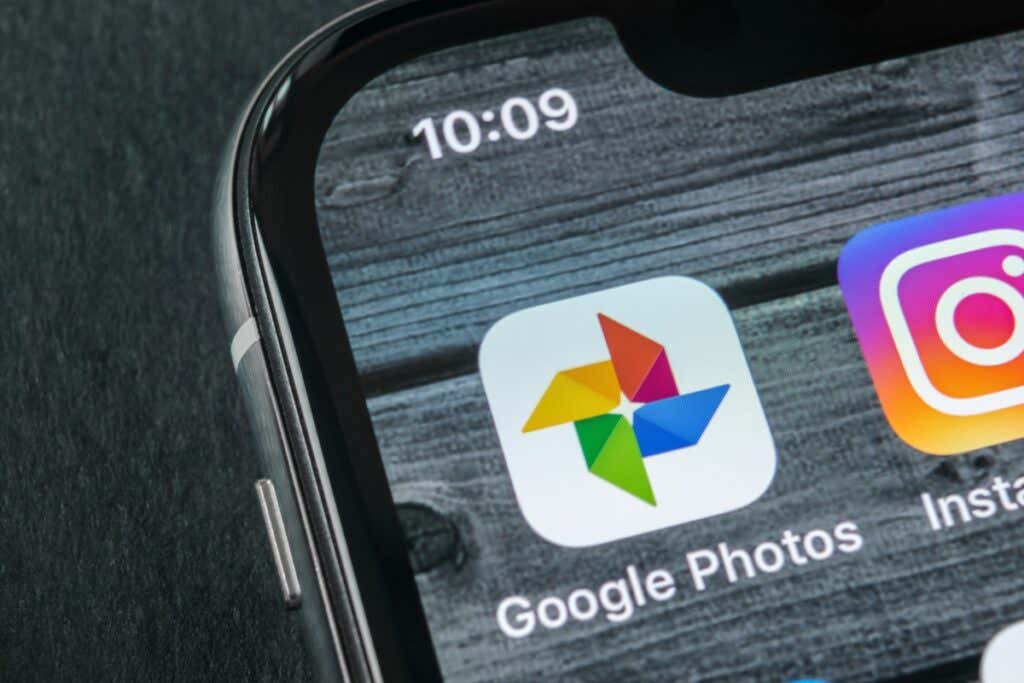
Use the Correct Google Account on Android, iPhone, and the Web
When you can’t find your photos, the first thing to do is verify if you’re using the correct Google account. Your photos aren’t automatically shared with multiple of your accounts, so you need to make sure you’re looking in the correct account for your photos.
Here’s how to verify you’re using the right account:
On Desktop
- Launch the Google Photos site in a web browser on your machine.
- Select your Google profile icon at the top-right corner.
- Choose the account where you usually upload your photos.
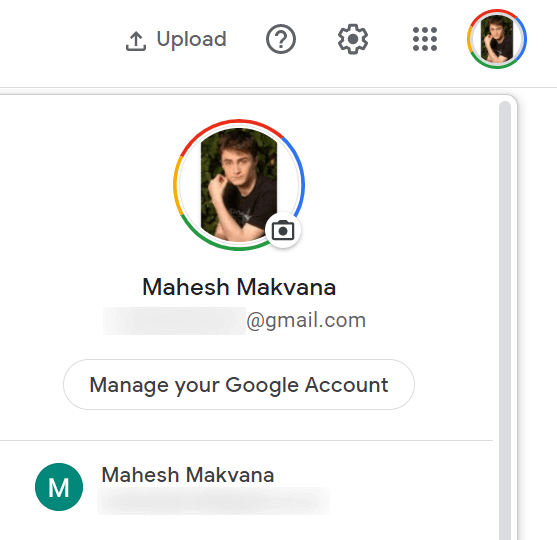
On Mobile
- Open the Google Photos app on your phone.
- Tap your profile icon at the top-right corner.
- Select the appropriate account from the list of accounts.
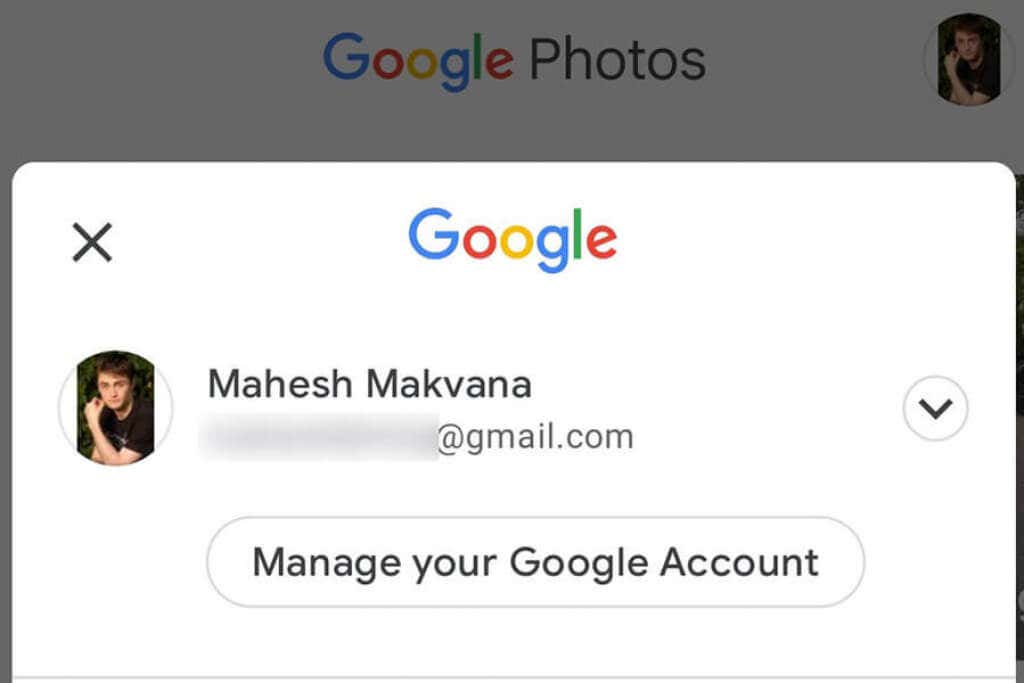
Search for Photos on Google Photos
Google Photos offers an advanced search function to help you quickly find your specific photo in the ocean of all your photos and videos. This search function can use various filters, including location filters.
- Launch Google Photos on your desktop or mobile phone.
- Access the Search option.
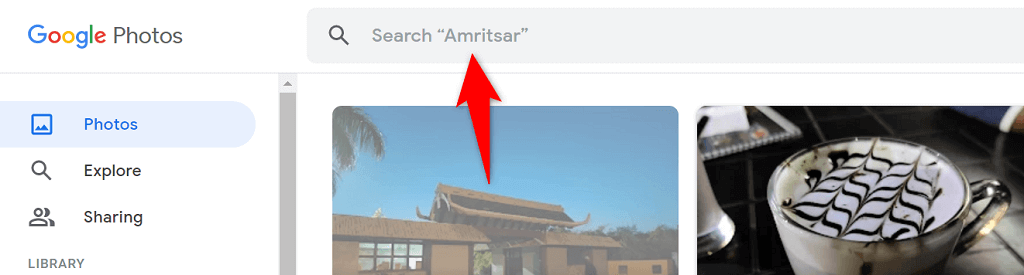
- Type a word in the search box and press Enter.

- You should find your photo in the search results.
Verify Your Google Photos Backup Option
If you’re missing certain photos in Google Photos, chances are good that you’ve turned off the sync option in the Photos app on your phone. Your phone stops uploading additional images when sync is disabled.
You can get around that issue by re-enabling the sync option in Photos. Your phone will then start uploading all your new photos to your Google account.
- Open Google Photos on your phone.
- Select your profile icon at the top-right corner.
- Choose Photos settings in the menu that opens.
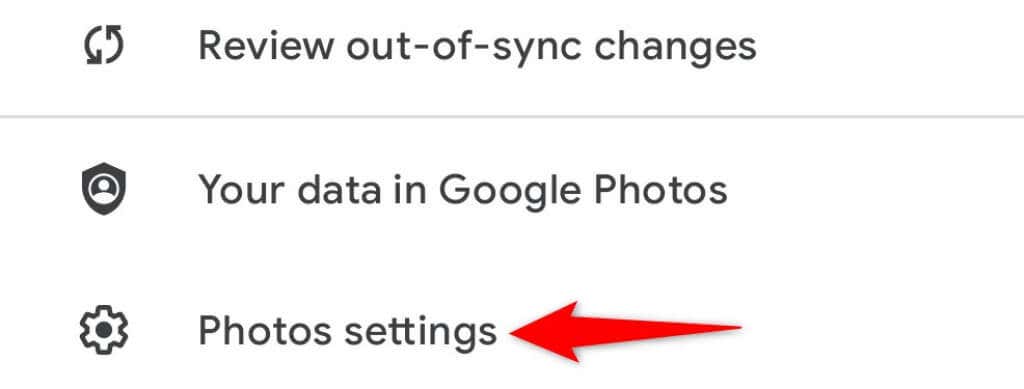
- Select Back up & sync at the top of the menu.
- Turn on the Back up & sync option.
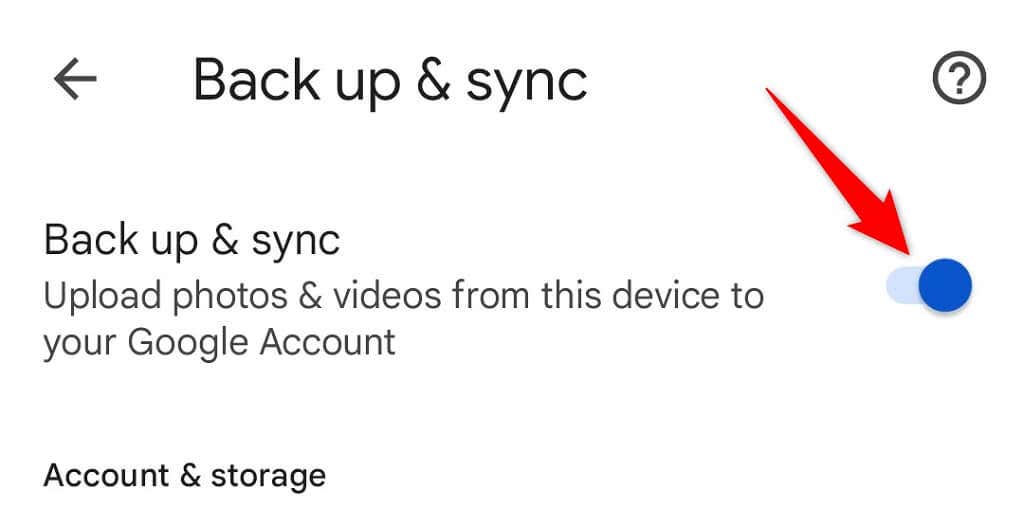
Ensure you have enough free storage space in your Google account to accommodate new photos. If you run out of storage, you’ll have to either turn off photo sync or upgrade your storage plan with Google One.
Backup Your Device Folders to Google Photos
By default, Google Photos only backs up photos from the camera folder on your phone. If your images are saved in other folders, you’ll have to enable the folder sync in the Photos app to get those photos in your account.
- Access Google Photos on your phone, tap your profile icon at the top-right corner, and choose Photos settings.
- Select Back up & sync at the top of the menu.
- Tap Back up device folders at the bottom of the page.
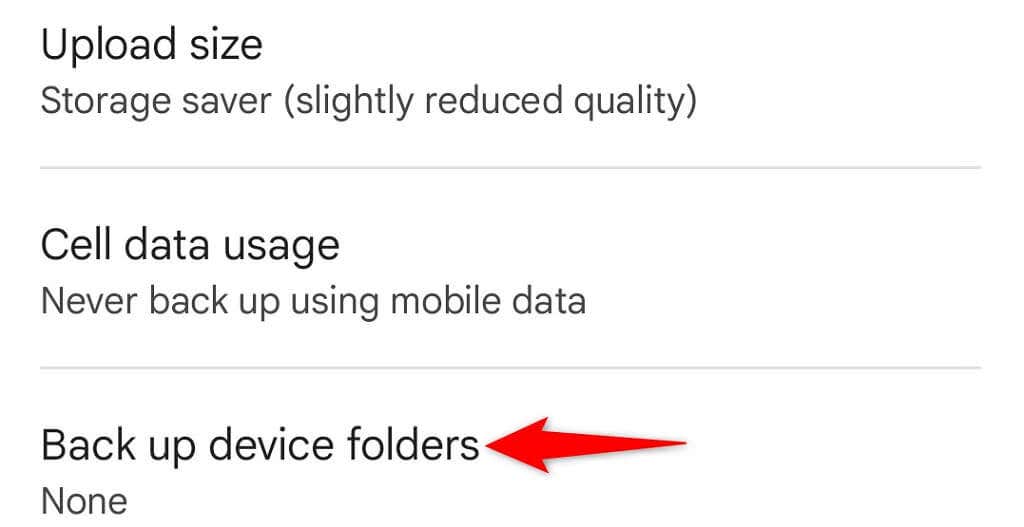
- Select the folders you’d like to back up to Google.
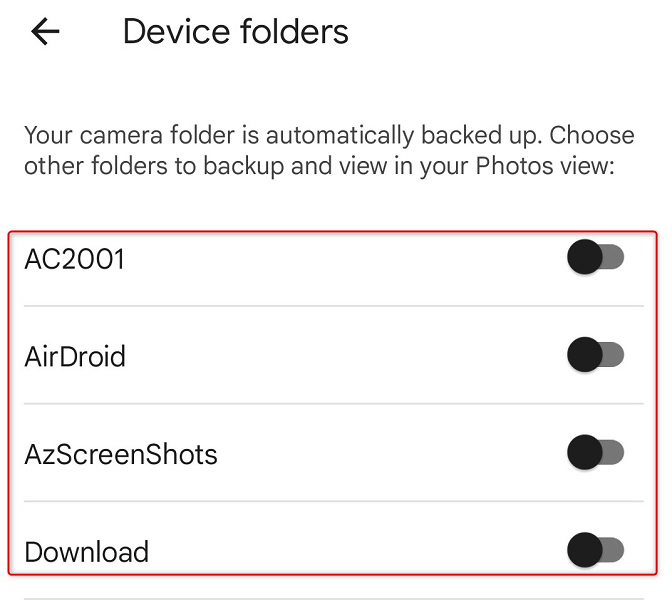
- Google Photos will start uploading photos from your selected account.
Find Your Deleted Photos in Trash on Google Photos
Another possible reason you can’t find a photo in Google Photos is that you’ve deleted the photo. In this case, you can check out the Trash folders to see if your image is still available there to restore.
Google Photos keeps your backed-up items in that folder for 60 days and non-backed-up items for 30 days. You can access the folder from both your phone and your desktop.
On Desktop
- Launch your favorite web browser and access Google Photos.
- Select Trash in the sidebar on the left.
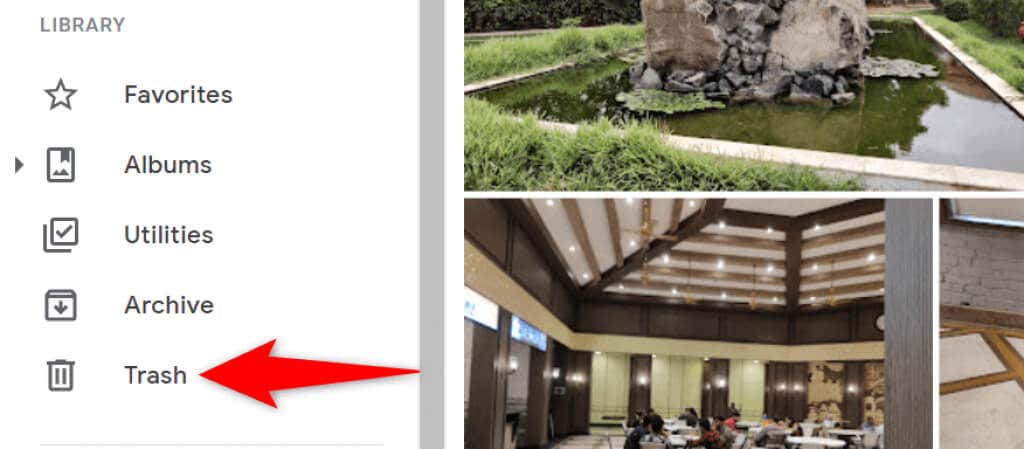
- Choose the photo to restore on the right.
- Select Restore at the top of your photo.
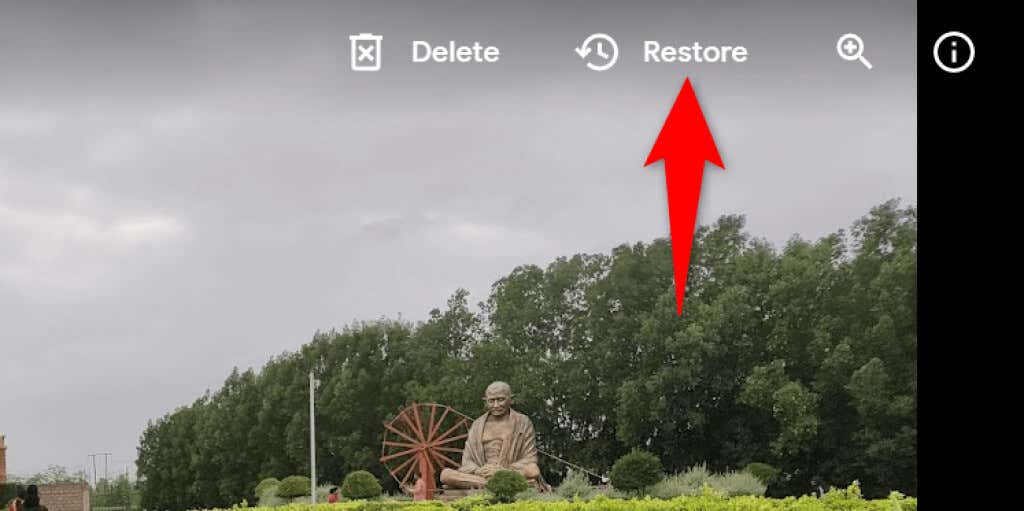
On Mobile
- Open the Google Photos app on your phone.
- Select Library in the app’s bottom bar to access your photo library.
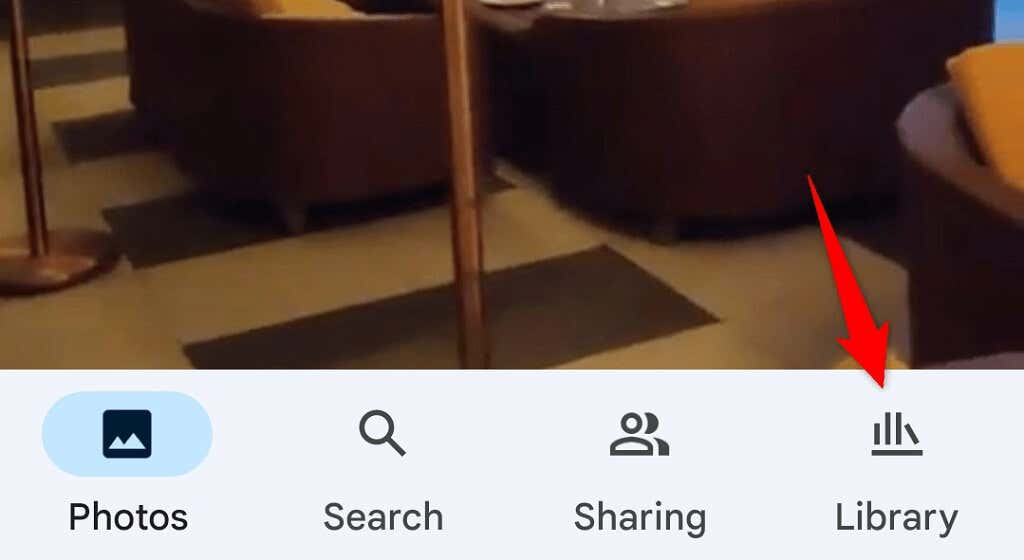
- Choose the Trash option at the top.
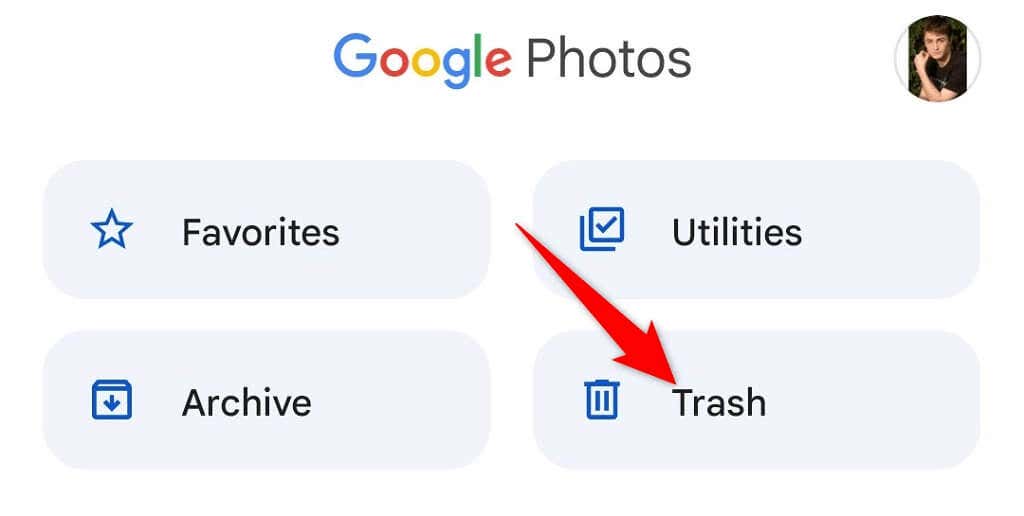
- Select the photo you’d like to recover.
- Tap Restore at the bottom to retrieve your deleted photo.
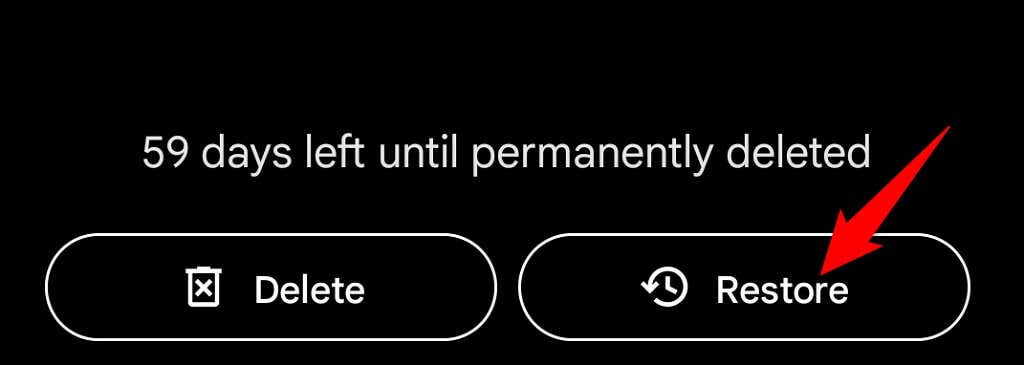
View Your Photos in Archive on Google Photos
If you’ve archived and not deleted your photo, you can find all your archived photos in Google Photos’ Archive folder. You can then move the picture back to the main section if you don’t wish to keep it archived.
On Desktop
- Launch Google Photos in your computer’s web browser.
- Select Archive from the sidebar on the left.
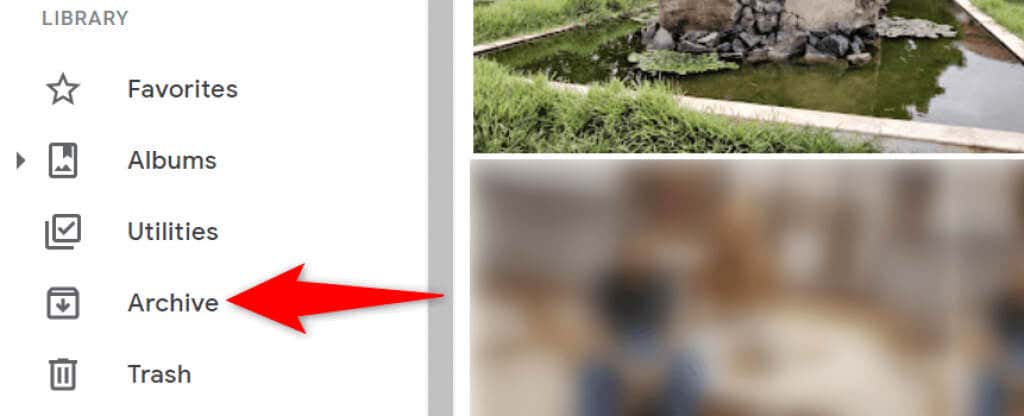
- Look for your photo in the pane on the right.
- You can unarchive your photo by opening the photo, selecting the three dots at the top-right corner, and choosing Unarchive.
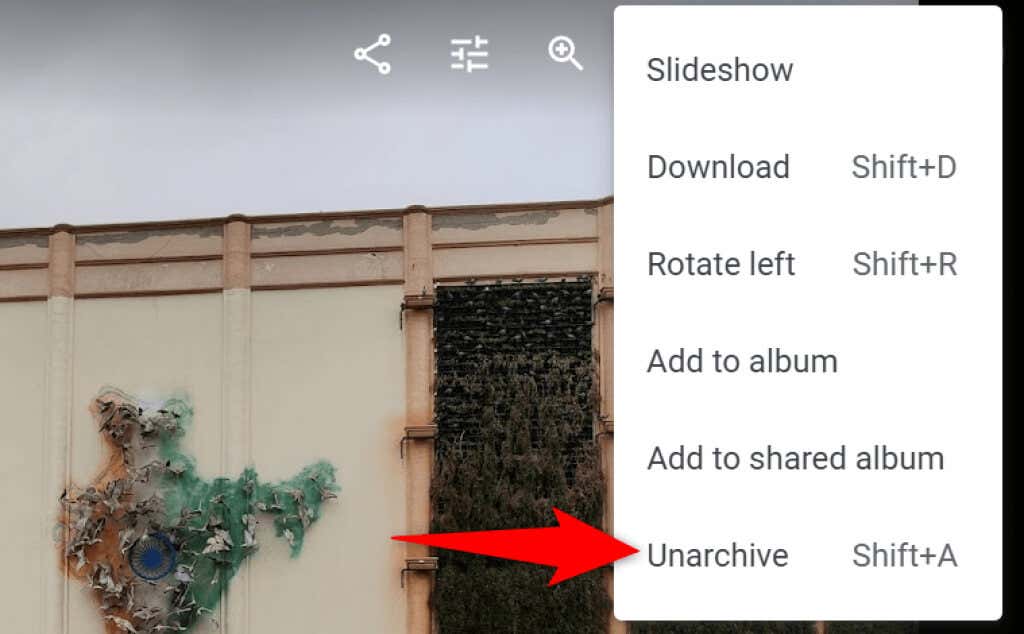
On Mobile
- Launch the Google Photos app on your phone.
- Select Library from the app’s bottom bar.
- Choose the Archive folder at the top.
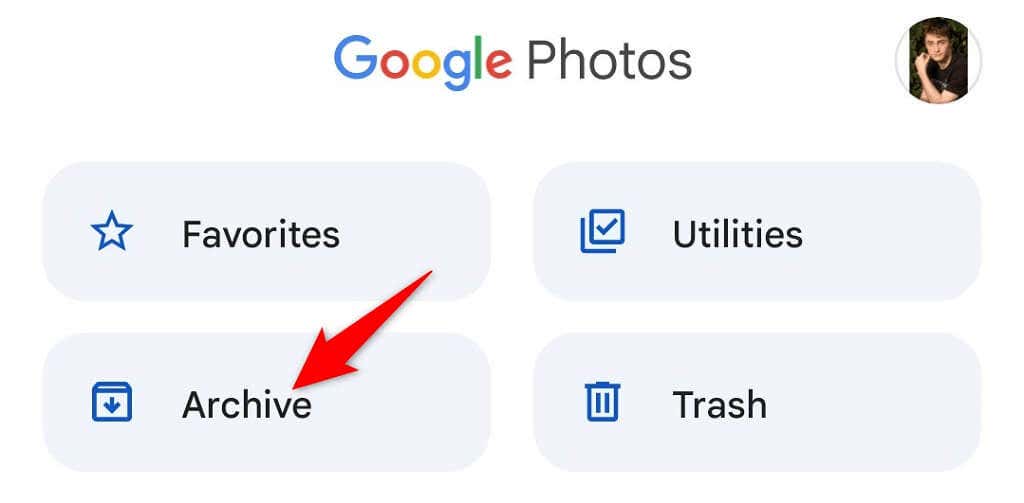
- Find your photo.
- Move your photo to the main pictures screen by launching the photo, selecting the three dots at the top-right corner, and choosing Unarchive.
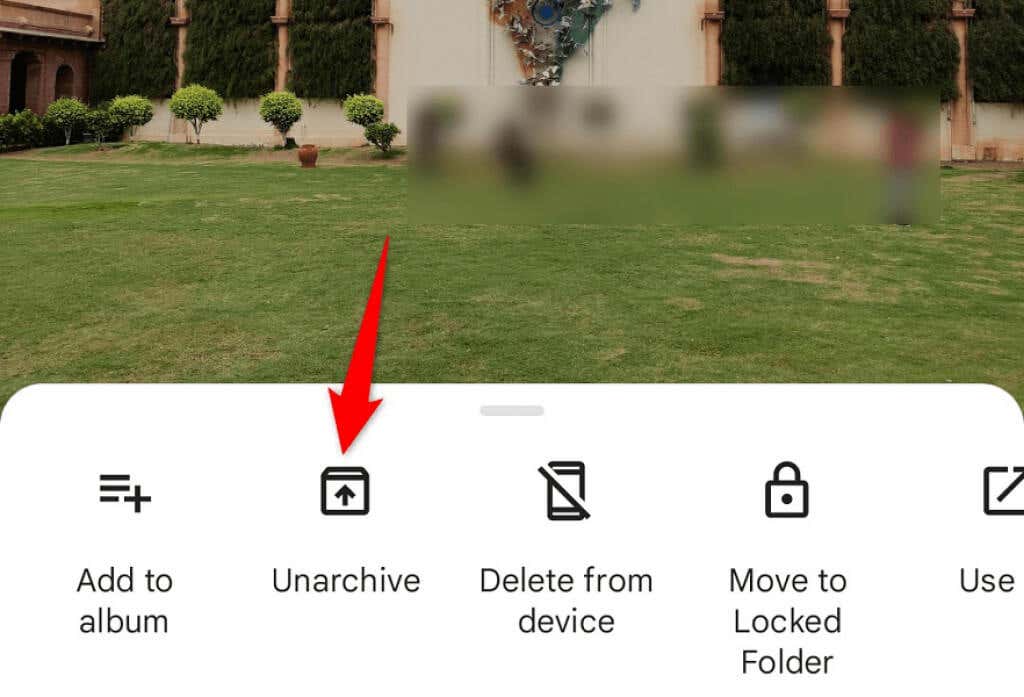
Check the Recently Added Folder on Google Photos
If you can’t find a photo you’ve recently uploaded, check out Google Photos’ Recently Added section. This section only hosts the items you have recently uploaded to your account.
You can access this list on both your desktop and mobile.
On Desktop
- Launch Google Photos in your web browser.
- Choose Explore from the sidebar on the left.
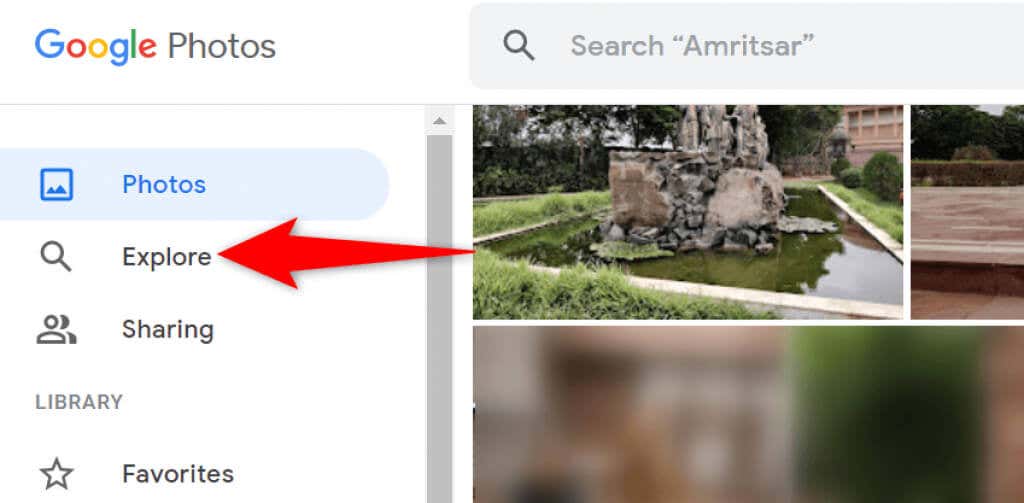
- Select Recently added in the pane on the right.
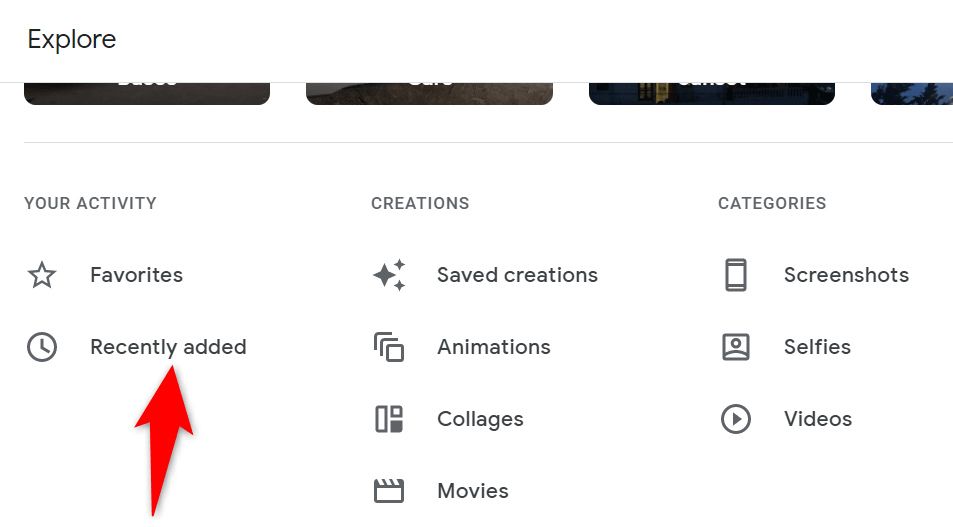
- You’ll see all your newly added photos and videos.
On Mobile
- Open the Google Photos app on your phone.
- Select Search at the bottom.
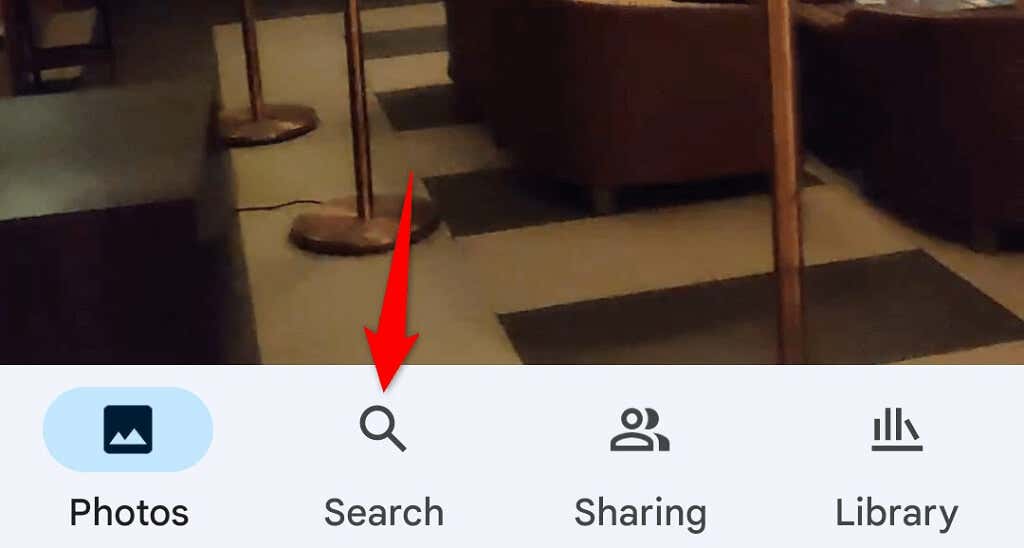
- Tap the Recently Added option.
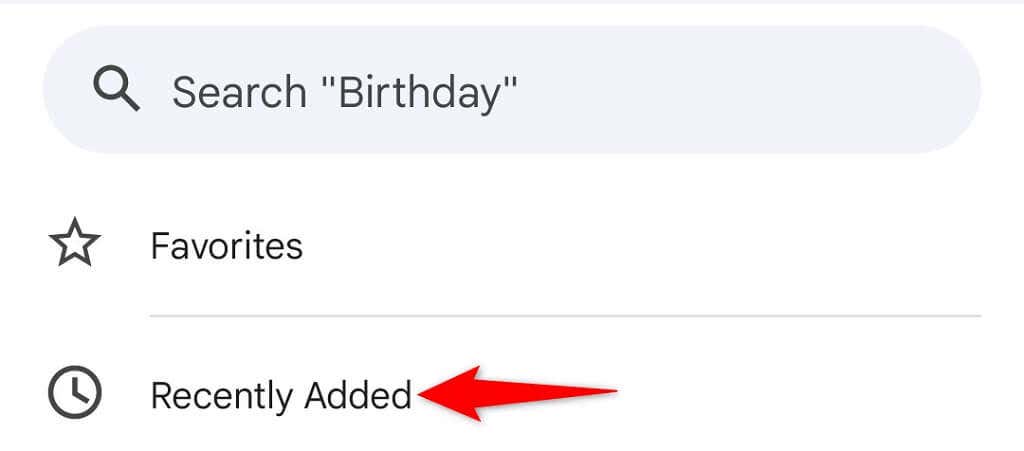
- The app will display all your recently added photos and videos.
Find Your Photos on Google Photos Quickly and Easily
Google has integrated various search functions in its Photos service, making it extremely easy to find all your photos and videos. If you ever find any of your items missing, the above methods should help you locate them. Good luck!