Door een bladwijzer voor een webpagina te maken, kunt u deze snel openen zonder er opnieuw naar te zoeken. Hoewel de bladwijzerfunctie in Mozilla Firefox handig is, kan deze snel ondoeltreffend worden als u te veel bladwijzers hebt.
Om u te helpen bij het organiseren, rangschikken en beheren van bladwijzers in Firefox, hebben we deze lijst met tips samengesteld. Gebruik een of alle van hen om beter gebruik te maken van bladwijzers in uw favoriete webbrowser.
Inhoudsopgave

1. Bladwijzers op een gemakkelijke manier toevoegen
U kunt op verschillende manieren bladwijzers maken voor een pagina in Firefox. Gebruik een van de volgende opties die voor u het handigst zijn.
- Selecteer het pictogram ster in de adresbalk.
- Selecteer Bladwijzers in het menu en kies Bladwijzer voor huidig tabblad of Bladwijzer voor alle tabbladen.
- Gebruik de sneltoets Ctrl + Shift + D in Windows of < strong>Command + Shift + D op Mac.
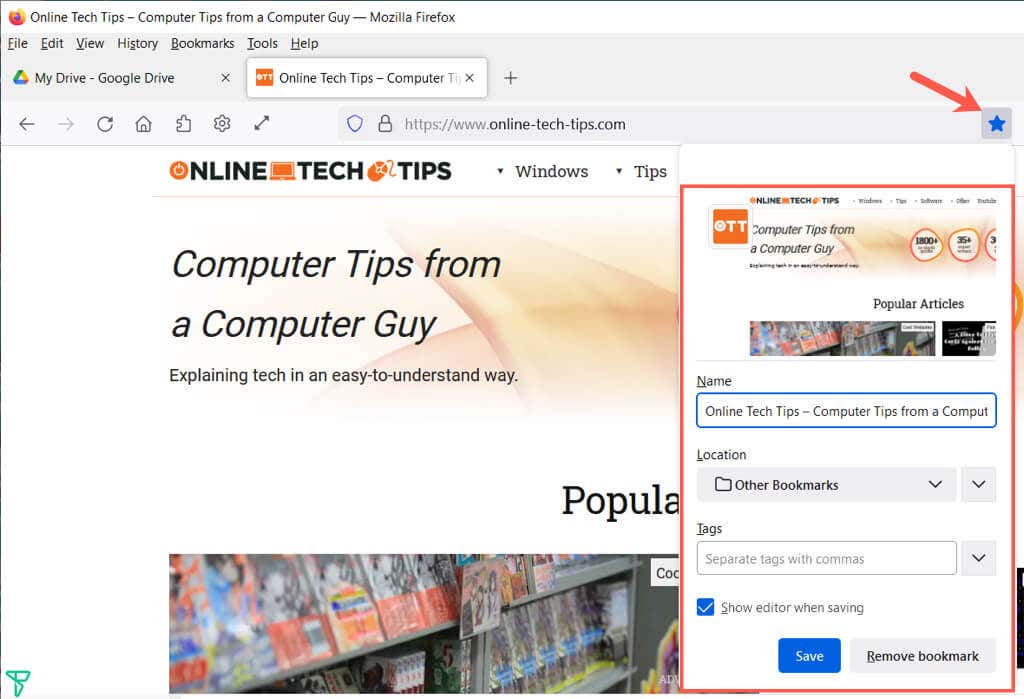
Na gebruik van een van deze methoden , kunt u de naam aanpassen, een locatie kiezen en optioneel een tag toevoegen. Selecteer Opslaan als je klaar bent.
2. Bekijk al uw bladwijzers
Er kan veel worden gedaan in de bibliotheek die uw bladwijzers bevat. U kunt niet alleen al uw bladwijzers op één plek zien, maar u kunt uw bladwijzers ook sorteren, bewerken, zoeken, taggen, overdragen en meer.
Selecteer Bladwijzersuit het menu en kies Bladwijzers beheren. De bibliotheek wordt geopend in een pop-upvenster.
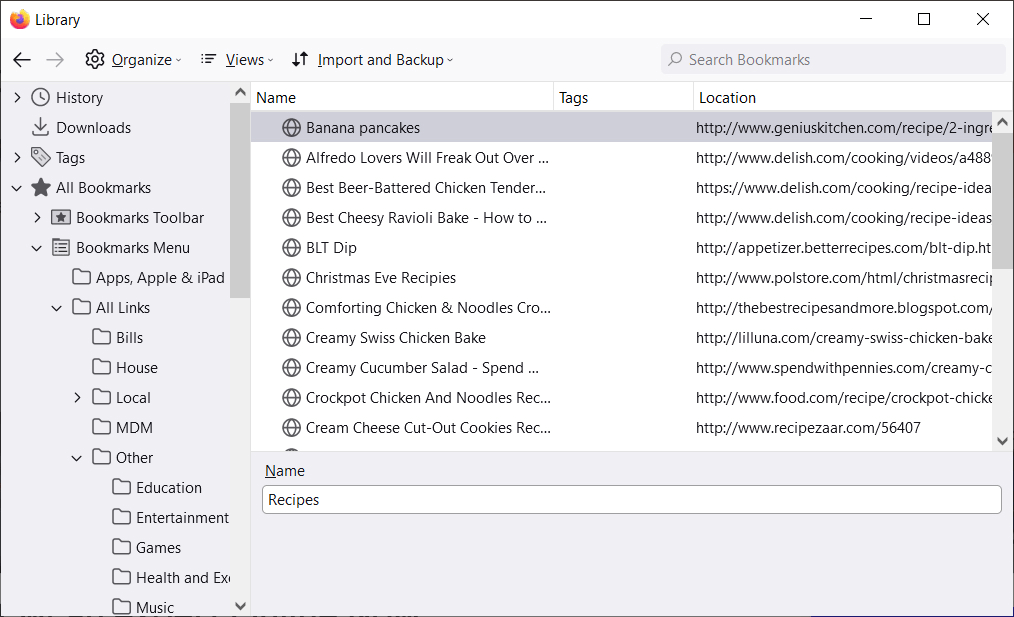
Je ziet alle bladwijzers aan de linkerkant die je kunt uitvouwen om de bladwijzerwerkbalk, het bladwijzermenu en alle mappen die je maakt te zien.
Selecteer een item in de linkerzijbalk en je ziet de lijst met bladwijzers aan de rechterkant.
3. Sorteren of zoeken in de bladwijzerbibliotheek
Om de bladwijzers binnen de categorieën gemakkelijk te vinden, kunt u de bibliotheek sorteren of doorzoeken.
Selecteer Weergaven (drie regels op Mac) en gebruik de opties Kolommen weergeven om de kolommen te kiezen die u in de bibliotheek wilt zien.

U kunt de bladwijzers vervolgens sorteren met dezelfde Viewsknop in de werkbalk. Kies een sorteeroptie in het pop-outmenu. U kunt ook een kolomkop selecteren om op die specifieke kolom te sorteren.

Als u een bepaalde bladwijzer wilt vinden, voert u een trefwoord in het veld Bladwijzers zoeken in aan de bovenaan de bibliotheek.
4. Firefox-bladwijzers ordenen met mappen
U kunt mappen en submappen toevoegen om gerelateerde bladwijzers bij elkaar te houden voor gemakkelijke toegang. U kunt bijvoorbeeld mappen hebben voor nieuws, timers, spelletjes of recepten.
- Selecteer aan de linkerkant een locatie waar u de nieuwe map wilt toevoegen.
- Kies Organiseren (tandwielpictogram op Mac) en kies Map toevoegen.
- Geef je map een naam en selecteer Opslaan< /strong>.
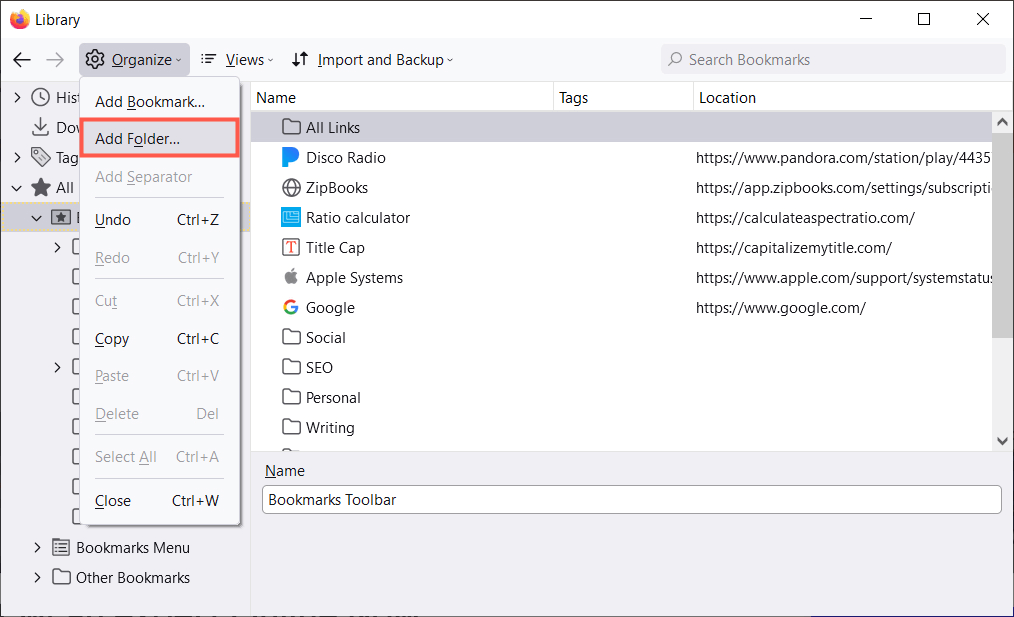
U kunt dan een map kiezen als de locatie wanneer u een nieuwe bladwijzer toevoegt of een bestaande site naar een bladwijzermap in de bibliotheek sleept en neerzet.
5. Zet uw bladwijzers in de juiste volgorde
Met het bibliotheekvenster geopend, kunt u de bladwijzers ordenen door ze opnieuw te rangschikken. Dit helpt u degene te vinden die u het vaakst gebruikt door ze bovenaan de lijst te plaatsen of degene die u zelden onderaan gebruikt.
Als u bladwijzers opnieuw wilt rangschikken, selecteert u er een en sleept u deze omhoog of omlaag naar de nieuwe locatie. U kunt mappen ook op dezelfde manier herschikken in de linkerzijbalk of in de lijst aan de rechterkant.

6. Sectie Bladwijzers Scheidingstekens gebruiken
Scheidingstekens zijn horizontale lijnen die bladwijzers in hun weergave verdelen. Ze kunnen handig zijn om bladwijzers in secties te groeperen.
- Selecteer een locatie of map waaraan u een scheidingsteken wilt toevoegen.
- Kies Organiseren (tandwielpictogram op Mac) en kies Scheidingsteken toevoegen.
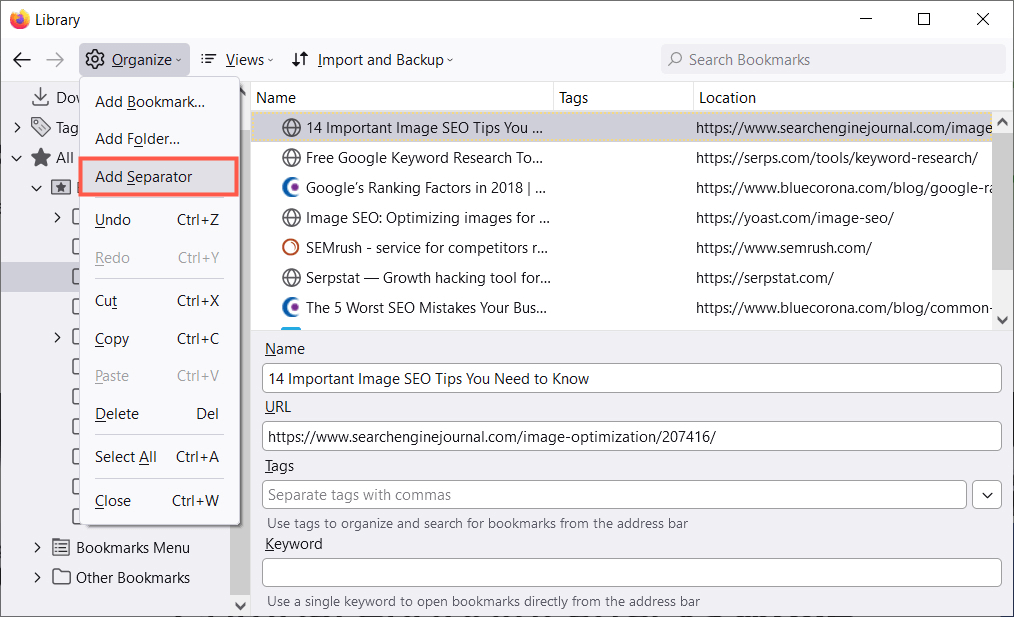
- Verplaats het scheidingsteken naar de gewenste plaats door het omhoog of omlaag te slepen.
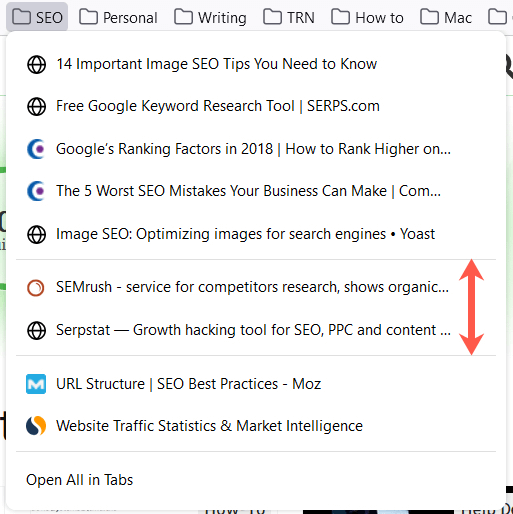
Als u later een scheidingsteken wilt verwijderen, open het bibliotheekvenster, klik met de rechtermuisknop op het scheidingsteken en kies Verwijderen.
7. Geef uw bladwijzers zinvolle namen
Als u een bladwijzer maakt voor een webpagina, mag u de standaardnaam die wordt weergegeven niet wijzigen. In sommige gevallen kan de naam lang zijn of gewoon niet gemakkelijk herkenbaar. Gelukkig kun je een bladwijzer hernoemen naar iets dat voor jou zinvoller is.
Kies een locatie in de zijbalk van de bibliotheek en selecteer vervolgens een bladwijzer aan de rechterkant. Je ziet een veld Naam. Vervang de bestaande tekst door de naam die u verkiest.
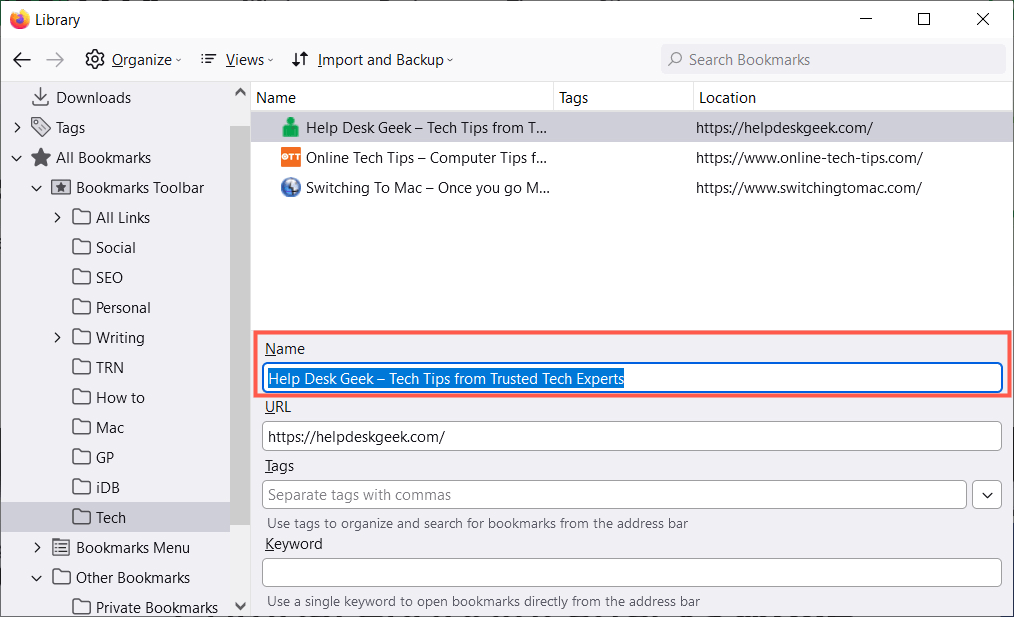
8. Tags gebruiken om bladwijzers te categoriseren
Net als bij het markeren of labelen van e-mails, kunt u bladwijzers taggen om ze te categoriseren. Dit is handig als u geen map voor gerelateerde bladwijzers wilt instellen of dezelfde tag wilt toepassen op bladwijzers die zich in verschillende mappen bevinden.
Stel dat u bijvoorbeeld mappen heeft voor Google Apps en Microsoft-apps. U kunt een Spreadsheets-tag toepassen op Google Spreadsheets in de eerste map en Excel in de tweede. U kunt dan beide bladwijzers in uw lijst bekijken met behulp van de tag.
Pas een tag toe wanneer u voor het eerst een bladwijzer maakt voor een pagina door deze in het veld Tags in te voeren of een bestaande tag te kiezen uit de vervolgkeuzelijst.
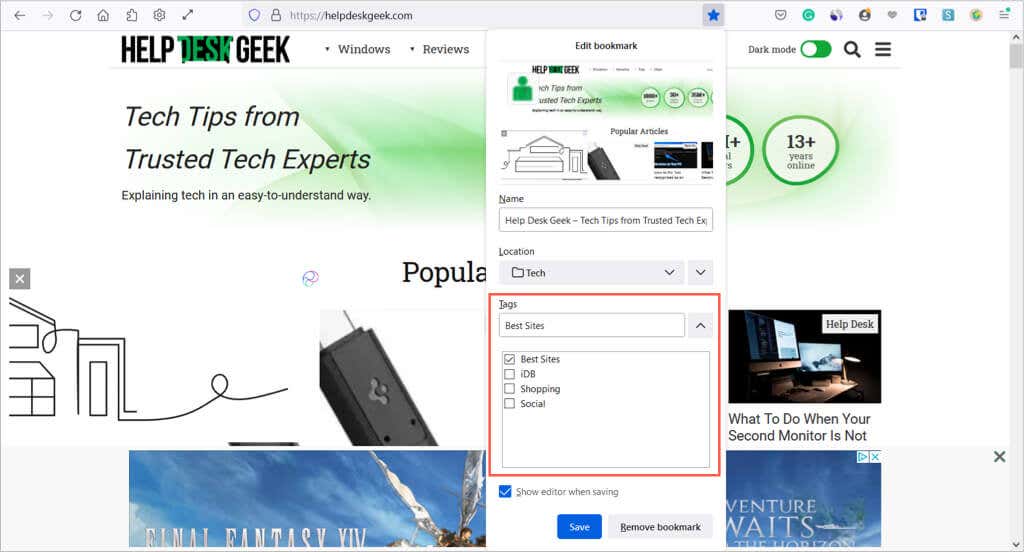
Als alternatief kunt u een tag naar een bladwijzer in de bibliotheek. Selecteer de bladwijzer aan de rechterkant en voer vervolgens de tag in het veld Tags in of kies er een uit het vervolgkeuzemenu.

Om een tag te gebruiken, voert u deze in de adresbalk in en bekijkt u de resultaten hieronder of kiest u de categorie Tags in de linkerzijbalk in de bibliotheek.
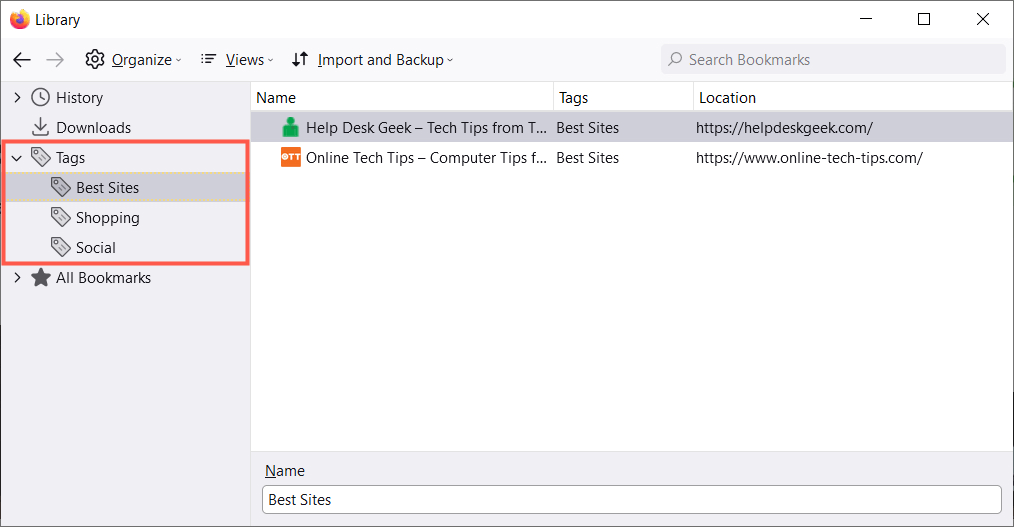
Als u een tag in de bibliotheek wilt verwijderen, klik erop en kies Verwijderen.
9. Voeg trefwoorden toe voor snelle toegang
Een alternatief voor het gebruik van tags in Firefox is het gebruik van trefwoorden. U kunt deze als tags invoeren, wanneer u een bladwijzer toevoegt of in de bibliotheek. Voer eenvoudig het trefwoord of de woordgroep in het veld Trefwoorden in.

Als u een trefwoord wilt gebruiken, voert u het in de adresbalk in. U zou dan resultaten moeten zien voor bladwijzers die u heeft met dat zoekwoord.

10. Verwijder ongebruikte bladwijzers
Hoeveel bladwijzers heb je toegevoegd die je maar een of twee keer hebt gebruikt, of zelfs maar voor een korte periode? Het duurt niet lang of u heeft meer bladwijzers dan u gebruikt, waardoor de functie onproductief wordt.
U kunt gemakkelijk bladwijzers verwijderen die u niet langer wilt. Kies een locatie aan de linkerkant om de bladwijzers aan de rechterkant weer te geven. Klik met de rechtermuisknop op een bladwijzer en kies Bladwijzer verwijderen.

Als u een volledige map en de inhoud ervan wilt verwijderen, kunt u met de rechtermuisknop klikken en Map verwijderen kiezen in de linkerzijbalk of in de lijst aan de rechterkant.

Hopelijk helpen deze tips u bij het beheren van bladwijzers in Firefox. Bekijk voor meer informatie hoe u uw bladwijzers synchroniseert in zowel Firefox als Opera.

