Genom att bokmärka en webbsida kan du snabbt komma åt den utan att behöva söka efter den igen. Även om bokmärkesfunktionen i Mozilla Firefox är praktisk, kan den snabbt bli ineffektiv när du har överbelastat bokmärken.
Vi har sammanställt den här listan med tips för att hjälpa dig organisera, ordna och hantera bokmärken i Firefox. Använd en eller alla av dem för att bättre använda bokmärken i din favoritwebbläsare.
Innehållsförteckning


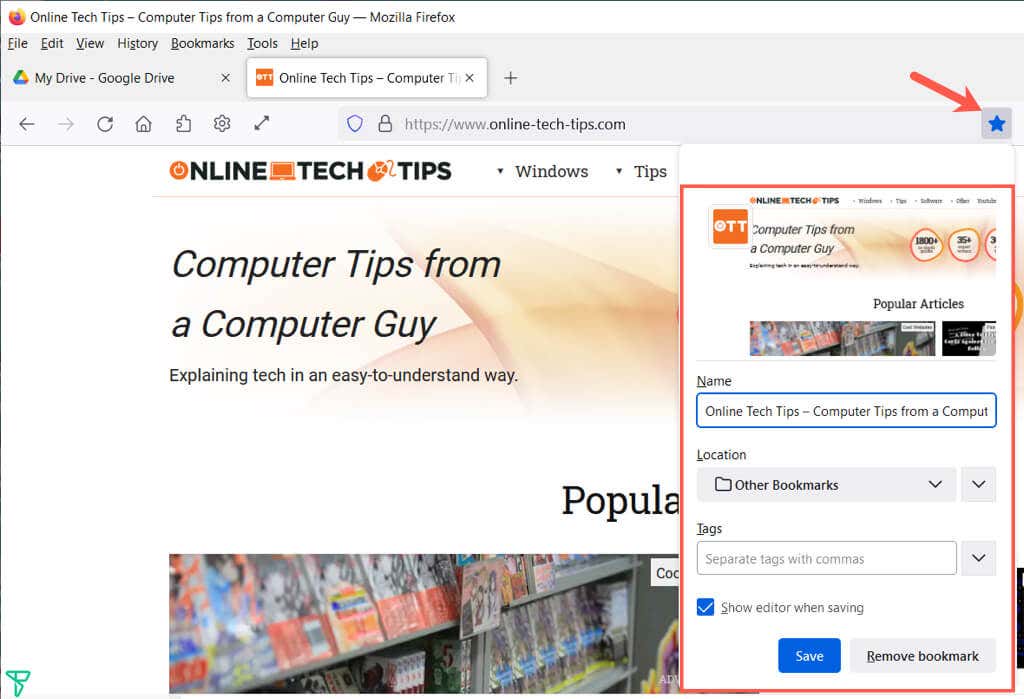
Efter att ha använt någon av dessa metoder kan du justera namnet, välja en plats och eventuellt lägga till en tagg. Välj Spara när du är klar.
2. Se alla dina bokmärken
Mycket kan göras i biblioteket som innehåller dina bokmärken. Du kan inte bara se alla dina bokmärken på ett ställe, utan du kan sortera, redigera, söka, tagga, överföra dina bokmärken och mer.
Välj Bokmärken från menyn och välj Hantera bokmärken. Biblioteket öppnas i ett popup-fönster.
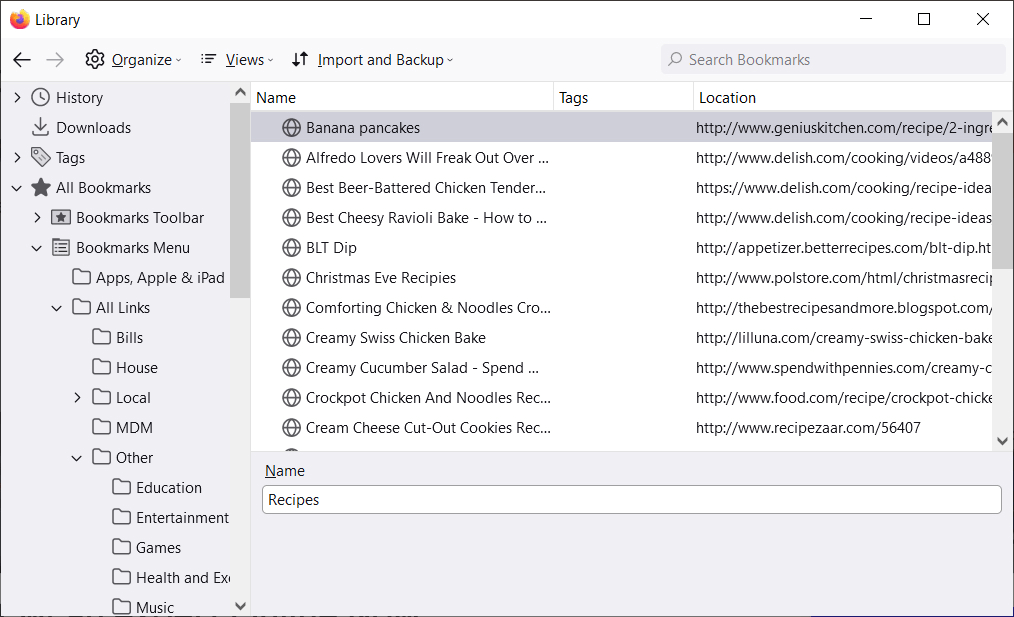
Du kommer att se Alla bokmärken till vänster som du kan expandera för att se bokmärkesverktygsfältet, bokmärkesmenyn och alla mappar du skapar.
Välj ett objekt i det vänstra sidofältet så ser du dess bokmärkeslista till höger.
3. Sortera eller sök i bokmärkesbiblioteket
För att göra det lätt att hitta bokmärkena inom kategorierna kan du sortera eller söka i biblioteket.
Välj Vyer ( tre raderpå Mac) och använd alternativen Visa kolumner för att välja de kolumner du vill se i biblioteket.

Du kan sedan sortera bokmärkena med samma Visningar-knapp i verktygsfältet. Välj ett sorteringsalternativ från pop-out-menyn. Alternativt kan du välja en kolumnrubrik för att sortera efter den specifika kolumnen.
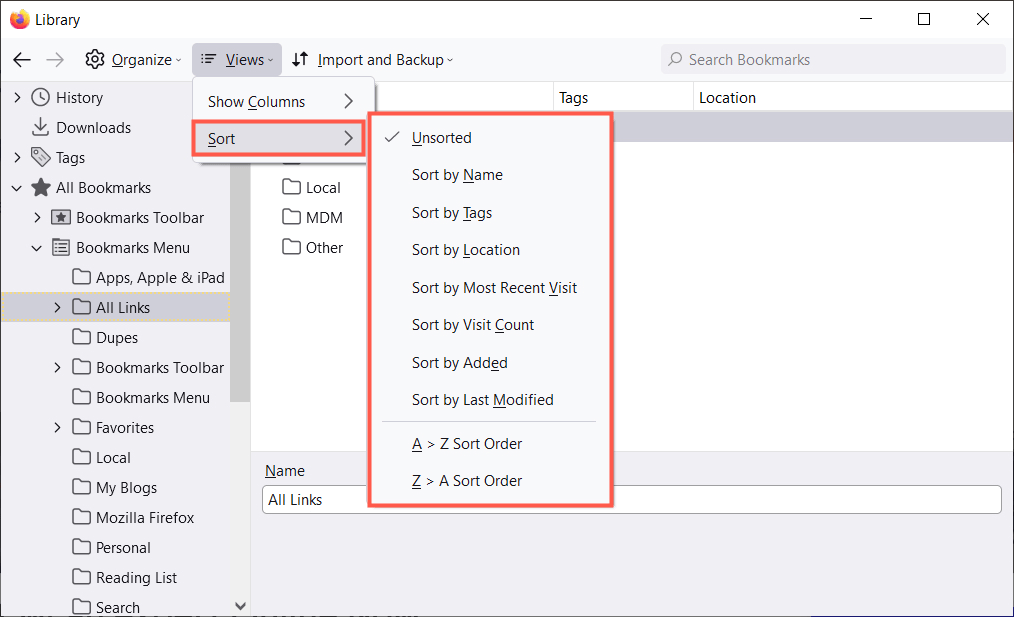
Om du vill hitta ett visst bokmärke anger du ett nyckelord i fältet Sök bokmärken på överst i biblioteket.
4. Ordna bokmärken i Firefox med hjälp av mappar
Du kan lägga till mappar och undermappar för att hålla ihop relaterade bokmärken för enkel åtkomst. Du kan till exempel ha mappar för nyheter, timers, spel eller recept.
- Välj en plats till vänster där du vill lägga till den nya mappen.
- Välj Ordna (kugghjulsikonen på Mac) och välj Lägg till mapp.< /li>
- Ge din mapp ett namn och välj Spara.

Du kan sedan välja en mapp som plats när du lägger till ett nytt bokmärke eller dra och släppa en befintlig webbplats till en bokmärkesmapp i biblioteket.
5. Placera dina bokmärken i rätt ordning
Med biblioteksfönstret öppet kan du organisera bokmärkena genom att ordna om dem. Detta hjälper dig att hitta de du använder oftast genom att placera dem högst upp i listan eller de du sällan använder längst ned.
Om du vill ordna om bokmärken väljer du och drar ett uppåt eller nedåt till dess nya plats. . Du kan också ordna om mappar på samma sätt i det vänstra sidofältet eller i listan till höger.
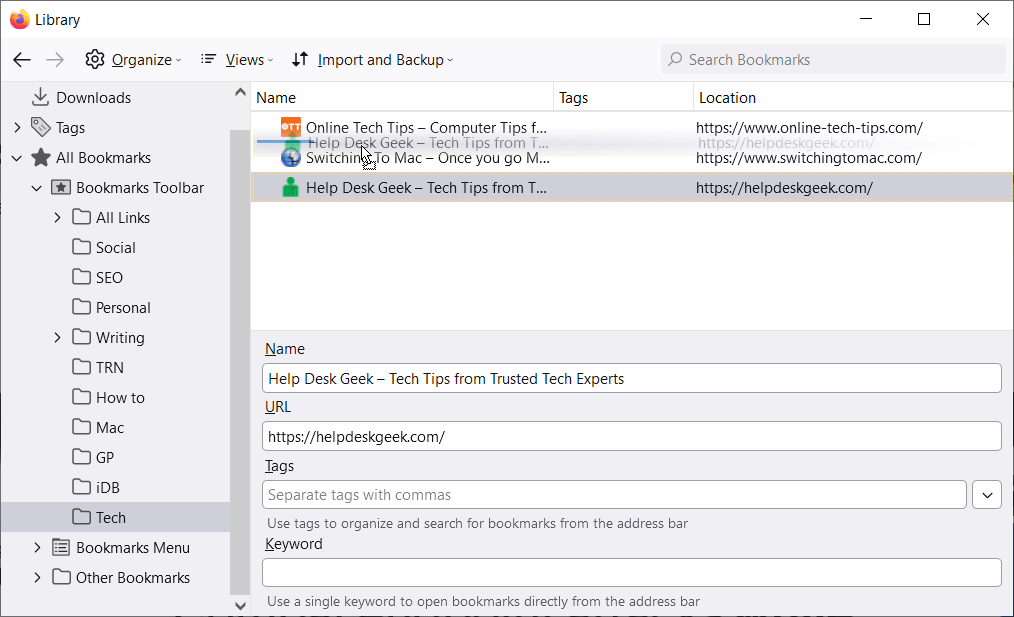
6. Avsnittsbokmärken som använder avgränsare
Separatorer är horisontella linjer som delar bokmärken i deras visning. De kan vara praktiska för att gruppera bokmärken i sektioner.
- Välj en plats eller mapp där du vill lägga till en avgränsare.
- Välj Ordna (kugghjulsikon på Mac) och välj Lägg till avgränsare.

- Flytta avgränsaren dit du vill ha den genom att dra den uppåt eller nedåt.
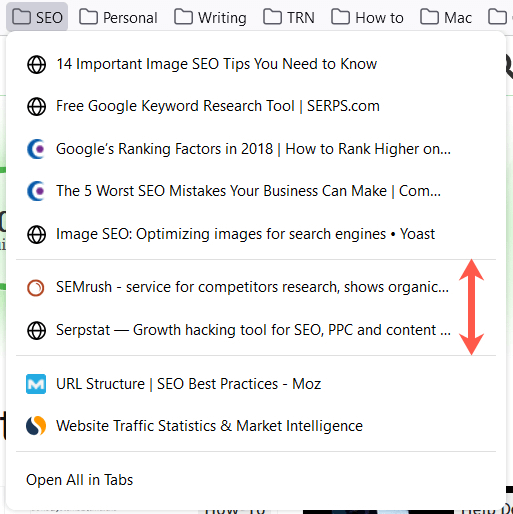
Om du vill ta bort en separator senare öppnar du biblioteksfönstret, högerklickar på avgränsaren och väljer Ta bort.
7. Ge dina bokmärken meningsfulla namn
När du bokmärker en webbsida kan du inte ändra standardnamnet som visas. I vissa fall kan namnet vara långt eller helt enkelt inte lätt att känna igen. Som tur är kan du byta namn på ett bokmärke till något som är mer meningsfullt för dig.
Välj en plats i bibliotekets sidofält och välj sedan ett bokmärke till höger. Du kommer att se fältet Namn. Ersätt den befintliga texten med det namn du föredrar.
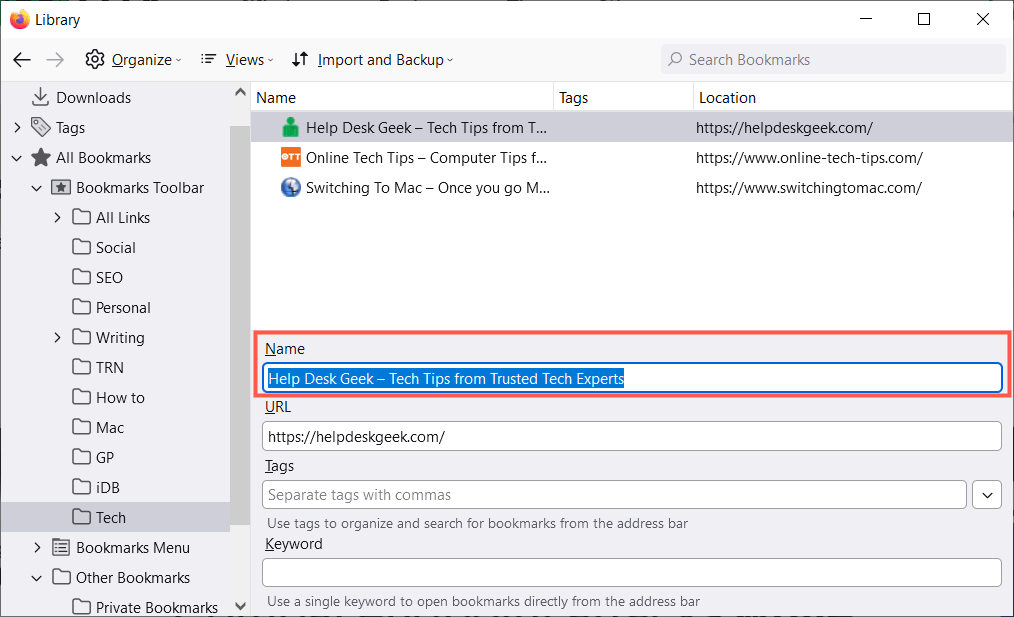
8. Använd taggar för att kategorisera bokmärken
Ungefär som att flagga eller märka e-postmeddelanden, du kan tagga bokmärken för att kategorisera dem. Detta är praktiskt om du inte vill skapa en mapp för relaterade bokmärken eller vill använda samma tagg på bokmärken som finns i olika mappar.
Säg till exempel att du har mappar för Google Apps och Microsoft Apps. Du kan använda en kalkylarkstagg på Google Sheets i den första mappen och Excel i den andra. Du kan sedan visa båda bokmärkena i din lista med taggen.
Använd en tagg första gången du bokmärker en sida genom att ange den i fältet Taggar eller välja en befintlig tagg från rullgardinsmenyn.
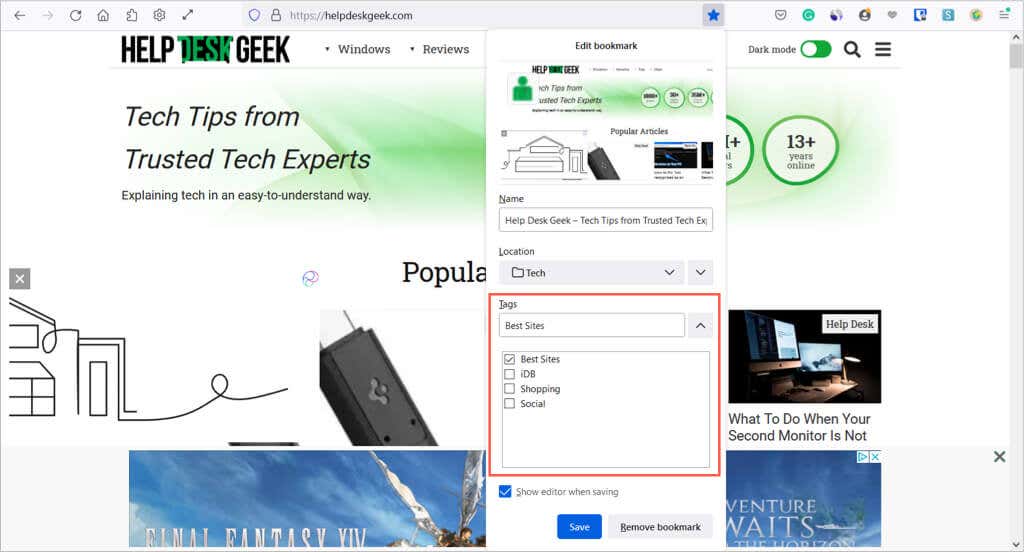
Alternativt kan du använda en tagg på ett bokmärke i biblioteket. Välj bokmärket till höger och ange sedan taggen i fältet Taggar eller välj en från rullgardinsmenyn.
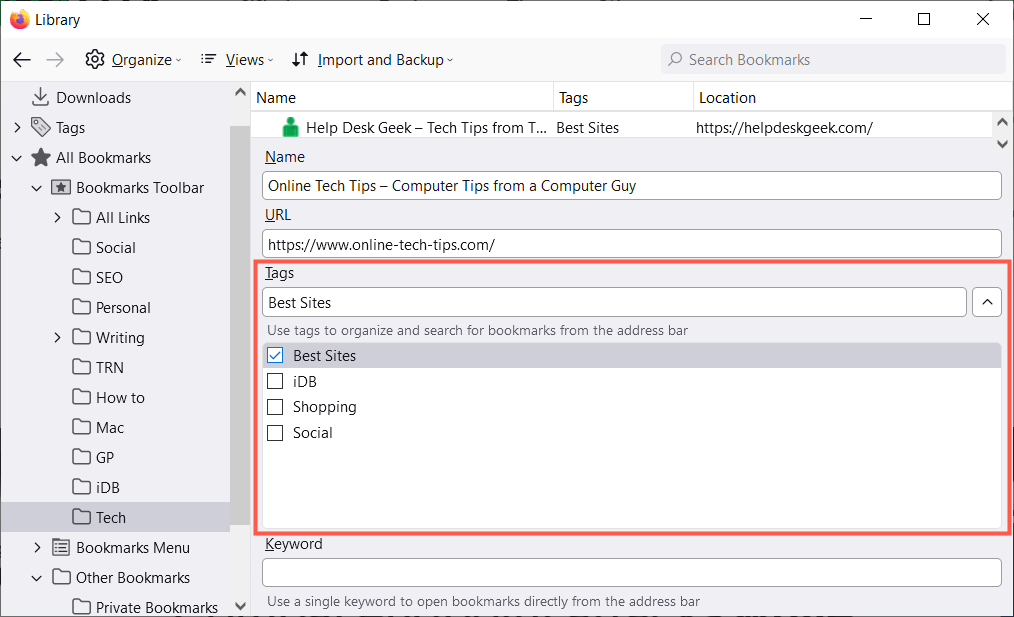
För att använda en tagg, skriv in den i adressfältet och se resultaten nedan eller välj kategorin Taggar till vänster- sidofältet i biblioteket.
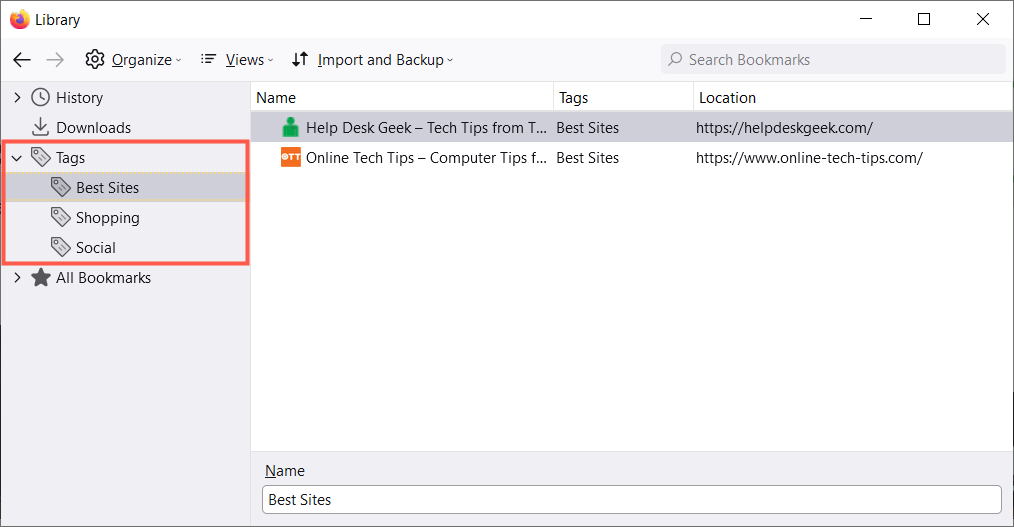
För att ta bort en tagg i biblioteket, högerklicka på det och välj Ta bort.
9. Inkludera nyckelord för snabb åtkomst
Ett alternativ till att använda taggar i Firefox är att använda nyckelord. Du kan ange dessa som taggar, när du lägger till ett bokmärke eller i biblioteket. Ange helt enkelt sökordet eller frasen i fältet Sökord.
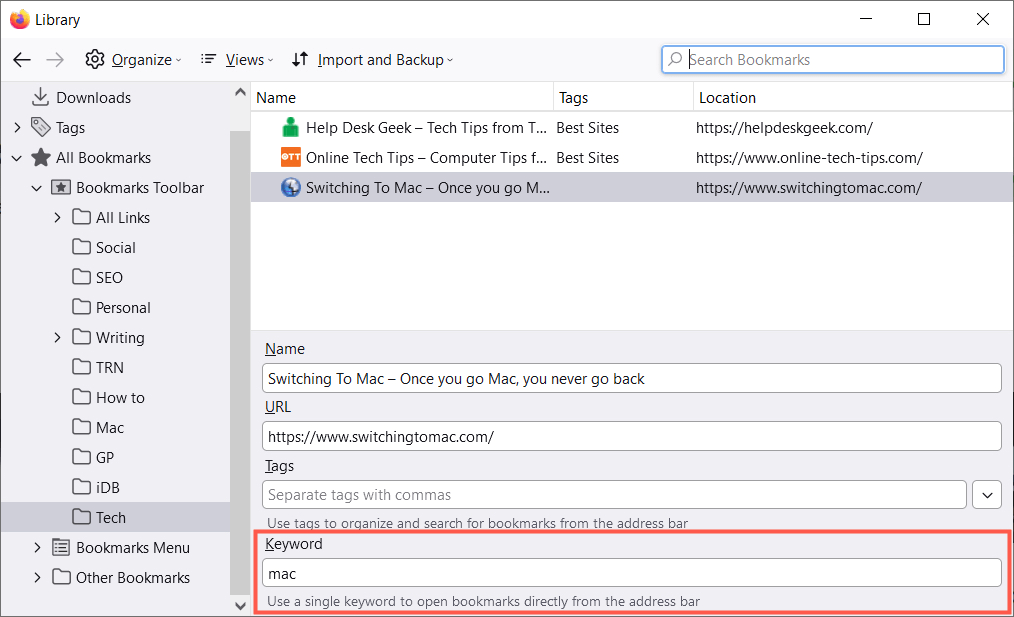
För att använda ett nyckelord, skriv in det i adressfältet. Du bör då se resultat för bokmärken du har med det sökordet.
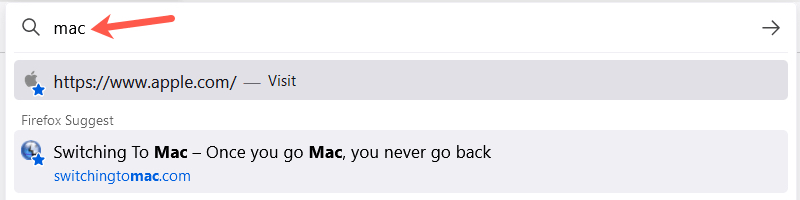
10. Ta bort oanvända bokmärken
Hur många bokmärken har du lagt till som du bara använt en eller två gånger, eller till och med under en kort tidsperiod? Snart har du fler bokmärken än du använder, vilket gör funktionen improduktiv.
Du kan enkelt ta bort bokmärken som du inte längre vill ha. Välj en plats till vänster för att visa bokmärkena till höger. Högerklicka på ett bokmärke och välj Ta bort bokmärke.
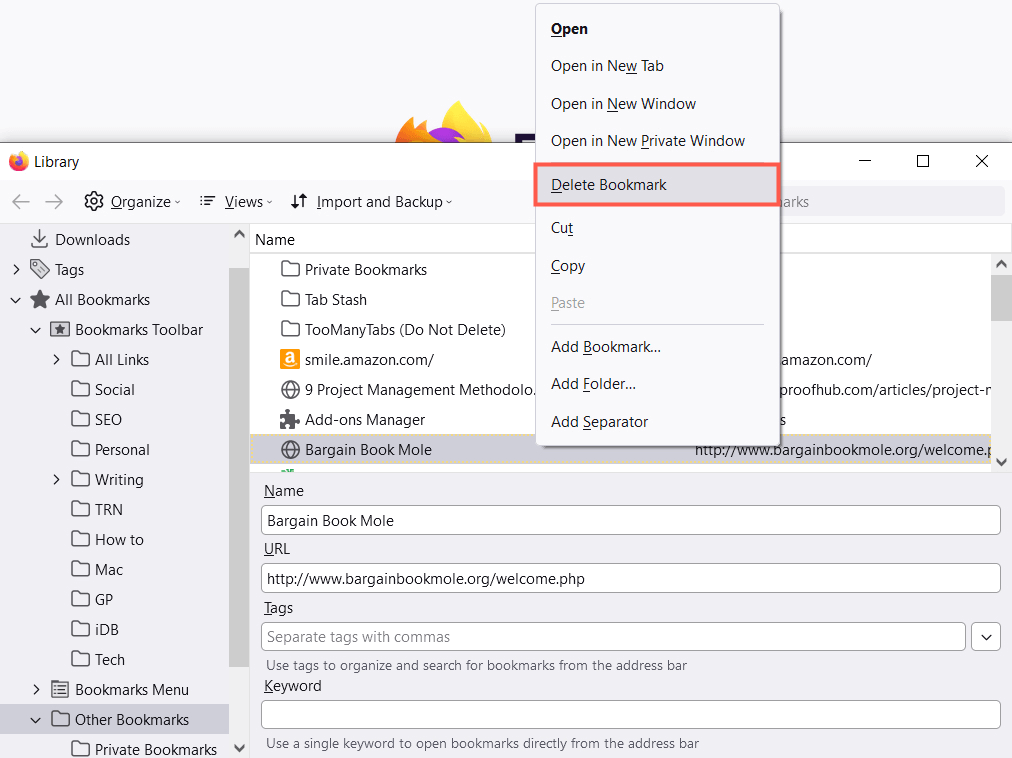
Om du vill ta bort en hel mapp och dess innehåll kan du högerklicka och välja Ta bort mapp i det vänstra sidofältet eller i listan till höger.< /p>
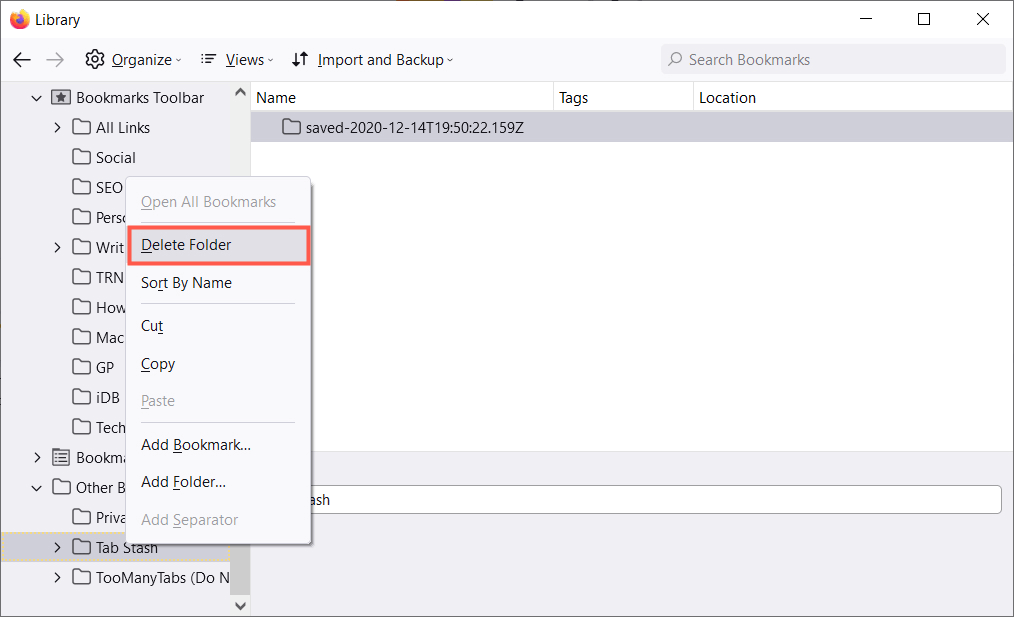
Förhoppningsvis hjälper dessa tips dig att hantera bokmärken i Firefox. För mer, ta en titt på hur du synkroniserar dina bokmärken i Firefox och Opera.

