Ved å bokmerke en nettside kan du raskt få tilgang til den uten å søke etter den på nytt. Selv om bokmerkefunksjonen i Mozilla Firefox er hendig, kan den raskt bli ineffektiv når du har overbelastning av bokmerker.
For å hjelpe deg med å organisere, ordne og administrere bokmerker i Firefox, har vi satt sammen denne listen med tips. Bruk ett eller alle av dem for å gjøre bedre bruk av bokmerker i favorittnettleseren din.
Innholdsfortegnelse

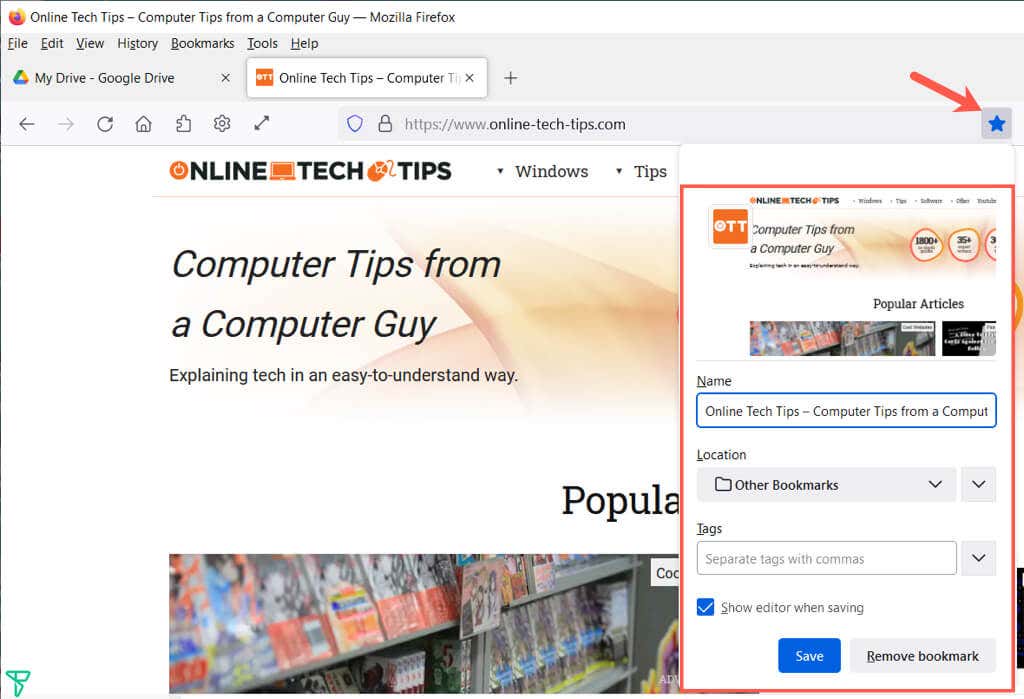
Etter å ha brukt en av disse metodene, kan du justere navnet, velge en plassering og eventuelt legge til en tag. Velg Lagre når du er ferdig.
2. Se alle bokmerkene dine
Mye kan gjøres i biblioteket som inneholder bokmerkene dine. Ikke bare kan du se alle bokmerkene dine på ett sted, men du kan sortere, redigere, søke, merke, overføre bokmerkene dine og mer.
Velg Bokmerker fra menyen og velg Administrer bokmerker. Biblioteket åpnes i et popup-vindu.
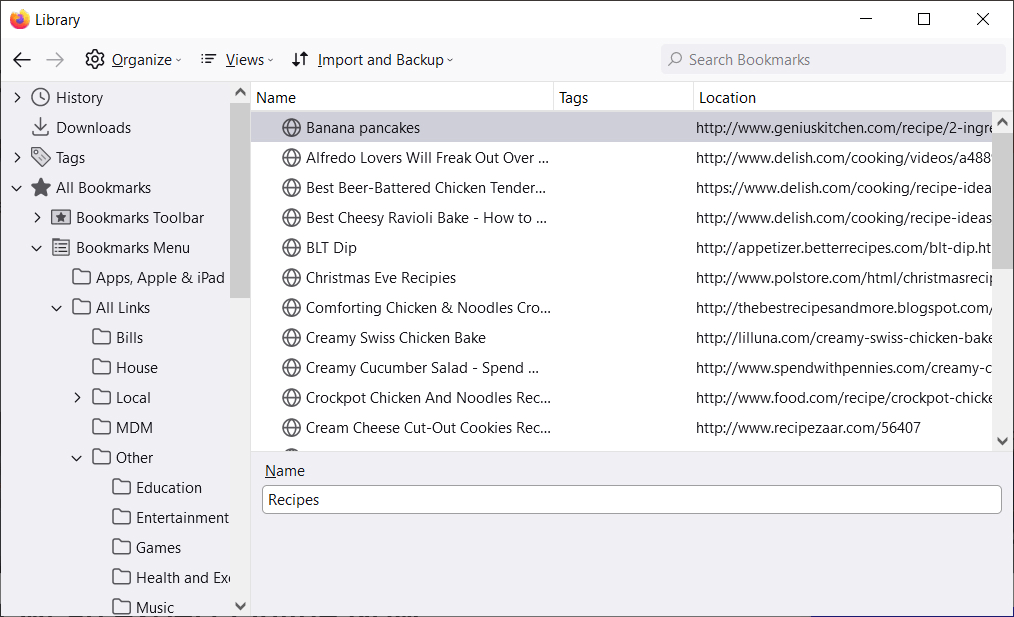
Du vil se Alle bokmerker til venstre som du kan utvide for å se bokmerkeverktøylinjen, bokmerkemenyen og eventuelle mapper du oppretter.
Velg et element i venstre sidefelt, og du vil se bokmerkelisten til høyre.
3. Sorter eller søk i bokmerkebiblioteket
For å gjøre det enkelt å finne bokmerkene innenfor kategoriene, kan du sortere eller søke i biblioteket.
Velg Visninger ( tre linjerpå Mac) og bruk Vis kolonner-alternativene for å velge kolonnene du vil se i biblioteket.

Du kan deretter sortere bokmerkene ved å bruke den samme Visninger-knappen på verktøylinjen. Velg et sorteringsalternativ fra hurtigmenyen. Alternativt kan du velge en kolonneoverskrift for å sortere etter den spesifikke kolonnen.
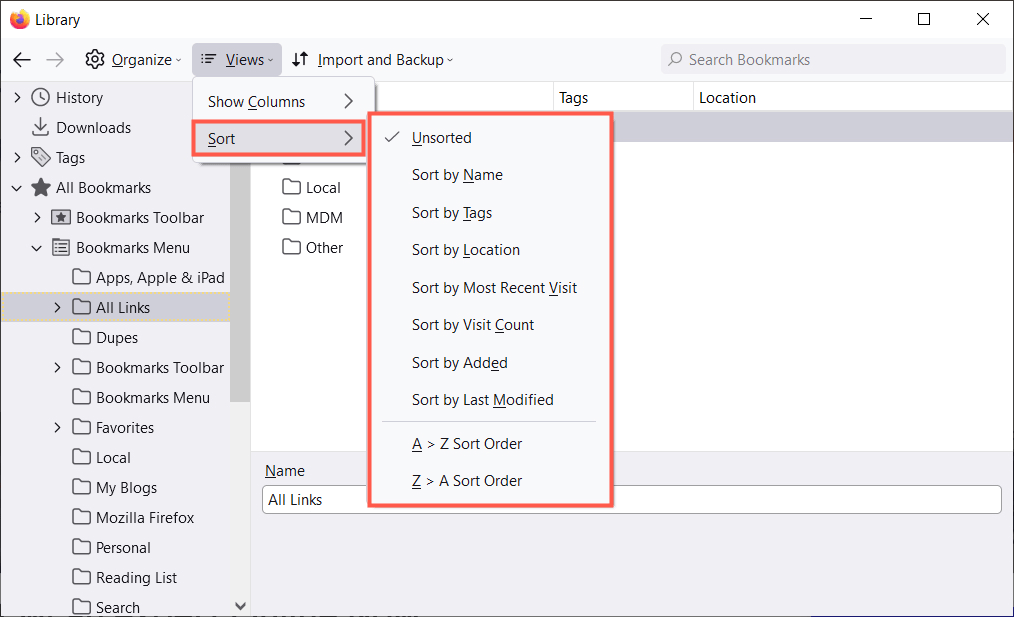
Hvis du vil finne et bestemt bokmerke, skriv inn et nøkkelord i Søk etter bokmerker-feltet på toppen av biblioteket.
4. Organiser Firefox-bokmerker ved hjelp av mapper
Du kan legge til mapper og undermapper for å holde relaterte bokmerker sammen for enkel tilgang. Du kan for eksempel ha mapper for nyheter, tidtakere, spill eller oppskrifter.
- Velg en plassering til venstre der du vil legge til den nye mappen.
- Velg Organiser (tannhjulikonet på Mac) og velg Legg til mappe.< /li>
- Gi mappen et navn og velg Lagre.

Du kan deretter velge en mappe som plassering når du legger til et nytt bokmerke eller dra og slippe et eksisterende nettsted i en bokmerkemappe i biblioteket.
5. Sett bokmerkene dine i riktig rekkefølge
Med bibliotekvinduet åpent kan du organisere bokmerkene ved å omorganisere dem. Dette hjelper deg med å finne de du bruker oftest ved å plassere dem øverst på listen eller de du sjelden bruker nederst.
For å omorganisere bokmerker, velg og dra et opp eller ned til det nye stedet. . Du kan også omorganisere mapper på samme måte i venstre sidefelt eller i listen til høyre.
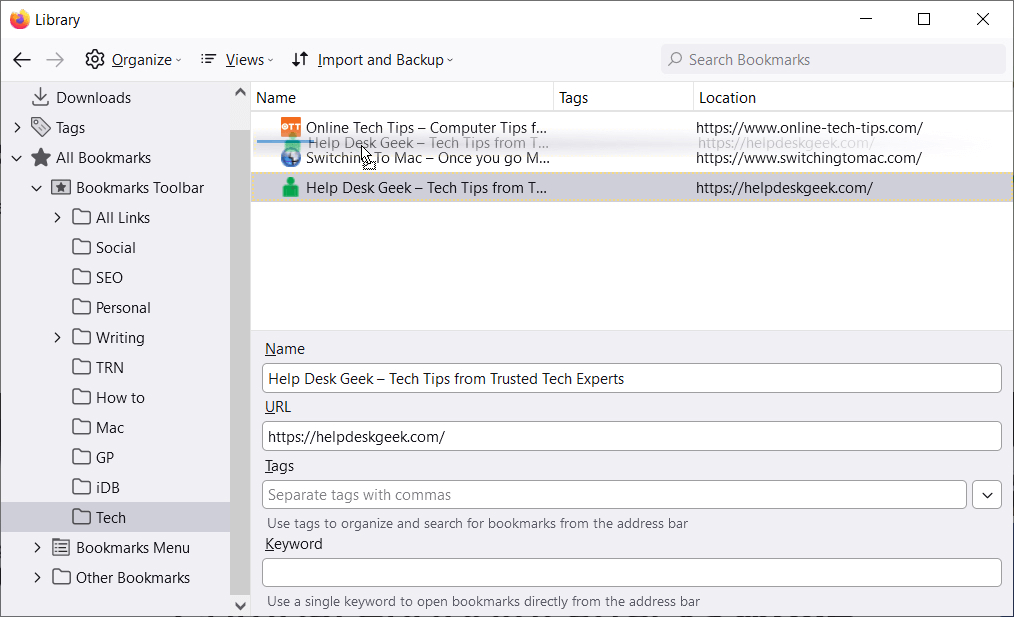
6. Seksjonsbokmerker som bruker skilletegn
Skilleark er horisontale linjer som deler bokmerker i visningen. De kan være nyttige for å gruppere bokmerker i seksjoner.
- Velg en plassering eller mappe der du vil legge til et skilletegn.
- Velg Organiser (tannhjulikon på Mac) og velg Add Separator.

- Flytt skilletegnet dit du vil ha det ved å dra det opp eller ned.
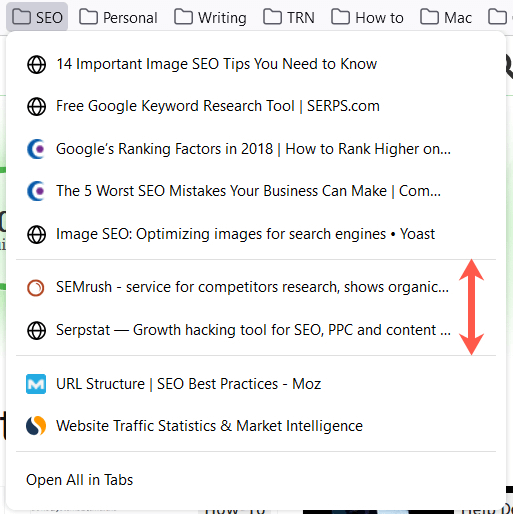
For å fjerne en skilletegn senere, åpne bibliotekvinduet, høyreklikk skilletegnet og velg Slett.
7. Gi bokmerkene dine meningsfulle navn
Når du bokmerker en nettside, kan du ikke endre standardnavnet som vises. I noen tilfeller kan navnet være langt eller rett og slett ikke lett gjenkjennelig. Heldigvis kan du endre navn på et bokmerke til noe mer meningsfullt for deg.
Velg en plassering i bibliotekets sidefelt og velg deretter et bokmerke til høyre. Du vil se et Navn-felt. Erstatt den eksisterende teksten med navnet du foretrekker.
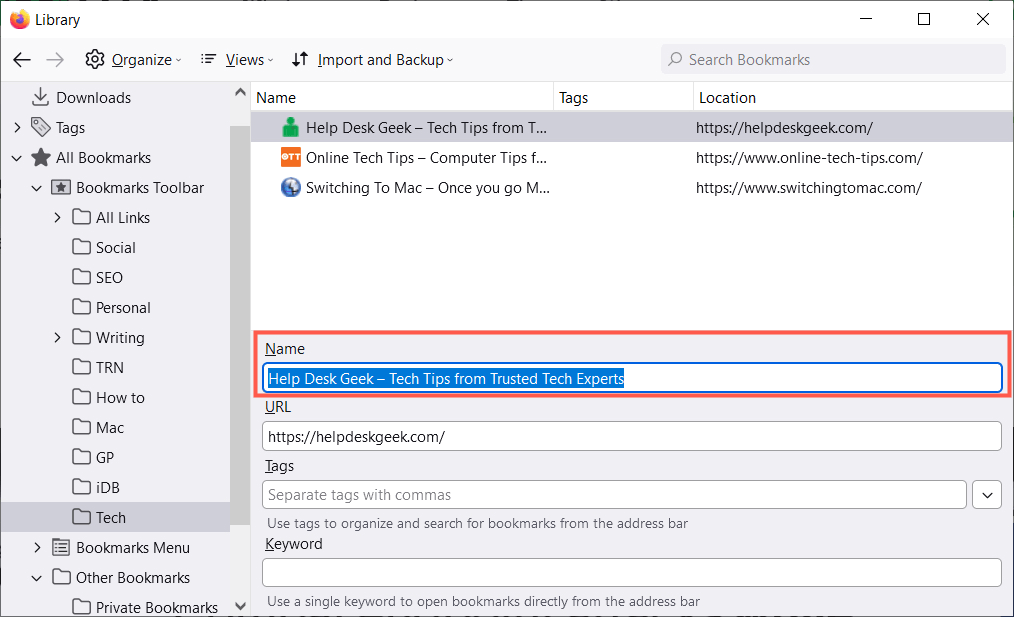
8. Bruk koder for å kategorisere bokmerker
Litt som å flagge eller merke e-poster, du kan merke bokmerker for å kategorisere dem. Dette er praktisk hvis du ikke vil sette opp en mappe for relaterte bokmerker eller vil bruke den samme taggen på bokmerker som er i forskjellige mapper.
For eksempel, si at du har mapper for Google Apps og Microsoft Apps. Du kan bruke en regneark-tag til Google Sheets i den første mappen og Excel i den andre. Du kan deretter se begge bokmerkene i listen din ved å bruke taggen.
Bruk en tag når du første gang bokmerker en side ved å skrive den inn i Tags-feltet eller velge en eksisterende tag fra rullegardinlisten.
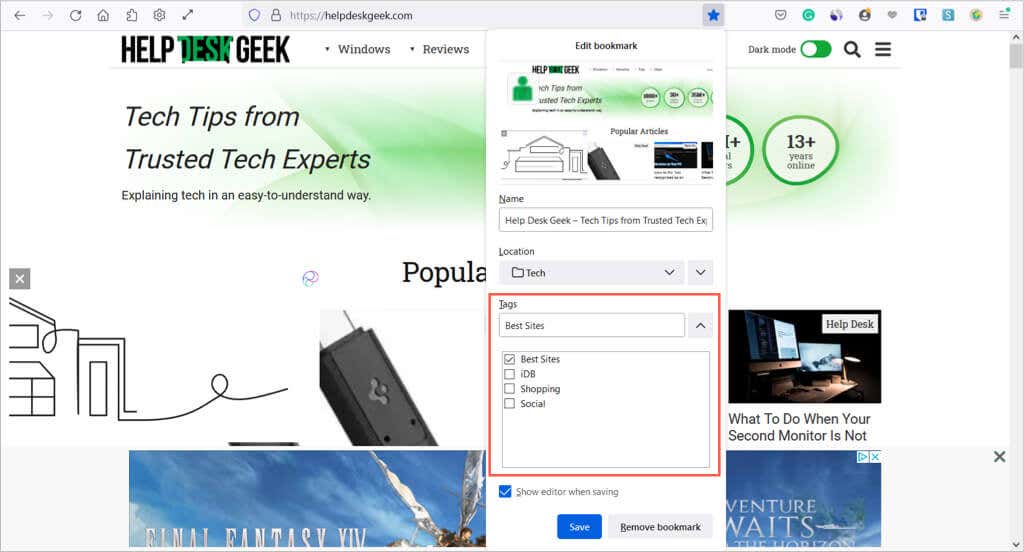
Alternativt kan du bruke en kode til et bokmerke i biblioteket. Velg bokmerket til høyre og skriv deretter inn taggen i Tags-feltet eller velg en fra rullegardinmenyen.
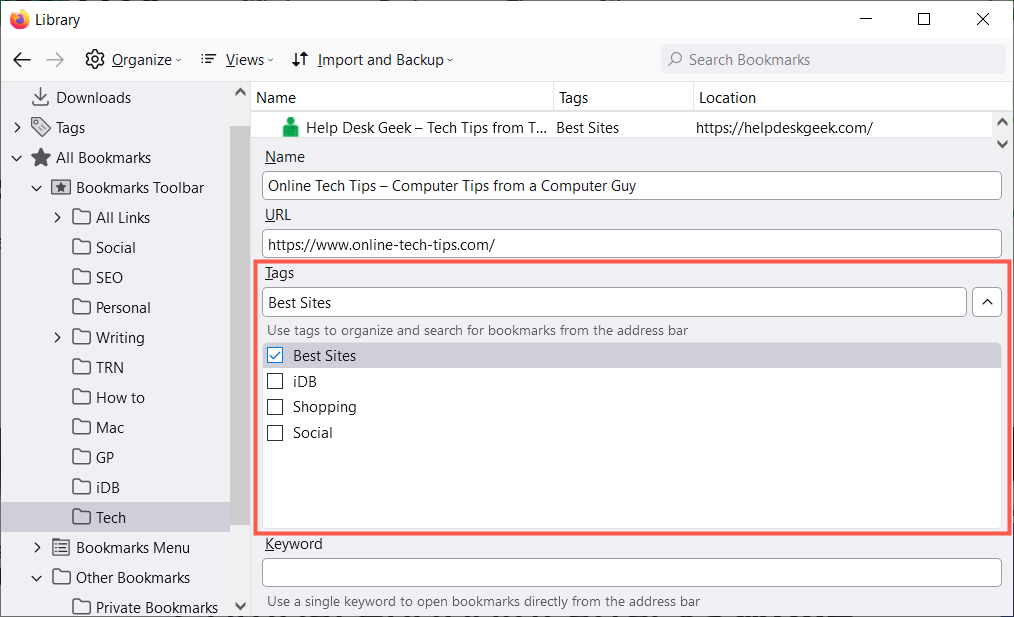
For å bruke en tag, skriv den inn i adressefeltet og se resultatene nedenfor eller velg kategorien Tags til venstre- sidefelt i biblioteket.
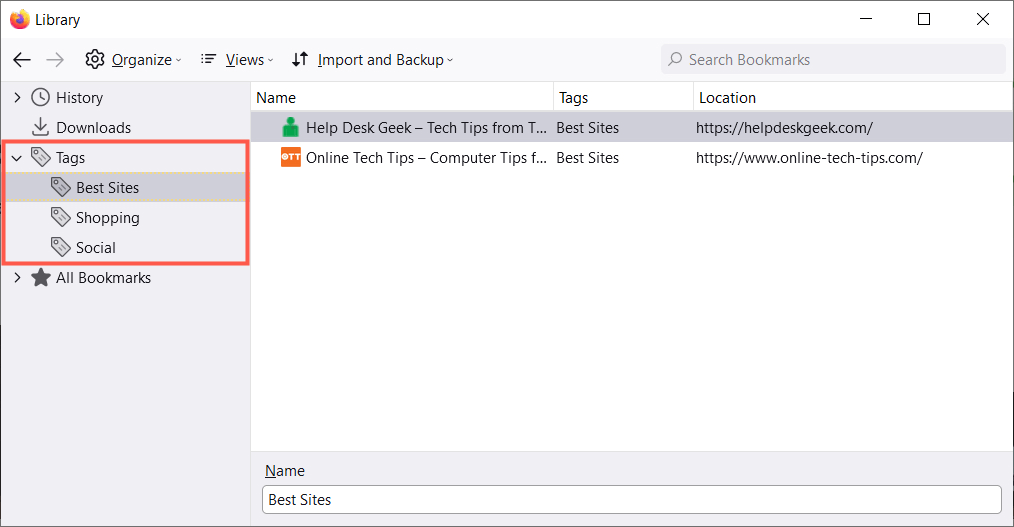
For å fjerne en tag i biblioteket, høyreklikk det og velg Slett.
9. Inkluder nøkkelord for rask tilgang
Et alternativ til å bruke tagger i Firefox er å bruke nøkkelord. Du kan legge inn disse som taggene, når du legger til et bokmerke eller i biblioteket. Bare skriv inn søkeordet eller uttrykket i Søkeord-feltet.
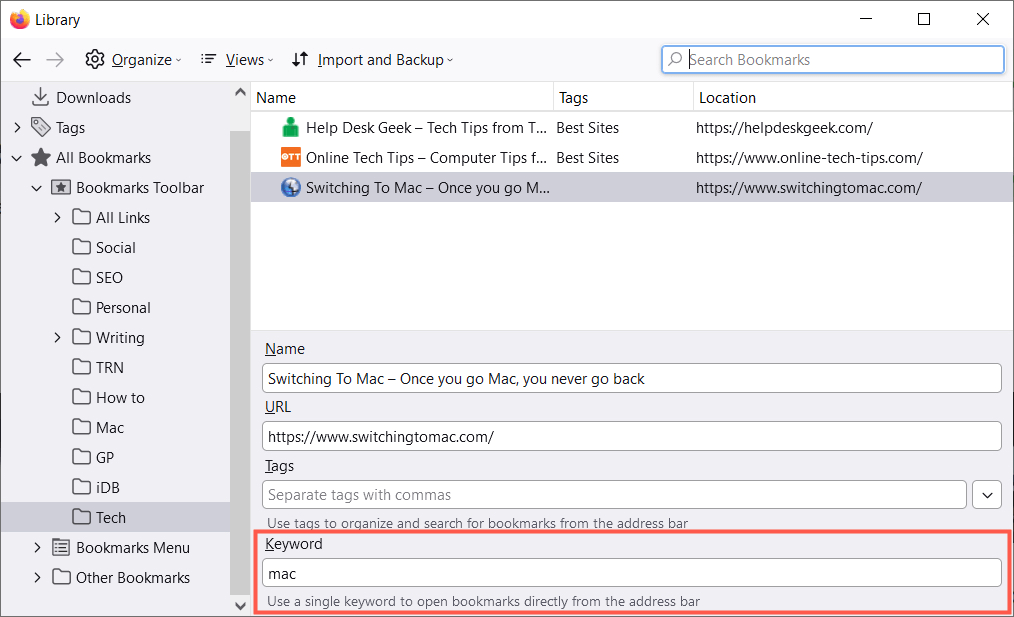
For å bruke et nøkkelord, skriv det inn i adressefeltet. Du bør da se resultater for bokmerker du har med det søkeordet.
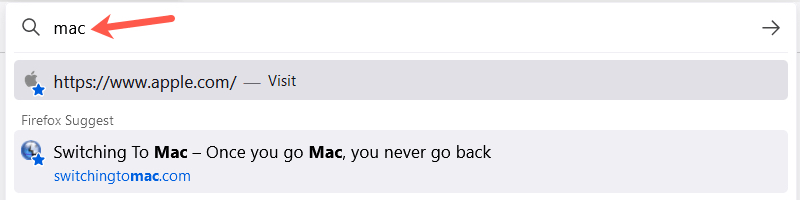
10. Fjern ubrukte bokmerker
Hvor mange bokmerker har du lagt til som du bare har brukt én eller to ganger, eller til og med for en kort periode? Om ikke lenge har du flere bokmerker enn du bruker, noe som gjør funksjonen uproduktiv.
Du kan enkelt fjerne bokmerker du ikke lenger vil ha. Velg en plassering til venstre for å vise bokmerkene til høyre. Høyreklikk på et bokmerke og velg Slett bokmerke.
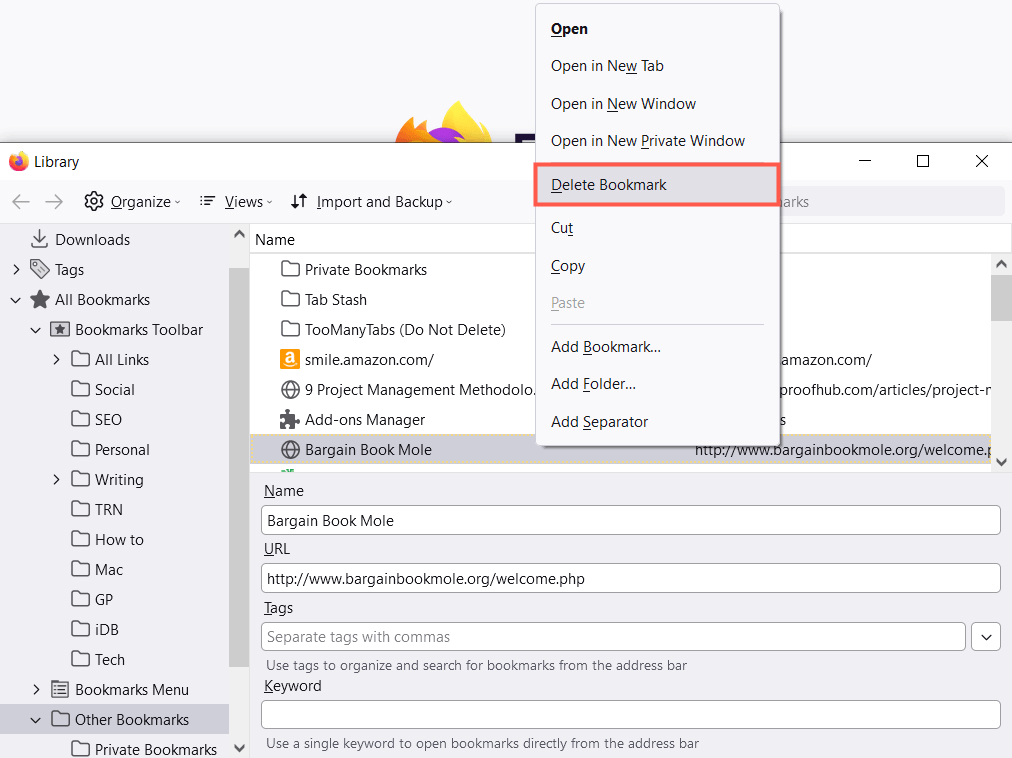
Hvis du vil fjerne en hel mappe og dens innhold, kan du høyreklikke og velge Slett mappe i venstre sidefelt eller i listen til høyre.< /p>
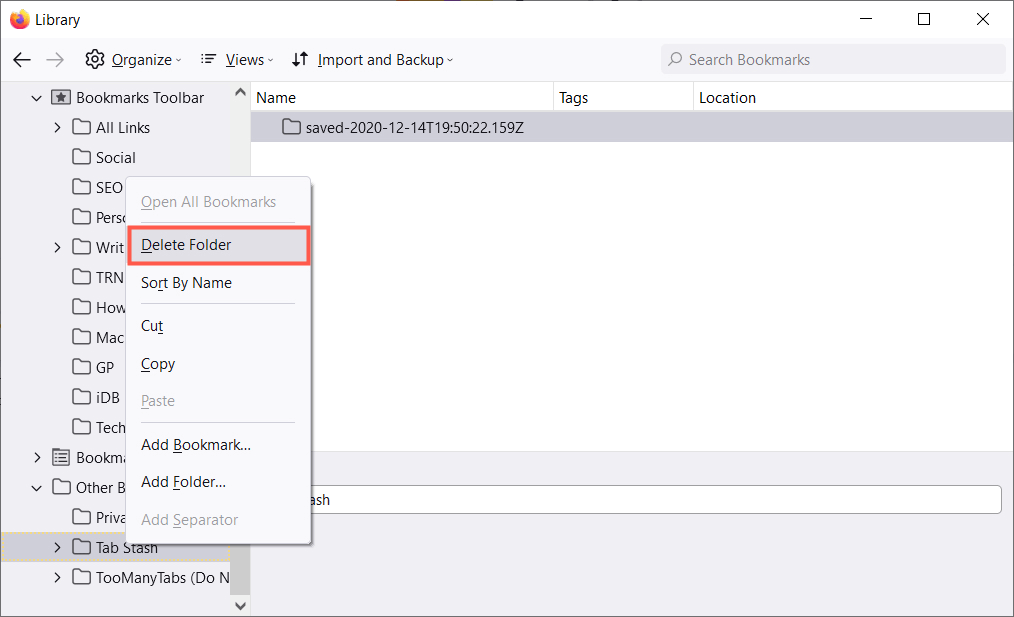
Forhåpentligvis vil disse tipsene hjelpe deg med å administrere bokmerker i Firefox. For mer, ta en titt på hvordan du synkroniserer bokmerkene dine i Firefox så vel som Opera.