En ajoutant une page Web à vos favoris, vous pouvez y accéder rapidement sans la rechercher à nouveau. Bien que la fonction de signet de Mozilla Firefox soit pratique, elle peut rapidement devenir inefficace lorsque vous avez une surcharge de signets.
Pour vous aider à organiser, organiser et gérer les signets dans Firefox, nous avons rassemblé cette liste de conseils. Utilisez-en un ou tous pour mieux utiliser les signets dans votre navigateur Web préféré.
Table des matières

1. Ajouter des signets en toute simplicité
Vous pouvez marquer une page dans Firefox de différentes manières. Utilisez celui qui vous convient le mieux parmi les suivants.
- Sélectionnez l'icône étoile dans la barre d'adresse.
- Sélectionnez Signets dans le menu et choisissez Signet de l'onglet actuel ou Ajouter tous les onglets aux favoris.
- Utilisez le raccourci clavier Ctrl + Maj + D sous Windows ou < strong>Commande + Maj + D sur Mac.
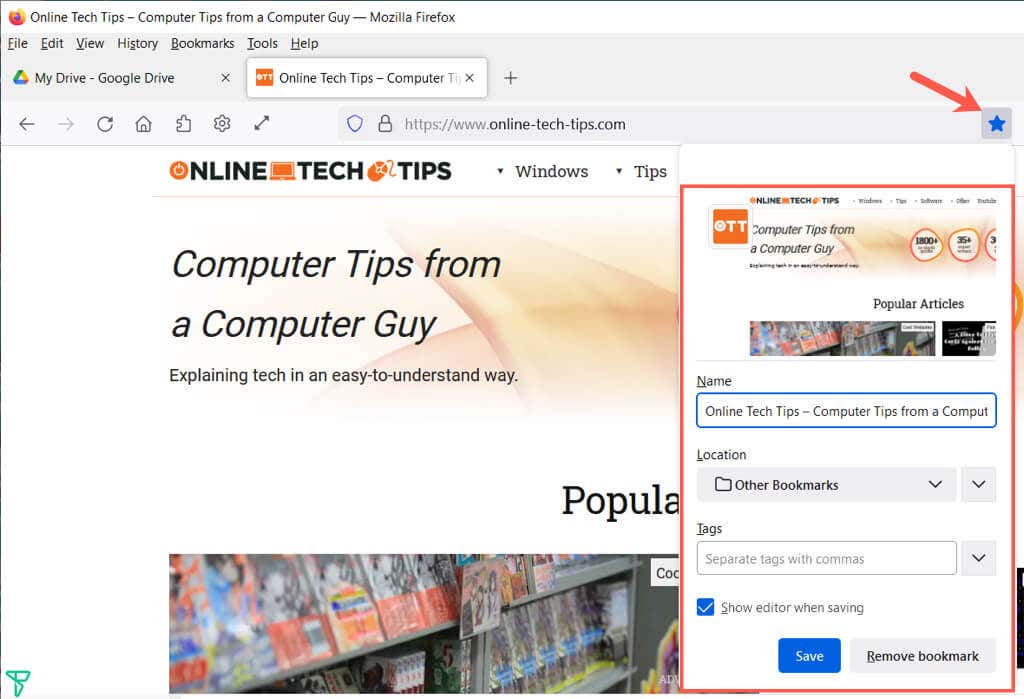
Après avoir utilisé l'une de ces méthodes , vous pouvez ajuster le nom, choisir un emplacement et éventuellement ajouter une balise. Sélectionnez Enregistrer lorsque vous avez terminé.
2. Voir tous vos marque-pages
Beaucoup peut être fait dans la bibliothèque qui contient vos marque-pages. Non seulement vous pouvez voir tous vos favoris au même endroit, mais vous pouvez trier, modifier, rechercher, taguer, transférer vos favoris, et plus encore.
Sélectionnez Signetsdans le menu et choisissez Gérer les signets. La bibliothèque s'ouvre dans une fenêtre contextuelle.
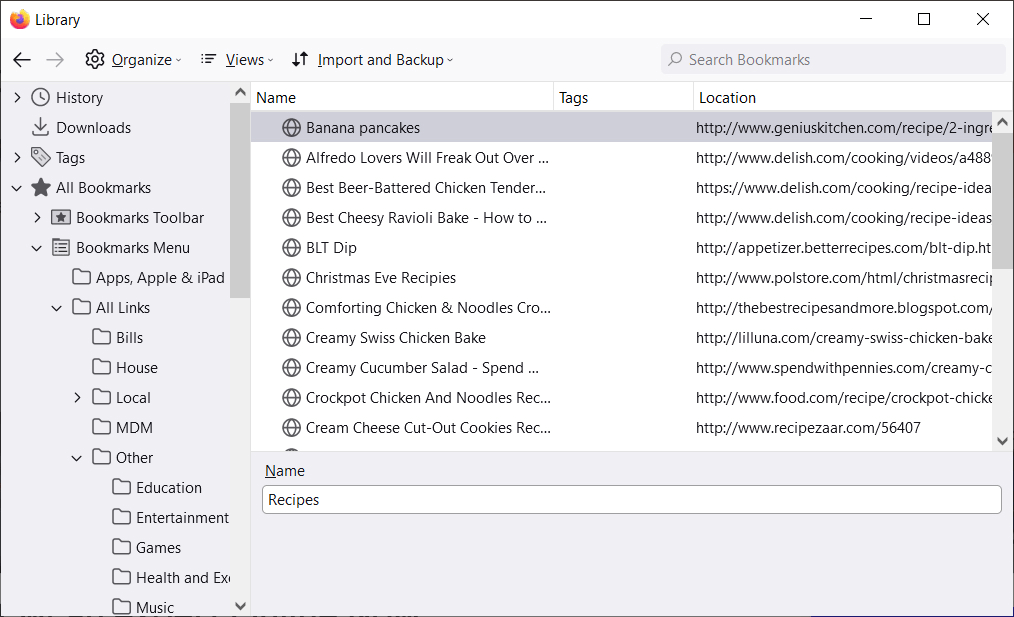
Vous verrez Tous les signets sur la gauche que vous pouvez développer pour voir la barre d'outils des signets, le menu des signets et tous les dossiers que vous créez.
Sélectionnez un élément dans la barre latérale de gauche et vous verrez sa liste de signets sur la droite.
3. Trier ou rechercher dans la bibliothèque de signets
Pour faciliter la recherche des signets dans les catégories, vous pouvez trier ou rechercher dans la bibliothèque.
Sélectionnez Vues (trois lignes sur Mac) et utilisez les options Afficher les colonnes pour sélectionner les colonnes que vous souhaitez voir dans la bibliothèque.

Vous pouvez ensuite trier les signets en utilisant les mêmes vuesbouton dans la barre d'outils. Choisissez une option de tri dans le menu contextuel. Vous pouvez également sélectionner un en-tête de colonne pour trier selon cette colonne spécifique.

Si vous souhaitez rechercher un signet particulier, saisissez un mot-clé dans le champ Rechercher des signets à la haut de la bibliothèque.
4. Organiser les signets de Firefox à l'aide de dossiers
Vous pouvez ajouter des dossiers et des sous-dossiers pour regrouper les signets associés afin d'en faciliter l'accès. Par exemple, vous pouvez avoir des dossiers pour les actualités, les minuteries, les jeux ou les recettes.
- Sélectionnez un emplacement sur la gauche où vous souhaitez ajouter le nouveau dossier.
- Choisissez Organiser (icône d'engrenage sur Mac) et choisissez Ajouter un dossier.
- Donnez un nom à votre dossier et sélectionnez Enregistrer< /strong>.
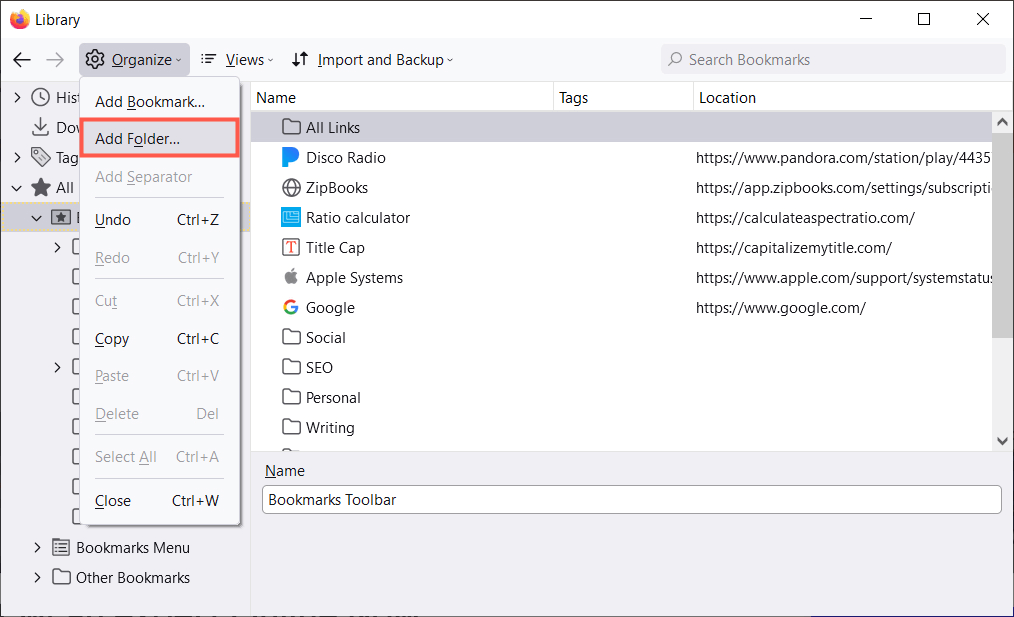
Vous pouvez ensuite choisir un dossier comme emplacement lorsque vous ajoutez un nouveau signet ou faites glisser et déposez un site existant dans un dossier de signets dans la bibliothèque.
5. Mettez vos marque-pages dans le bon ordre
Avec la fenêtre Bibliothèque ouverte, vous pouvez organiser les marque-pages en les réorganisant. Cela vous aide à trouver ceux que vous utilisez le plus souvent en les plaçant en haut de la liste ou ceux que vous utilisez rarement en bas.
Pour réorganiser les signets, sélectionnez-en un et faites-le glisser vers le haut ou vers le bas jusqu'à son nouvel emplacement. Vous pouvez également réorganiser les dossiers de la même manière dans la barre latérale de gauche ou dans la liste de droite.

6. Signets de section utilisant des séparateurs
Les séparateurs sont des lignes horizontales qui divisent les signets dans leur affichage. Ils peuvent être pratiques pour regrouper les signets en sections.
- Sélectionnez un emplacement ou un dossier où vous souhaitez ajouter un séparateur.
- Choisissez Organiser (icône d'engrenage sur Mac) et choisissez Ajouter un séparateur.
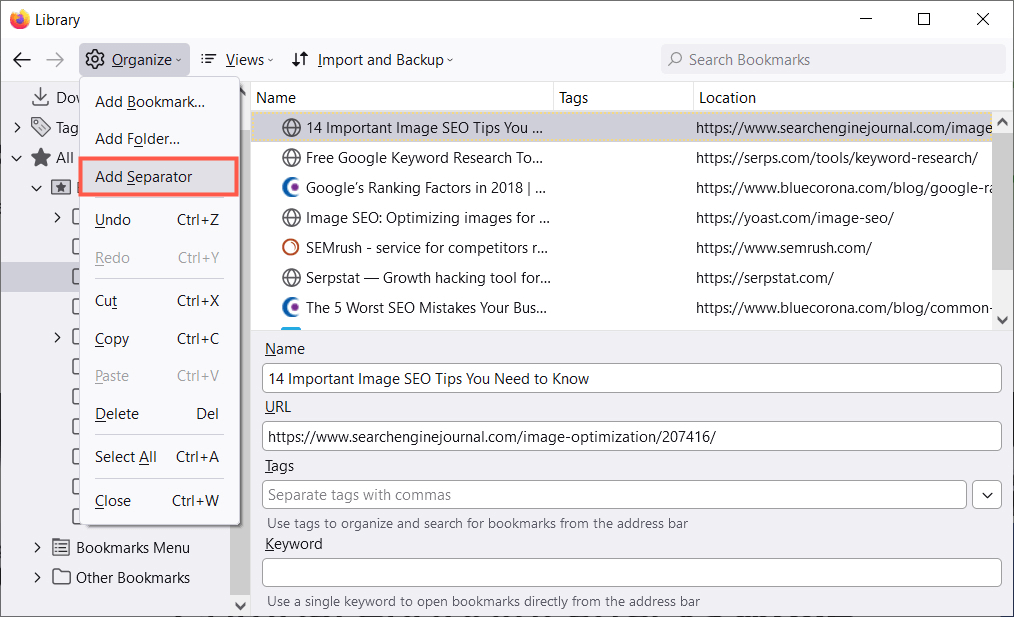
- Déplacez le séparateur où vous le souhaitez en le faisant glisser vers le haut ou vers le bas.
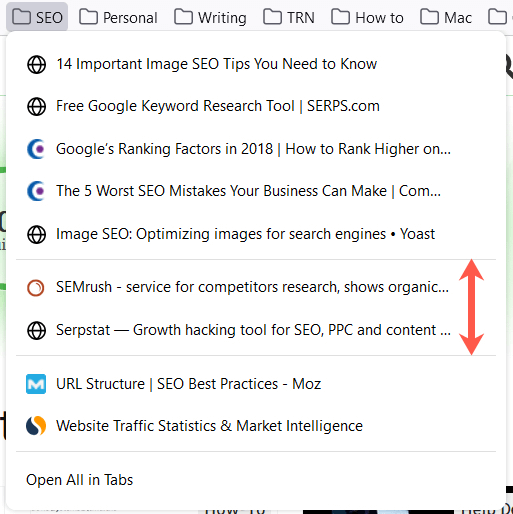
Pour supprimer un séparateur ultérieurement, ouvrez la fenêtre Bibliothèque, cliquez avec le bouton droit sur le séparateur et sélectionnez Supprimer.
7. Donnez à vos signets des noms significatifs
Lorsque vous ajoutez une page Web à vos signets, vous ne pouvez pas modifier le nom par défaut qui s'affiche. Dans certains cas, le nom peut être long ou simplement difficilement reconnaissable. Heureusement, vous pouvez renommer un signet en quelque chose de plus significatif pour vous.
Choisissez un emplacement dans la barre latérale de la bibliothèque, puis sélectionnez un signet sur la droite. Vous verrez un champ Nom. Remplacez le texte existant par le nom que vous préférez.
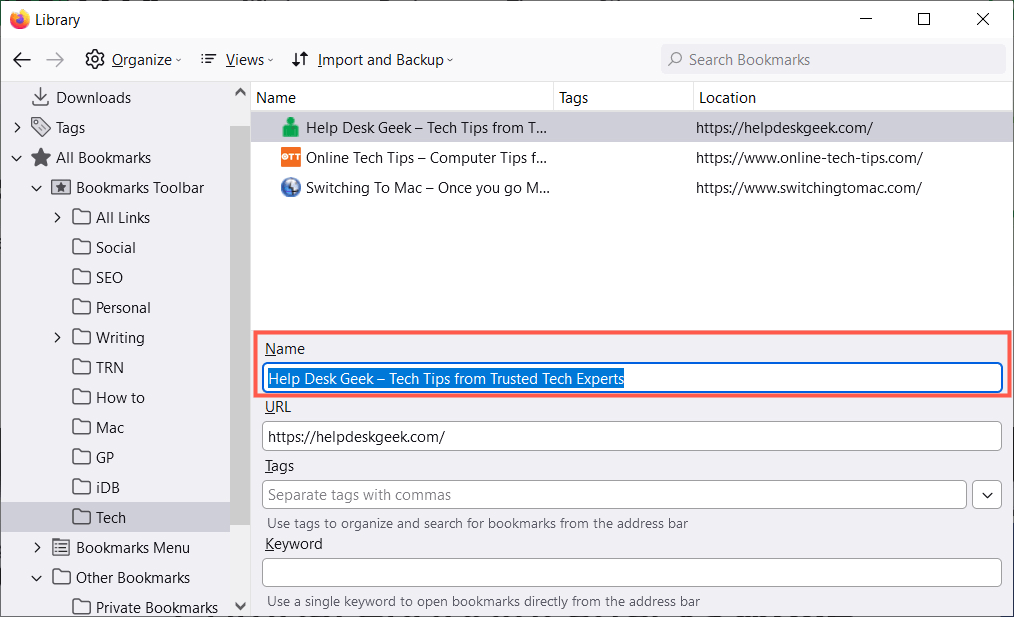
8. Utilisez des balises pour classer les signets
Un peu comme le marquage ou l'étiquetage des e-mails, vous pouvez marquer des signets pour les classer. C'est pratique si vous ne souhaitez pas configurer de dossier pour les favoris associés ou si vous souhaitez appliquer la même balise à des favoris qui se trouvent dans des dossiers différents.
Par exemple, supposons que vous ayez des dossiers pour Google Apps et applications Microsoft. Vous pouvez appliquer une balise Spreadsheets à Google Sheets dans le premier dossier et Excel dans le second. Vous pouvez ensuite afficher les deux signets dans votre liste à l'aide de la balise.
Appliquez une balise lorsque vous marquez une page pour la première fois en la saisissant dans le champ Tags ou en choisissant une balise existante dans le liste déroulante.
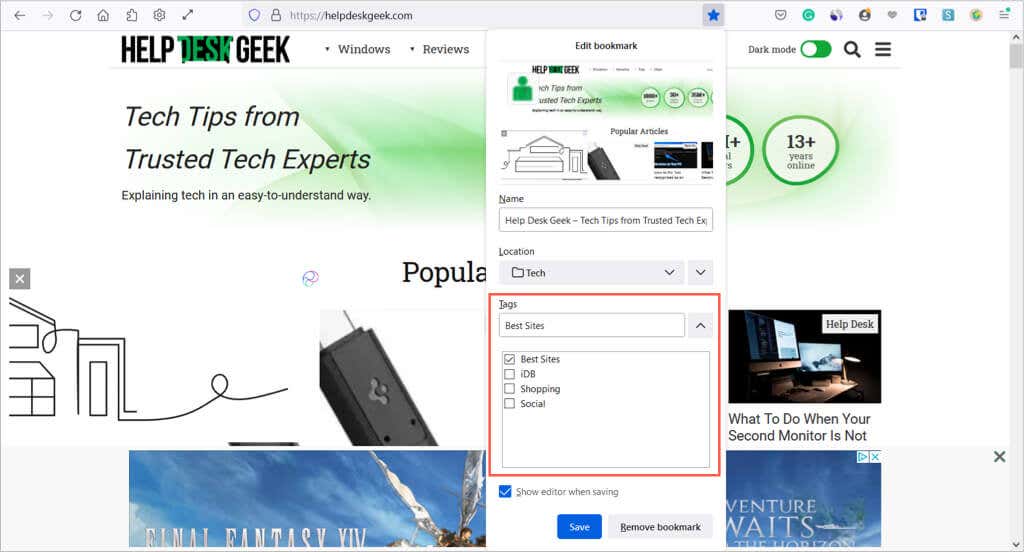
Vous pouvez également appliquer un tag à un signet dans la bibliothèque. Sélectionnez le signet à droite, puis saisissez la balise dans le champ Balises ou choisissez-en une dans le menu déroulant.

Pour utiliser une balise, saisissez-la dans la barre d'adresse et affichez les résultats ci-dessous ou choisissez la catégorie Balises dans la barre latérale gauche de la bibliothèque.
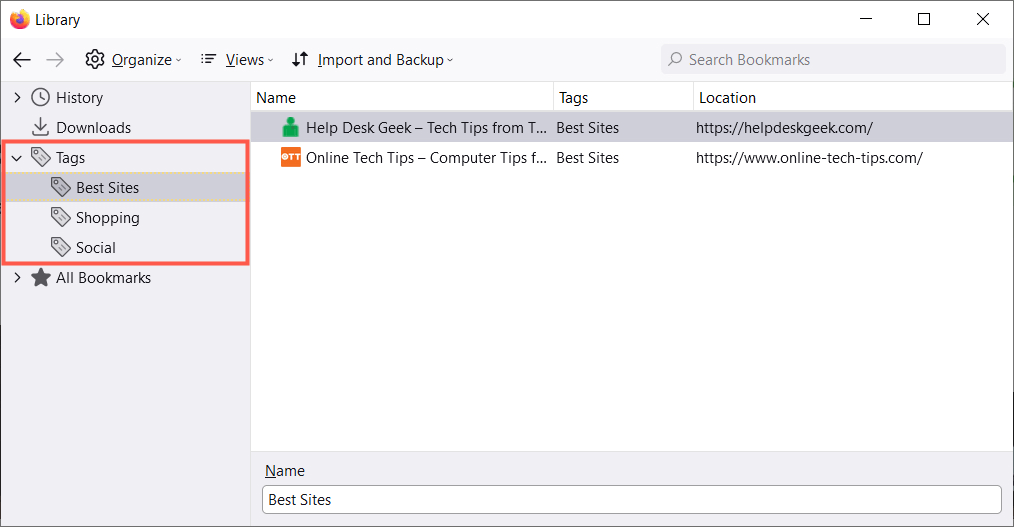
Pour supprimer une balise dans la bibliothèque, cliquez à droite cliquez dessus et sélectionnez Supprimer.
9. Inclure des mots-clés pour un accès rapide
Une alternative à l'utilisation de balises dans Firefox consiste à utiliser des mots-clés. Vous pouvez entrer ces balises similaires, lorsque vous ajoutez un signet ou dans la bibliothèque. Entrez simplement le mot clé ou la phrase dans le champ Mots clés.

Pour utiliser un mot-clé, saisissez-le dans la barre d'adresse. Vous devriez alors voir les résultats pour les signets que vous avez en utilisant ce mot-clé.

10. Supprimer les signets inutilisés
Combien de signets avez-vous ajoutés que vous n'avez utilisés qu'une ou deux fois, voire pendant une courte période ? En peu de temps, vous avez plus de signets que vous n'en utilisez, ce qui rend la fonctionnalité improductive.
Vous pouvez facilement supprimer les signets dont vous ne voulez plus. Choisissez un emplacement sur la gauche pour afficher les signets sur la droite. Cliquez avec le bouton droit sur un signet et sélectionnez Supprimer le signet.

Si vous souhaitez supprimer un dossier entier et son contenu, vous pouvez cliquer avec le bouton droit de la souris et choisir Supprimer le dossier dans la barre latérale de gauche ou dans la liste de droite.

Nous espérons que ces conseils vous aideront à gérer les signets dans Firefox. Pour en savoir plus, découvrez comment synchroniser vos marque-pages dans Firefox et Opera.