Spelar du upp dina inspelade videor bara för att ta reda på att några av dem har den fruktade kameraskakigheten? Ibland, oavsett hur bra ditt hantverk är, inträffar situationer där din video blir lite otippad. Detta kan få din video att se mindre professionell ut, vara distraherande eller göra motivet suddigt – allt du vill undvika.
Skaparna av videoredigeringsprogramvaran Adobe Premiere Pro förutsåg denna situation och inkluderade nådigt en metod för att stabilisera dina skakiga bilder i efterproduktion. Det fungerar mycket bra för minimal till medelhög skakighet och kan verkligen få din sista del att se några meter mer polerad ut. I denna självstudiekurs för Premiere Pro visar vi dig hur du tillämpar och använder denna stabiliseringseffekt under videoredigering.
Innehållsförteckning

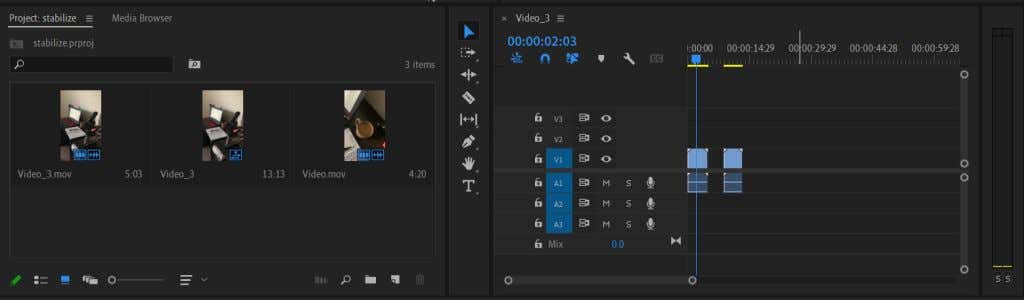
Nu när du har importerat dina klipp och i din tidslinje kan du börja stabilisera dem med Warp Stabilizer i Premiere. Följ dessa steg för att göra det.
- Bestämma vilka klipp du behöver för att stabiliseras och välj det.
- Gå till panelen Effekter och gå till Videoeffekter > Förvränga > Varpstabilisator.
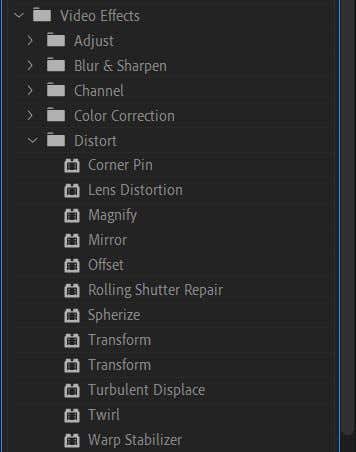
- Klicka och dra det till klippet så kommer effekten att tillämpas.
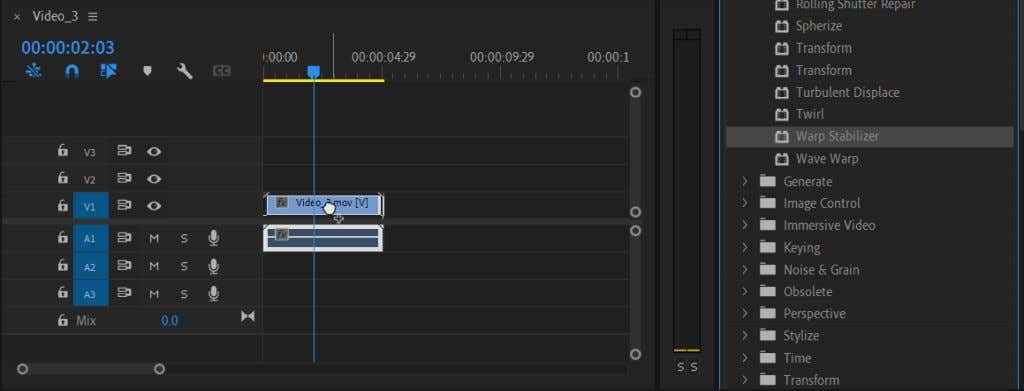
Premiären tar några sekunder att analysera videon och sedan stabilisera den till dig. Du kan sedan spela upp den i förhandsgranskningspanelen för att se om du gillar resultatet. Om något är avstängt finns det några sätt du kan redigera den här effekten i panelen Effektkontroller för att få den att se ut precis som du vill.
Hur man redigerar stabiliseringseffekten
stark>
Om du vill ändra något om stabiliseringseffekten, såsom rörelse, stabiliseringsmetod, gränser, skalning eller mer, kan du ändra dessa i effektkontrollerna. Så här använder du dessa kontroller.
- Navigera till panelen Effektkontroller.
- Titta under din Warp Stabilization-effekt och öppna rullgardinsmenyn om den inte redan är det.
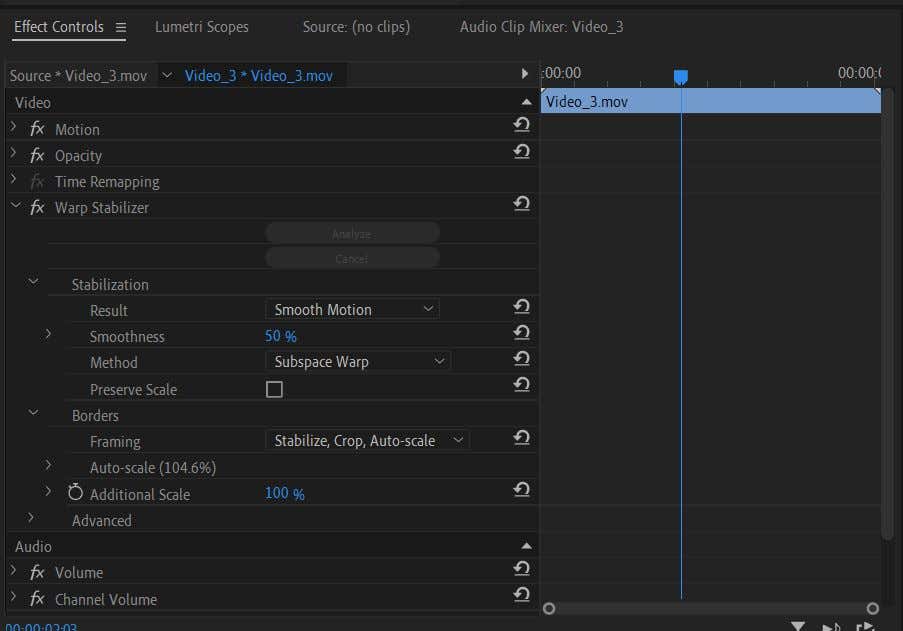
Här ser du några alternativ som du kan ändra för att få en annan stabiliseringseffekt.
Rullgardinsmenyn för stabilisering
Det första alternativet här är Resultat. Det här är den typ av rörelse du vill att effekten ska ha på din video. Du kan välja antingen Smooth Motion eller No Motion.
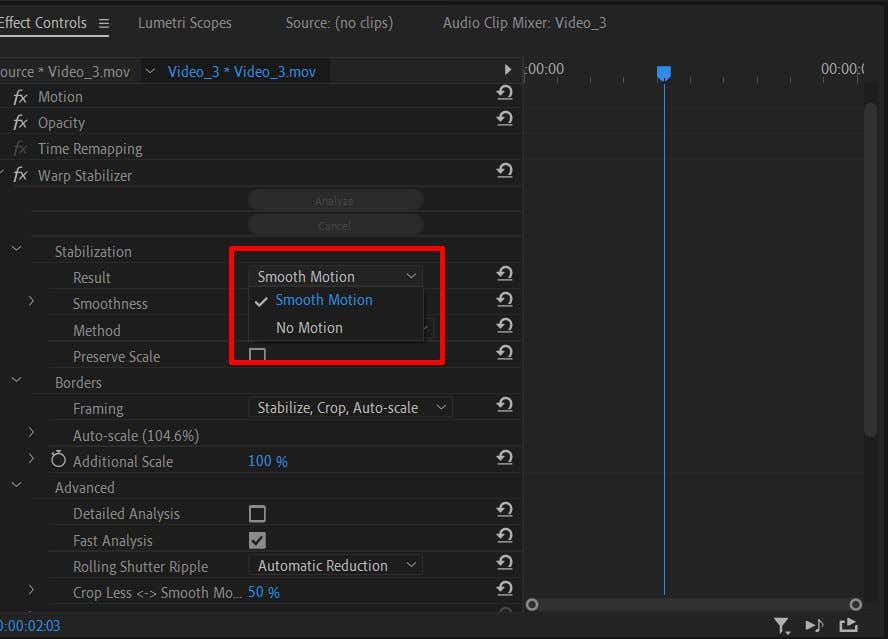
Närnäst kan du ändra hur smidig rörelsen är. Om du vill ha en lite mer subtil stabiliseringseffekt kan du ändra denna Smjukhet-effekt till ett lägre värde.
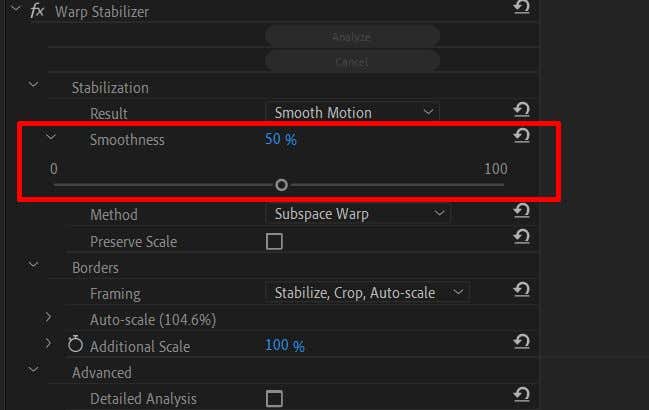
Sedan finns det Metodenalternativ. Detta är en viktig aspekt av att använda Warp Stabilizer-effekten, eftersom varje stabiliseringsmetod kan vara användbar i olika typer av situationer.

Positionsmetoden använder endast positionsdata i din video för att stabilisera den.
>Position, Scale och Rotation-metoden använder data från alla dessa tre för att stabilisera ditt klipp.
Perspektivetmetoden kommer att fästa ramen på din video i ett hörn för att stabilisera spårningen av bilden.
Subspace Warp-metoden stabiliserar endast delar av videon som den analyserar att vara skakig till gör hela videon mer enhetlig.
Genom att välja rätt metod för ditt klipp får du en mer naturlig effekt. När du till exempel använder Warp Stabilization vill du inte ha en video som, även om den ser mjukare ut, fortfarande har för mycket rörelse och distraherar från motivet. Om du provar alla tillgängliga metoder och videoklippet fortfarande ser ut så här kan det vara för skakigt för att sparas.
Kryssrutan Bevara skala under Metod kommer att behålla storleken på ditt originalmaterial. Ibland kommer att använda en specifik metod att ändra skalan på materialet för att få ett bättre resultat. Du kan bocka av Bevara skala, men det kan leda till att videon ser av sig. Men detta beror på själva klippet.
Rullgardinsmenyn för gränser
När du använder Warp stabilizer kommer Premiere att ändra kanterna på din video genom att beskära dem för att uppnå bättre stabilisering. Men om du märker svarta fält runt din video, gå till avsnittet Inramning för att göra justeringar.
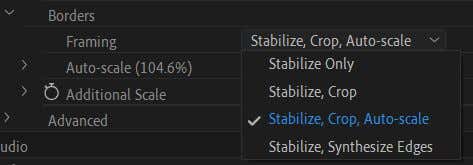
Om du har Endast Stabiliseraalternativet valt, är det den troligaste orsaken bakom de svarta staplarna. Tyvärr skalar Premiere inte videon för att ta ut dem, så du kommer fortfarande att se dem.
Alternativet Stabilisera, beskär kan orsaka ännu mer uttalade svarta fält. Förutom stabilisering beskär den också materialet för att få en mer stabil effekt, men skalar inte materialet för att dölja grödan.
Om du väljer Stabilisera, Beskär, Skala automatiskt, skalar Premiere materialet för att ta bort staplarna. Som ett resultat kan detta dock resultera i en lågupplöst video.
Om du väljer Stabilisera, syntetisera kanter, Premiere lägger till pixlar baserat på din video och tar bort de svarta fälten. Det här alternativet kräver dock mer processorkraft. Vet dock att om du väljer det här alternativet inaktiveras den automatiska skalningssektionen samt Beskär mindre jämn mer.
Under rullgardinsmenyn Inramning ser du Autoskala. Detta talar om hur mycket din video har skalats. Du kan öppna den här rullgardinsmenyn för att ändra nivån Maximal skala. Du kan också ändra Action-Safe Margin, vilket kommer att lägga till en ram till videon.
Du kan gå ner för att ändra Ytterligare skala och skala videon ännu mer om du vill.
Avancerade alternativHär är några alternativ som du bör tänka på för att få bättre stabilisering.
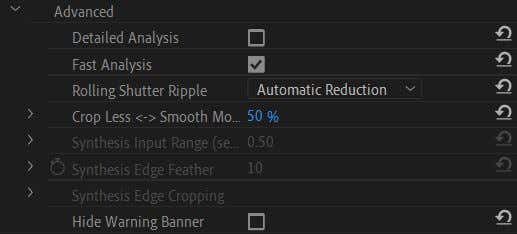
Först finns den detaljerade analysenkryssruta. Om du slår på detta kommer Premiere att göra en mer djupgående analys för att ge dig en bättre stabiliseringseffekt. Detta kommer dock att använda mer processorkraft och orsaka längre renderingstider.
Om du väljer alternativet Synthesize Edges under Framing, kan du också ändra Input Range här för att avgöra hur mycket av videon både framåt och bakåt på sekunder Premiere kommer att använda för att skapa nya kanter från.
Du kan också välja att dölja varningsbannern här som visas medan videon är stabiliseras.
Få jämnare bilder med Warp Stabilizer i Premiere
Skakig video är en av de sista sakerna du vill ha i ditt videoprojekt, men oavsiktliga kamerarörelser kan vara svåra att undvika ibland, särskilt när du fotograferar handhållen film. Tack och lov kan filmskapare och videoredigerare lita på att Adobe Premiere Pro CC hjälper till med videostabilisering om de använder varpstabilisatorn. Det gör stabiliseringsprocessen enkel och kan spara videofilmer.