If your Minecraft world has been deleted, we feel your pain. You’ve spent hours building, exploring, and perfecting your world only to see it disappear due to hardware failure, corrupted files, or accidental deletion.
Unfortunately, if you didn’t back up your world, there’s nothing you can do to retrieve it. But here’s how you can restore a deleted world in Minecraft if you have a backup and back up your save files so this never happens again.
Table of Contents

How to Restore a Deleted World on PC
Recovering a deleted Minecraft world is only possible if you have backed up your save games (e.g., through File History and automatic backups on your Microsoft Windows PC). This is because when Minecraft deletes a file, it does so permanently, bypassing the recycling bin.
To recover your deleted world:
- Open the start menu, type Run, and hit enter.
- Type %appdata% and press Enter.
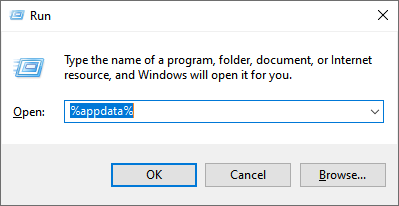
- In the appdata folder, navigate to .minecraft.
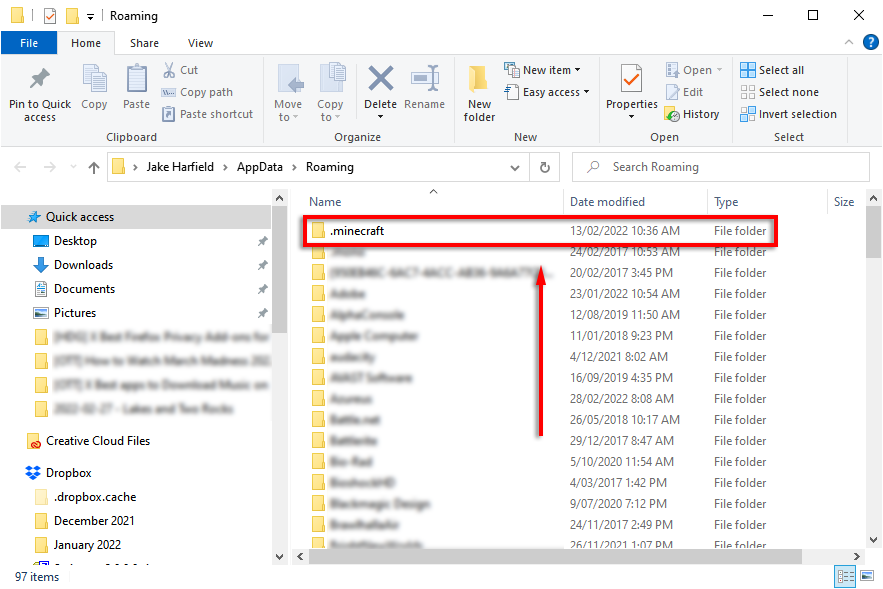
- Open the saves folder. The directory is UsersYourNameAppDataRoaming.minecraftsaves
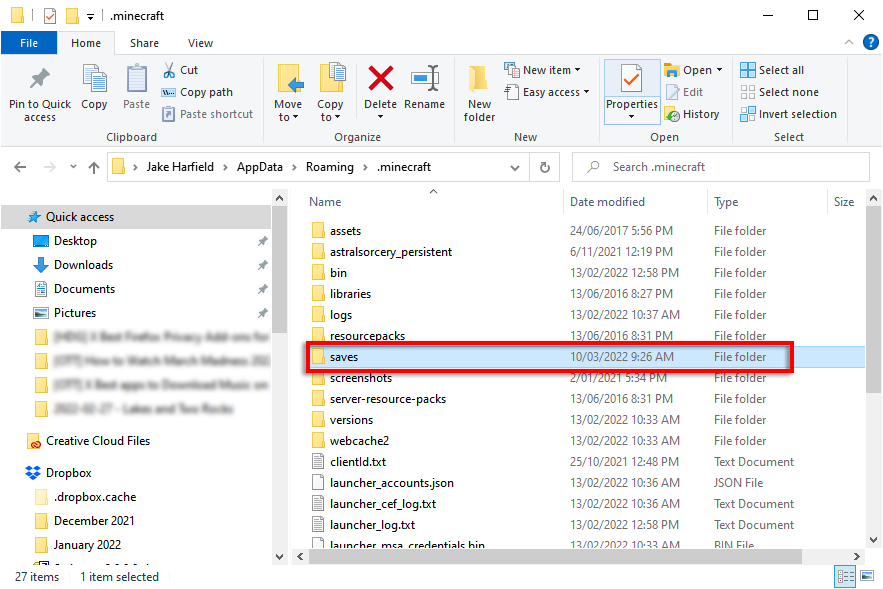
- In the saved games folder, right-click an empty area and select Properties. Alternatively, open File Explorer and select History from the Home tab in this folder.
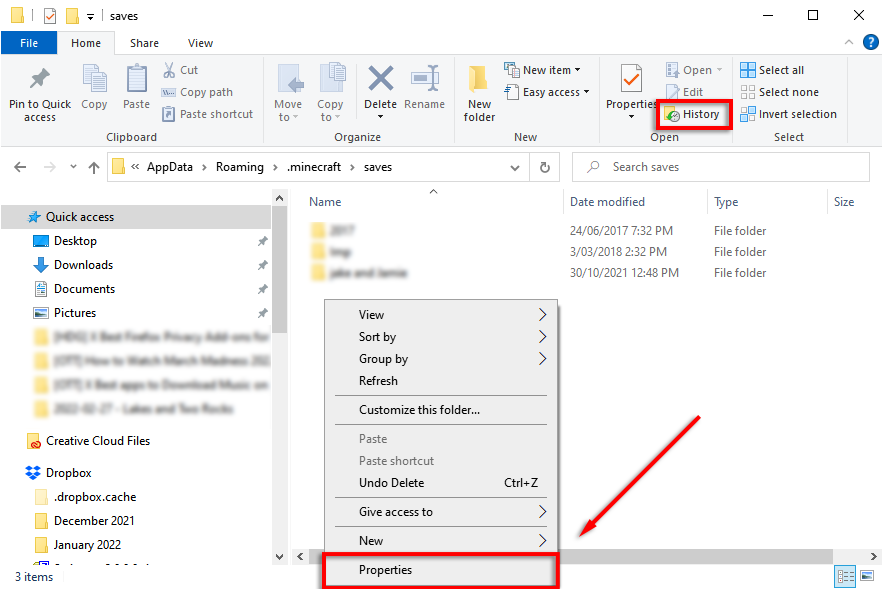
- Select the Previous Version tab.
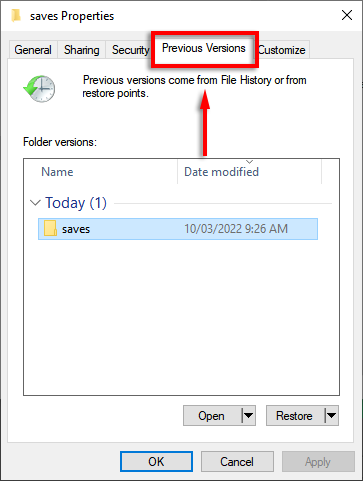
- You should hopefully see a list of deleted folders. Choose the folder that corresponds to your deleted world and hit Restore.
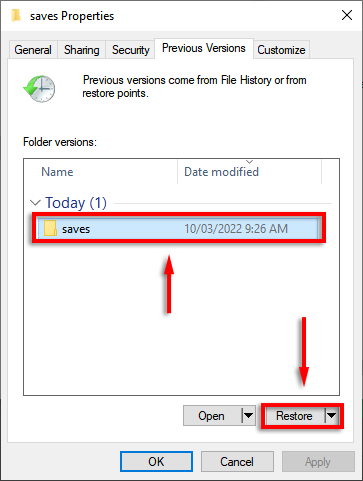
- You should now be able to find your world next time you launch Minecraft.
Note: This method should work regardless of whether you play the Bedrock Edition or Java Edition.
How to Restore a Deleted World on Phone or Console
Unfortunately, there is no way to restore a deleted world on Minecraft PE or the console version of Minecraft (Bedrock Edition) if you haven’t made a backup of the Minecraft world folders. However, if the save file was simply corrupted, the game will automatically attempt to recover and fix the file.
How to Back Up Your Minecraft Worlds
The safest option with any kind of data is to ensure that it’s backed up in a separate location (or a few locations). Luckily, backing up your Minecraft world is easy, and many applications (including Windows) will do it for you automatically if you take the time to set it up.
How to Backup Minecraft Worlds Manually on Windows:
- Press Windows key + R to open Run.
- Type %appdata% and hit Enter.
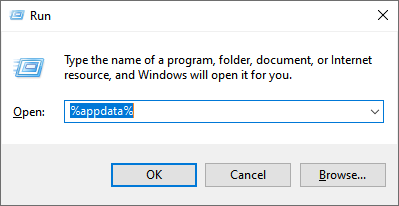
- Navigate to .minecraft.
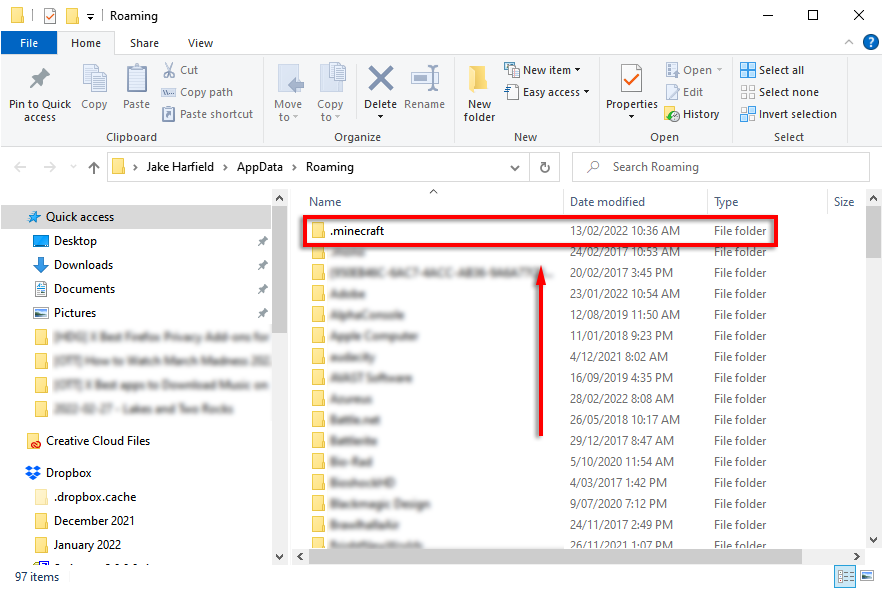
- Copy and paste the saves folder to a new location – preferably on a separate hard drive.
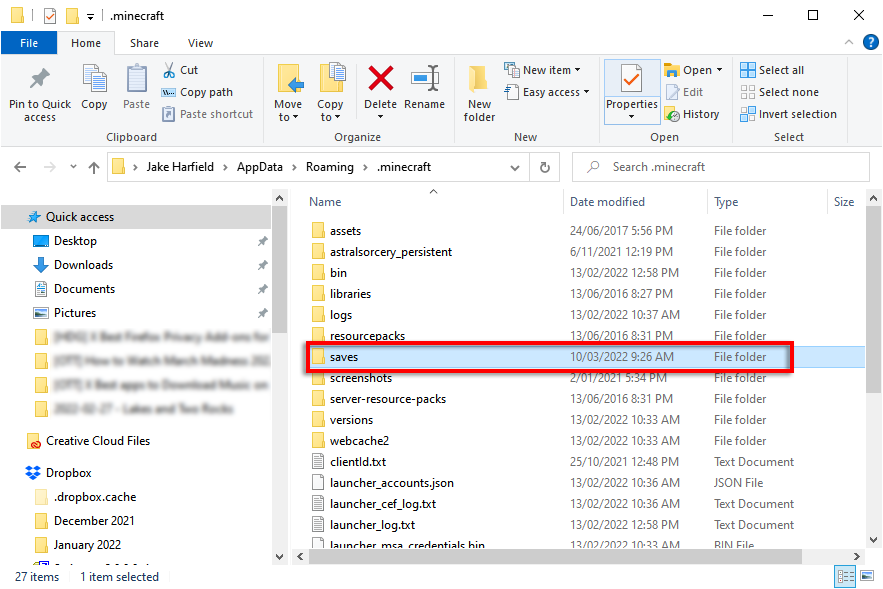
How to Backup Minecraft Worlds Automatically With Windows File History
- Press Windows key + I to open Settings.
- Select Update & Security.
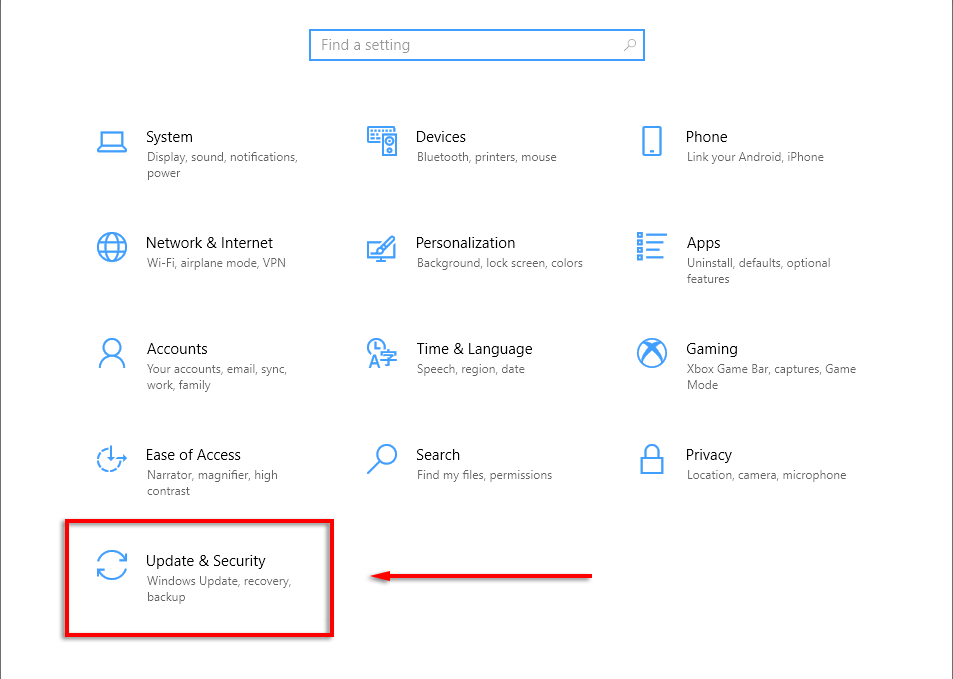
- In the left-hand menu, click Backup.
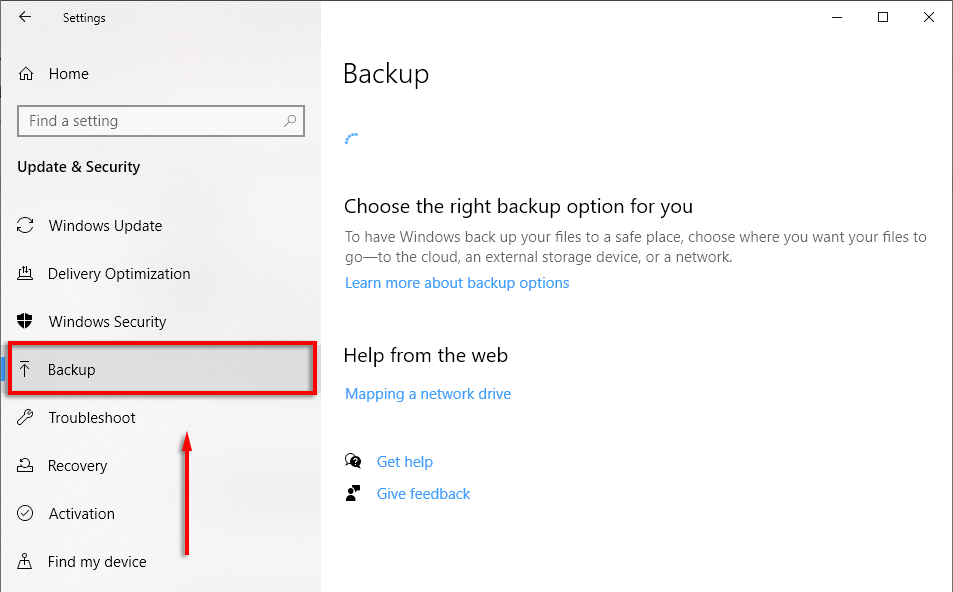
- Under Back up using File History, ensure that a drive is selected and backups are taking place. If not, select Add a drive.
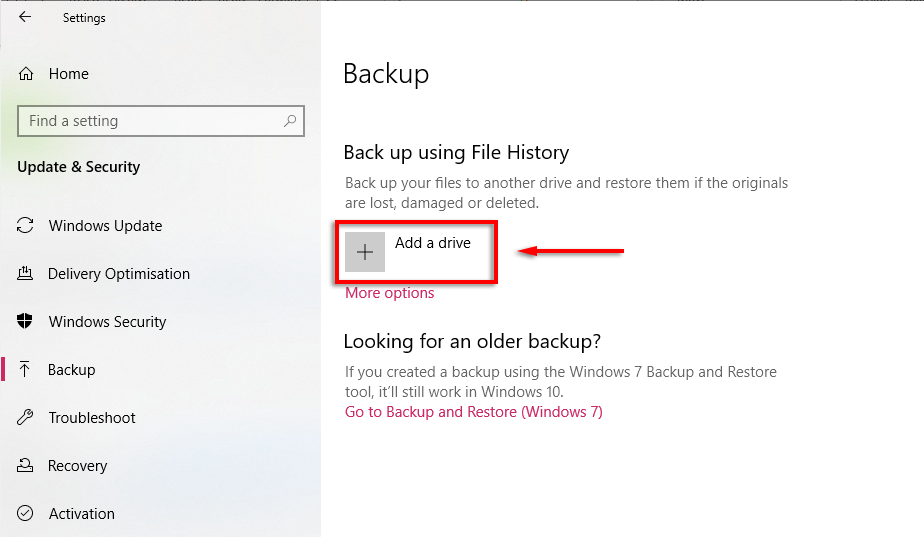
- Wait for your drives to load, and then select which hard drive you want to back up to.
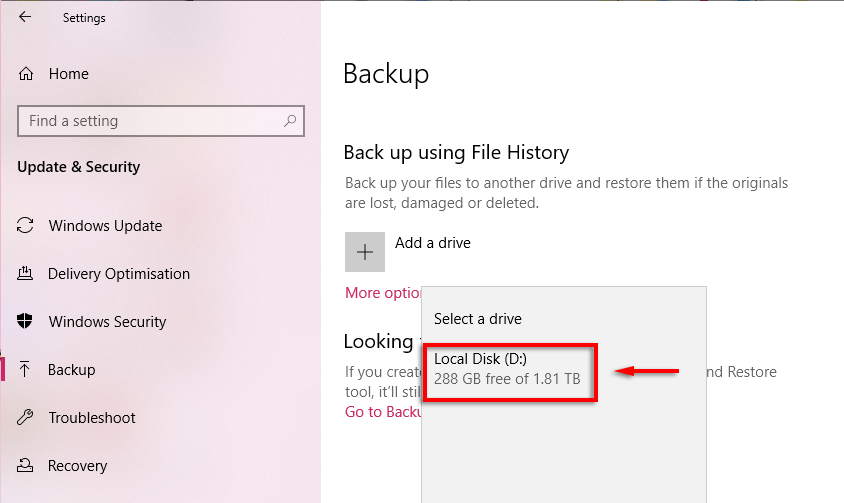
- Click More options.
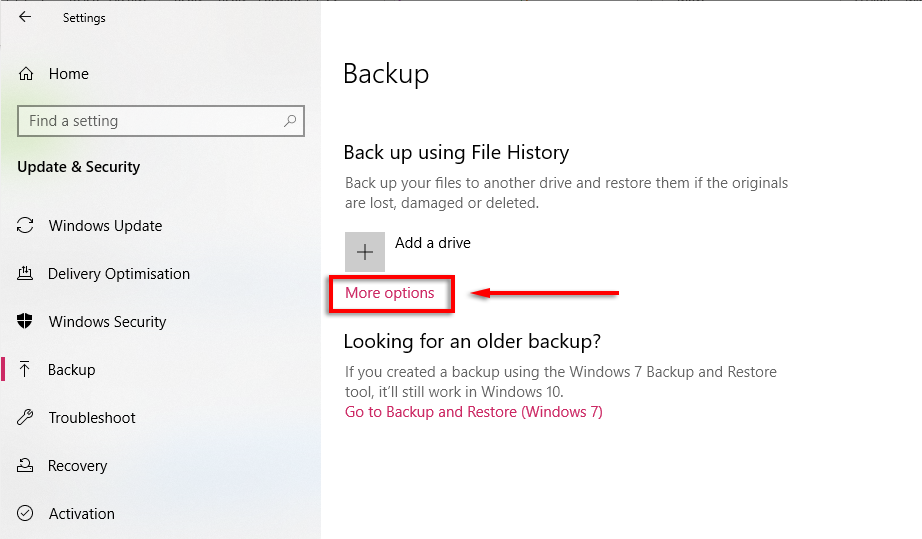
- Click Back up now and wait for the process to complete.

- Scroll down and ensure that the .minecraft folder is included under Backup these folders.
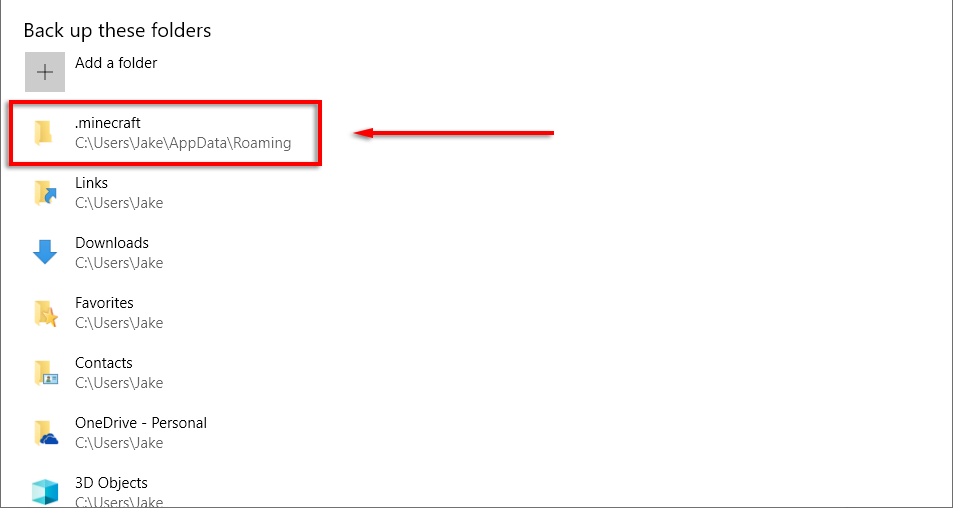
- If not, select Add a Folder.
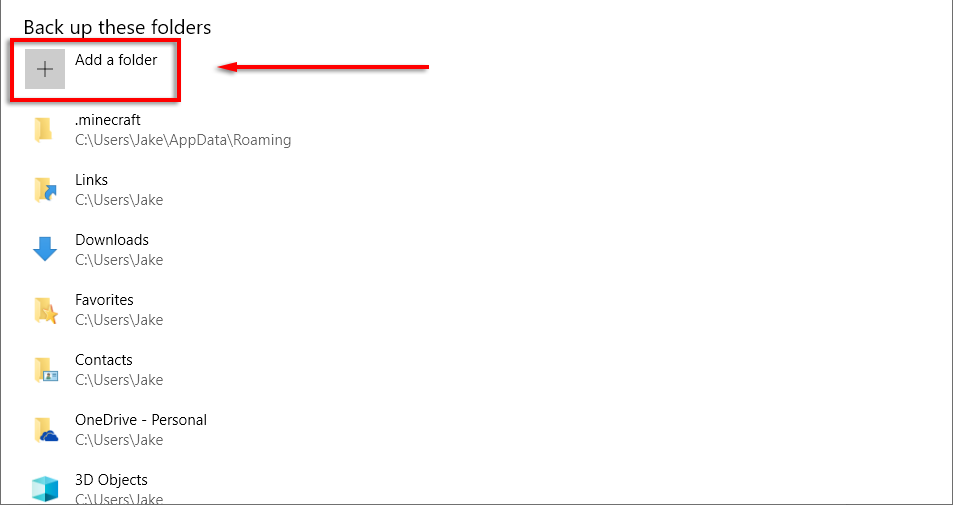
- Navigate to %appdata%, click .minecraft and select Choose this folder.
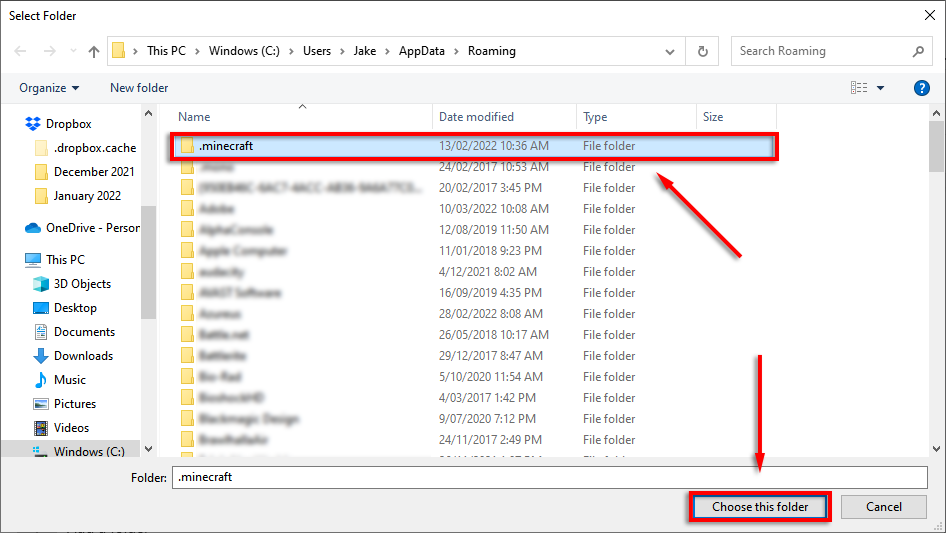
Note: You can also automatically back up files using Google Drive or OneDrive. This is a great way to ensure your files are always safe as they are backed up to a secure cloud server.
How to Backup Minecraft on Xbox
If you play Minecraft on an Xbox and have an Xbox Live account, your save files should automatically be backed up to Xbox cloud storage.
How to Backup Minecraft on PlayStation 4
If you’re a PlayStation Plus subscriber, you have access to up to 100 GB of cloud storage. To enable automatic backups, select Settings > Application Data Management > Auto-Upload > Enable Automatic Uploads. Your saved data should automatically be backed up to the PS Plus Cloud.
You can also manually back up your Minecraft saves by selecting Settings > System > Back Up and Restore, then transferring your Minecraft files to an external hard drive.
How to Backup Minecraft on Android or iPhone
The only way to back up your mobile Minecraft world is by creating a backup of the entire phone. If you lose your Minecraft world or it becomes corrupted, you can then restore your phone to a previous version.
On Android, you can do this by selecting Settings > Accounts and backup > Back up data and ensuring that the Apps option is turned on.
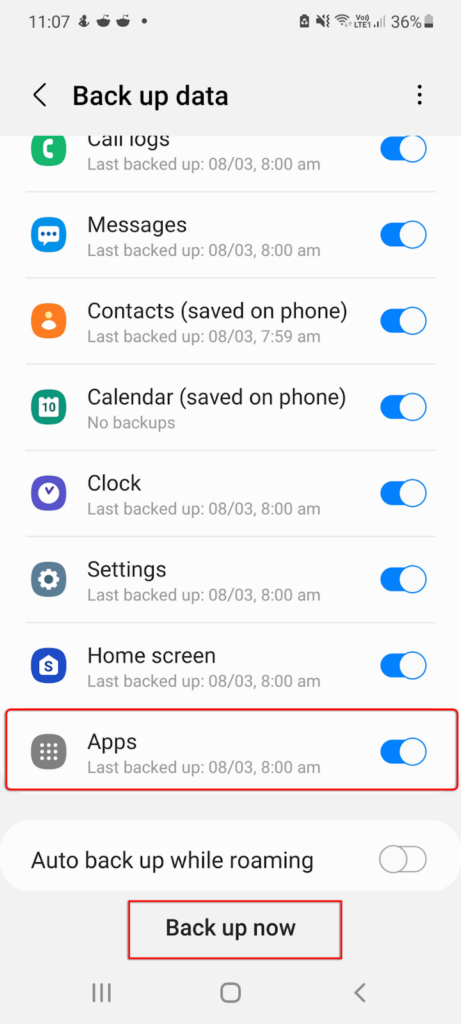
On iOS, open Settings > [Your Name] > iCloud > iCloud Backup and turn this on. Your phone will now back up to the iCloud automatically once per day when connected to Wi-Fi.
You can also back up your Android or iPhone using services like Google Drive.
Note: You could attempt to use data recovery software or specialists to retrieve a lost Minecraft world; however, there are no guarantees that it will work. Further, data recovery is almost impossible on Android without a backup.
Use Backups to Protect Your Minecraft Worlds
There’s nothing worse than having to start a new world losing all of your progress on a game that you’ve spent tens or even hundreds of hours in. Backing up your data is always a good idea, especially for games notorious for deleting or corrupting the save files.
Hopefully, with this tutorial, you’ll never need to worry about your Minecraft worlds again.

