Riprodurre i tuoi video registrati solo per scoprire che alcuni di loro hanno quel temuto tremolio della fotocamera? A volte, non importa quanto sia buono il tuo lavoro, si verificano situazioni in cui il tuo video esce un po' fuori controllo. Ciò può rendere il tuo video meno professionale, distrarre o offuscare il soggetto, tutte cose che vuoi evitare.
I creatori del software di editing video Adobe Premiere Pro hanno previsto questa situazione e hanno gentilmente incluso un metodo per stabilizzare le riprese traballanti in post-produzione. Funziona molto bene per vibrazioni da minime a medie e può davvero rendere il tuo pezzo finale più lucido. In questo tutorial di Premiere Pro, ti mostreremo come applicare e utilizzare questo effetto di stabilizzazione durante l'editing video.
Sommario


Come stabilizzare un video tremolante
Prima di iniziare, assicurati che i clip video che utilizzerai siano importati in Premiere. Vai al Browser multimediale. Cerca sul tuo computer i file video che stai utilizzando. Seleziona e trascina i file nella timeline. Verranno automaticamente importati anche nei file di progetto.
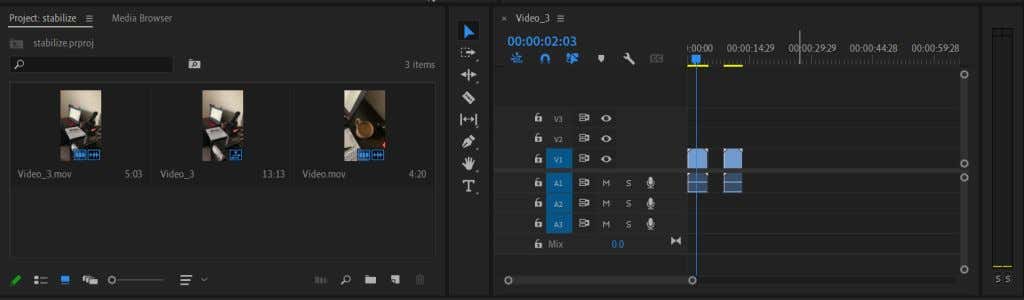
Ora che hai le clip importate e nella timeline, puoi iniziare a stabilizzarle utilizzando Warp Stabilizer in Premiere. Segui questi passaggi per farlo.
- Decidi quali clip devi stabilizzare e selezionale.
- Vai al pannello Effetti e vai a Effetti video > Distorsione > Stabilizzatore di curvatura.
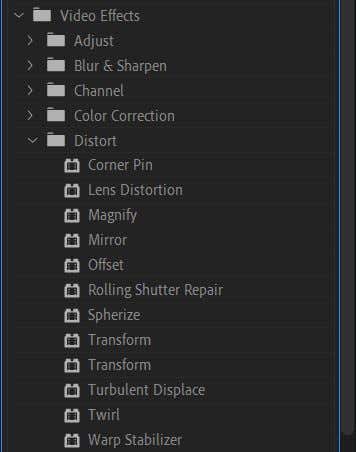
- Fai clic e trascinalo sulla clip e l'effetto verrà applicato.
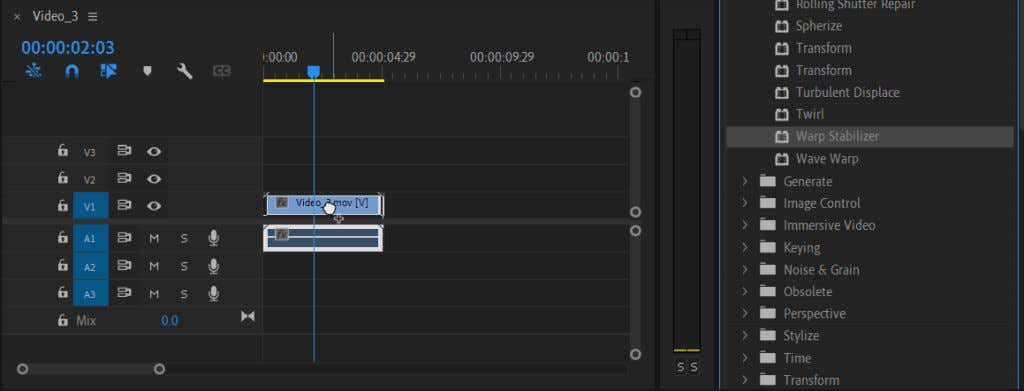
Premiere richiederà alcuni secondi per analizzare il video e quindi stabilizzarlo per te. Puoi quindi riprodurlo nel pannello Anteprima per vedere se i risultati ti piacciono. Se qualcosa non va, ci sono alcuni modi in cui puoi modificare questo effetto nel pannello Controllo effetti per farlo apparire esattamente come desideri.
Come modificare l'effetto di stabilizzazione
forte>
Se vuoi cambiare qualcosa sull'effetto di stabilizzazione, come il movimento, il metodo di stabilizzazione, i bordi, il ridimensionamento o altro, puoi cambiarli nei Controlli degli effetti. Ecco come utilizzare questi controlli.
- Vai al pannello Controlli effetti.
- Guarda sotto il tuo effetto Warp Stabilization e apri il menu a discesa se non lo è già.
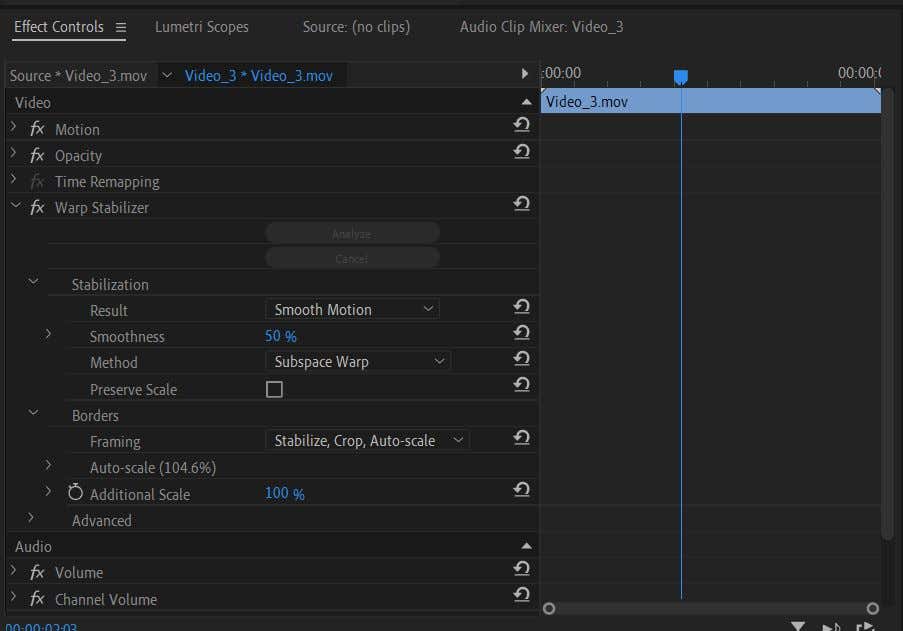
Qui vedrai alcune opzioni che puoi modificare per ottenere un diverso effetto di stabilizzazione.
Menu a discesa stabilizzazione
La prima opzione qui è Risultato. Questo è il tipo di movimento che vuoi che l'effetto abbia sul tuo video. Puoi scegliere Movimento uniforme o Nessun movimento.
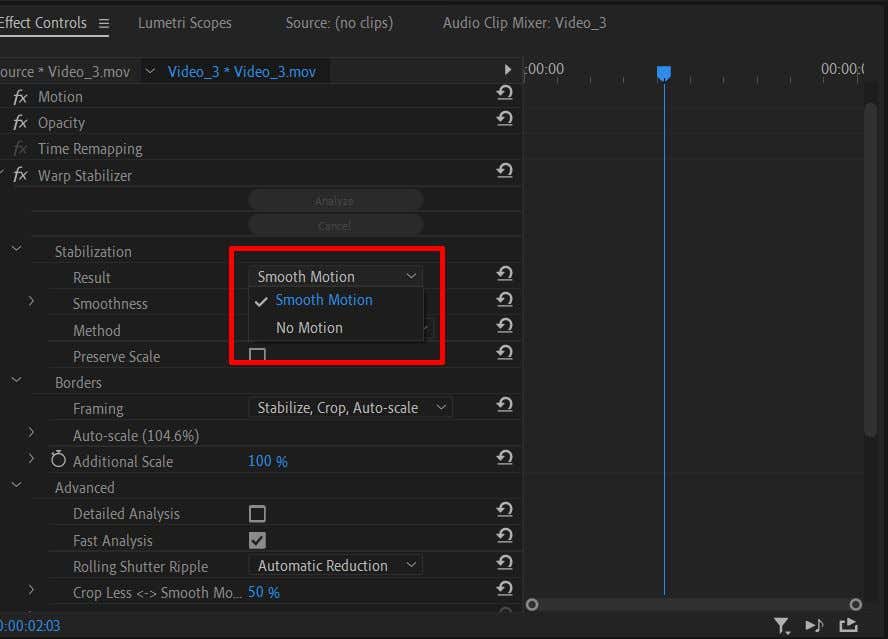
In seguito, puoi modificare la fluidità del movimento. Se desideri un effetto di stabilizzazione un po' più sottile, puoi modificare questo effetto di uniformità impostandolo su un valore inferiore.
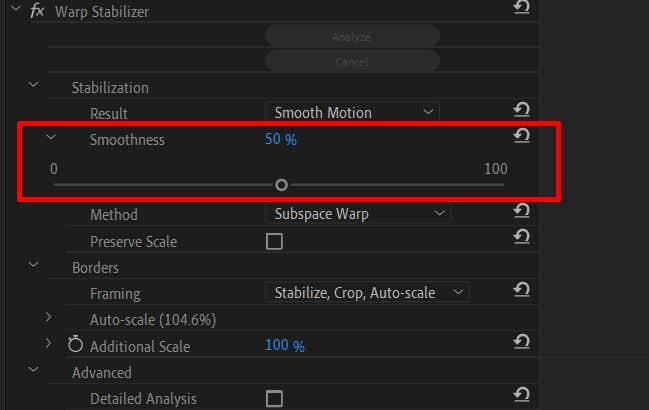
Poi c'è il Metodoopzione. Questo è un aspetto importante dell'utilizzo dell'effetto Warp Stabilizer, poiché ogni metodo di stabilizzazione può essere utile in diversi tipi di situazioni.

Il metodo Posizione utilizza solo i dati di posizione all'interno del tuo video per stabilizzarlo.
Il Il metodo >Posizione, Scala e Rotazione utilizza i dati di tutti e tre per stabilizzare la clip.
La Prospettivabloccherà il fotogramma del tuo video per stabilizzare il tracciamento dello scatto.
Il metodo Subspace Warp stabilizza solo le parti del video che analizza in modo che risultino traballanti rendere l'intero video più uniforme.
Selezionando il metodo corretto per la tua clip, otterrai un effetto più naturale. Ad esempio, quando si utilizza la stabilizzazione Warp, non si desidera un video che, pur sembrando più fluido, ha ancora troppi movimenti e distrae dal soggetto. Se provi tutti i metodi disponibili e il video clip è ancora così, potrebbe essere troppo traballante per essere salvato.
La casella di controllo Mantieni scala sotto Metodo manterrà il scala del tuo metraggio originale. A volte, l'utilizzo di un metodo specifico altera la scala del metraggio per ottenere un risultato migliore. Puoi spuntare Mantieni scala, ma il video potrebbe risultare spento. Ma questo dipende dalla clip stessa.
Borders Dropdown
Quando si utilizza lo stabilizzatore Warp, Premiere altera i bordi del video ritagliandoli per ottenere una migliore stabilizzazione. Tuttavia, se noti delle barre nere intorno al tuo video, vai alla sezione Inquadratura per apportare le modifiche.
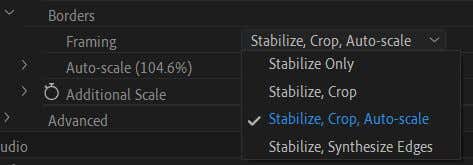
Se hai Solo stabilizzazioneopzione selezionata, è il motivo più probabile dietro le barre nere. Sfortunatamente, Premiere non ridimensiona il video per eliminarli, quindi li vedrai comunque.
L'opzione Stabilizza, Ritaglia può causare barre nere ancora più pronunciate. Oltre alla stabilizzazione, ritaglia anche il metraggio per ottenere un effetto più stabile ma non ridimensiona il metraggio per nascondere il ritaglio.
Se selezioni Stabilizza, Ritaglia, Ridimensiona automaticamente, Premiere ridimensionerà il filmato per eliminare le barre. Di conseguenza, tuttavia, ciò può comportare un video a bassa risoluzione.
Se selezioni Stabilizza, sintetizza bordi, Premiere aggiungerà pixel in base al tuo video e rimuoverà le barre nere. Tuttavia, questa opzione richiede più potenza di elaborazione. Tuttavia, sappi che la scelta di questa opzione disabiliterà la sezione di ridimensionamento automatico e Ritaglia meno uniformemente di più.
Sotto il menu a discesa Inquadratura, vedrai Ridimensionamento automatico. Questo ti dice di quanto è stato ridimensionato il tuo video. Puoi aprire questo menu a discesa per modificare il livello di Scala massima. Puoi anche modificare il Margine Action-Safe, che aggiungerà un bordo al video.
Puoi scendere per modificare la Scala aggiuntiva e ridimensionare ulteriormente il video se lo desideri.
Opzioni avanzateEcco alcune opzioni da tenere a mente per ottenere una migliore stabilizzazione.
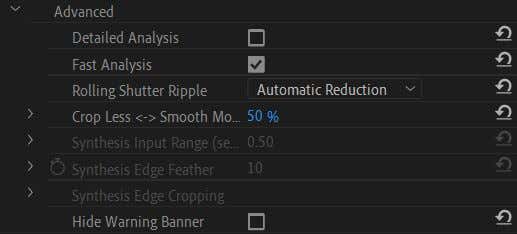
In primo luogo, c'è l'Analisi dettagliatacasella di controllo. Se lo attivi, Premiere eseguirà un'analisi più approfondita per ottenere un migliore effetto di stabilizzazione. Tuttavia, questo utilizzerà più potenza di elaborazione e causerà tempi di rendering più lunghi.
Se hai scelto l'opzione Sintetizza bordi in Inquadratura, puoi anche modificare l'Intervallo di input qui per determinare la quantità di video sia avanti che indietro in secondi verrà utilizzata da Premiere per creare nuovi bordi.
Puoi anche scegliere di nascondere il banner di avviso qui che appare mentre il video è in fase di stabilizzazione.
Ottieni scatti più fluidi utilizzando lo stabilizzatore Warp in Premiere
Il video mosso è una delle ultime cose che desideri nel tuo progetto video, ma A volte può essere difficile evitare movimenti accidentali della fotocamera, specialmente quando si riprendono filmati a mano libera. Per fortuna, i registi e gli editor video possono contare su Adobe Premiere Pro CC per aiutare con la stabilizzazione video se utilizzano lo stabilizzatore di curvatura. Semplifica il processo di stabilizzazione e consente di salvare filmati.