![]()
Een gemakkelijke manier om uw computer te delen is door een speciaal gastaccount te gebruiken. Ze kunnen hun eigen ruimte hebben zonder toegang tot uw persoonlijke spullen. We laten u zien hoe u een gastaccount maakt in Windows 11.
Helaas is het niet zo eenvoudig als het ooit was om een gastaccount in Windows aan te maken. Er zijn twee manieren waarop we dit kunnen omzeilen. Met beide methoden worden wachtwoordvrije lokale accounts gemaakt die iedereen kan gebruiken. We laten u zien dat elke methode werkt.
Wat is een "gastaccount" in Windows 11?
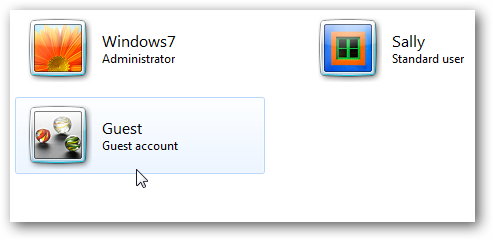 Gebruikersaccounts aan Windows 7.
Gebruikersaccounts aan Windows 7.Gastaccounts in Windows zijn in de loop der jaren veel veranderd. Windows 7 en Windows 8 maakten het gemakkelijk om speciale “Guest” rekeningen. Deze accounts hadden beperkte toegang tot uw computer. Gastaccounts kunnen bijvoorbeeld geen software installeren of systeeminstellingen wijzigen.
Vanaf Windows 10 verborg Microsoft de gastaccountfunctie. Microsoft behoudt nog steeds de “Guest” naam voor gastaccounts, maar het is niet mogelijk om hetzelfde type gastaccount te maken dat beschikbaar was vóór Windows 10.
Windows 11 is hetzelfde als Windows 10 ervoor. De “echte” gastaccountfunctie is niet gemakkelijk toegankelijk. In plaats daarvan maken we een lokaal account aan waarvoor geen wachtwoord nodig is. Dit zal nog steeds een plek zijn waar gasten naartoe kunnen gaan, maar het heeft niet dezelfde beperkingen. Ze kunnen software installeren en instellingen aanpassen, maar dit heeft geen invloed op uw profiel.
GERELATEERD: Waarom elke gebruiker op uw computer een eigen gebruikersaccount zou moeten hebben
Maak een “Gast” Account via instellingen
Open eerst de app Instellingen op uw Windows 11-apparaat en navigeer naar Accounts > Familie & Andere gebruikers.

Onder de “Andere gebruikers” sectie, klik op “Account toevoegen.”

Advertentie
Windows wil dat u zich aanmeldt met een Microsoft-account. Klik op 'Ik heb de aanmeldingsgegevens van deze persoon niet'. in plaats daarvan.

Selecteer vervolgens “Een gebruiker toevoegen zonder een Microsoft-account.”

Voer nu de naam in voor het gastaccount. Het kan eigenlijk niet “Guest” maar iets anders zal werken. Laat de wachtwoordvelden leeg en klik op “Volgende.”

Dat is het! Het account verschijnt nu naast de andere accounts en er is geen wachtwoord nodig om in te loggen.
GERELATEERD: 4 manieren om van gebruikersaccount te wisselen op Windows 11
Maak een gastaccount aan via de opdrachtregel
Deze methode is iets technischer, maar vereist minder stappen. Zoek om te beginnen “Opdrachtprompt” in het Startmenu en klik met de rechtermuisknop om het als beheerder uit te voeren.

Typ dit commando en druk op Enter: net user Guest1 /add /active:yes
Opmerking: U kunt vervangen “Gast1” met een andere naam, maar u kunt “Guest.”

Advertentie
Dat is het! Het zal zeggen “De opdracht is succesvol voltooid” en je ziet het account vermeld onder Instellingen > Rekeningen > Familie & Andere gebruikers > Andere gebruikers.
Het is vreemd dat Microsoft de mogelijkheid heeft verwijderd om echte gastaccounts aan te maken. Echte gastaccounts hadden betere beperkingen, maar als je iemand gewoon je Windows 11-pc wilt laten gebruiken zonder met je spullen te kunnen rotzooien, is dit voldoende.
GERELATEERD: Specifieke mappen verbergen in zoekresultaten in Windows 11
LEES VOLGENDE
- › Nee, iPhones zijn niet duurder dan Android-telefoons
- › Stop met het afsluiten van uw Windows-pc
- › Heb je nog steeds een VPN nodig voor openbare wifi?
- › 8 cyberbeveiligingstips om beschermd te blijven in 2022
- › Een trage iPhone versnellen
- › Wat doet “BB” Gemiddeld, en hoe gebruik ik het?