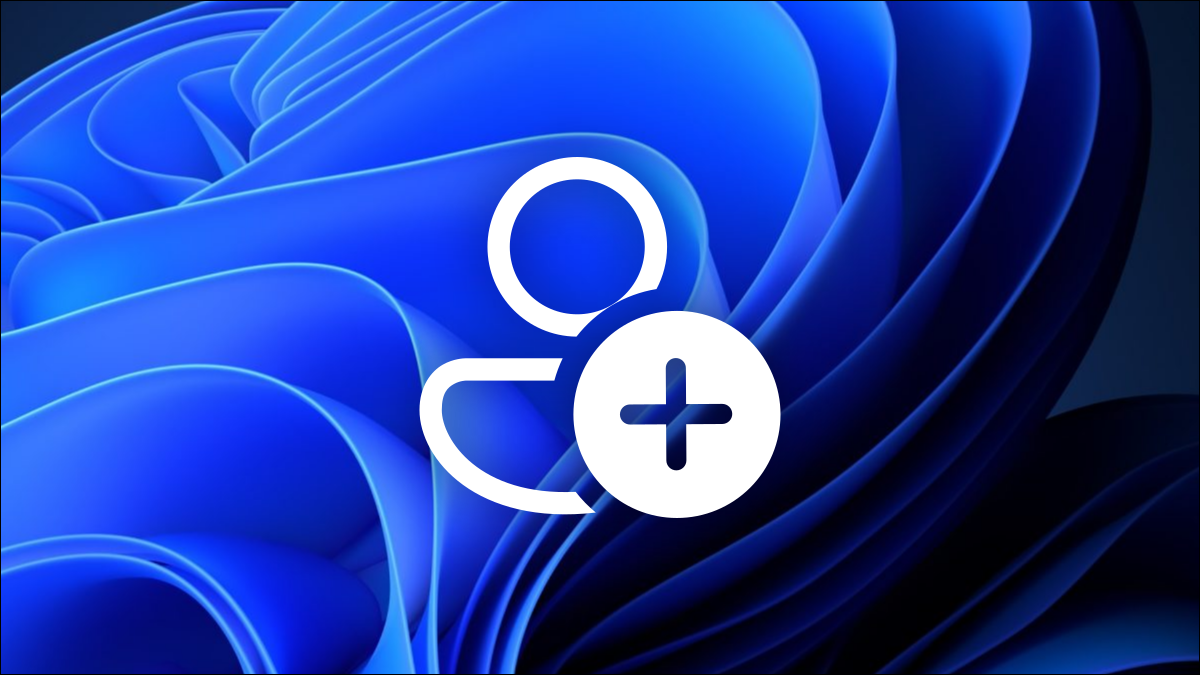
Un moyen simple de partager votre ordinateur consiste à utiliser un compte invité dédié. Ils peuvent avoir leur propre espace sans avoir accès à vos affaires personnelles. Nous allons vous montrer comment créer un compte invité dans Windows 11.
Malheureusement, il n'est plus aussi facile qu'auparavant de créer un compte invité dans Windows. Il y a deux façons de contourner cela. Les deux méthodes créeront des comptes locaux sans mot de passe que tout le monde pourra utiliser. Nous vous montrerons que chaque méthode fonctionne.
Qu'est-ce qu'un “compte invité” dans Windows 11 ?
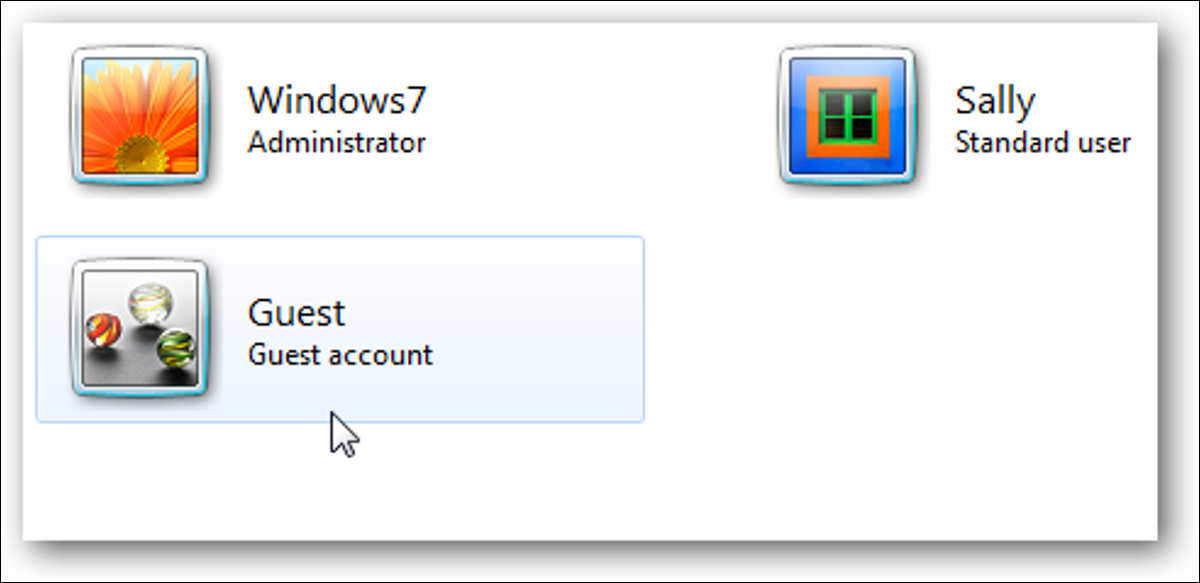 Comptes utilisateur sur Windows 7.
Comptes utilisateur sur Windows 7.
Les comptes invités dans Windows ont beaucoup changé au fil des ans. Windows 7 et Windows 8 ont facilité la création d'un “Invité” comptes. Ces comptes avaient un accès limité à votre ordinateur. Par exemple, les comptes invités ne pouvaient pas installer de logiciel ou modifier les paramètres système.
À partir de Windows 10, Microsoft a masqué la fonctionnalité de compte invité. Microsoft se réserve toujours le “Guest” nom pour les comptes invités, mais il n'est pas possible de créer le même type de comptes invités qui étaient disponibles avant Windows 10.
Windows 11 est le même que Windows 10 avant lui. Le “vrai” la fonction de compte invité n'est pas facilement accessible. Au lieu de cela, nous allons créer un compte local qui ne nécessite pas de mot de passe. Ce sera toujours un endroit où les invités peuvent aller, mais il n'a pas les mêmes limites. Ils peuvent installer des logiciels et ajuster les paramètres, mais cela n'affectera pas votre profil.
CONNEXE : Pourquoi chaque utilisateur de votre ordinateur devrait avoir son propre compte utilisateur
Créer un “Invité” Compte via les paramètres
Tout d'abord, ouvrez l'application Paramètres sur votre appareil Windows 11 et accédez aux comptes > Famille & Autres utilisateurs.
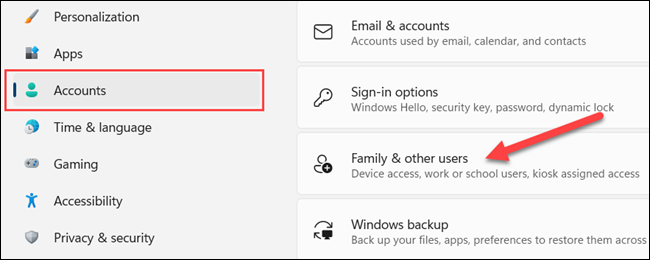
Sous la rubrique “Autres utilisateurs” section, cliquez sur “Ajouter un compte.
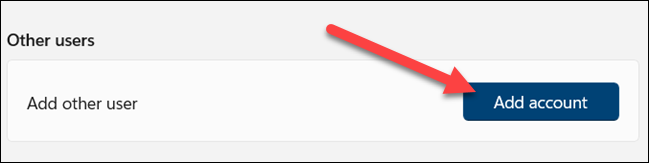
Publicité
Windows va vouloir que vous vous connectiez avec un compte Microsoft. Cliquez sur "Je ne dispose pas des informations de connexion de cette personne" à la place.
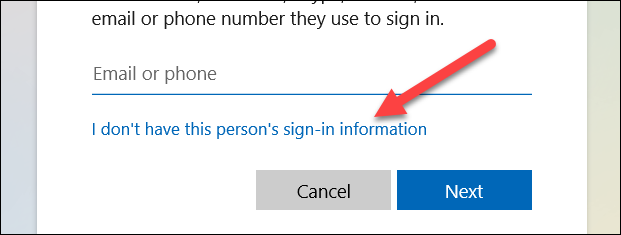
Ensuite, sélectionnez “Ajouter un utilisateur sans compte Microsoft.& #8221 ;
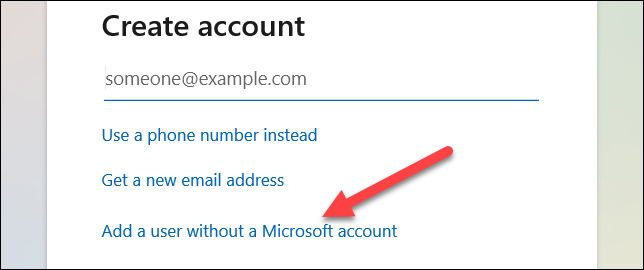
Entrez maintenant le nom du compte invité. Il ne peut en fait pas être “Invité” mais tout le reste fonctionnera. Laissez les champs de mot de passe vides et cliquez sur & #8217; c'est ça ! Le compte apparaîtra désormais à côté des autres comptes et il ne nécessitera pas de mot de passe pour se connecter.
CONNEXE : 4 façons de changer de compte d'utilisateur sous Windows 11
Créer un compte invité via la ligne de commande
Cette méthode est un peu plus technique mais nécessite moins d'étapes. Pour commencer, recherchez “Invite de commandes” dans le menu Démarrer et faites un clic droit pour l'exécuter en tant qu'administrateur.
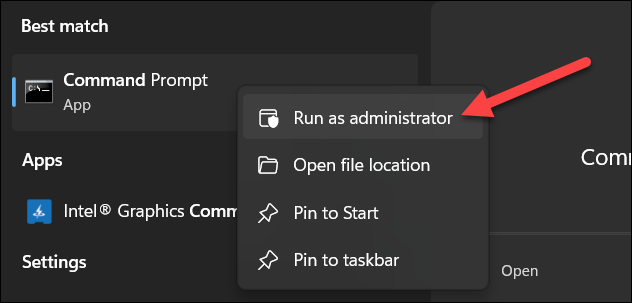
Tapez cette commande et appuyez sur Entrée : net user Guest1 /add /active:yes
Remarque : Vous pouvez remplacer “Guest1” avec un autre nom, mais vous ne pouvez pas utiliser “Guest.”
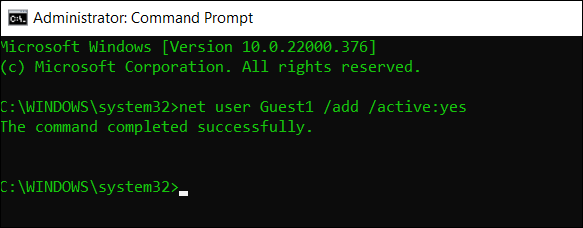
Publicité
C'est tout ! Il indiquera “La commande s'est terminée avec succès” et vous verrez le compte répertorié sous Paramètres > Comptes > Famille & Autres utilisateurs > Autres utilisateurs.
C'est étrange que Microsoft ait supprimé la possibilité de créer de vrais comptes invités. Les vrais comptes invités avaient de meilleures restrictions, mais si vous voulez simplement laisser quelqu'un utiliser votre PC Windows 11 sans pouvoir jouer avec vos affaires, cela fait l'affaire.
RELATED : Comment masquer des dossiers spécifiques des résultats de recherche dans Windows 11
LIRE LA SUITE
- › Non, les iPhones ne sont pas plus chers que les téléphones Android
- › Arrêtez d'éteindre votre PC Windows
- › Avez-vous toujours besoin d'un VPN pour le Wi-Fi public ?
- › 8 conseils de cybersécurité pour rester protégé en 2022
- &rsaquo ; Comment accélérer un iPhone lent
- &rsaquo ; Que signifie “BB” Moyenne et comment l'utiliser ?

