Et viktig verktøy for mange digitale artister er å endre opasiteten til børster eller andre verktøy. Dette kan bidra til å oppnå spesifikke effekter eller holde penselstrøkene lette for å bygge på dem raskt. Hvis du bruker iPad-kunstprogrammet Procreate, vil du definitivt vite hvordan du endrer opasitetsnivåer slik at du kan få mest mulig ut av appen.
Det er faktisk flere måter du kan endre opasitet i Procreate, avhengig av hvordan du prøver å bruke den. I denne artikkelen vil vi forklare hvordan opasitet fungerer i programmet, samt de forskjellige måtene du kan endre og bruke det på.
Innholdsfortegnelse
- < /ul>

Hvordan endre opasitet for verktøy
sterk>
Når du starter Procreate og åpner et prosjekt, vil du se noen forskjellige verktøylinjer med noen funksjoner. For å endre opasitet i Procreate, vil du mest være oppmerksom på sidefeltet til venstre på skjermen. Velg også verktøyet du vil bruke, siden du kan angi opasitetsnivåer separat for penselverktøyet, flekkerverktøyet eller viskelæret.
Slik endrer du opasitet ved hjelp av glidebryteren.
- Bruk den nederste glidebryteren på sidefeltet til venstre.
- Trykk og hold på glidebryteren. Dra den nedover for å redusere opasitetsnivåene eller oppover for å øke dem.
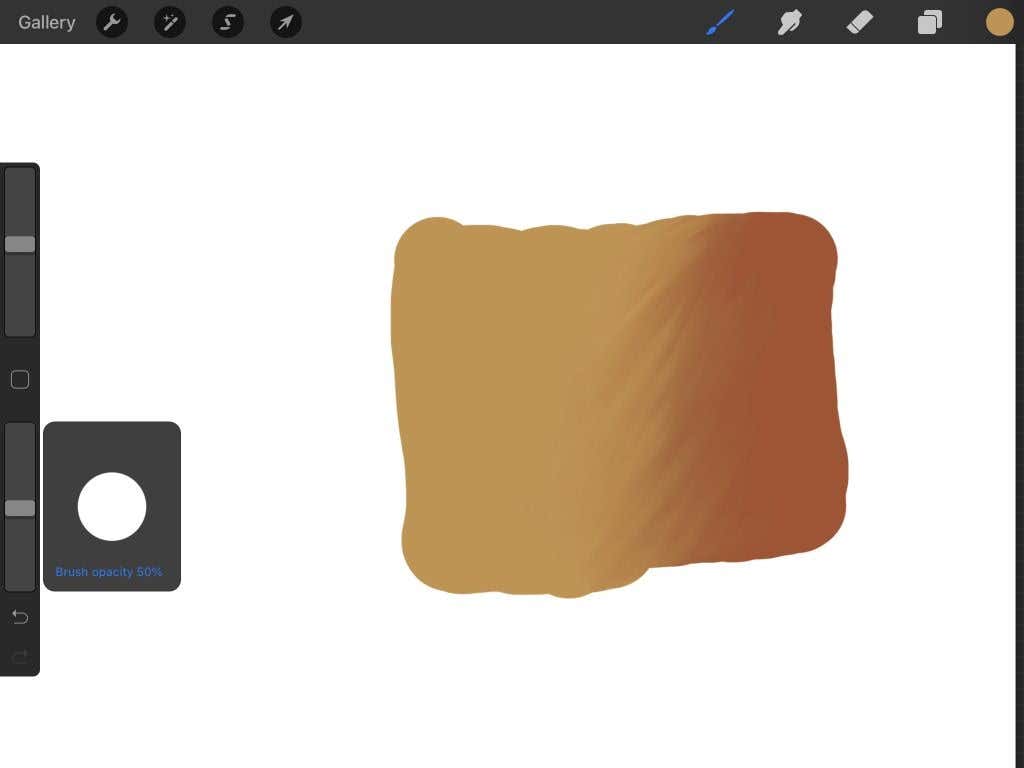
- Bruk nå verktøyet du har valgt på lerretsskjermen for å se hvordan dets tetthet har endret seg. Du kan gjøre justeringer etter behov når du vil ved å gå tilbake til glidebryteren.
Du kan også endre opasitetsnivået for en hvilken som helst pensel i Procreate separat. Det er noen forskjellige alternativer i børsteinnstillinger for å endre opasitet. Her vil vi fokusere på et par av hovedalternativene.
- Trykk påbørsteverktøyet, finn børsten du vil bruke og trykk på den.
- I børsteinnstillingene , gå til Egenskaper.
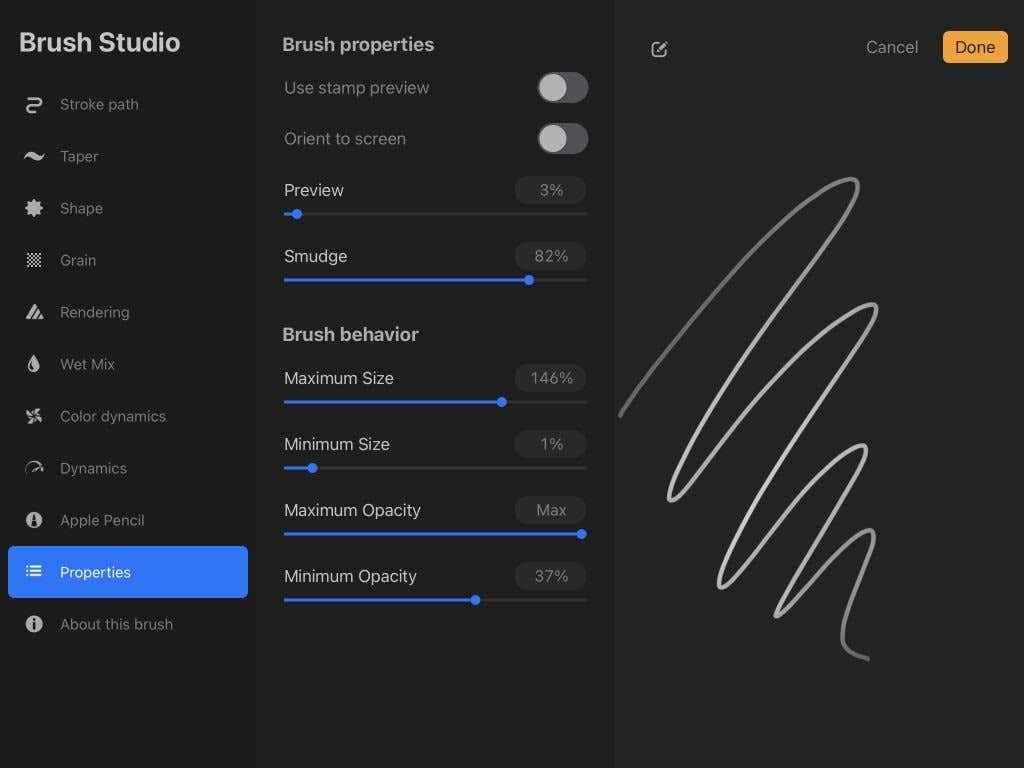
- Nært bunnen vil du se alternativer for Maksimal opasitet og Minimum opasitet. Først må du endre Minimum Opacity, den laveste opasiteten børsten kan nå i henhold til hvor mye trykk du bruker med blyanten.
- Nå kan du endre maksimal opasitet, som er det maksimale nivået av opasitet børsten kan nå totalt sett. Du kan gjøre både minimums- og maksimumsnivået for opasitet det samme hvis du ikke vil at trykket skal utgjøre en forskjell på denne måten.
I børsteinnstillingene kan du også gå til Apple Pencil-innstillingen for å endre opasiteten enda mer:
- Under Apple Pencil går du til Opacity under Pressure.
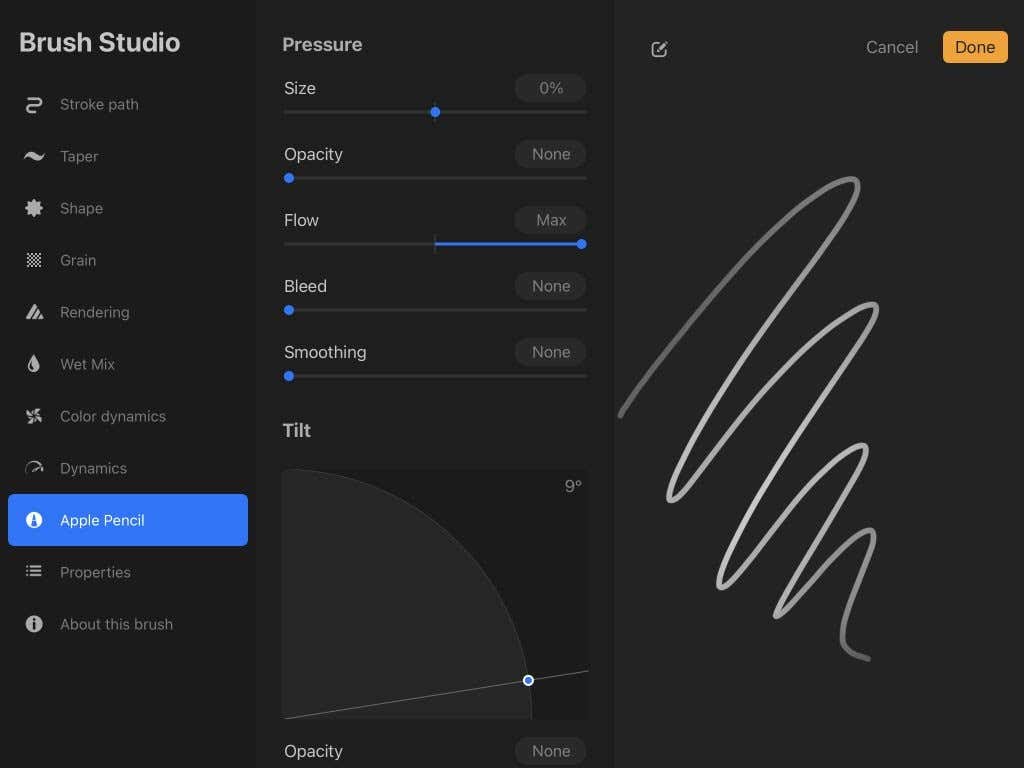
- Endre opasitet her vil endre opasitetsnivåene i henhold til hvor mye trykk som påføres når du bruker børsten.
Når det gjelder trykk, er midten av penselstrøket i forhåndsvisningen der det påføres mest trykk, og endene viser hvor det påføres mindre trykk.
Hvordan endre opasitet for Lag
Det kan være situasjoner der du vil endre opasiteten til et helt lag. Dette kan være en rask måte å legge til en effekt på, eller hvis du skisserer, kan det hjelpe deg med linjearbeid over en første skisse.
- Åpne lagene strong>-menyen øverst til høyre med ikonet for to overlappende firkanter.
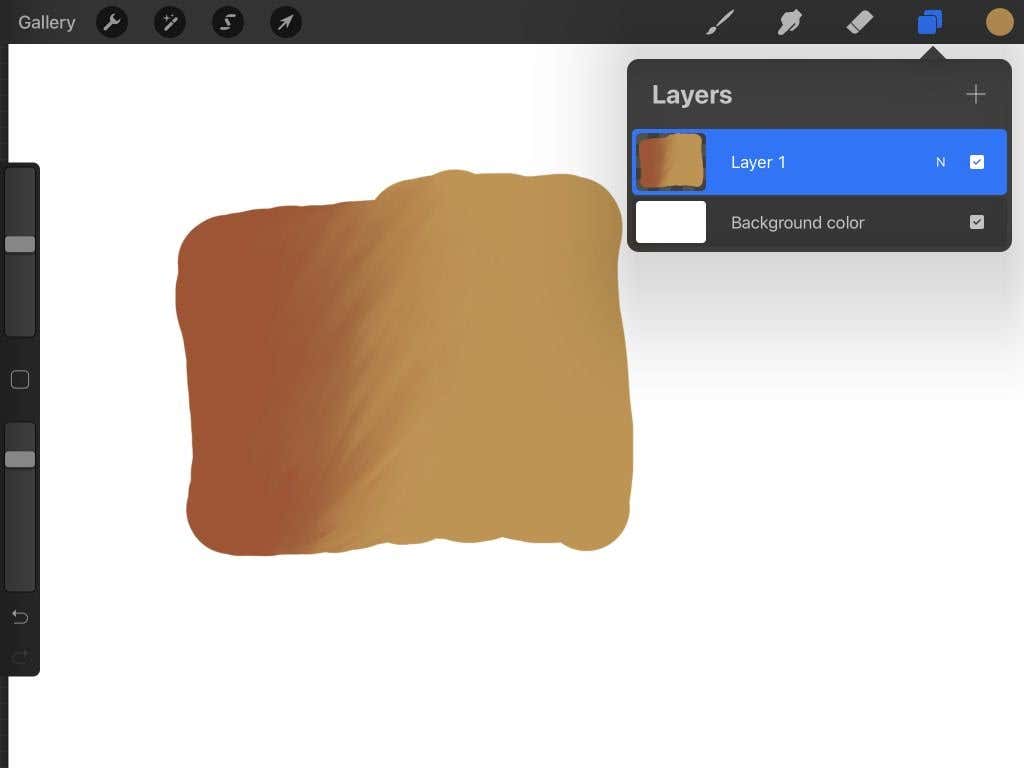
- Velg laget du vil endre opasiteten til og trykk på det med to fingre.
- Lag-menyen lukkes, og du vil se en blå linje øverst merket Opasitet. Skyv en finger til venstre eller høyre for å endre opasitetsnivåene til laget.
- Alternativt kan du trykke på N i det valgte laget i menyen, og Opacity-glidebryteren vil vises.
Sørg for at du bare har ett lag valgt før du trykker, siden du ikke kan endre opasiteten til mer enn ett lag om gangen.
< h2>Tips for bruk av opasitet
Som med andre Procreate-verktøy, er det uendelige muligheter for å bruke opasitet i prosjektene dine. Enten du skisserer, maler eller noterer ned ideer, kan opasitet legge til enda et lag med dybde.
Legg til mer realisme
Hvis du prøver å legge til spesialeffekter som f.eks. røyk, tåke eller skygger, kan opasitet hjelpe deg med å få et mer realistisk resultat. Prøv å bruke pensler med lav opasitet for å tegne eller male disse effektene, eller tegne dem i ett enkelt lag og senk lagets opasitet etter behov.
Spor over linjer eller bilder
En av de mest nyttige bruksområdene for opasitet er linjearbeid og sporing. Hvis du for eksempel bruker Procreate til å illustrere, er det enkelt å skissere en tegning på ett lag og senke opasiteten slik at du kan lage renere linjer over det på et annet lag.
 Procreate brukes med epleblyant på iPad Pro-nettbrett . Mann som bruker applikasjon på nettbrettet. desember 2020, San Francisco, USA
Procreate brukes med epleblyant på iPad Pro-nettbrett . Mann som bruker applikasjon på nettbrettet. desember 2020, San Francisco, USADessuten, hvis du vil spore noe spesifikt, eller du lærer å tegne og ønsker å øve på et referansebilde, kan du importere et bilde til Procreate på et lag og deretter senke det lagets opasitet slik at det er enkelt å se penselen din stryker over den.
Bygg opp farger
Maling i Procreate kan forbedres ved å bruke opasitet på riktig måte. Den lar deg bruke pensler lett for å bygge opp farger til mørkere verdier når du prøver å skildre lys og skygge.
Bland farger
Opasitet kan også hjelpe med å blande farger. Senk ganske enkelt opasiteten til børsten du bruker med fargen du vil blande med, og bruk den i lette strøk for å oppnå denne effekten.
Endre opasitet i Procreate for ultimat kreativitet.
Du vil oppdage at bruk av opasitet blir et uunnværlig verktøy i kunstverket ditt etter at du har mestret det. Det er nyttig av ulike grunner, og når du først forstår deg rundt det i Procreate, vil det være enkelt å inkorporere det i den kunsten du jobber med.