Kræsjer Microsoft Outlook av og til når du åpner appen på Windows-datamaskinen? Fryser appen av og til og viser et “Microsoft Outlook svarer ikke”-varsel med tilfeldige intervaller?
I denne opplæringen lærer du hvorfor Microsoft Outlook ikke svarer i Windows og åtte potensielle løsninger på problemet.
Innholdsfortegnelse
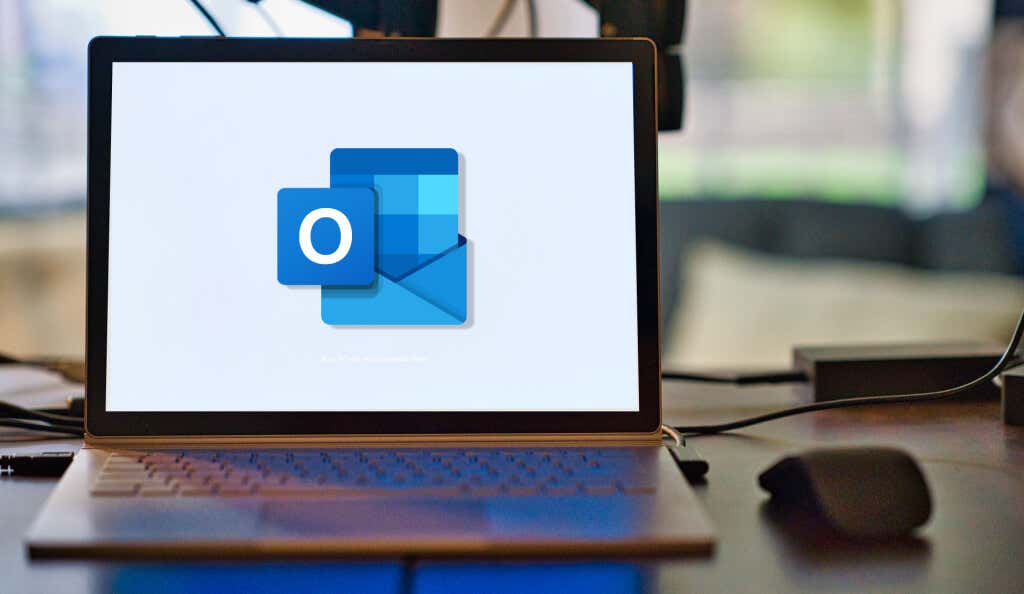
1. Tving til å lukke og åpne Outlook på nytt
Avslutning av Outlook i Windows Task Manager kan sette ting i orden.
- Høyreklikk på Start-menyikonet eller trykk Windows-tasten + X, og velg Oppgavebehandling i Hurtigtilgang-menyen.
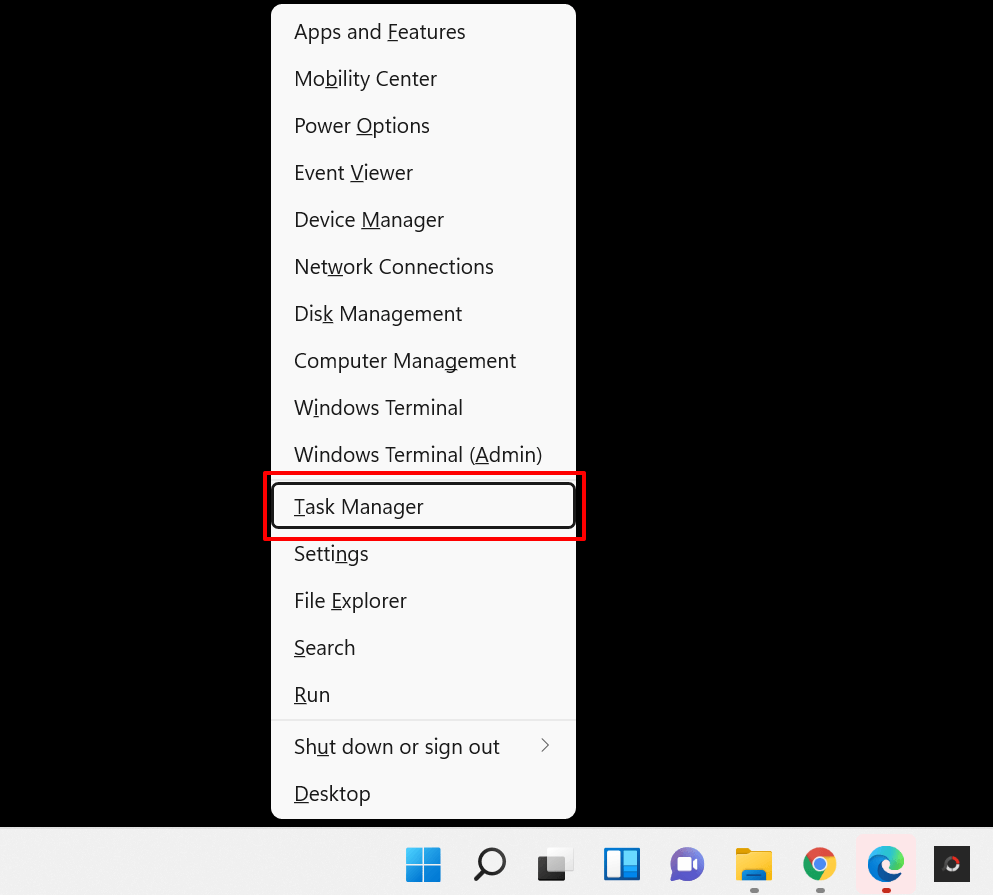
Hurtigtips: Ctrl + Shift + Esc-snarveien er en raskere måte å starte Windows Oppgavebehandling på.
- Gå til «Prosesser»-fanen, velg Microsoft Outlook og velg Avslutt oppgave nederst til høyre hjørne.
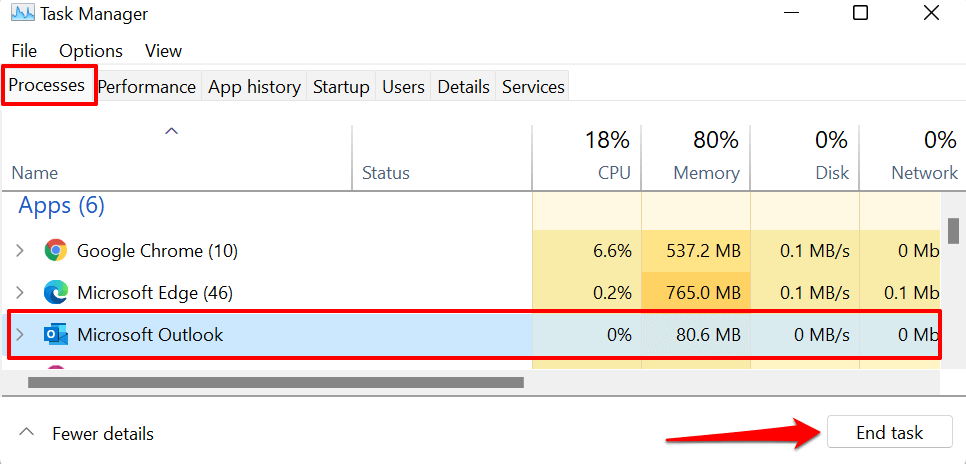
Hvis du ikke finner Outlook i «Prosesser»-fanen, gå til «Detaljer»-fanen, velg OUTLOOK.EXE og velg Avslutt oppgave.
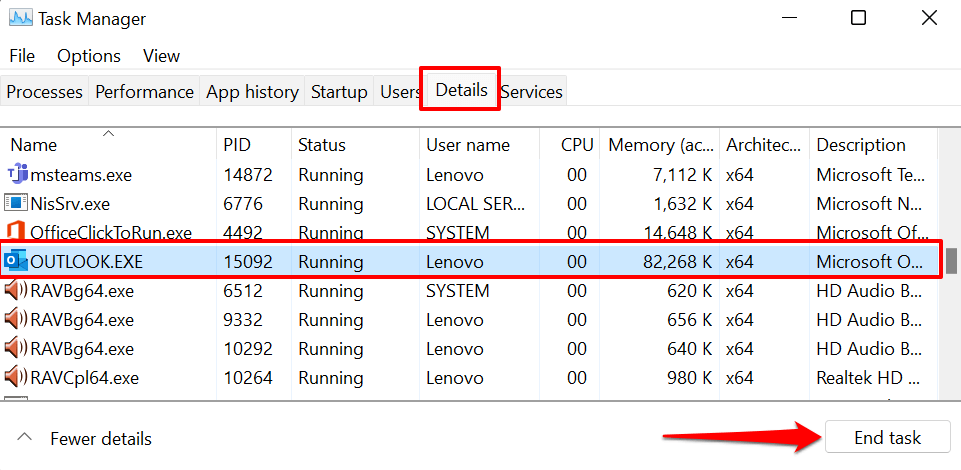
Velg Avslutt prosess på bekreftelsesmeldingen.
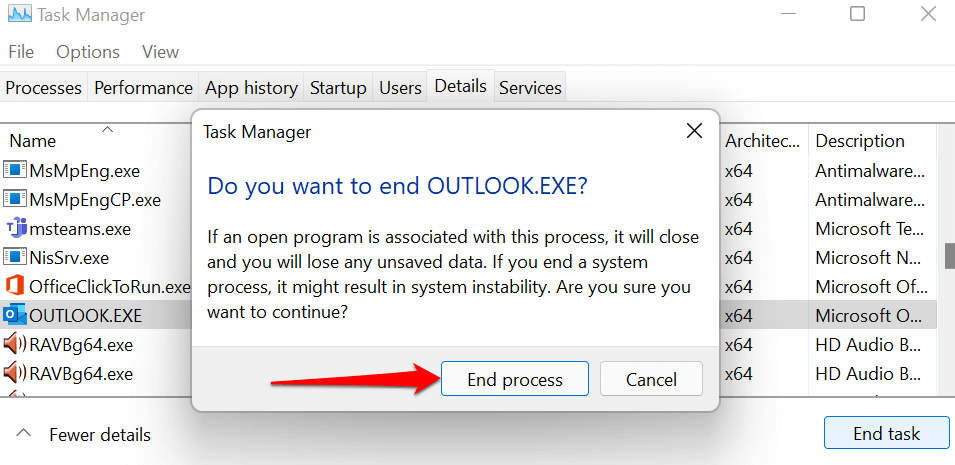
Åpne Microsoft Outlook på nytt og sjekk om appen fungerer uten å fryse eller krasje.
2. Kjør Outlook i sikkermodus
Som nevnt tidligere, kan det hende at Microsoft Outlook ikke reagerer hvis noen forhåndsinstallerte eller tredjeparts tillegg påvirker ytelsen. Å starte Outlook i sikkermodus vil deaktivere alle tillegg og andre tilpasninger når du starter appen. Det vil hjelpe deg å finne ut om et ødelagt eller motstridende tillegg er årsaken til at Outlook ikke svarer.
- Trykk på Windows-tasten + R for å åpne Kjør-boksen.
- Skriv eller lim inn Outlook.exe /safe i dialogboksen og velg OK eller trykk Enter strong>.
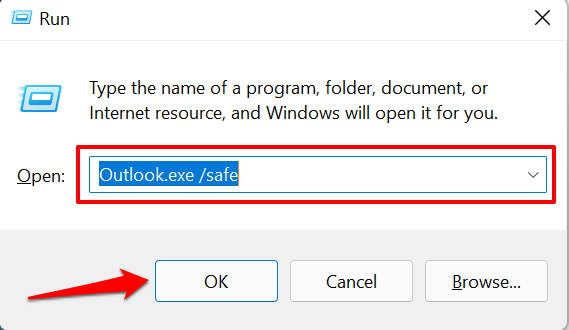
Hvis Windows feiler for å starte Outlook i sikkermodus via Kjør-boksen, bruk snarveien i stedet. Trykk og hold Ctrl-tasten og velg Outlook-appikonet på skrivebordet, oppgavelinjen eller Start-menyen.
- Du får en melding som ber deg bekrefte at du vil åpne Outlook i sikker modus. Velg Ja for å fortsette.
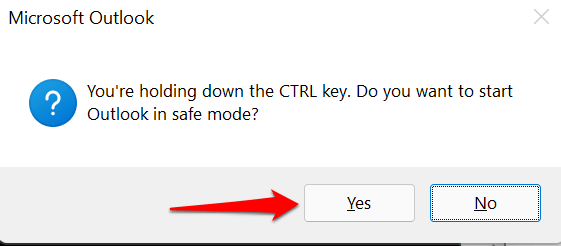 < /figure>
< /figure>
- Velg Outlook i rullegardinmenyen “Profilnavn” og velg OK.
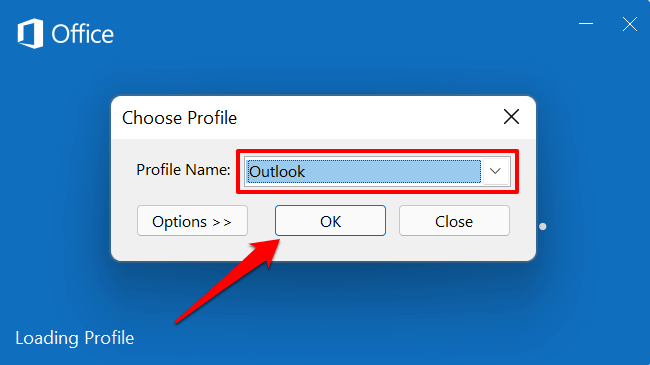
Hvis Outlook fungerer som den skal i sikker modus, forteller det deg at et tillegg er ansvarlig for feilen “Microsoft Outlook (Reagerer ikke). Det neste du må gjøre er å deaktivere alle tillegg og starte Outlook på nytt.
- Velg Fil på menylinjen.
- Velg Alternativer (eller Mer > Alternativer) nederst på venstre sidefelt.
- Gå til Tillegg-siden, velg COM-tillegg i rullegardinmenyen “Administrer”, og velg Gå.
- Fjern merket for alle tillegg i delen “Tillegg tilgjengelig” og velg OK.
- Gå tilbake til Outlooks tilleggsside (se trinn #7), og sjekk tillegget du vil aktivere, og velg OK.
- Åpne Outlook og velg Fil på menylinjen.
- Velg Office Account på sidefeltet.
- Velg rullegardinknappen Oppdateringsalternativer.< /li>
- Velg Oppdater nå.
- Åpne Start-menyen, skriv microsoft support i søkefeltet, og åpne velg Kjør som administrator i «Microsoft Support and Recovery Assistant»-menyen.
- Velg Outlook og velg Neste strong>.
- Velg problemene som best beskriver problemet med Outlook på PC-en din—Outlook vil ikke starte, Outlook slutter å svare eller fryser, eller Outlook krasjer stadig med meldingen «Microsoft Outlook har sluttet å virke». Velg Neste for å fortsette.
- Velg Ja og velg Neste hvis du kjører diagnoseverktøyet på den berørte datamaskinen.
- Velg Microsoft-kontoen din eller velg Bruk en annen konto for å logge på med en annen konto.
- Åpne Outlook, velg Fil på menylinjen, velg Kontoinnstillinger, og velg Kontoinnstillinger.
- Gå til Datafiler-fanen, velg en datafil du vil reduser/komprimer, og velg Innstillinger.
- Gå til Avansert-fanen og velg Outlook-datafilinnstillinger.
- Velg Komprimer nå og velg OK > når Outlook er ferdig med å komprimere datafilen.
< /ol>
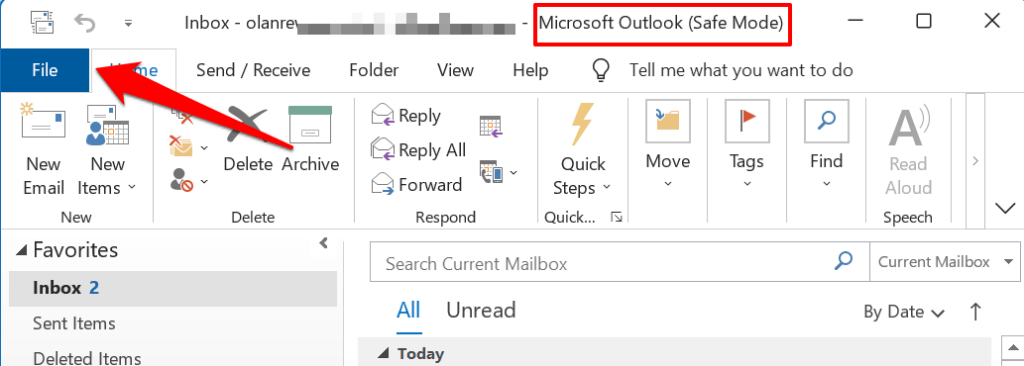
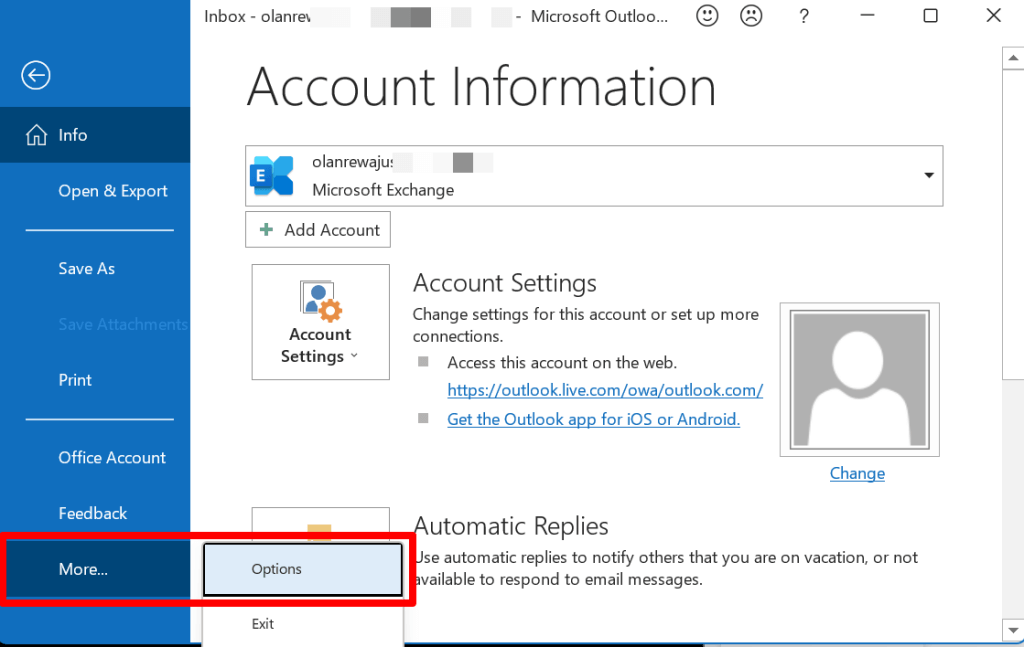
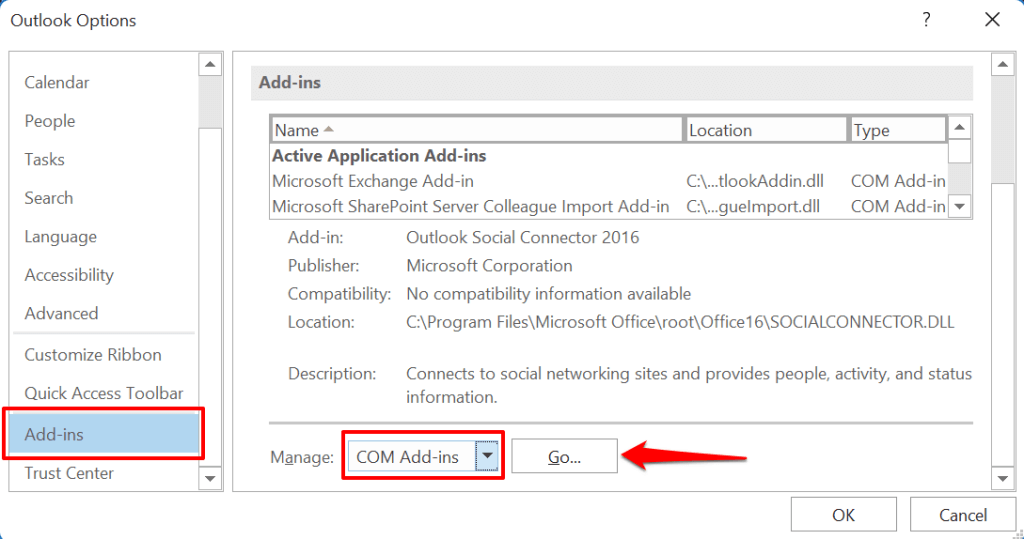
- >
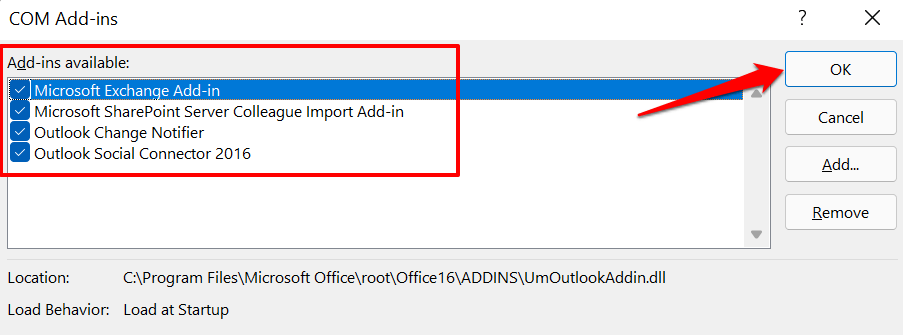
Lukk og åpne Outlook på nytt, aktiver de deaktiverte tilleggene etter hverandre for å finne ut hvilket dårlig/skadet tillegg som er ansvarlig for å krasje Outlook.< /p>
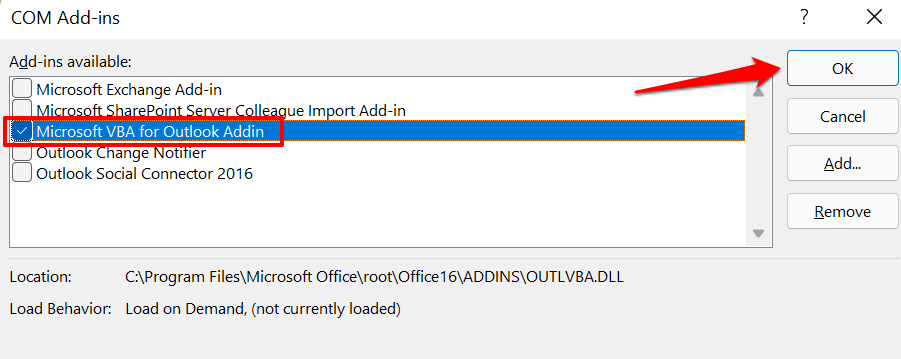
Lukk og åpne Outlook på nytt og gjenta trinn #8 for alt innebygd eller tredjeparts tillegg på listen. Hvis Outlook fryser og viser “Microsoft Outlook svarer ikke”-varselet etter at du har aktivert et tillegg, forteller det deg kilden til problemet. Åpne Outlook på nytt i sikker modus, deaktiver tillegget og start Outlook på nytt.
3. Oppdater Outlook
Outlook kan av og til slutte å svare på PC-en din hvis versjonen som er installert på PC-en din er utdatert eller har feil. Koble datamaskinen til internett og følg disse trinnene:
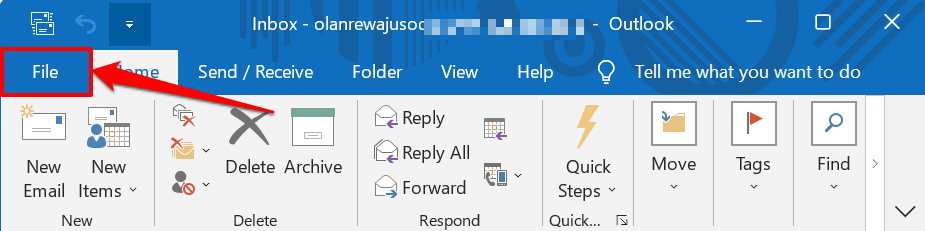
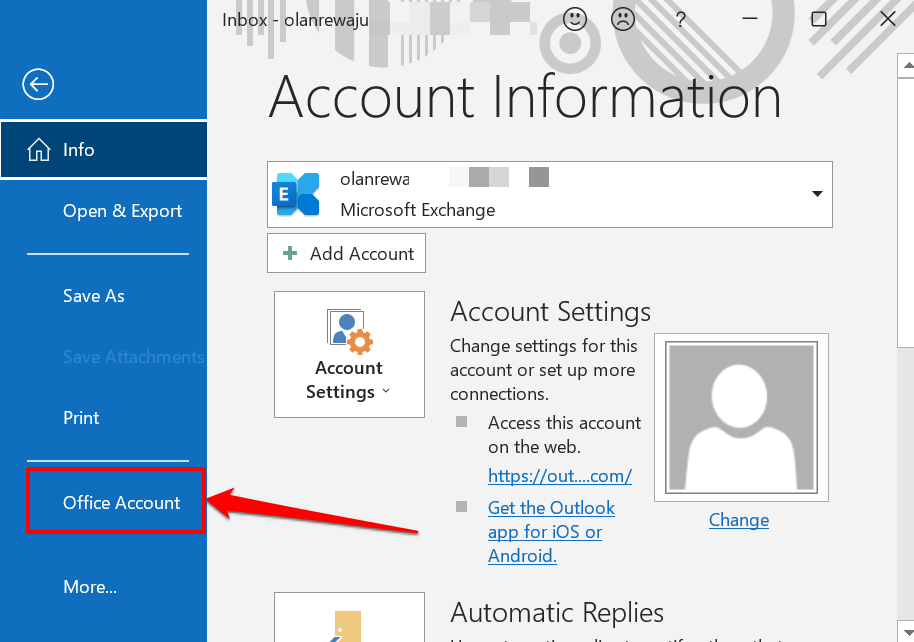
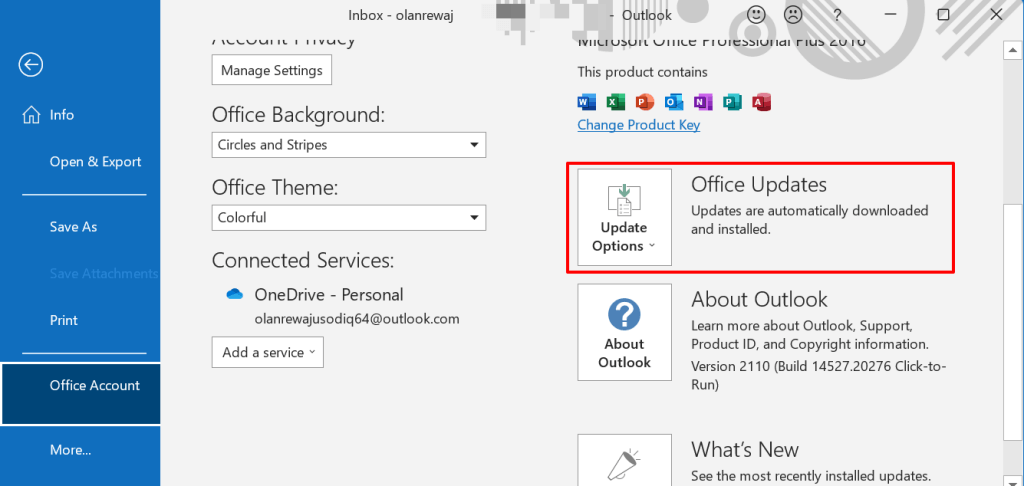
- >
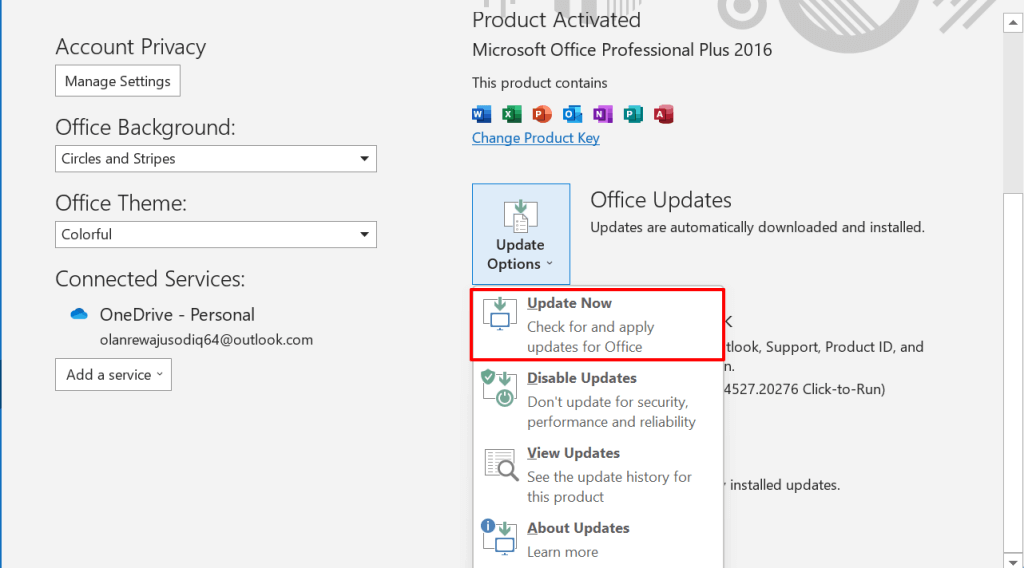 < /figur>
< /figur>
Det vil starte Microsoft Office Click-to-Run-klienten. Verktøyet vil oppdatere Outlook hvis det er en ny versjon av appen. Ellers vil det vise et “Du er oppdatert!” varsle hvis du har den nyeste Outlook-versjonen installert på PC-en.
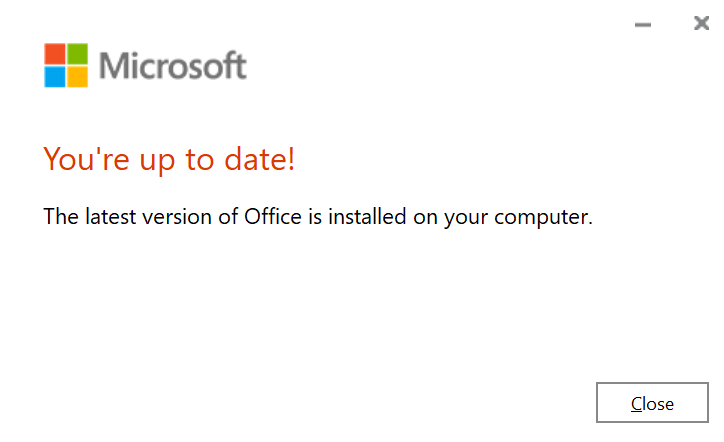
Lukk oppdateringsklienten og prøv neste feilsøkingsløsning hvis problemet “Microsoft Outlook svarer ikke” vedvarer.
4. Kjør Outlook Advanced Diagnostics Tool
Microsoft har et automatisert diagnoseverktøy som løser problemer med Outlook og andre Office- eller Windows-applikasjoner. Last ned installasjonsfilen, installer verktøyet på din PC, og følg trinnene nedenfor. En ting til: sørg for at PC-en din er koblet til internett.
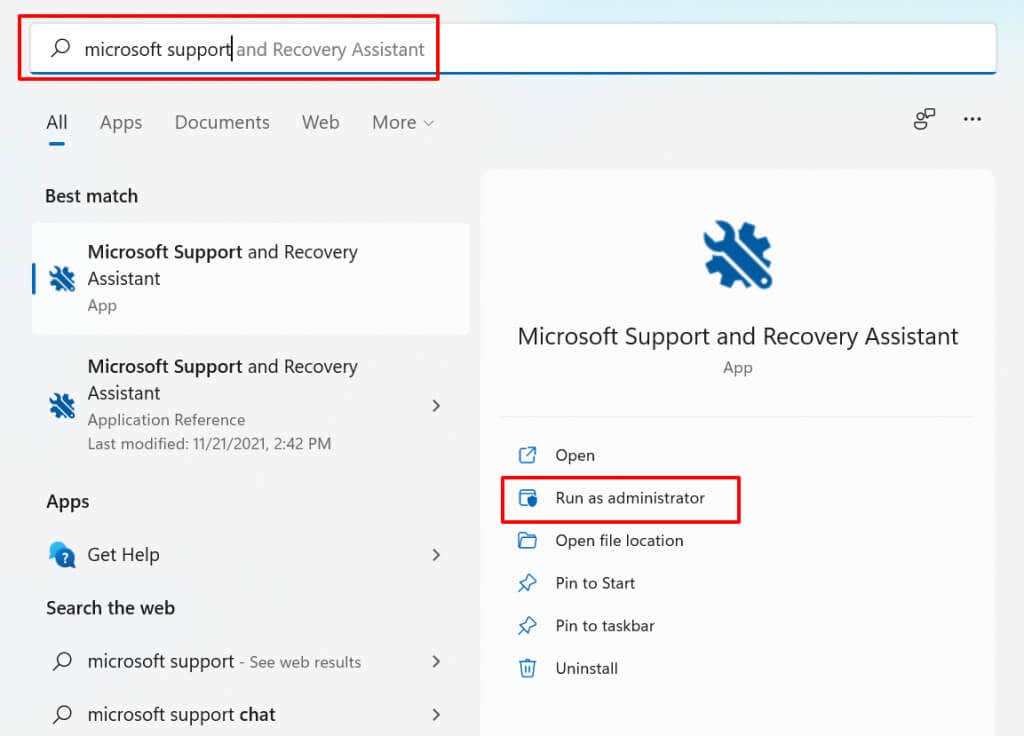
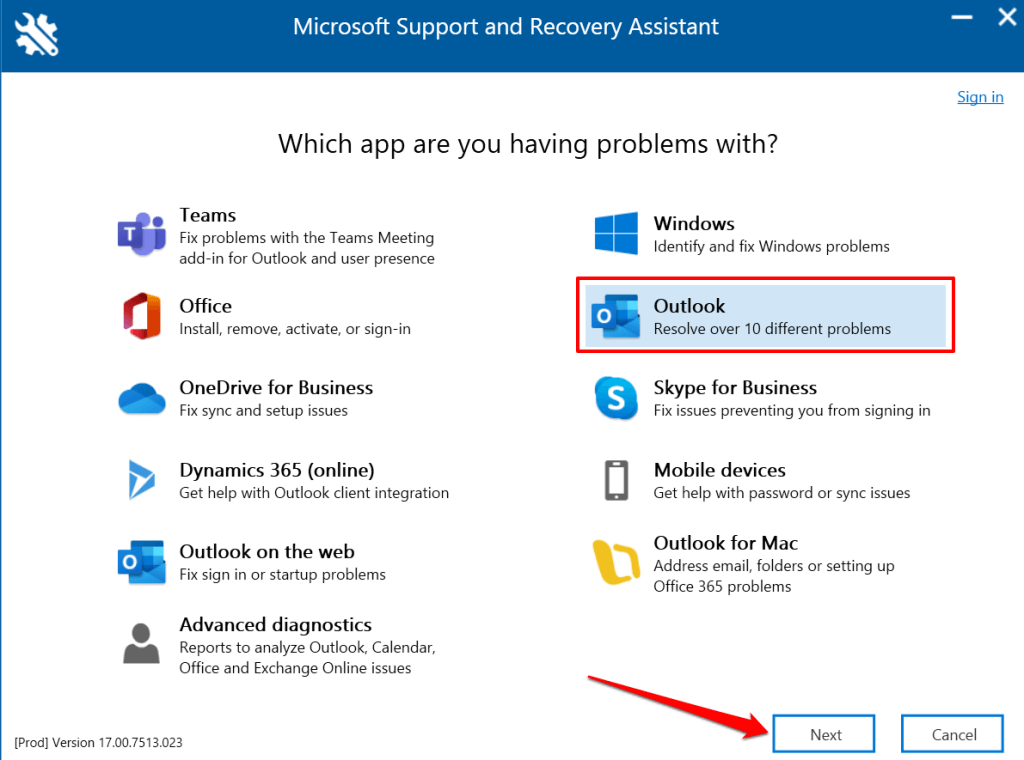
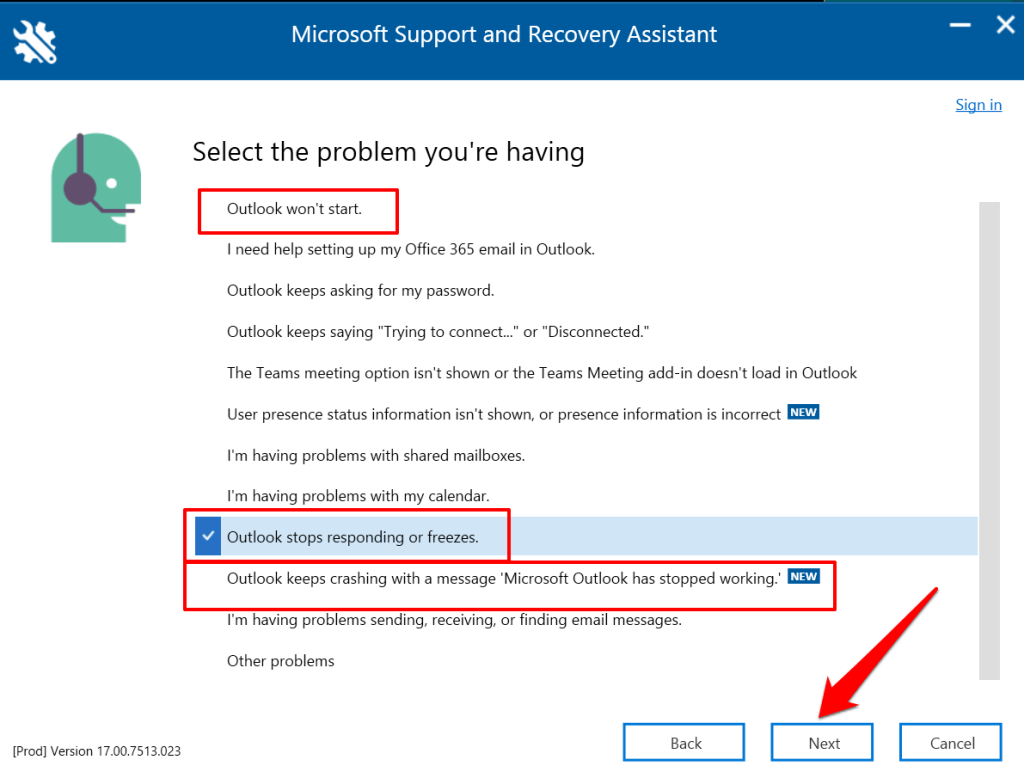 < /figure>
< /figure>
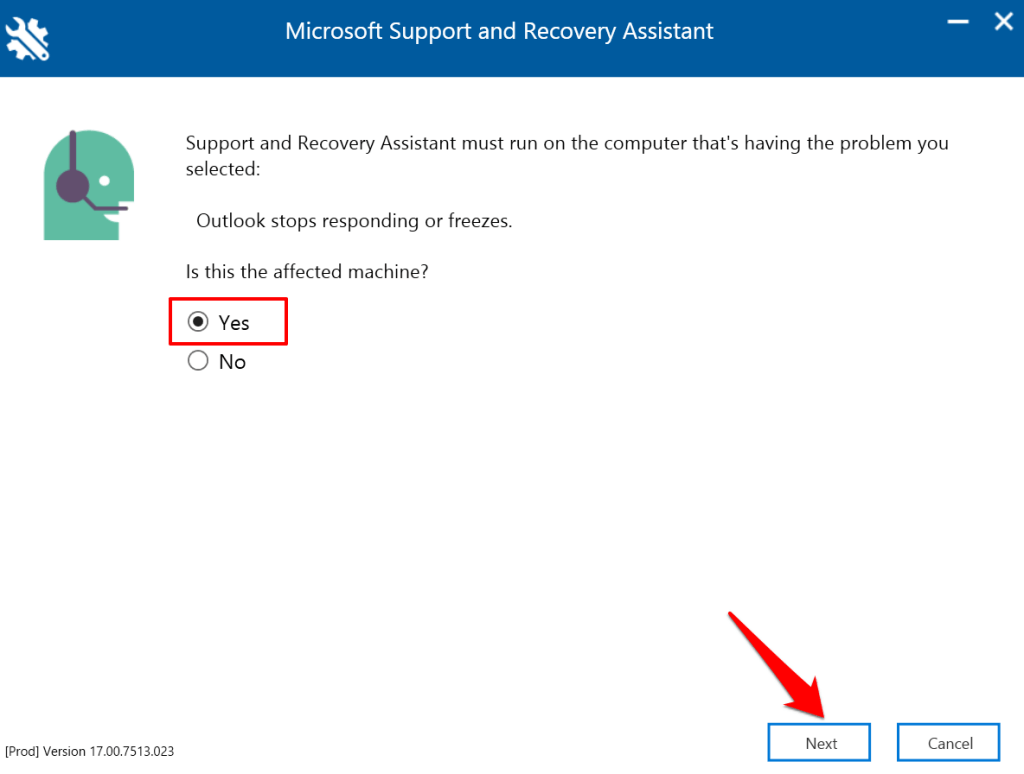
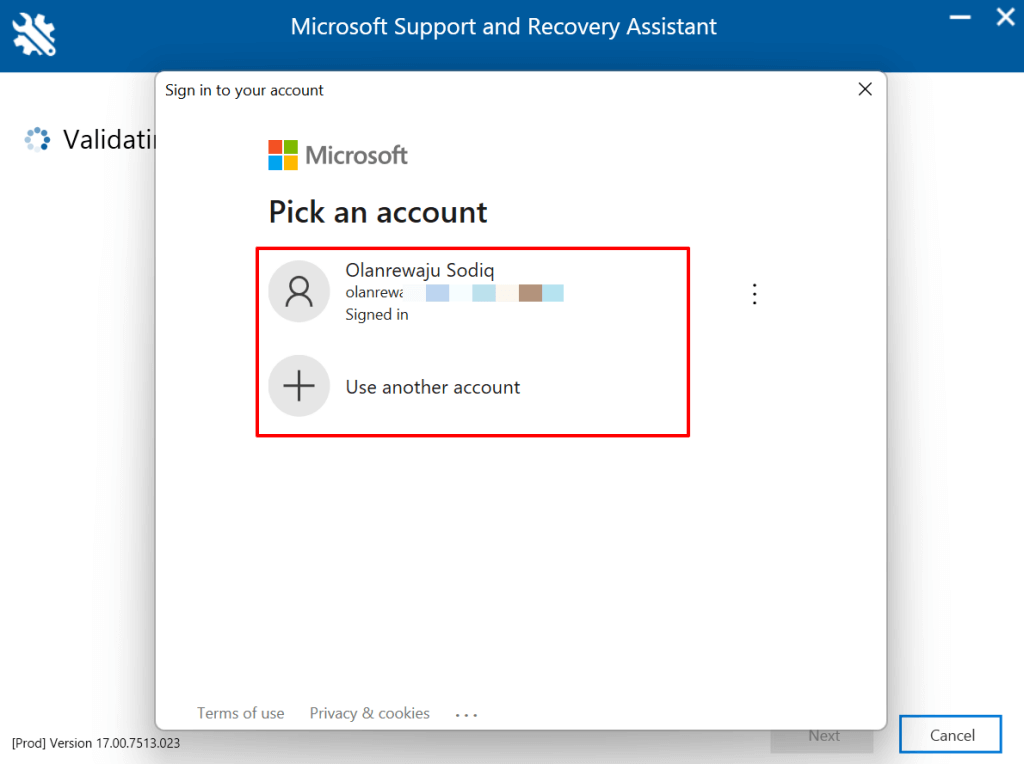
Vent til verktøyet diagnostiserer Outlook på datamaskinen din og følg anbefalingene. Prøv andre feilsøkingstrinn nedenfor hvis Microsoft Support and Recovery Assistant ikke løser problemet.
5. Reduser Outlooks datafil
Outlook-innboksen din (og dataene) blir større etter hvert som du sender og mottar flere e-poster. Outlook vil ta lengre tid å åpne e-poster og utføre andre oppgaver hvis datafilen blir korrupt eller for stor. Outlook kan til og med krasje eller noen ganger ikke reagerer under bruk.
Interessant nok lar Microsoft brukere manuelt komprimere eller redusere størrelsen på Outlook-datafilen uten å måtte slette meldinger og mapper.
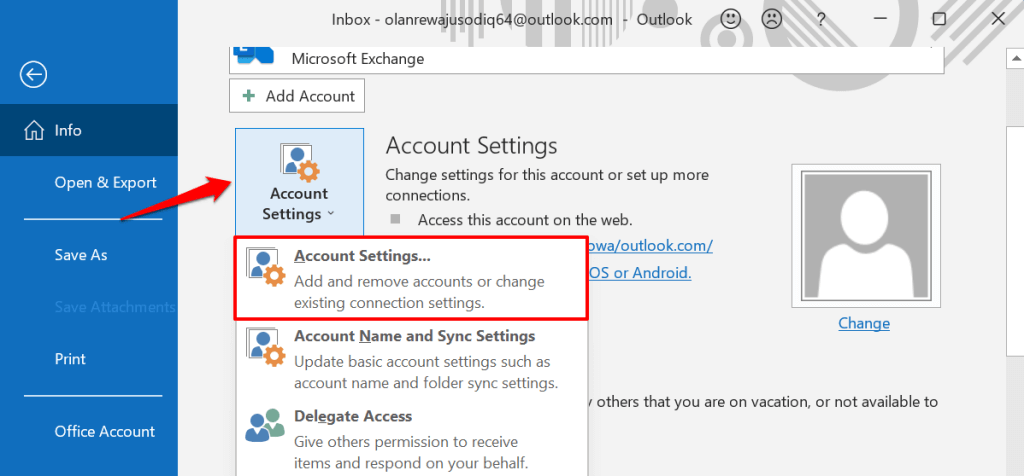
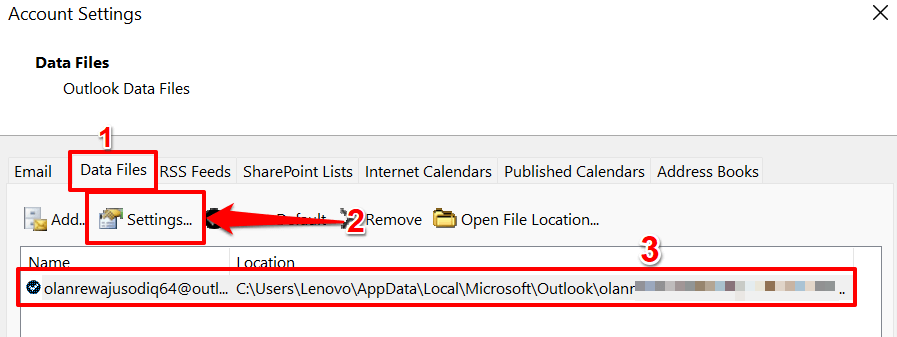
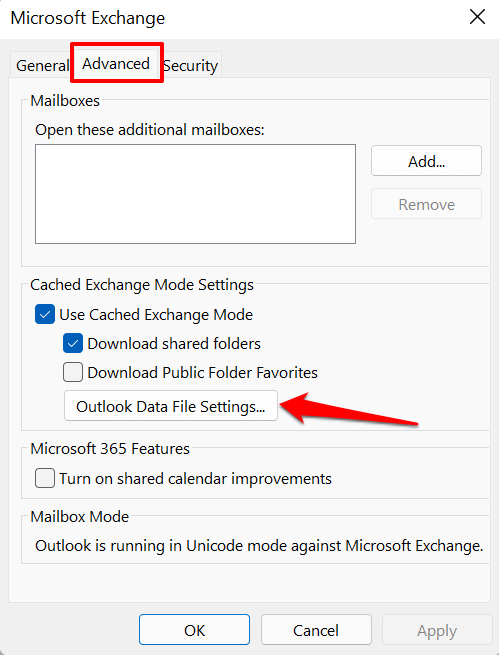
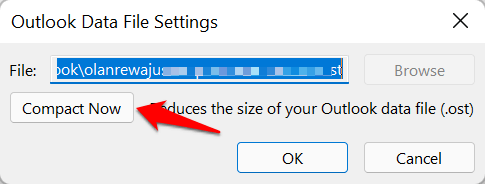
Lukk og åpne Outlook på nytt og overvåk appens ytelse. Reparer Outlook-appen hvis dette ikke løser feilen “Microsoft Outlook svarer ikke”.
6. Reparer Outlook
Reparasjon av Outlook kan løse problemer som fører til at appen ikke fungerer når du sender eller leser e-poster i innboksen din. Du kan reparere Outlook fra Windows Innstillinger-appen eller via kontrollpanelet.
Gå til Innstillinger > Apper > Apper & funksjoner, velg menyikonet ved siden av Microsoft Outlook, og velg Endre.

For å reparere Outlook fra kontrollpanelet, åpne kontrollpanelet > Programmer > Programmer og funksjoner, velg Microsoft Outlook og velg Endre på menylinjen.
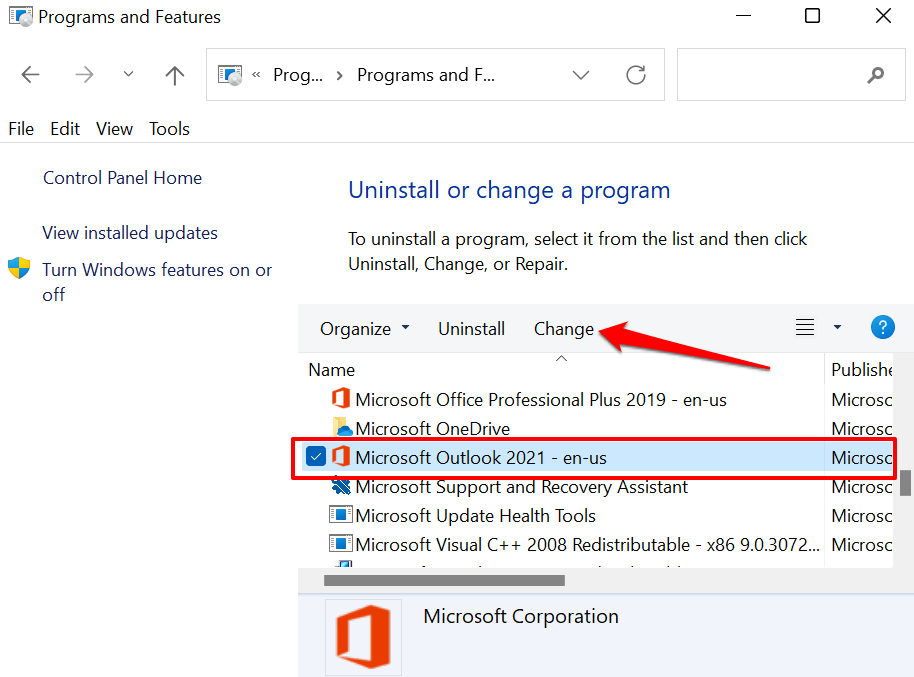
Velg hvordan du vil reparere Outlook og velg Reparer.
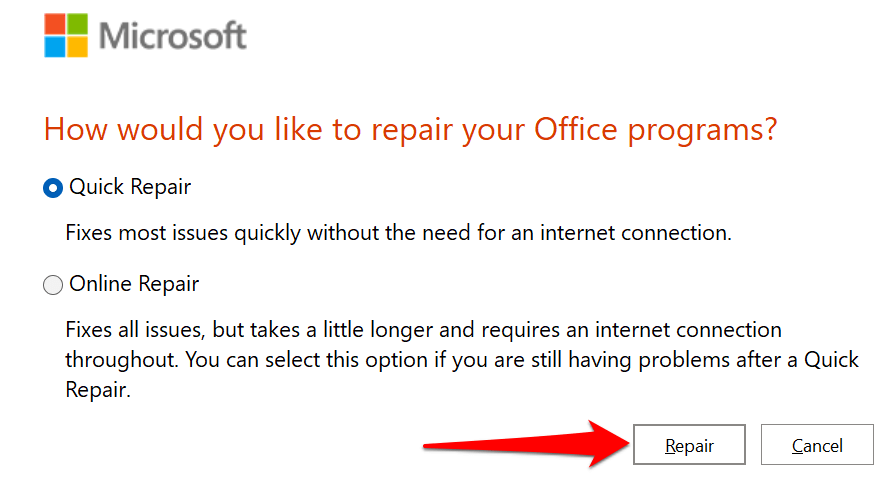
Hurtigreparasjon er en selvreparasjonsprosess som skanner etter filkorrupsjon og erstatter skadede filer. fil med ferske kopier tilgjengelig lokalt på datamaskinen din. Det er raskt og krever ingen Internett-tilkobling.
Online reparasjon, på den annen side, avinstallerer Outlook fra PC-en og installerer en ny kopi fra Microsoft-servere. Operasjonen krever en internettforbindelse. I tillegg tar det lengre tid å fullføre.
Vi anbefaler å kjøre en hurtigreparasjon først. Hvis problemet vedvarer, åpne reparasjonsverktøyet på nytt og velg alternativet Online Repair i stedet.
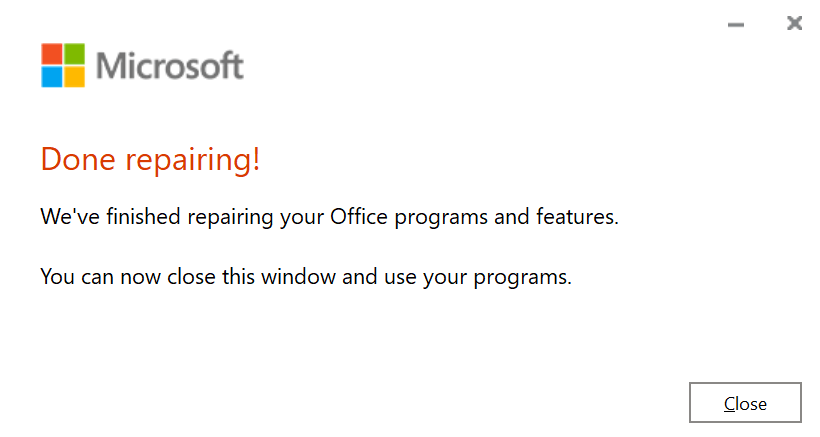
7. Start datamaskinen på nytt
Hvis du gjør dette, oppdateres Windows, lukker programmer som er i konflikt med Outlook, og løser andre problemer som får Outlook til å fungere feil. Sørg for at du lukker alle apper før du starter PC-en på nytt, slik at du ikke mister ulagret arbeid.
Trykk på Windows-tasten eller Start-menyikonet, velg strømikonet og velg Start på nytt
strong>.
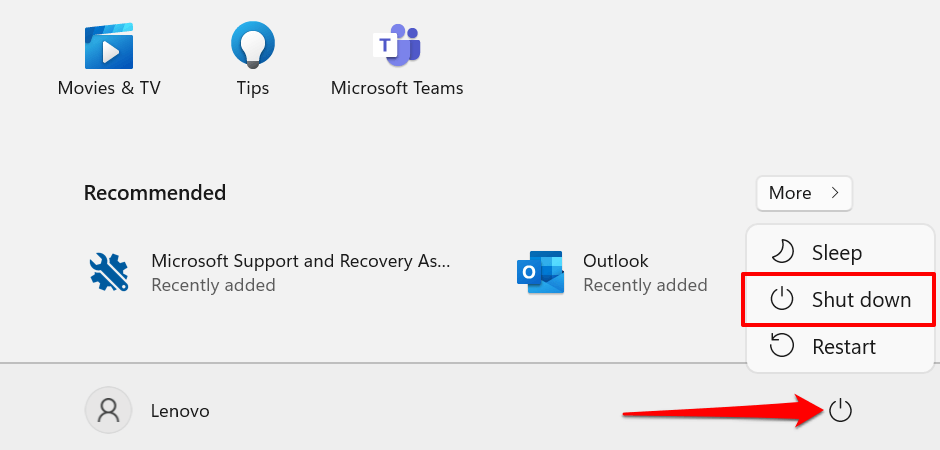
8. Oppdater datamaskinen din
Windows-oppdateringer leveres noen ganger med oppdateringer for Microsoft Outlook og andre Office-apper. Disse oppdateringene løser problemer som hindrer Outlook i å åpne eller kjøre riktig i Windows.
Hvis du har en Windows 11-datamaskin, åpner du Innstillinger-appen, velger Windows-oppdateringer. strong> på sidefeltet, og installer eller gjenoppta alle tilgjengelige oppdateringer.
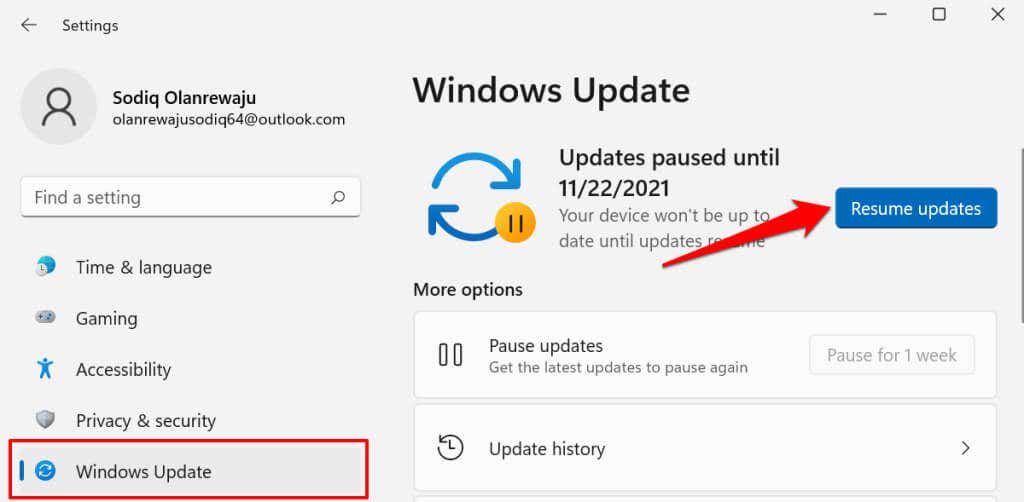
For å installere Windows-oppdateringer i Windows 10, gå til Innstillinger > Oppdater & Sikkerhet > Windows Update og velg Se etter oppdateringer.
Stabiliser Outlook i Windows
Noen rapporter tyder på at tredjeparts antivirusprogramvare kan forstyrrer Outlooks ytelse i Windows. Hvis Outlook fortsatt krasjer etter å ha prøvd disse rettelsene, deaktiver eller avinstaller antivirusverktøyet. Kontakt Microsoft Office Support hvis problemet vedvarer.