Kraskar Microsoft Outlook då och då när du öppnar appen på din Windows-dator? Fryser appen ibland och visar varningen “Microsoft Outlook svarar inte” med slumpmässiga intervaller?
I den här självstudien får du veta varför Microsoft Outlook inte svarar i Windows och åtta möjliga lösningar på problemet.
Innehållsförteckning
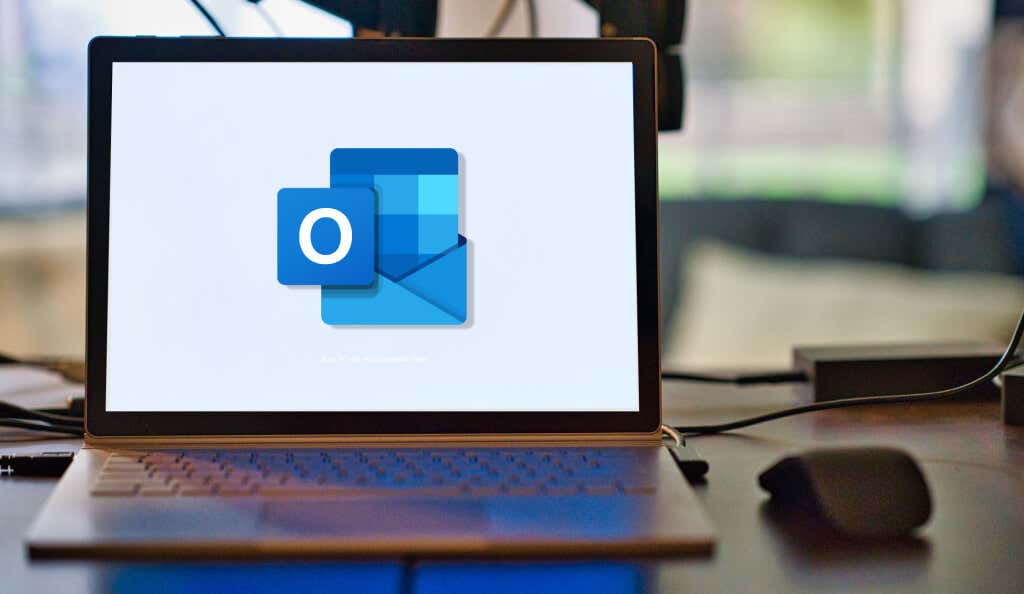
1. Tvinga stängning och öppna Outlook igen
Att avsluta Outlook i Windows Task Manager kan ställa tillbaka saker i ordning.
- Högerklicka på Start-menyikonen eller tryck på Windows-tangenten + X och välj Task Manager i snabbåtkomstmenyn.
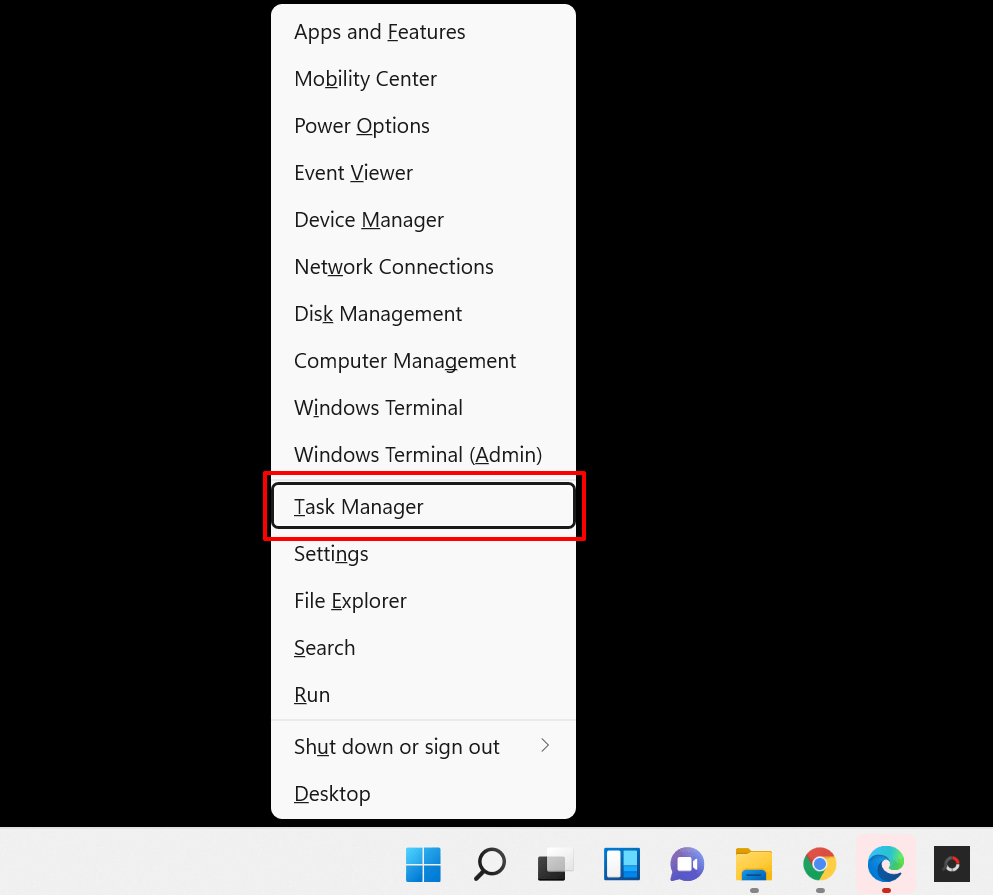
Snabbtips: Kortkommandot Ctrl + Shift + Esc är ett snabbare sätt att starta Windows Task Manager.
- Gå till fliken “Processer”, välj Microsoft Outlook och välj Avsluta uppgift längst ner till höger hörnet.

Om du inte hittar Outlook på fliken “Processer”, gå till fliken “Detaljer”, välj OUTLOOK.EXE och välj Avsluta uppgift.

Välj Avsluta process på bekräftelseprompten.
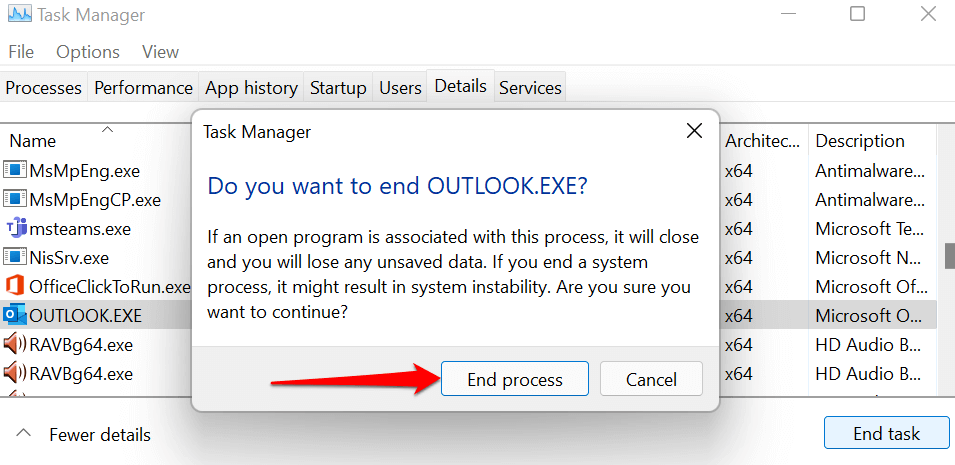
Öppna Microsoft Outlook igen och kontrollera om appen fungerar utan att frysa eller krascha.
2. Kör Outlook i felsäkert läge
Som tidigare nämnts kanske Microsoft Outlook inte svarar om vissa förinstallerade eller tredjepartstillägg påverkar dess prestanda. Om du startar Outlook i felsäkert läge inaktiveras alla tillägg och andra anpassningar när du startar appen. Det hjälper dig att avgöra om ett trasigt eller motstridigt tillägg är orsaken till att Outlook inte svarar.
- Tryck på Windows-tangenten + R för att öppna rutan Kör.
- Skriv eller klistra in Outlook.exe /safe i dialogrutan och välj OK eller tryck på Retur strong>.
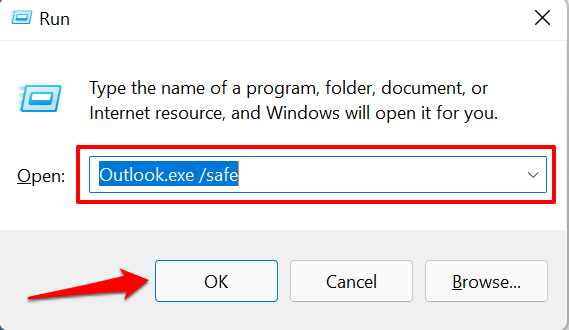
Om Windows misslyckas för att starta Outlook i felsäkert läge via rutan Kör, använd kortkommandot istället. Tryck och håll ned Ctrl-tangenten och välj Outlook-appikonen på skrivbordet, Aktivitetsfältet eller Start-menyn.
- Du får en uppmaning som ber dig bekräfta att du vill öppna Outlook i säkert läge. Välj Ja för att fortsätta.
 < /figure>
< /figure>
- Välj Outlook i rullgardinsmenyn “Profilnamn” och välj OK.
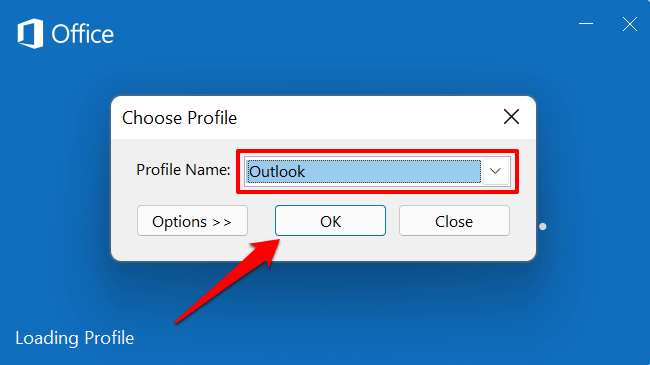
Om Outlook fungerar korrekt i felsäkert läge, talar det om för dig att ett tillägg är ansvarigt för felet “Microsoft Outlook (svarar inte)”. Nästa sak att göra är att inaktivera alla tillägg och starta om Outlook.
- Välj Arkiv i menyraden.
- Gå till sidan Tillägg, välj COM-tillägg i rullgardinsmenyn “Hantera” och välj Kör.
- Avmarkera alla tillägg i avsnittet “Tillgängliga tillägg” och välj OK.
- Återgå till Outlooks tilläggssida (se steg #7) och markera tillägget du vill aktivera och välj OK.
- Öppna Outlook och välj Arkiv i menyraden.
- Välj Office Account på sidofältet.
- Välj rullgardinsmenyn Uppdateringsalternativ.< /li>
- Välj Uppdatera nu.
- Öppna Start-menyn, skriv microsoft support i sökfältet och öppna välj Kör som administratör i menyn “Microsoft Support and Recovery Assistant”.
- Välj Outlook och välj Nästa strong>.
- Välj de problem som bäst beskriver problemet med Outlook på din PC—Outlook startar inte, Outlook slutar svara eller låser sig eller Outlook kraschar hela tiden med meddelandet “Microsoft Outlook har slutat fungera”. Välj Nästa för att fortsätta.
- Välj Ja och välj Nästa om du kör diagnostikverktyget på den berörda datorn.
- Välj ditt Microsoft-konto eller välj Använd ett annat konto för att logga in med ett annat konto.
- Öppna Outlook, välj Arkiv i menyraden, välj Kontoinställningar och välj Kontoinställningar.
- Gå till fliken Datafiler, välj en datafil du vill reducera/komprimera och välj Inställningar.
- Gå till fliken Avancerat och välj Inställningar för Outlook-datafil.
- Välj Komprimera nu och välj OK > när Outlook är klar med att komprimera datafilen.
< /ol>
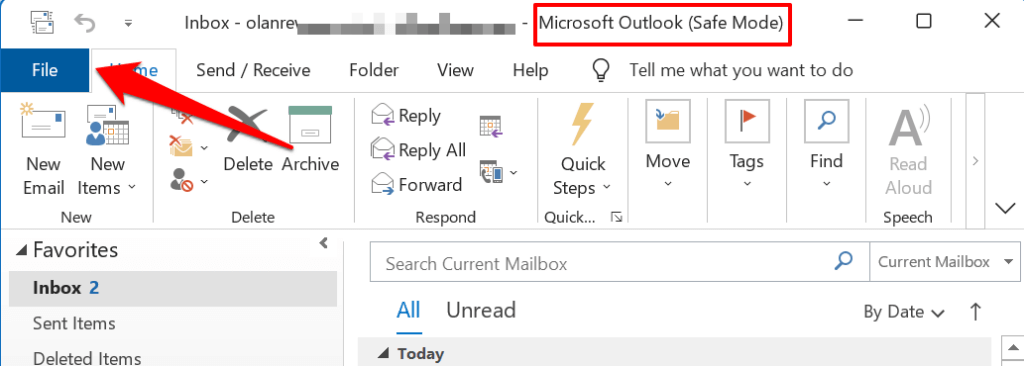
Välj Alternativ (eller Mer > Alternativ) längst ned i det vänstra sidofältet.
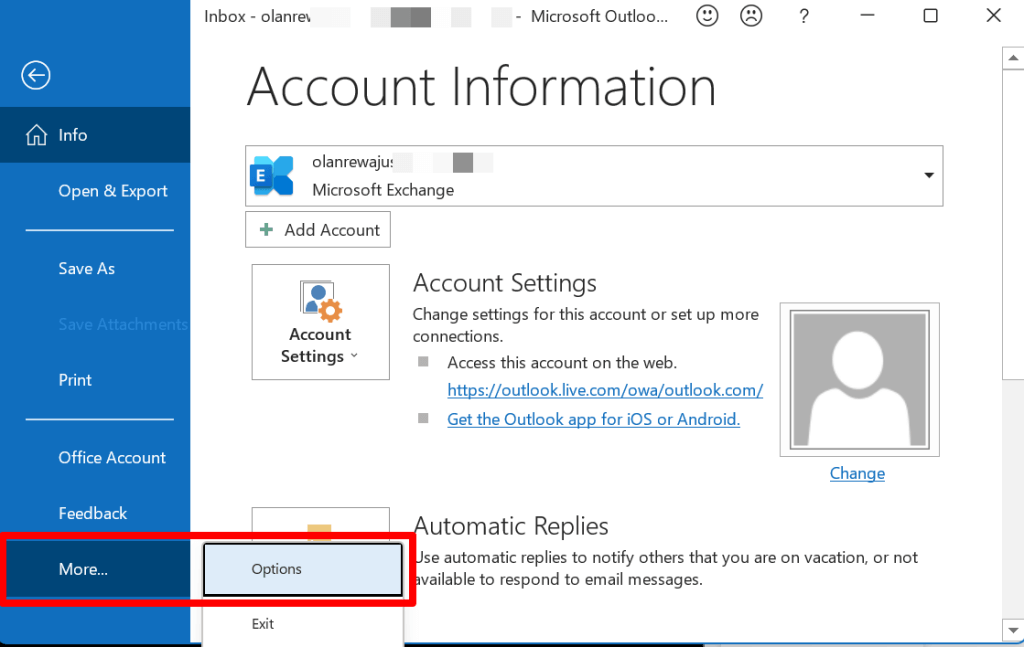
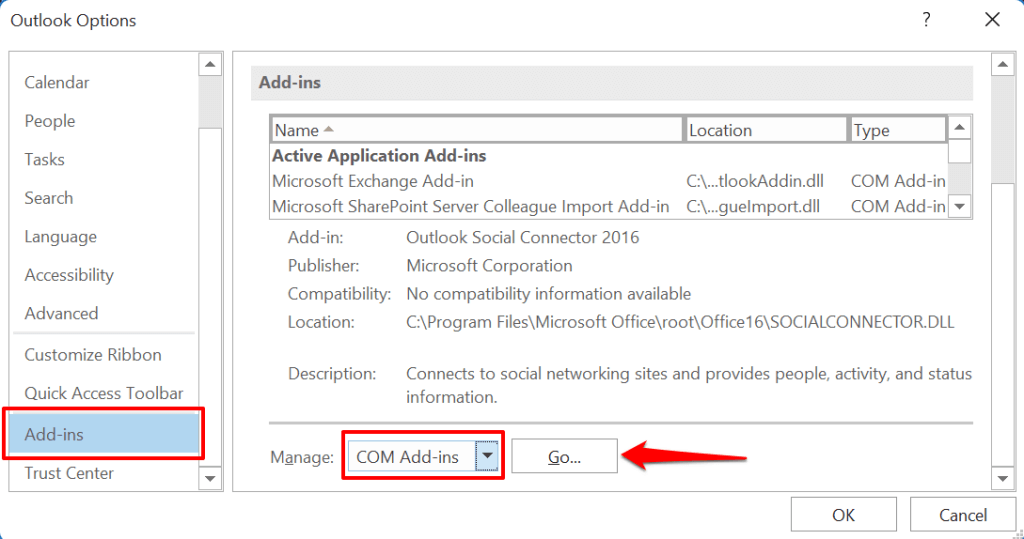
- >
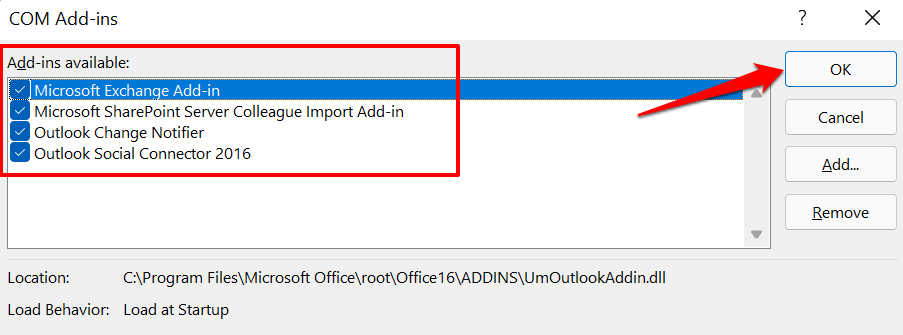
Stäng och öppna Outlook igen, återaktivera de inaktiverade tilläggen efter varandra för att avgöra vilket felaktigt/trasigt tillägg som orsakade att Outlook kraschade.< /p>
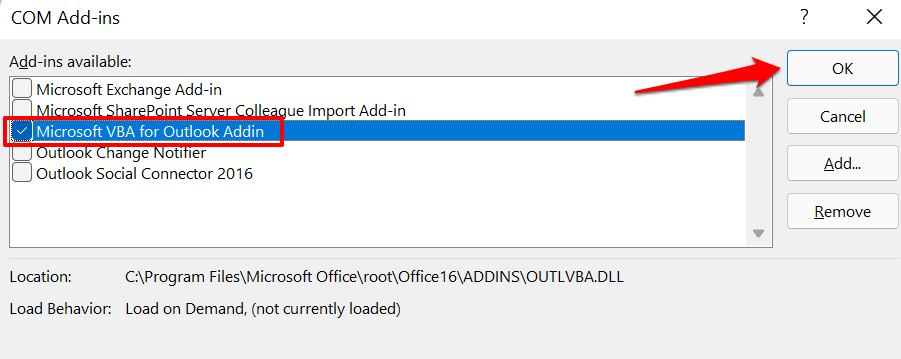
Stäng och öppna Outlook igen och upprepa steg #8 för alla inbyggda eller tredjepartstillägg på listan. Om Outlook fryser och visar varningen “Microsoft Outlook svarar inte” efter att ha aktiverat ett tillägg, talar det om källan till problemet. Öppna Outlook igen i säkert läge, inaktivera tillägget och starta Outlook igen.
3. Uppdatera Outlook
Outlook kan ibland sluta svara på din PC om versionen som är installerad på din PC är föråldrad eller buggaren. Anslut din dator till internet och följ dessa steg:
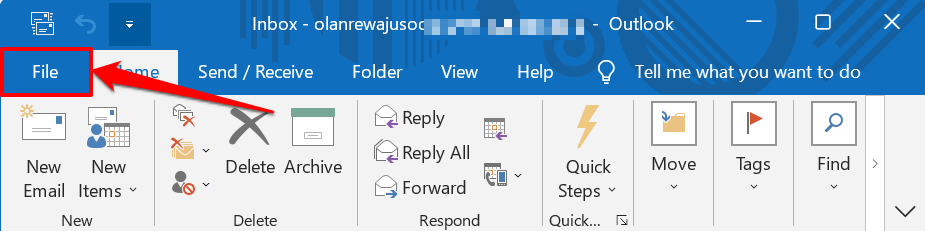
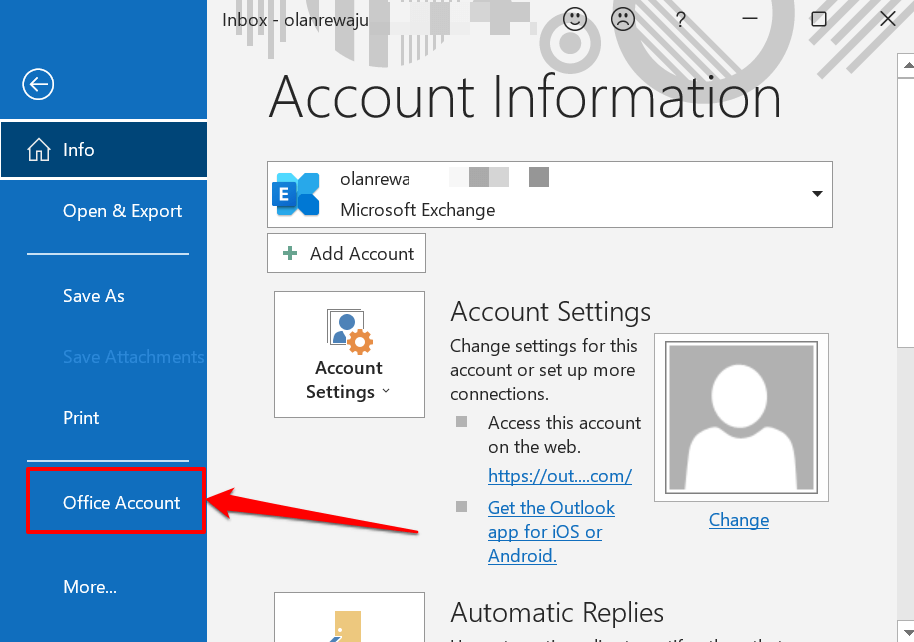
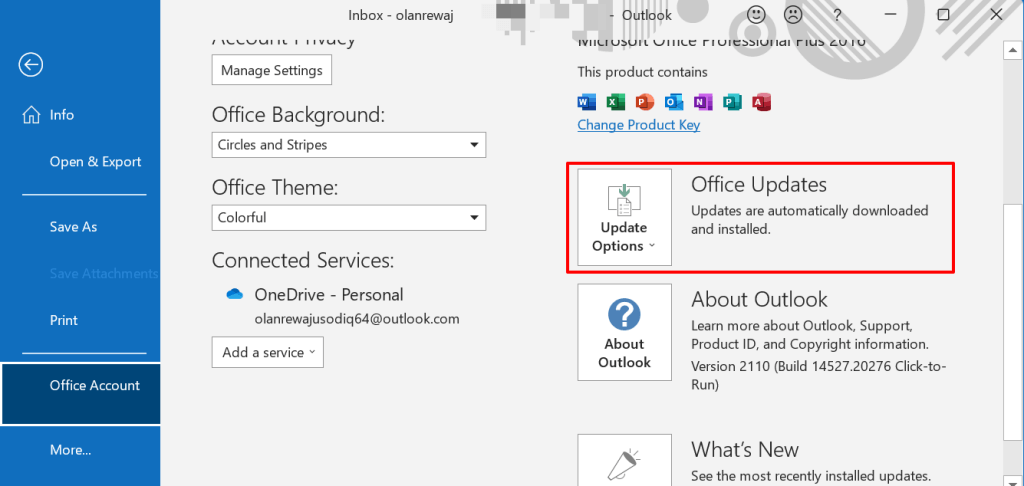
- >
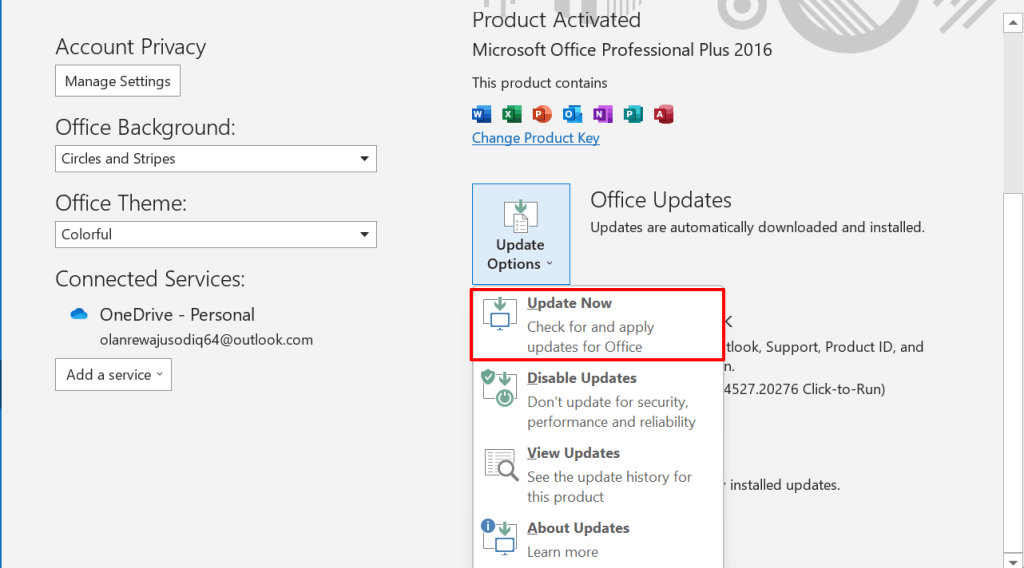 < /figur>
< /figur>
Det kommer att starta Microsoft Office Click-to-Run-klienten. Verktyget kommer att uppdatera Outlook om det finns en ny version av appen. Annars kommer det att visa ett “Du är uppdaterad!” varning om du har den senaste Outlook-versionen installerad på din PC.
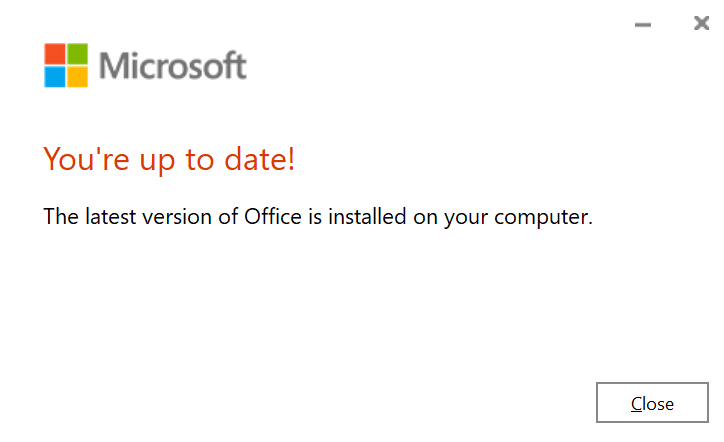
Stäng uppdateringsklienten och prova nästa felsökningslösning om problemet “Microsoft Outlook svarar inte” kvarstår.
4. Kör Outlook Advanced Diagnostics Tool
Microsoft har ett automatiserat diagnostikverktyg som åtgärdar problem med Outlook och andra Office- eller Windows-program. Ladda ner installationsfilen, installera verktyget på din PC och följ stegen nedan. En sak till: se till att din dator är ansluten till internet.
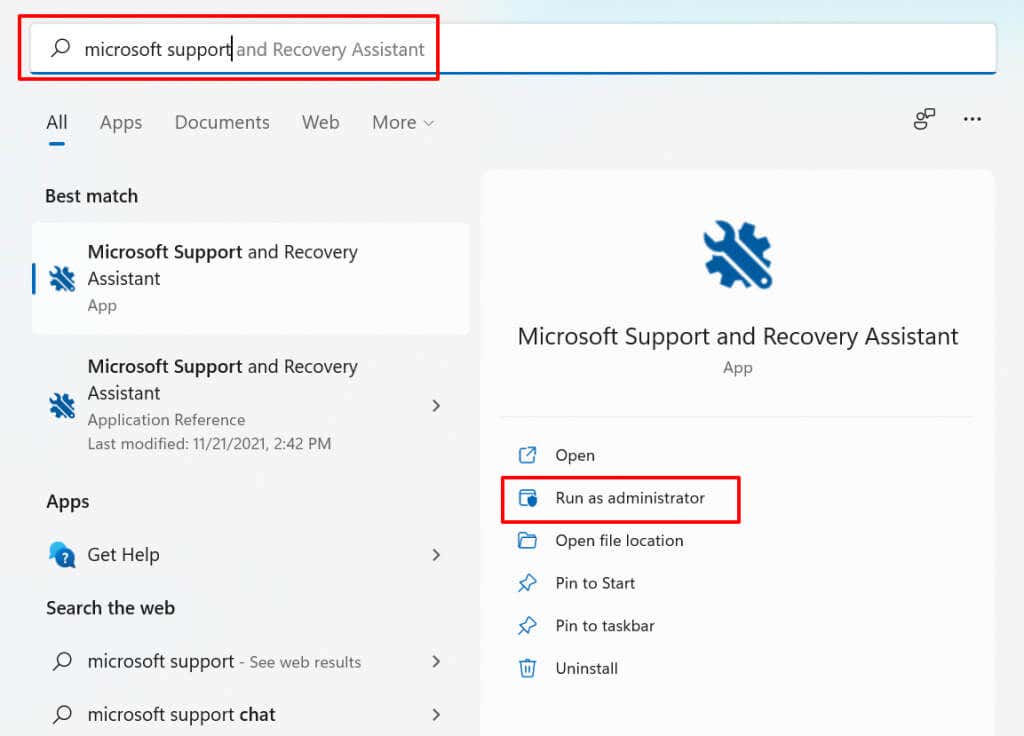
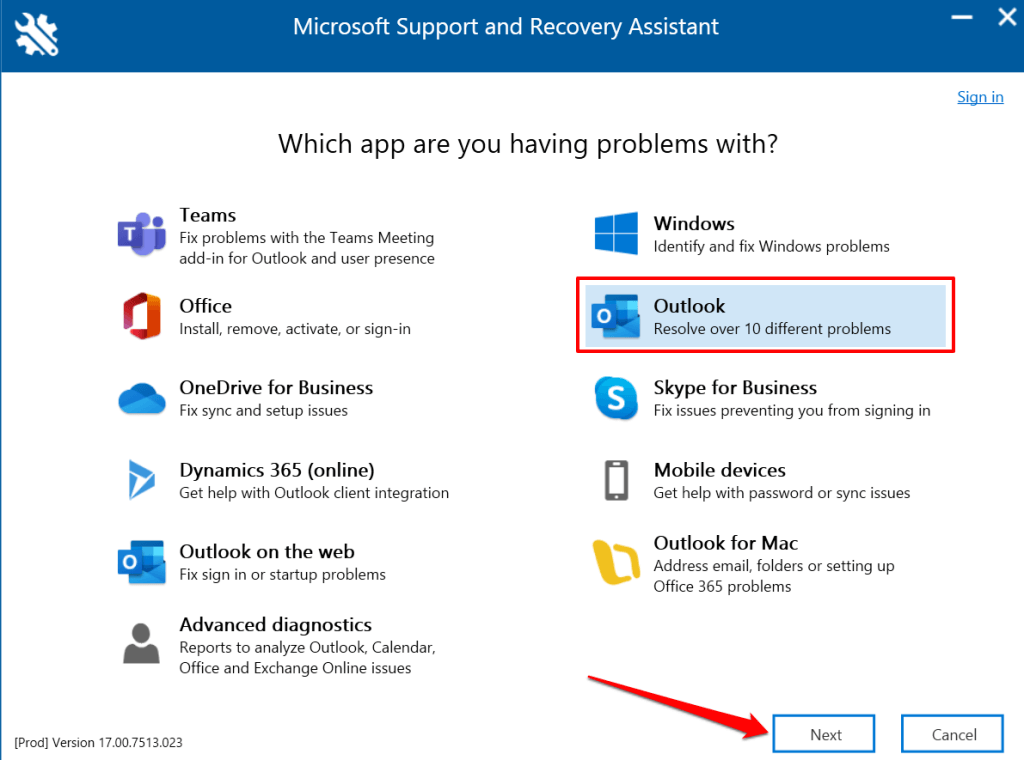
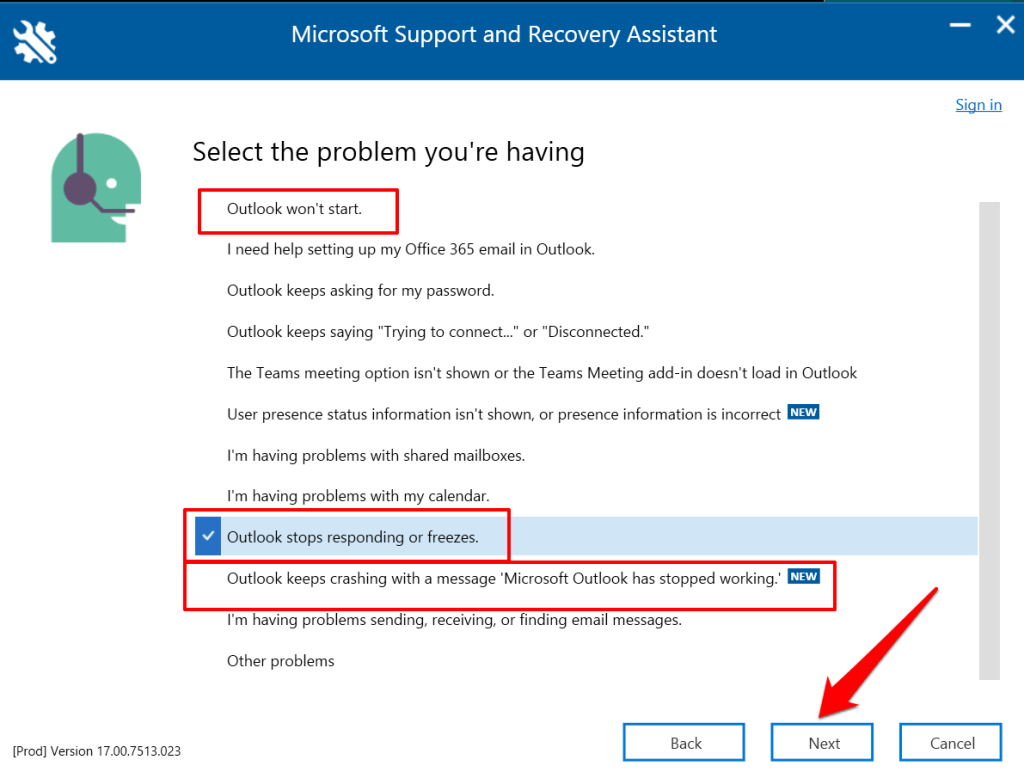 < /figure>
< /figure>
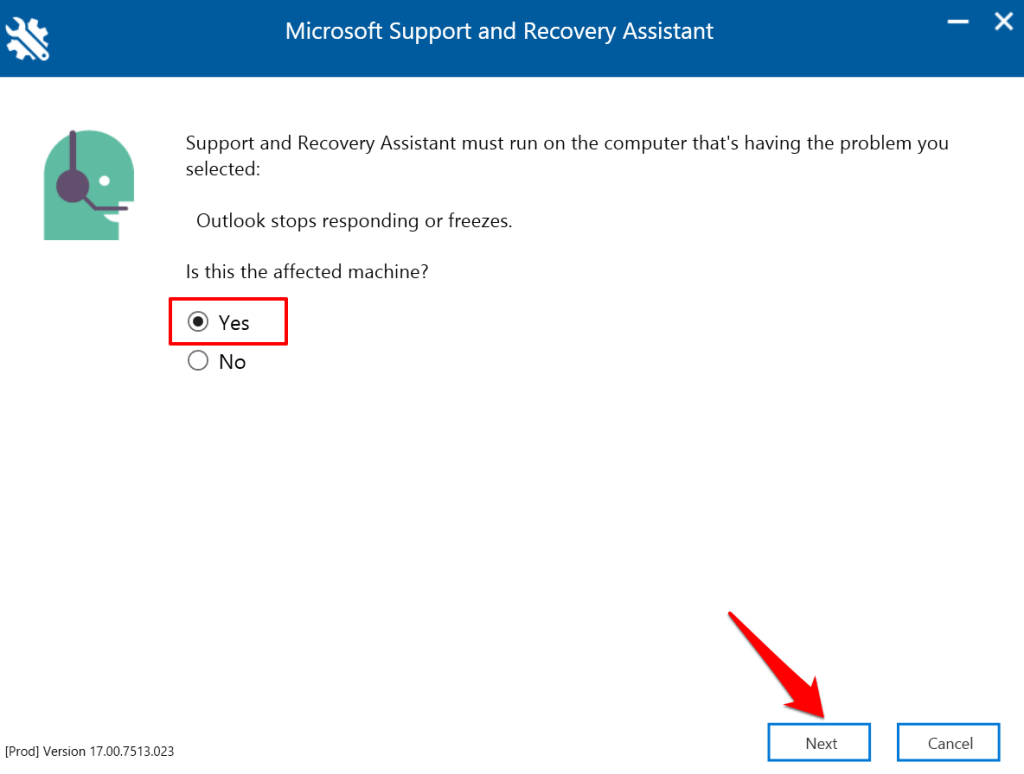
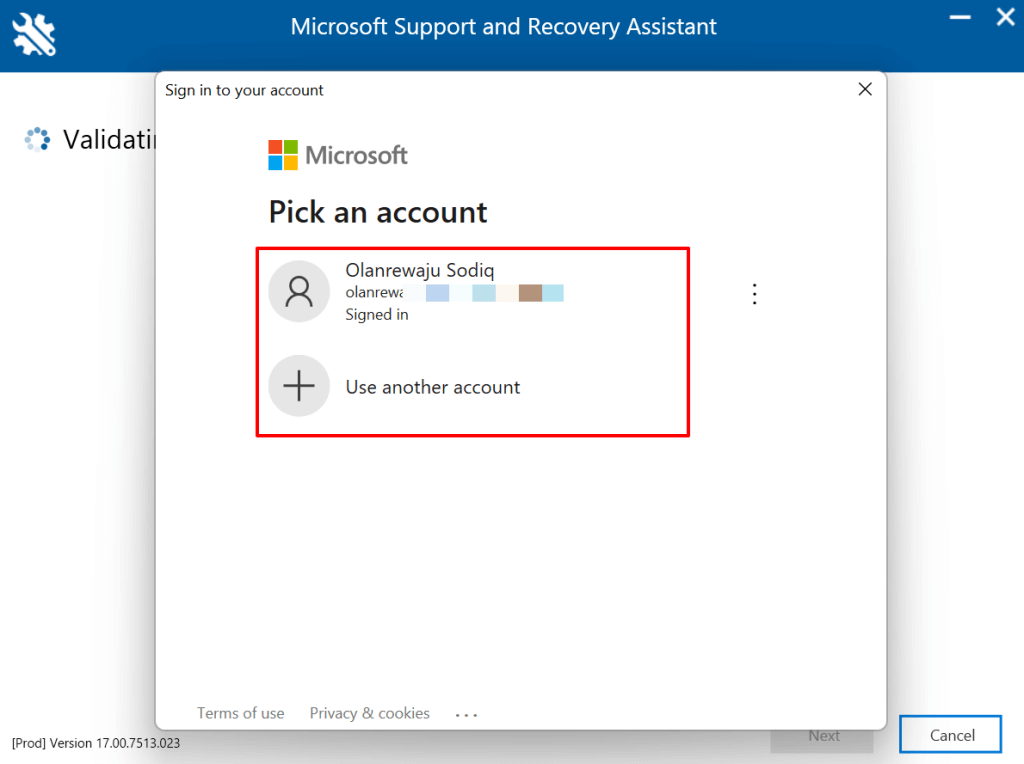
Vänta på att verktyget ska diagnostisera Outlook på din dator och följ rekommendationerna. Prova andra felsökningssteg nedan om Microsoft Support och Recovery Assistant inte löser problemet.
5. Minska Outlooks datafil
Din Outlook-inkorg (och data) blir större när du skickar och tar emot fler e-postmeddelanden. Outlook kommer att ta längre tid att öppna e-postmeddelanden och utföra andra uppgifter om dess datafil blir korrupt eller för stor. Outlook kan till och med krascha eller ibland misslyckas med att svara under användning.
Intressant nog låter Microsoft användare manuellt komprimera eller minska storleken på Outlook-datafilen utan att behöva ta bort meddelanden och mappar.
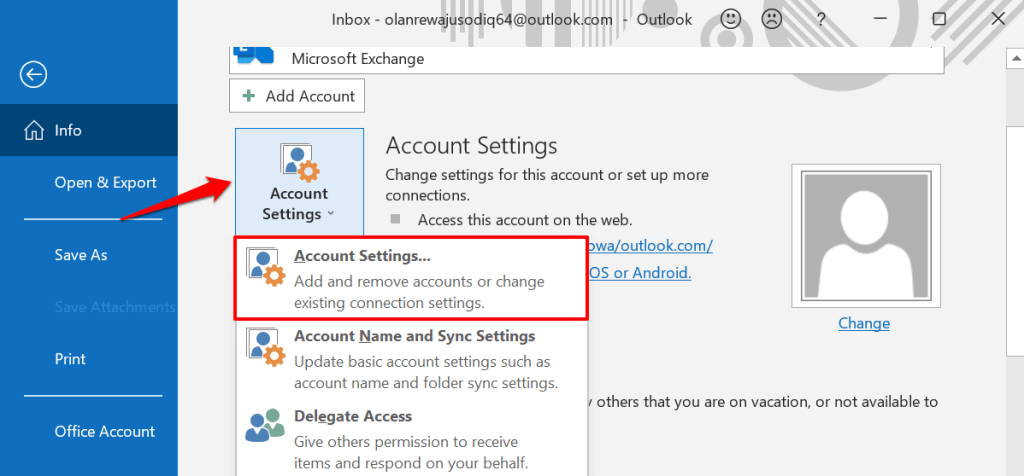

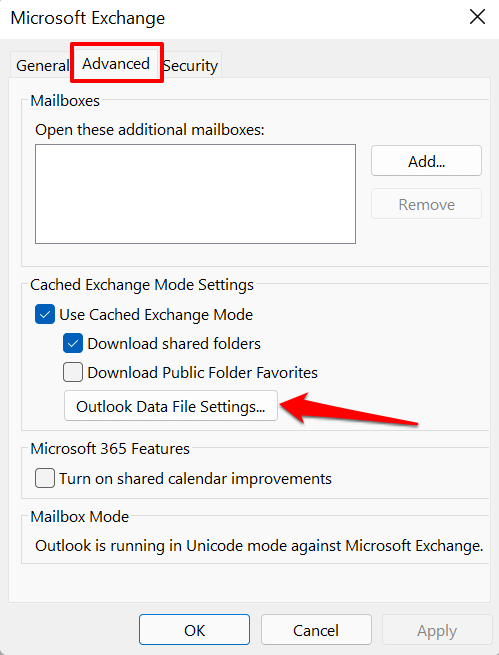
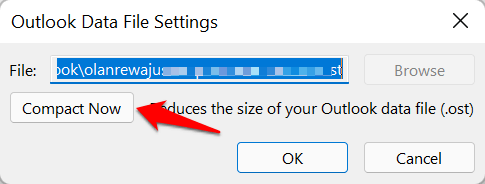
Stäng och öppna Outlook igen och övervaka appens prestanda. Reparera Outlook-appen om detta inte åtgärdar felet “Microsoft Outlook svarar inte”.
6. Reparera Outlook
Att reparera Outlook kan lösa problem som gör att appen inte fungerar när du skickar eller läser e-postmeddelanden i din inkorg. Du kan reparera Outlook från appen Windows Inställningar eller via kontrollpanelen.
Gå till Inställningar > Appar > Appar & funktioner, välj menyikonen bredvid Microsoft Outlook, och välj Ändra.

För att reparera Outlook från kontrollpanelen, öppna kontrollpanelen > Program > Program och funktioner, välj Microsoft Outlook och välj Ändra i menyraden.

Välj hur du vill reparera Outlook och välj Reparera.
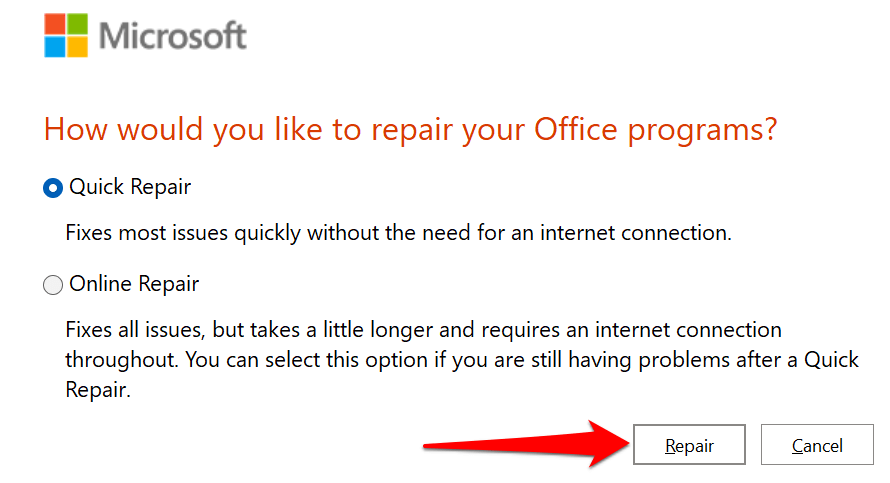
Snabbreparation är en självreparationsprocess som söker efter filkorruption och ersätter eventuella skadade fil med färska kopior tillgängliga lokalt på din dator. Det är snabbt och kräver ingen internetanslutning.
Online reparation, å andra sidan, avinstallerar Outlook från din PC och installerar om en ny kopia från Microsofts servrar. Operationen kräver en internetanslutning. Dessutom tar det längre tid att bli klar.
Vi rekommenderar att du kör en snabbreparation först. Om problemet kvarstår, öppna reparationsverktyget igen och välj alternativet Online reparation istället.
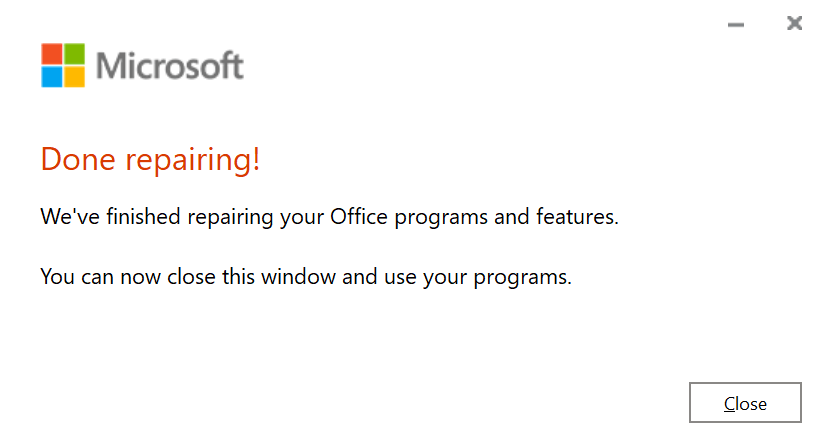
7. Starta om datorn
Om du gör detta uppdateras Windows, stängs program som är i konflikt med Outlook och åtgärdar andra problem som gör att Outlook inte fungerar. Se till att du stänger alla appar innan du startar om din dator, så att du inte förlorar något osparat arbete.
Tryck på Windows-tangenten eller Start-menyikonen, välj strömikonen och välj Starta om strong>.
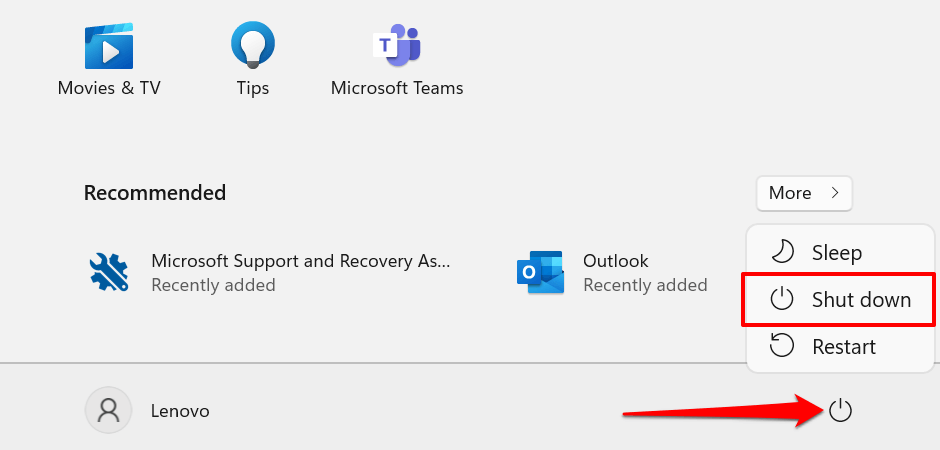
8. Uppdatera din dator
Windows-uppdateringar levereras ibland med uppdateringar för Microsoft Outlook och andra Office-appar. Dessa uppdateringar åtgärdar problem som hindrar Outlook från att öppnas eller köras korrekt i Windows.
Om du har en Windows 11-dator, öppna appen Inställningar, välj Windows-uppdateringar strong> på sidofältet och installera eller återuppta alla tillgängliga uppdateringar.
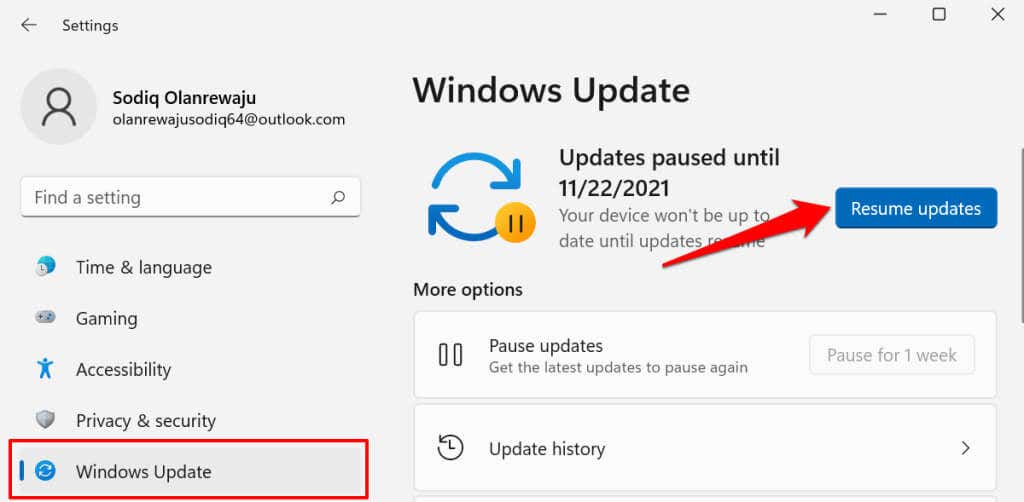
För att installera Windows Updates i Windows 10, gå till Inställningar > Uppdatera & Säkerhet > Windows Update och välj Sök efter uppdateringar.
Stabilisera Outlook i Windows
Vissa rapporter tyder på att antivirusprogram från tredje part kan störa Outlooks prestanda i Windows. Om Outlook fortfarande kraschar efter att ha provat dessa korrigeringar, inaktivera eller avinstallera ditt antivirusverktyg. Kontakta Microsoft Office Support om problemet kvarstår.

