Även om tiderna med Xbox Live-avbrott nästan är förbi, finns det fortfarande många fel som användare kan stöta på när de spelar online. En av de vanligaste–och mest frustrerande–är Xbox-felkoden 0x97E107DF. Den här koden indikerar vanligtvis ett licensvalideringsfel.
I praktiken betyder det att Xbox inte kan starta ett digitalt spel eller en applikation. Du kommer ofta att se det visas med ett felmeddelande som säger “Något gick fel. Ge det ett nytt försök. Om detta händer igen, besök xbox.com/errorhelp och skriv in följande kod: 0x97e107df.” Den goda nyheten är att det finns steg du kan vidta för att åtgärda problemet.
Innehållsförteckning

Kontrollera status för Xbox Live-tjänsten
Det första steget du bör ta är att se till att problemet inte är hos dig. Om felkoden kommer från ett problem med själva Xbox Live finns det inte mycket du kan göra förutom att vänta på att Xbox löser problemet.
Du kan kontrollera detta genom att kolla den officiella webbplatsen för Xbox Live Service Status. Besök webbplatsen och kontrollera att alla tjänster har en grön bock. Om du ser en gul varningsikon eller en röd stoppikon bredvid en tjänst kan du se statusproblemet och ta reda på mer information.
Du kan också överväga att kontrollera det officiella Xbox Twitter-kontot, eftersom företaget ofta postar uppdateringar relaterade till aktuella problem och beräknade upplösningstider.
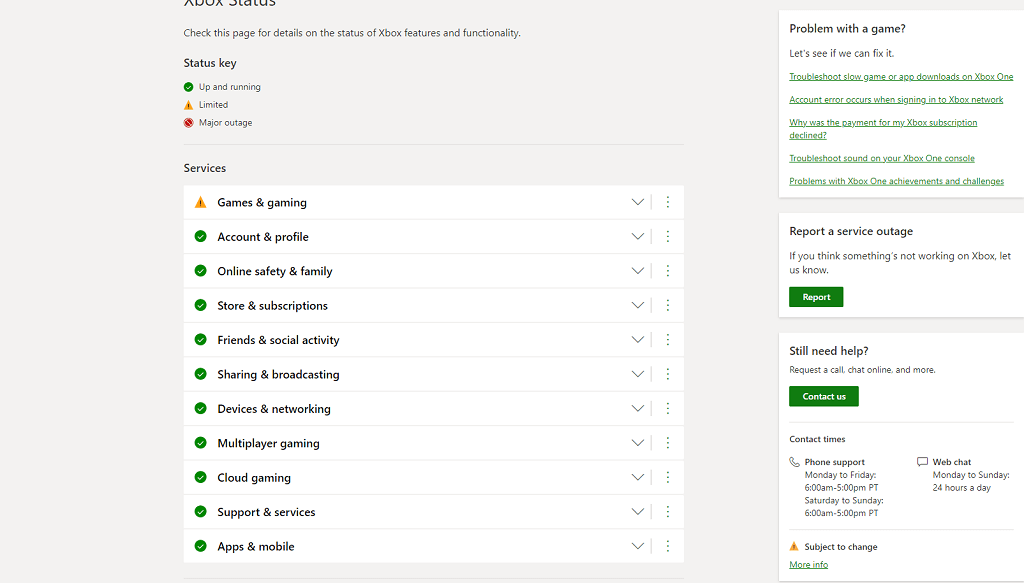
Utför en hård omstart
Om det inte finns några problem med själva Xbox Live bör nästa steg vara att starta om din konsol. Det är det enklaste sättet att rensa bort potentiella datafel i cachen och lösa många olika problem som dyker upp.
- Tryck på knappen på framsidan av konsolen och håll den nedtryckt i tio sekunder. Släpp den när konsolen stängs av.
- Ta bort nätsladden från baksidan av konsolen.
- Efter 30 sekunder ansluter du strömkabeln igen och sätter på konsolen igen.
li>
Denna metod fungerar för både Xbox One och Xbox Series S/X. När du har startat om konsolen, försök att starta spelet en gång till.
Logga ut och tillbaka in
Om en hård omstart inte löser problemet kan problemet ligga i din autentiseringsvalidering. Det enklaste sättet att åtgärda detta är att logga ut från Xbox Live och logga in igen.
- Om du spelar ett spel trycker du på mittknappen på handkontrollen. I menyn väljer du Hem.
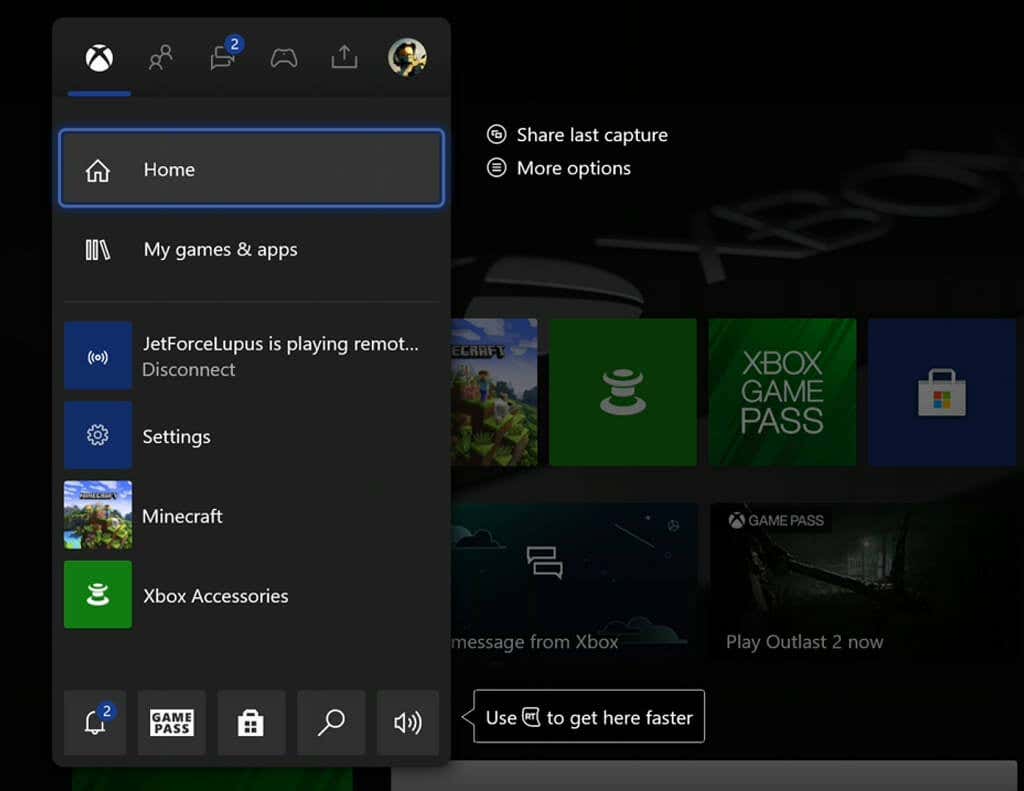
- Rulla över till din profilbild.
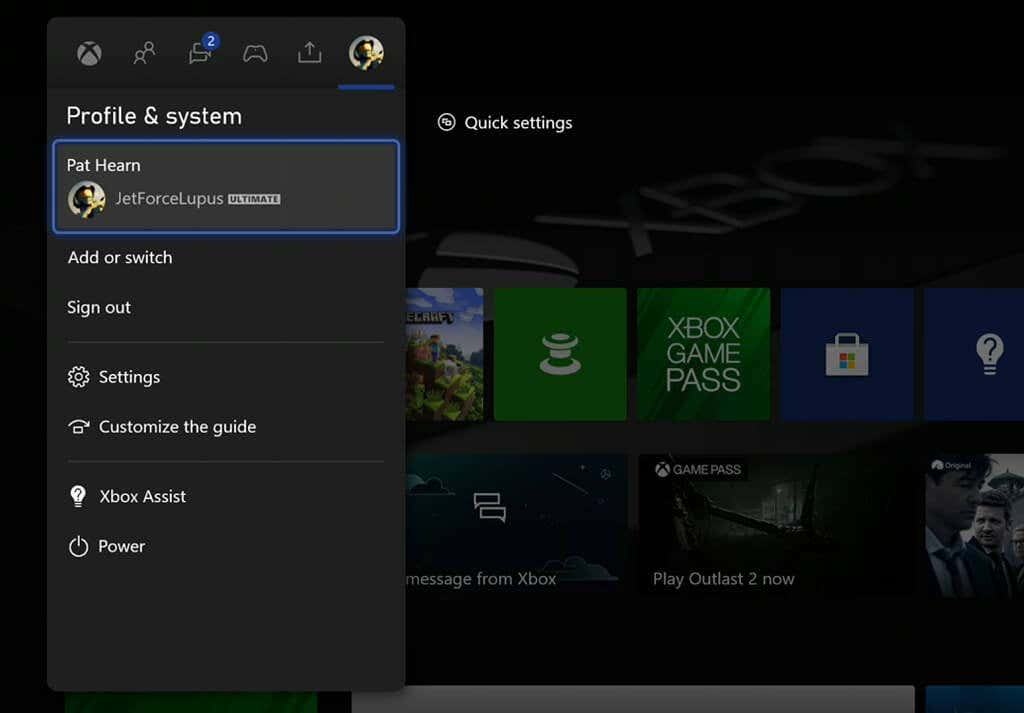
- Välj Logga ut.

När du har loggat ut startar du om konsolen. Logga in på ditt konto igen (om du inte är inställd på att logga in automatiskt) och testa om du fortfarande får felmeddelandet.
Testa din nätverksanslutning
Ibland uppstår det här felet för att din Xbox inte har en stadig anslutning till internet eller att den “tror” att den är online, när den faktiskt inte är det. Roten till detta problem kan vara många saker, men det första steget är att diagnostisera det.
- Öppna Inställningar.
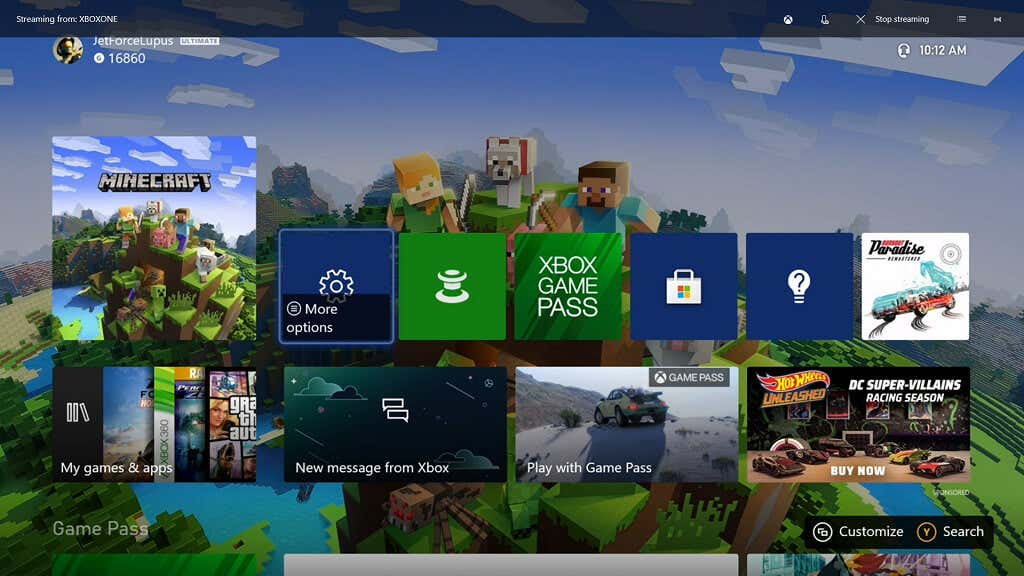
Välj Nätverksinställningar.
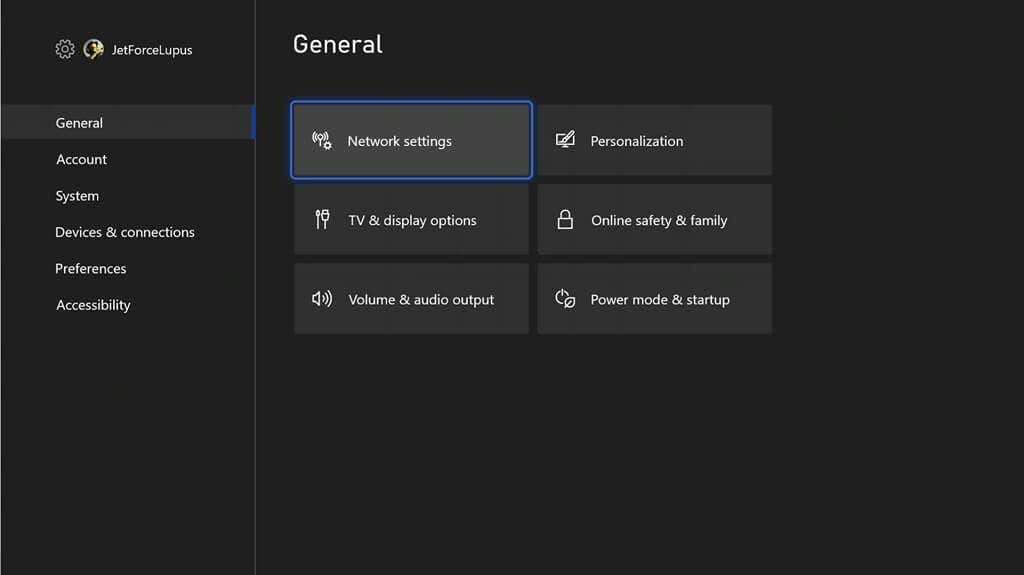
- Välj Testa nätverksanslutning.
Nästa skärm kommer antingen att säga, “Allt är bra. Din konsol är ansluten till internet”, eller så kommer den att berätta att din Xbox inte är online. Om din Xbox inte är online, se till att Ethernet-kabeln är ordentligt ansluten (om du använder en fast anslutning) eller använd menyn Inställningar för att ställa in och ansluta till ditt Wi-Fi-nätverk.
- Öppna Inställningar.
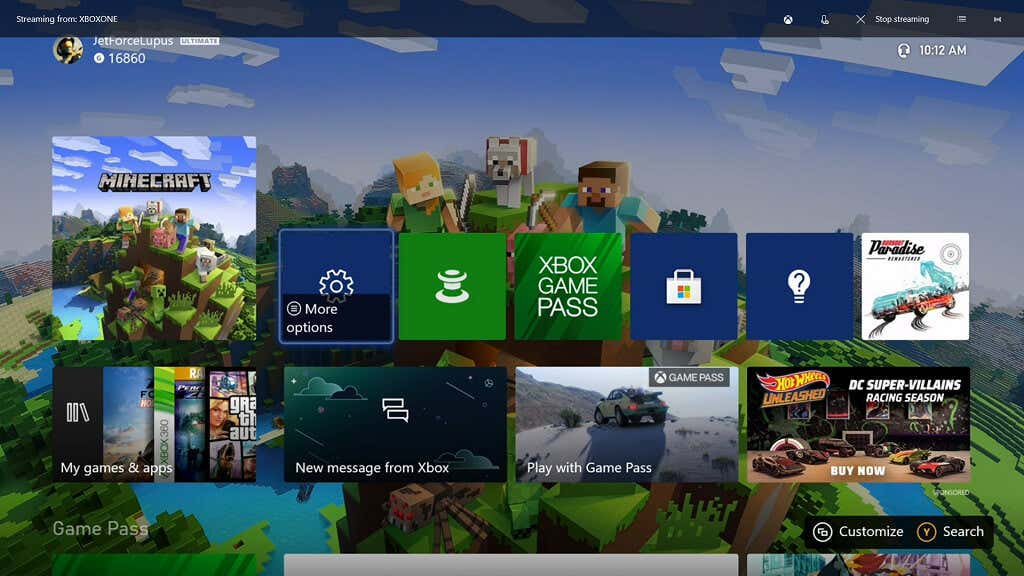
- Välj Nätverksinställningar.

- Välj Konfigurera trådlöst nätverk.
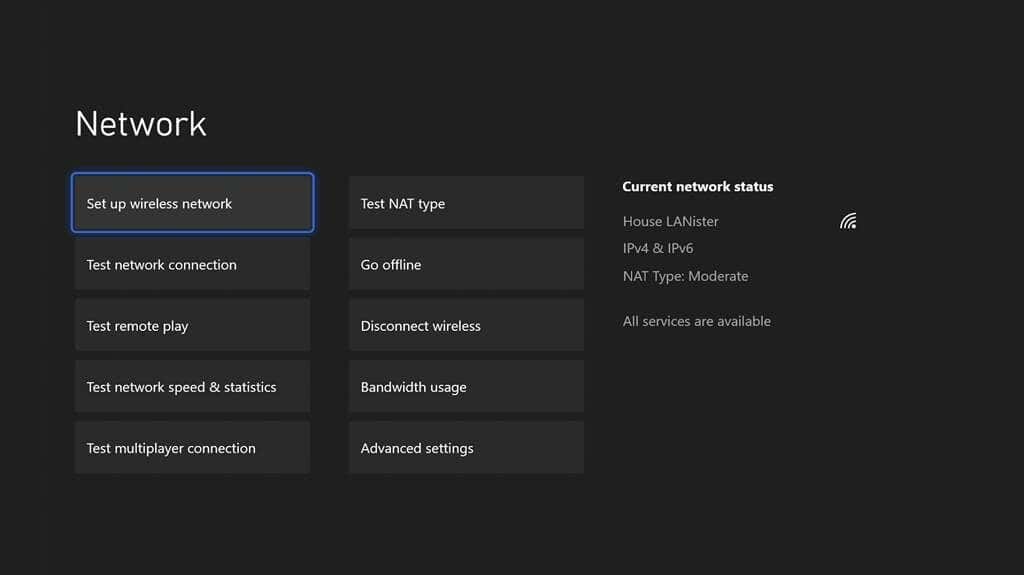
- Välj Wi-Fi-nätverk du vill använda och ange lösenordet.
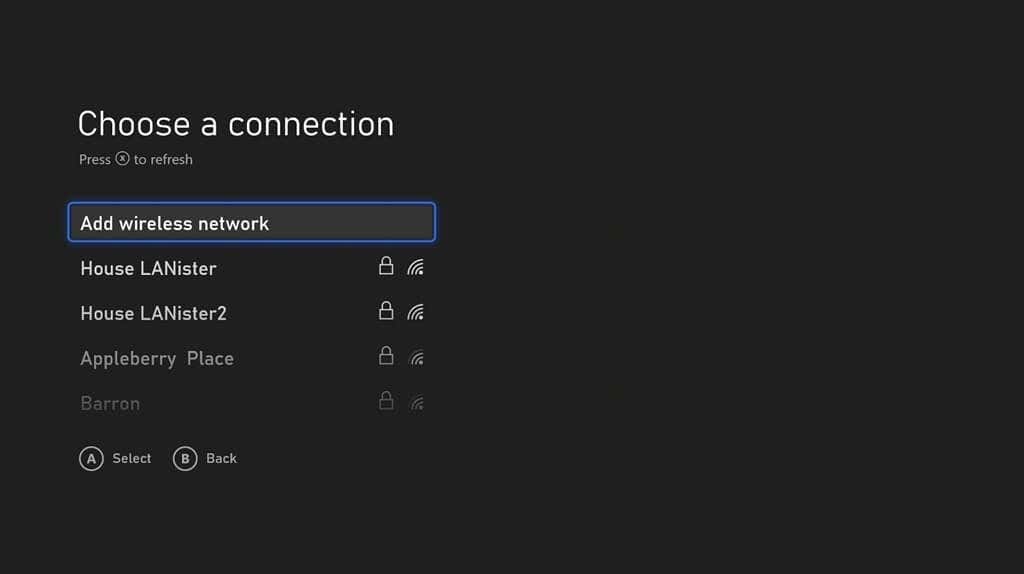
Din Xbox kommer att försöka ansluta till nätverket du valde. När anslutningen har slutförts kontrollerar du om du fortfarande får felkoden.
Uppdatera din konsol
Om din konsol inte kör den senaste versionen av sitt operativsystem kan du stöta på det här felet. Medan nästan alla Xbox-konsoler uppdateras automatiskt kan du tvinga den att söka efter en uppdatering.
- Öppna Inställningar.
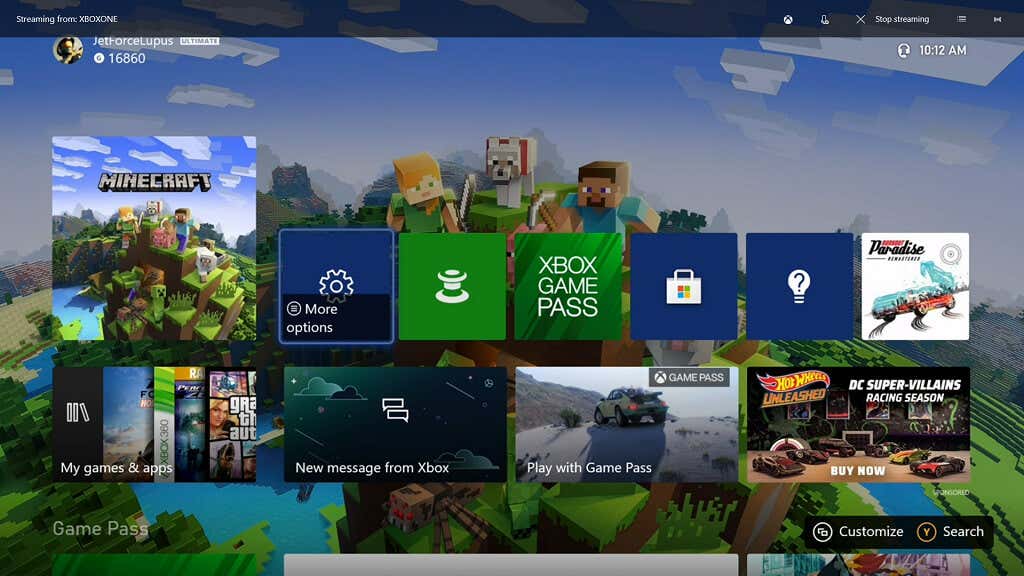
- Välj System .
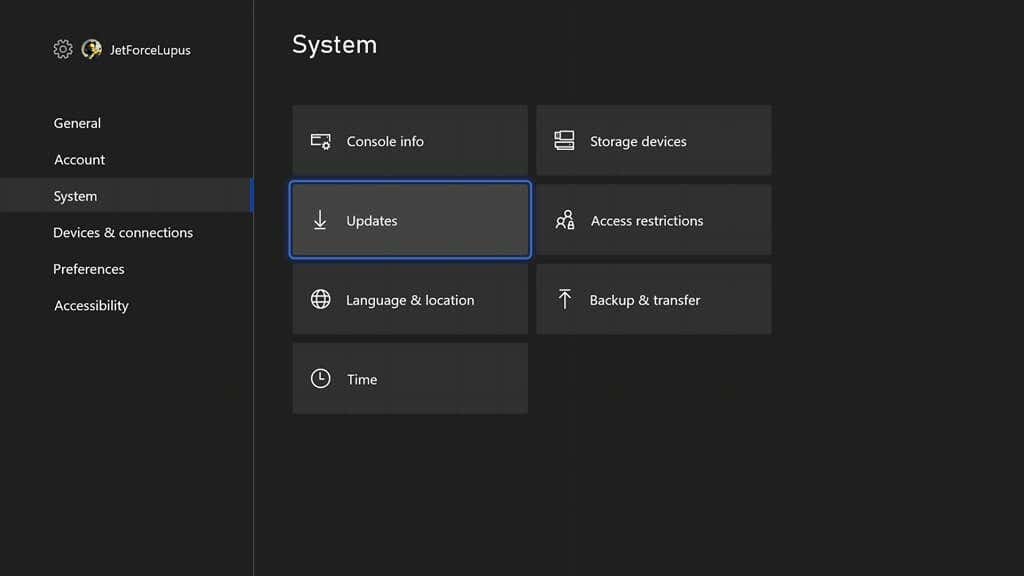
- Välj Uppdateringar< /strong>.
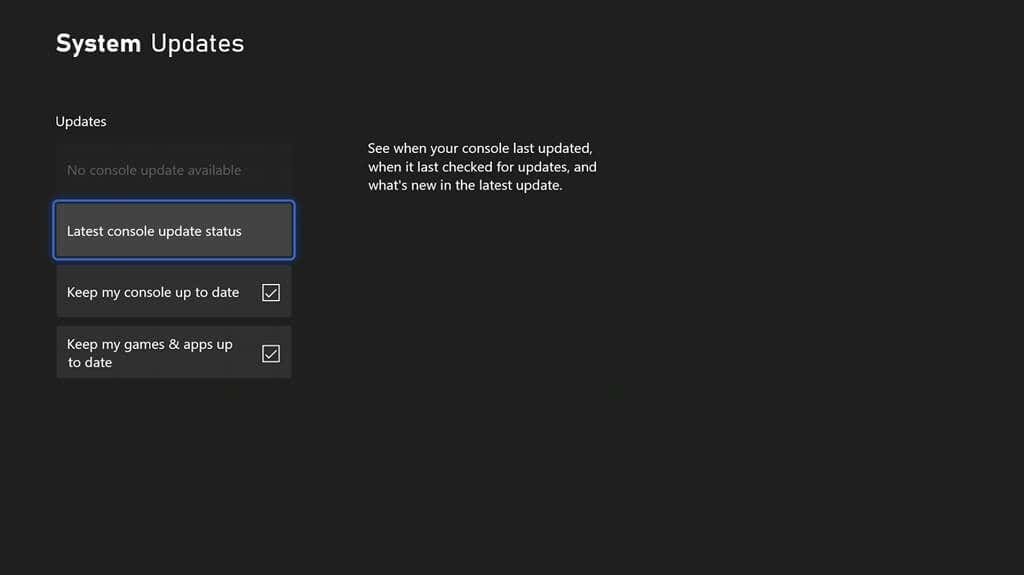
Om det finns är en uppdatering tillgänglig kan du välja den från menyn. Annars kommer det att stå Ingen konsoluppdatering tillgänglig. Alternativt kan du kontrollera när konsolen senast uppdaterades och aktivera automatiska uppdateringar från den här menyn.
Rensa alternativ MAC-adress
Ibland ligger problemet i din Xbox nätverksanslutning till servern. Att rensa den alternativa MAC-adressen kan hjälpa.
- Öppna Inställningar.
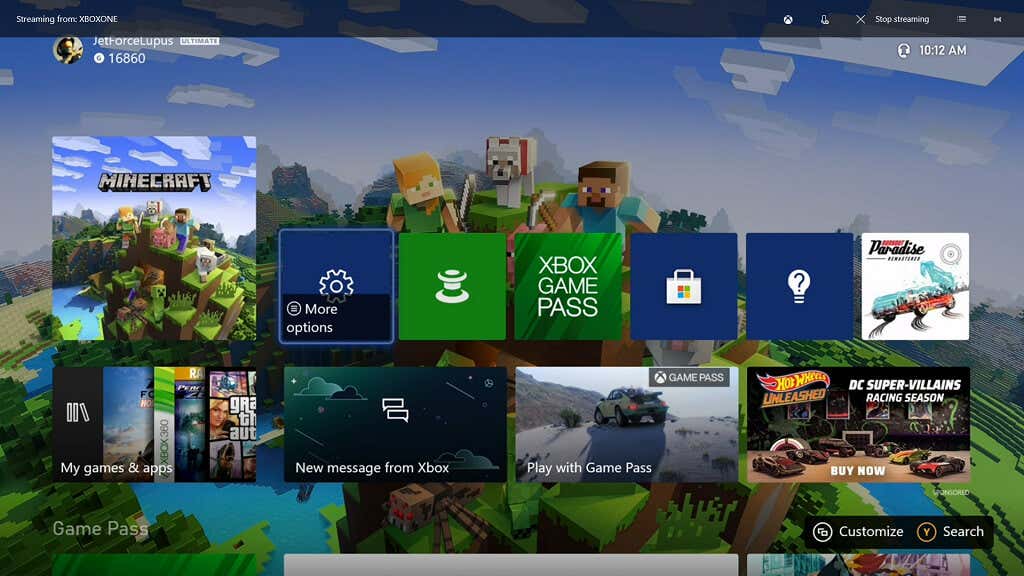
- Välj Nätverksinställningar.
< figur class="aligncenter size-full">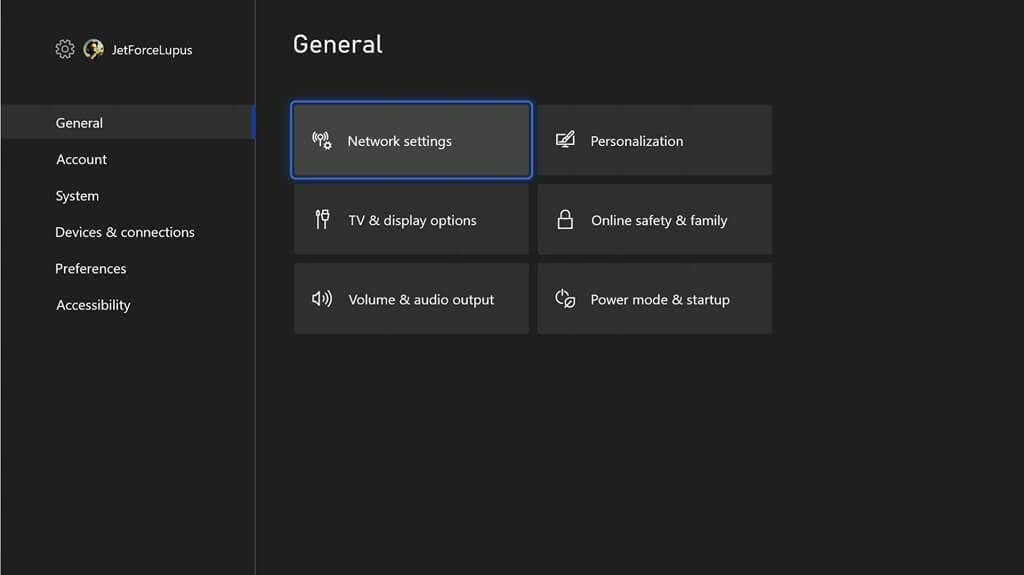
- Välj Avancerade inställningar.
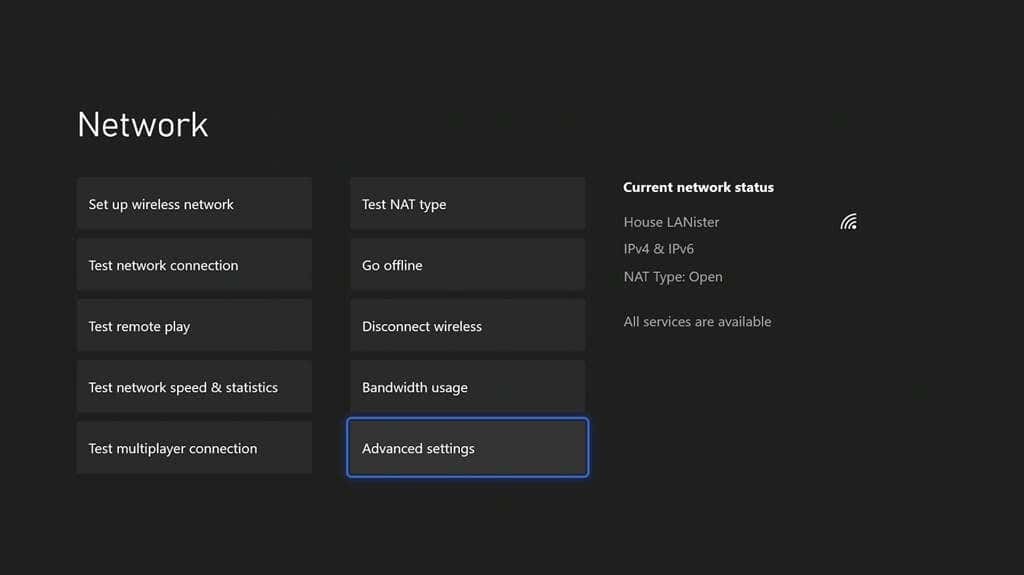
- Välj Alternativ MAC-adress.
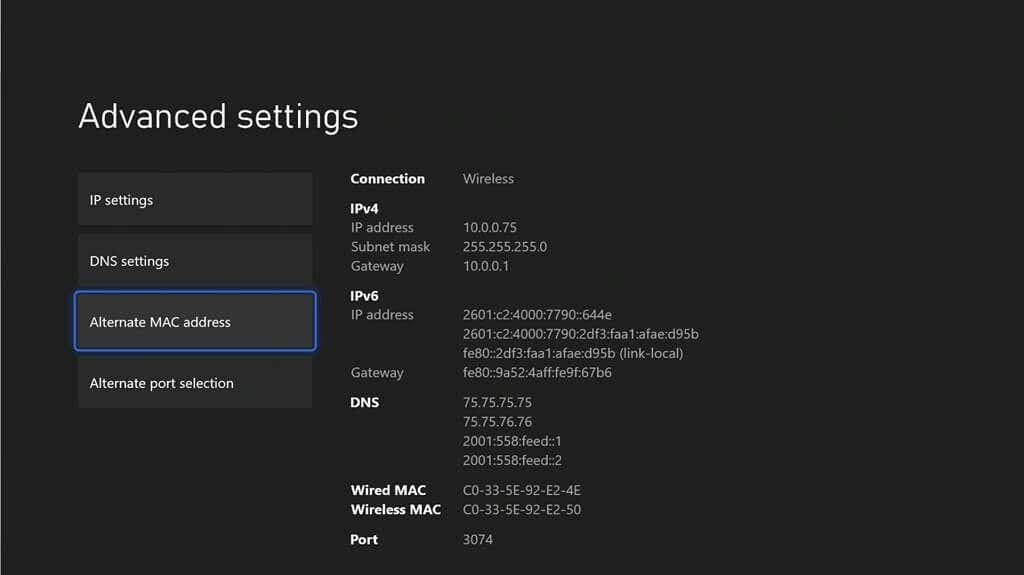 < ol start="5">
< ol start="5">

När du har rensat den alternativa MAC-adressen, starta om din Xbox och testa igen för att se om problemet har åtgärdats.
Xbox-felkod 0x97e107d är ett vanligt problem, men du behöver inte låta din spelupplevelse påverkas. Prova de här stegen för att åtgärda problemet och återgå till att splittra motståndare i Halo utan att hoppa över ett slag.