Spotify är en av de mest populära musikstreamingtjänsterna som används idag. Om du har ett gratis Spotify-konto kan du njuta av massor av bra musikinnehåll, men du måste också ha en internetanslutning tillgänglig. Med ett premium Spotify-konto kan du ladda ner så mycket musik som din enhet kan hålla och lyssna på allt offline.
Om du är ny på Spotify premium, eller om du faktiskt aldrig har använt offlinelyssnandet funktion, i den här artikeln lär du dig hur du laddar ner musik på Spotify för offlinelyssning. Vi tar upp hur man gör det i både skrivbordsappen och mobilappen.
Innehållsförteckning
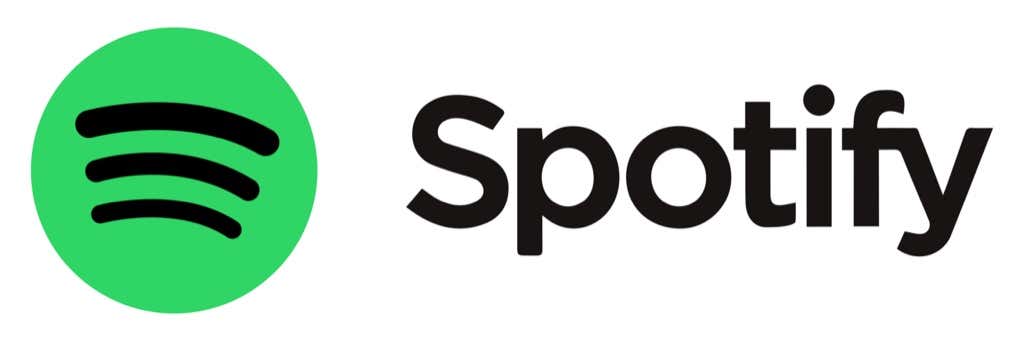
Ladda ner musik på Spotify med skrivbordsappen
Du kan ladda ner Spotify för Mac, Windows eller Linux. Desktopversionen inkluderar offlinelyssningsfunktionen om du har ett premium Spotify-konto.
Hämta hela spellistor
För att använda den här funktionen är det bara att söka efter och välja valfri spellista eller album på Spotify. Leta efter en liten nedåtpil bredvid den gröna “gilla”-hjärtikonen.
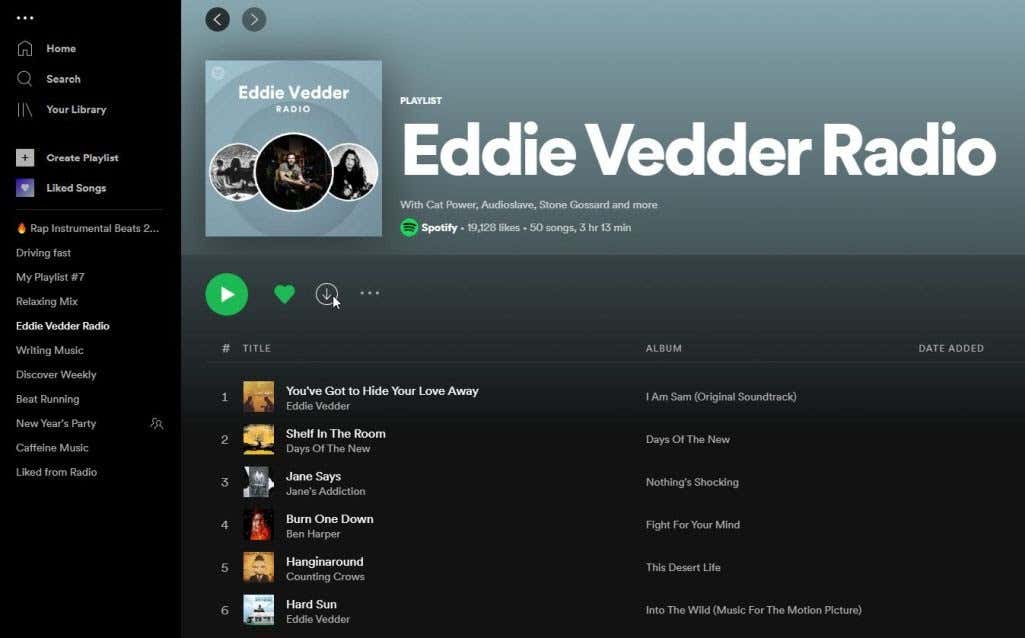
När du väljer nedladdningsikonen börjar Spotify-appen ladda ner alla spår i det albumet eller spellistan till din enhet.
Du vet när dessa spår är tillgänglig för offlinelyssning när du ser samma pilikon visas under låttiteln.
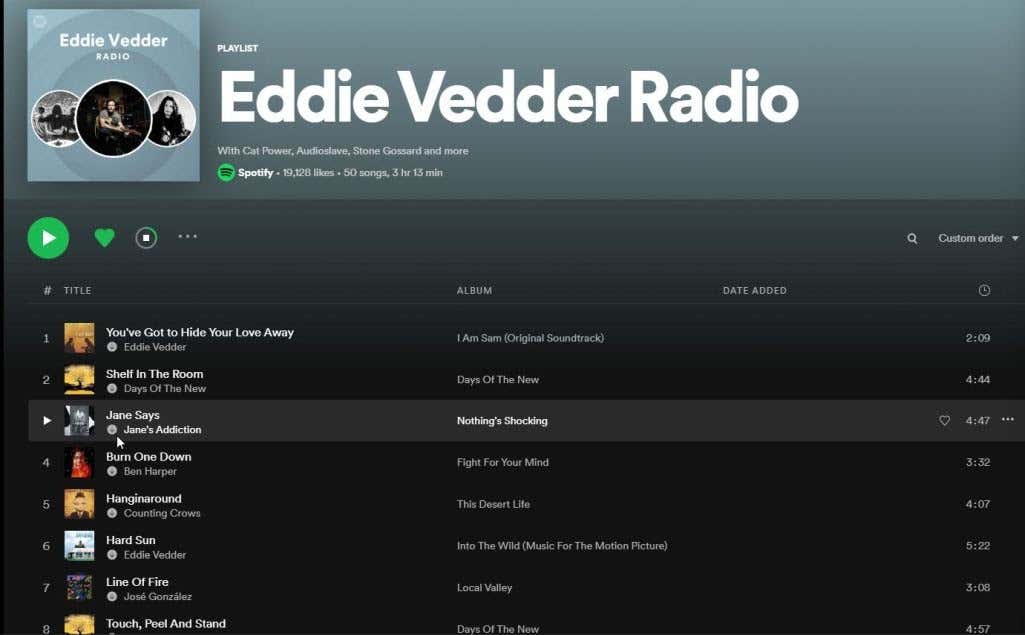
Om du ser den här ikonen kan du välja och lyssna på det spåret när som helst, även om du inte har en internetanslutning.
Om du använder en bärbar dator och reser är detta ett utmärkt sätt att njuta av din favoritmusik oavsett var du är. Den vanligaste användningen av den här funktionen är att lyssna på hela spellistor även när du flyger. Och du behöver inte köpa tillgång till internet för att göra det.
Ladda ner individuella musikspår
Vad händer om du inte vill ladda ner en hel musikspellista på Spotify, men istället vill samla individuella musikspår för offlinelyssning?
Enskilda spår i skrivbordsappen inkluderar inte en nedladdning ikon, och vid första anblicken ser det ut som att detta kan vara omöjligt. Det finns dock en lösning för att göra detta möjligt.
När du hittar ett spår som du vill lyssna på offline, högerklickar du bara på spåret och väljer Lägg till i spellista , och välj antingen en befintlig spellista eller välj Lägg till i ny spellista för att skapa en ny.
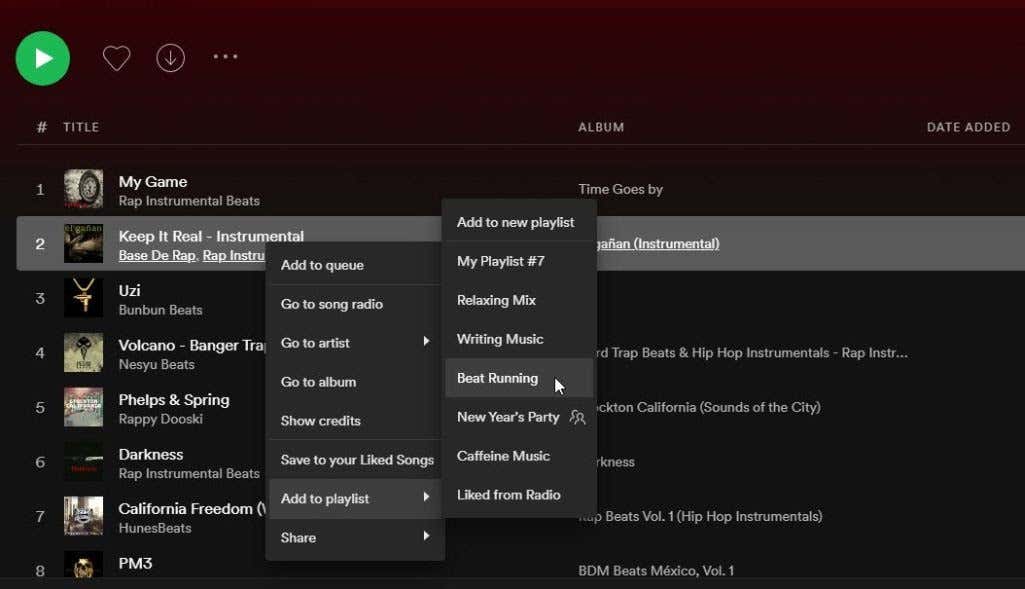
När du har samlat alla individuella spår du vill ladda ner i din egen anpassade spellista, öppna spellistan.
Du kommer att se samma nedåtpil under spellistans titel, precis som den som var tillgänglig i någon av de befintliga Spotify-spellistorna eller albumen.
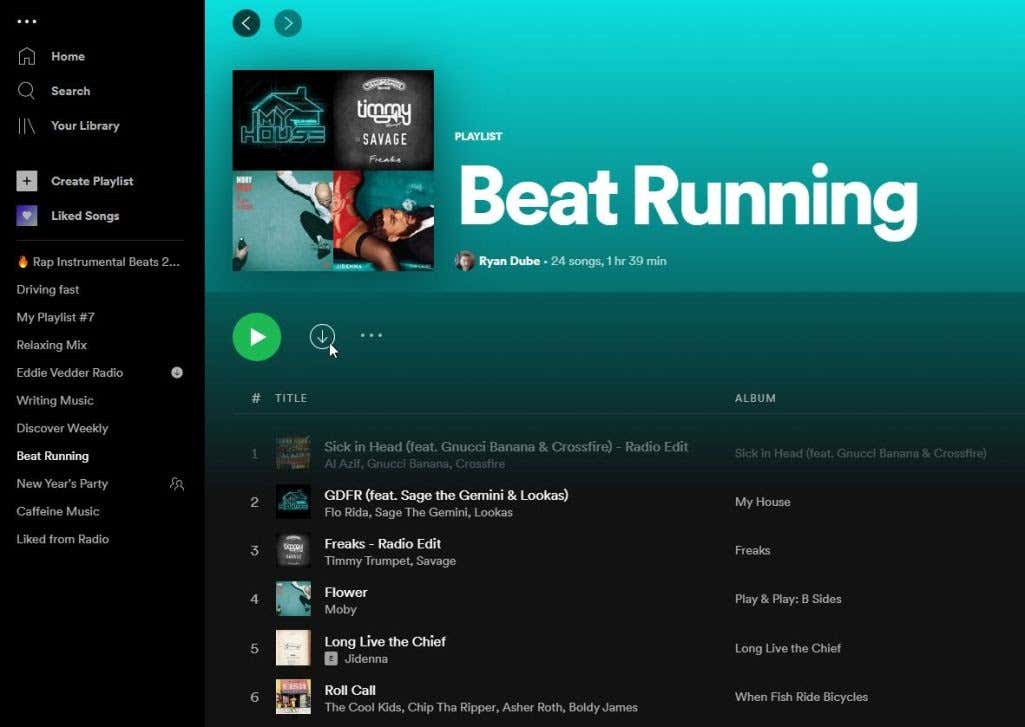
När alla spår i den spellistan har laddats ner kan du spela vilken som helst av dem offline. Du vet när en spellista är tillgänglig offline när du visar spellistan i ditt bibliotek.
Öppna ditt bibliotek och välj Spellistor från menyn. Du kommer att se den nedladdade ikonen på spellistan som är tillgänglig för offlinelyssning.
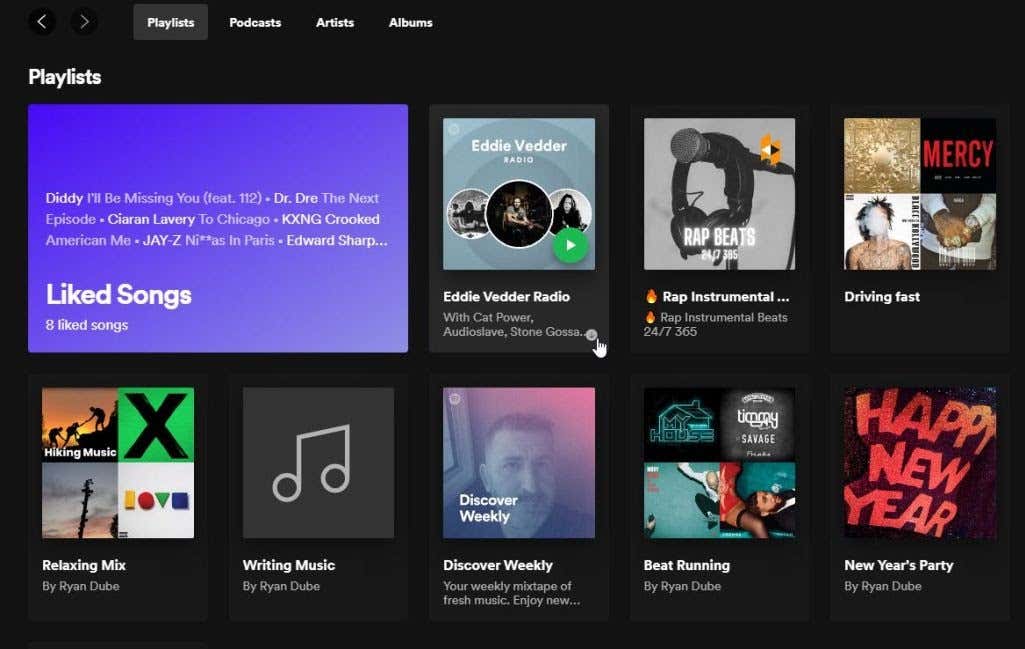
Innan du blir galen och laddar ner många spellistor på Spotify, kom bara ihåg att varje spellista du laddar ner kommer att ta upp utrymme på din dators hårddisk. .
De flesta moderna datorer har mycket stora hårddiskar och gott om förbrukningsbart utrymme. Men om du redan har förbrukat det utrymmet med stora spel eller en fotosamling, kan ditt tillgängliga utrymme för dessa musiknedladdningar vara begränsat.
Ladda ner musik på Spotify med mobilappen
Du kan ladda ner Spotify för Android eller för iOS-enheter. Offlinelyssnande via mobilappen ger den största flexibiliteten eftersom du har all din favoritmusik i din hand oavsett vart du går.
Detta är bra om du vandrar, campar eller på annat sätt reser ” utanför nätet” ofta. Du behöver aldrig oroa dig för att vara utan dina favoritlåtar.
Ladda ner hela avsnitt
Du hittar ett antal alternativ i mobilappen för att ladda ner innehåll för offlinelyssning. Från huvudsidan, om du ser poddar eller avsnitt som du vill lyssna på offline, öppna dem bara.
När avsnittet är öppet ser du nedåtpilen till höger om delningsikonen bredvid Spela-knappen.
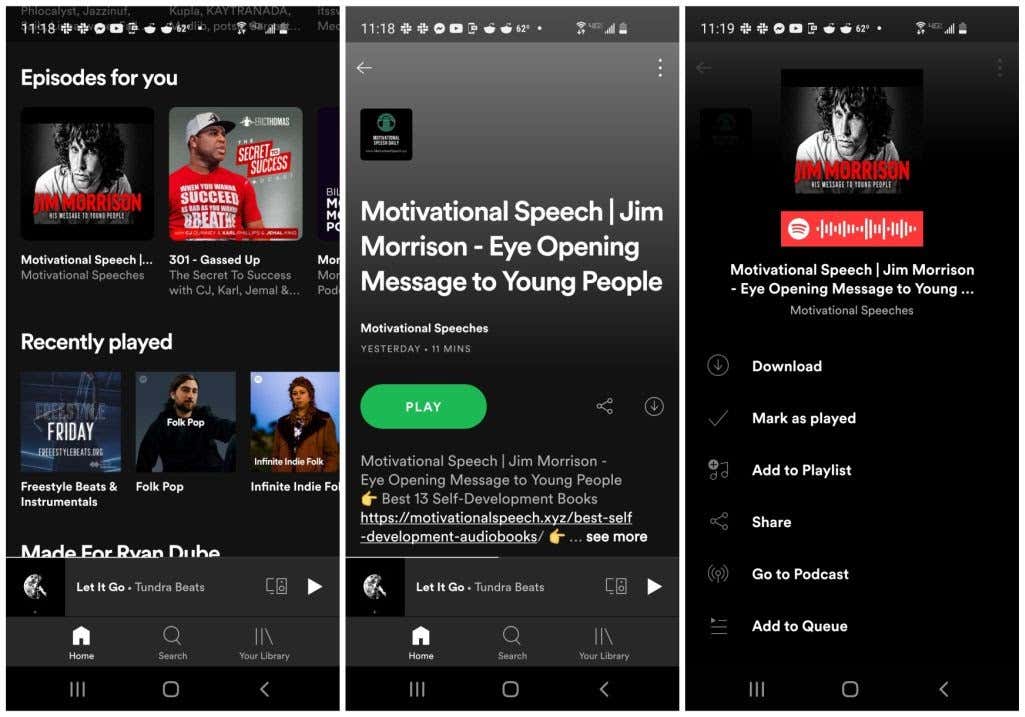
Du kan också ladda ner avsnittet eller podden från menyn. Om du trycker på menyn med tre punkter högst upp i avsnittsfönstret ser du alternativet Ladda ner högst upp i menyn.
Hämta hela spellistor >
För att ladda ner musik i Spotify-spellistor, som skrivbordsappen, måste du ladda ner hela spellistan. För att göra detta, öppna spellistan och du kommer att se en växlingsknapp under knappen Shuffle Play.
Aktivera detta för att ladda ner spellistan.
< figur class="aligncenter size-full">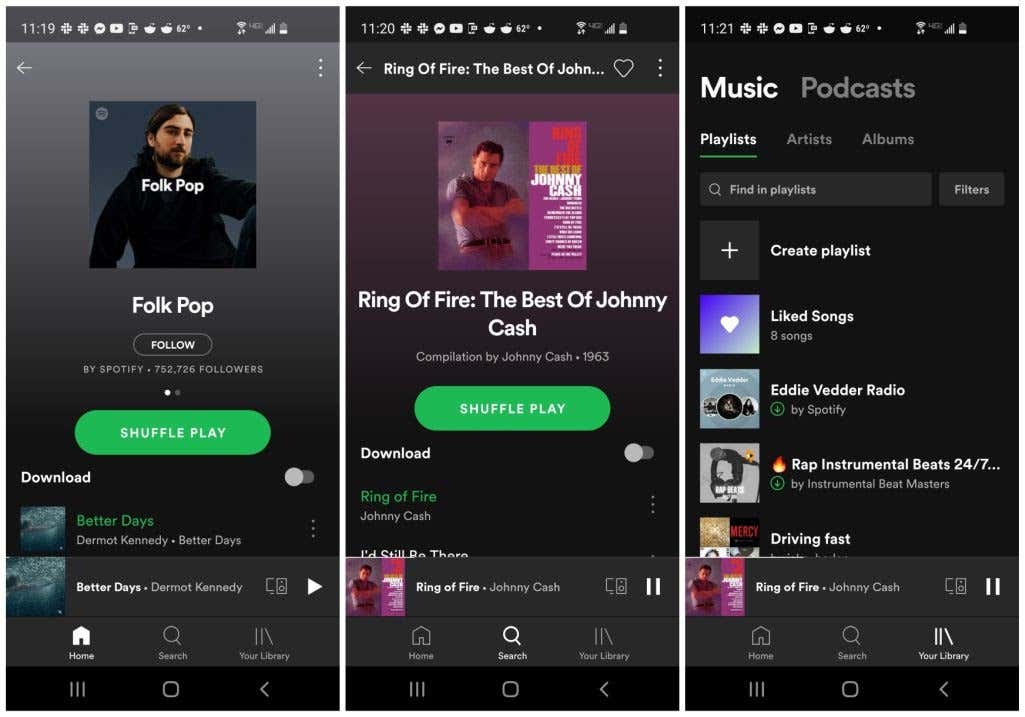
När du visar dina spellistor i ditt bibliotek kan du identifiera de spellistor du har laddat ner genom den gröna nedåtpilen ikonen spellistans titel.
Välj dessa spellistor för att lyssna på dem när som helst, även om du inte har någon internetanslutning. Det här är de enda spellistorna som fungerar när du är offline.
Ladda ner individuella spår
Precis som med skrivbordsappen kan du också ladda ner enskilda spår i mobilappen genom att lägga till dessa spår i dina egna anpassade spellistor.
Öppna bara menyn för spåret du vill ladda ner och välj Lägg till i spellista. Välj antingen en befintlig spellista eller välj Ny spellista för att lägga till den i en ny.
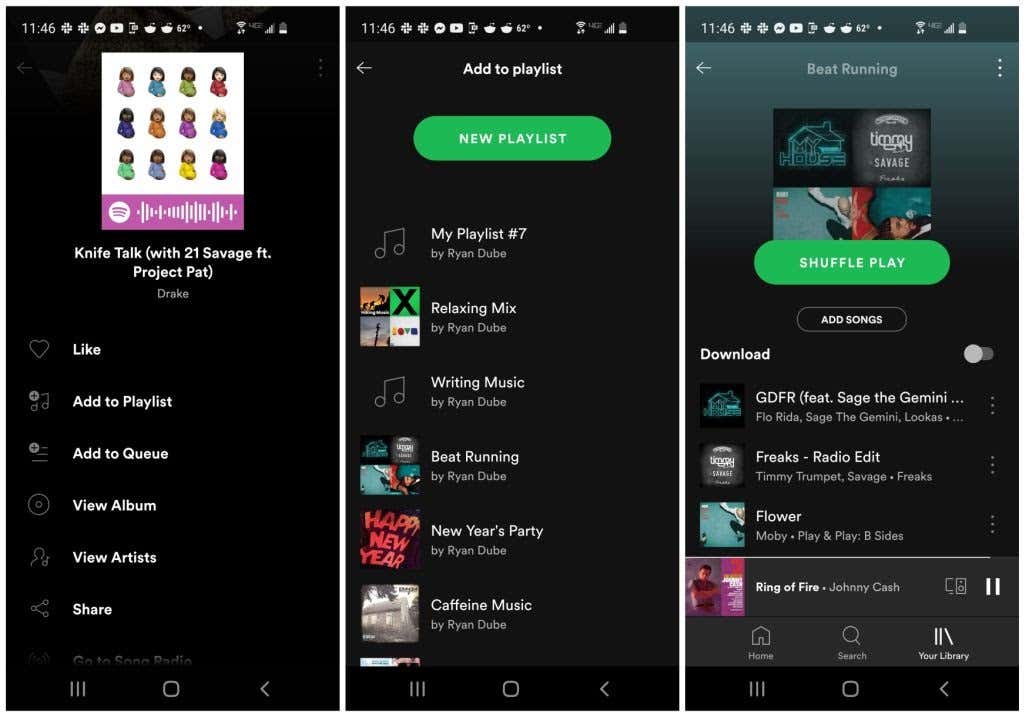
När din spellista är klar med alla låtar du vill ladda ner öppnar du bara spellistan och aktiverar reglaget till höger om Ladda ner. Detta kommer att ladda ner alla spår i spellistan för offlinelyssning.
Filtrera nedladdningar och nedladdningsinställningar
Det finns ett par andra saker du behöver veta om du vill optimera din användning av offline Spotify-innehåll.
När du visar dina spellistor i biblioteket, tryck på knappen Filter för att öppna Filter-menyn. Välj Nedladdningarför att bara se de spellistor som är tillgängliga för offlinelyssning.
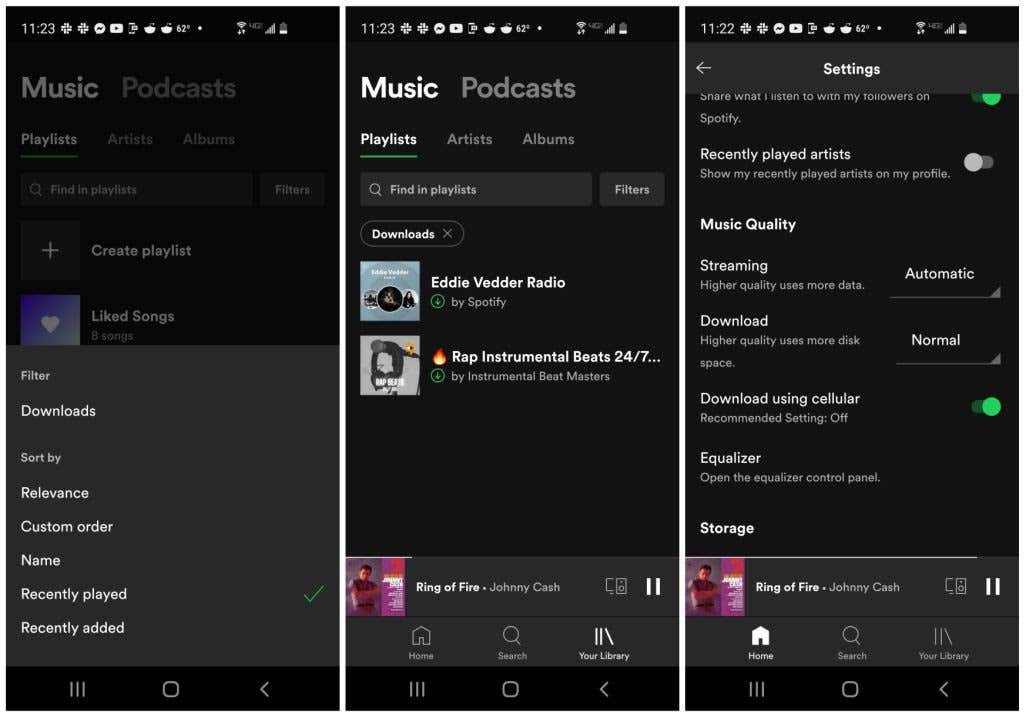 < p>Det finns också ett par inställningar i Spotify-inställningsmenyn som låter dig anpassa nedladdningar.
< p>Det finns också ett par inställningar i Spotify-inställningsmenyn som låter dig anpassa nedladdningar.
Öppna Spotify-inställningar genom att trycka på kugghjulsikonen uppe till höger i huvudfönstret i Spotify. I fönstret Inställningar bläddrar du nedåt tills du ser nedladdningsinställningarna. Följande inställningar är tillgängliga:
- Nedladdningskvalitet: Du kan justera kvaliteten på dina nedladdningar från Normal till Mycket hög. Behåll den lägsta kvalitetsinställningen (Normal) för dina nedladdade spår för att använda minsta möjliga utrymme på din enhet.
- Ladda ner med mobil: Om du har ett mobilabonnemang med begränsad data , vill du stänga av den här inställningen. Detta begränsar nedladdning av spellistor och spår till endast när din enhet är ansluten till ett Wi-Fi-nätverk med en internetanslutning.