Apple TV 4K er blant de beste strømmeenhetene med toppfunksjoner og avanserte funksjoner. Selv om strømmeboksen er enkel å sette opp, kan enkelte ikke-så-opplagte konfigurasjoner forbedre strømme- og navigasjonsopplevelsen din.
Vi vil liste opp syv av disse Apple TV 4K-innstillingene og vise deg hvordan du bruker dem . Før du fortsetter, sørg for at du har den nyeste tvOS-versjonen installert på din Apple TV.
Innholdsfortegnelse

1. Kalibrer TV-en for fargebalanse
Du bør kalibrere Apple TV-en når du setter den opp for første gang. Det vil sikre at du får den beste farge- og bildekvaliteten når du streamer filmer. Hvis du ikke har gjort det allerede, viser vi deg hvordan du gjør det.
Hvis du har en iPhone som støtter Face ID, kan du bruke tvOS «Fargebalanse»-funksjonen for å forbedre TV-ens bildekvalitet automatisk.
Med fargebalanseverktøyet vil Apple TV bruke telefonen til å måle TV-ens fargerespons og justere utgangen for å forbedre bildekvaliteten.
Igjen, iPhone må støtte Face ID og kjøre iOS 14.5 eller nyere. Operasjonen krever ikke at enhetene dine (iPhone og Apple TV) er på samme nettverk. Kalibrering av TV-ens fargebalanse krever ikke internettforbindelse. Bare flytt iPhone nær TV-en og følg trinnene nedenfor.
- På Apple TV, gå til Innstillinger > Video og lyd, og velg Fargebalanse i delen “Kalibrering”.
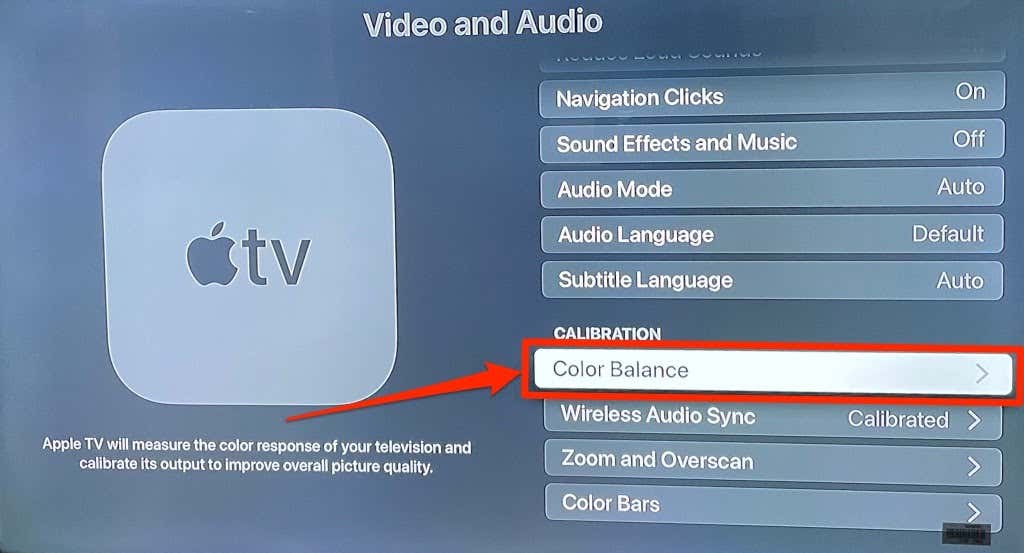
- Du bør se en “Fargebalanse”-popup på iPhone. Velg Fortsett og flytt iPhone-en enda nærmere TV-skjermen mens kalibreringsverktøyet starter opp.
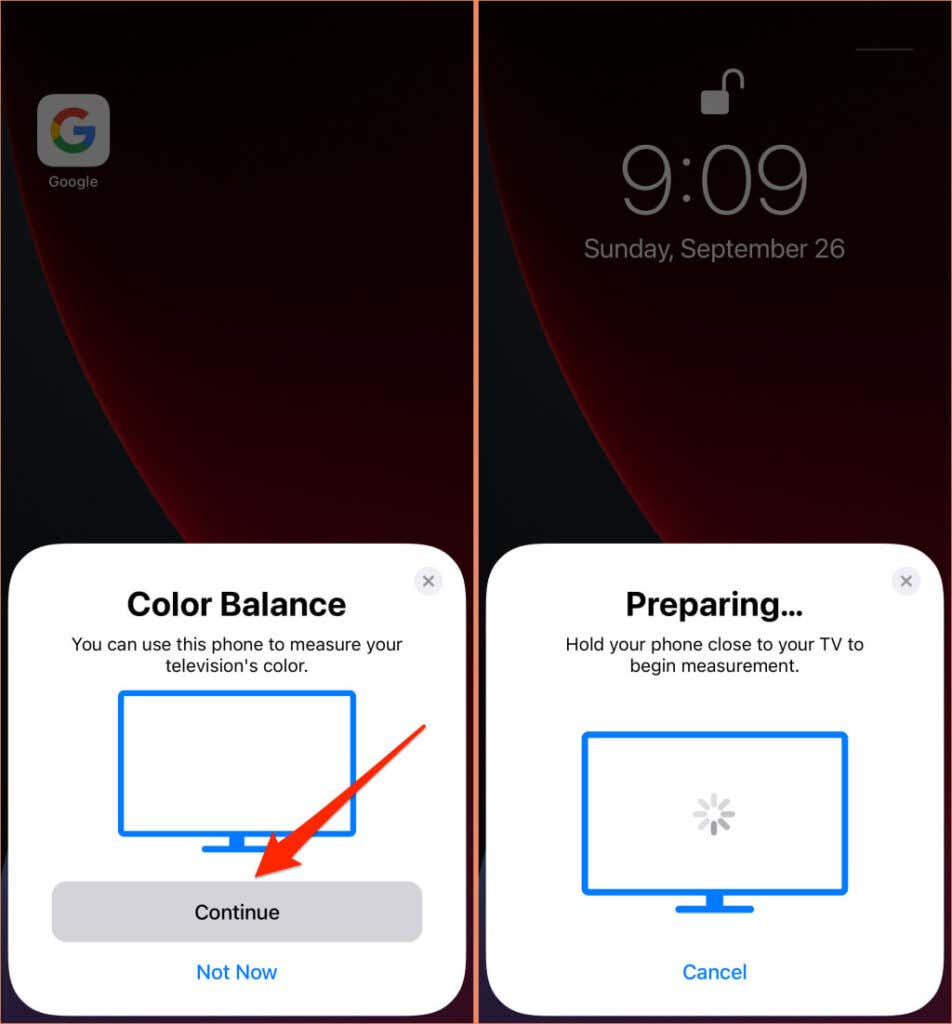
Snu enheten rundt slik at skjermen vender mot TV-en. Hold nå og sentrer din iPhone innenfor den blå omrisset på TV-skjermen. Sørg for at iPhone er innenfor én tomme fra TV-skjermen eller nærmere.
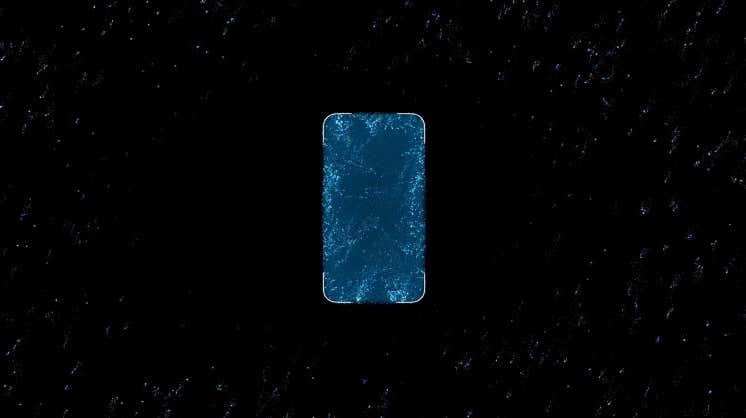
Den blå omrisset vil endres til rød, grønn, blå og hvit under kalibrerings- og fargemålingsprosessen. Hold telefonen stille til du får en “Complete” suksessmelding på iPhone. Du bør også se endringene Apple TV har gjort på TV-skjermen. Trykk på Ferdig for å fortsette.
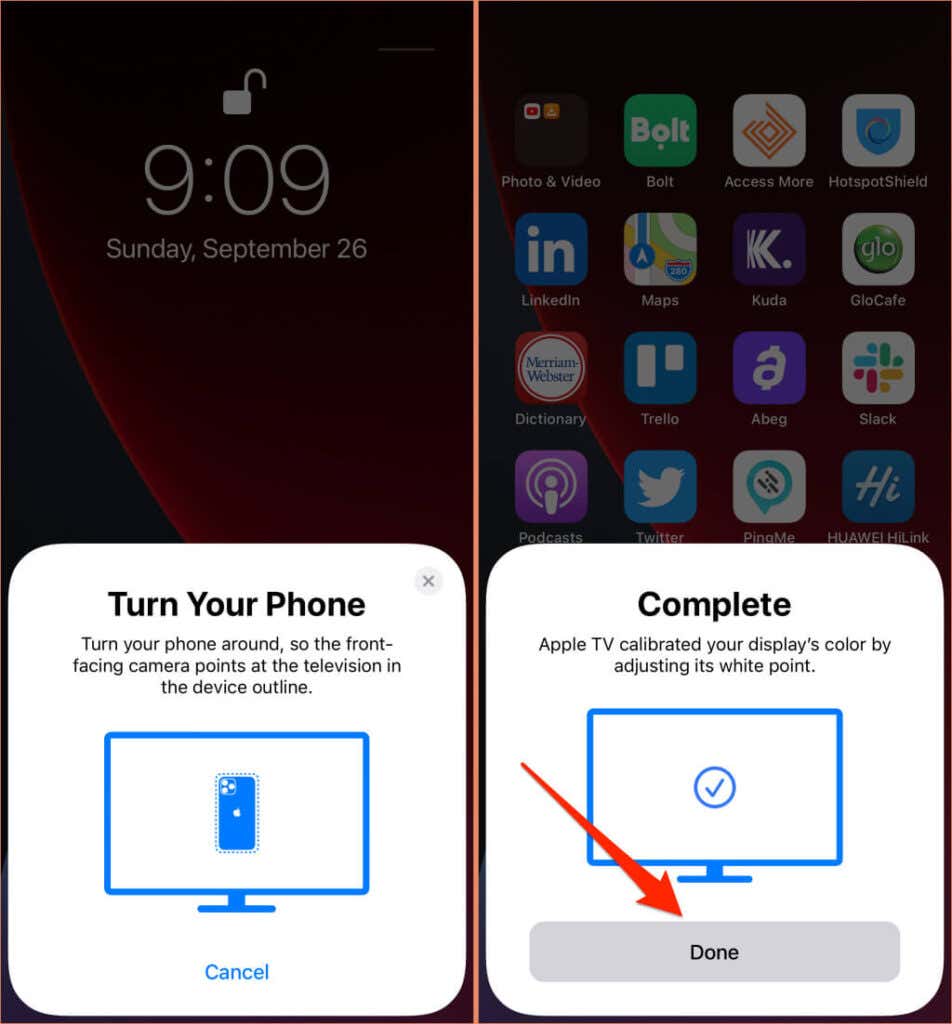 < /figure>
< /figure>
- Velg Se resultater på TV-en.
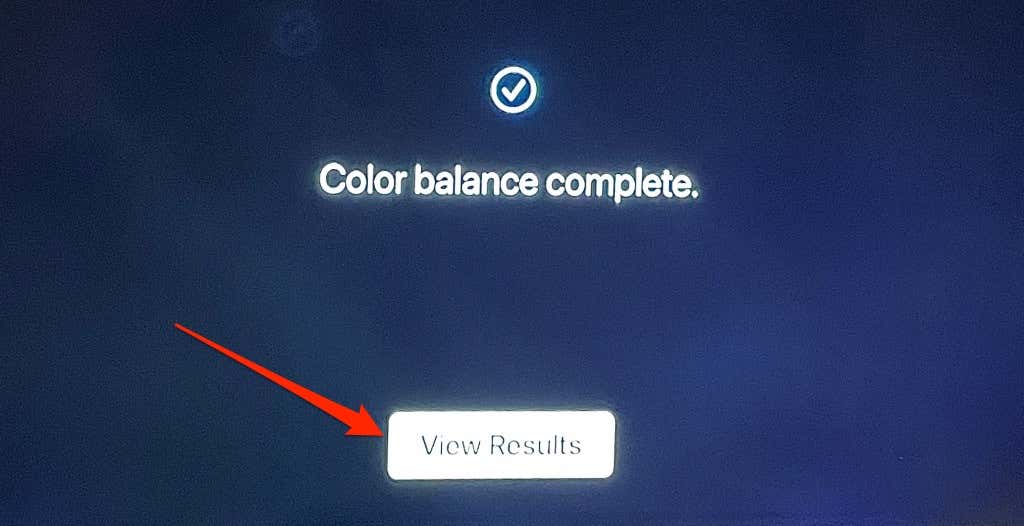
- Naviger til Bruk original for å sammenligne TV-ens bildekvalitet før og etter kalibrering. Velg Bruk Balansert for å ta i bruk den kalibrerte fargebalansen.
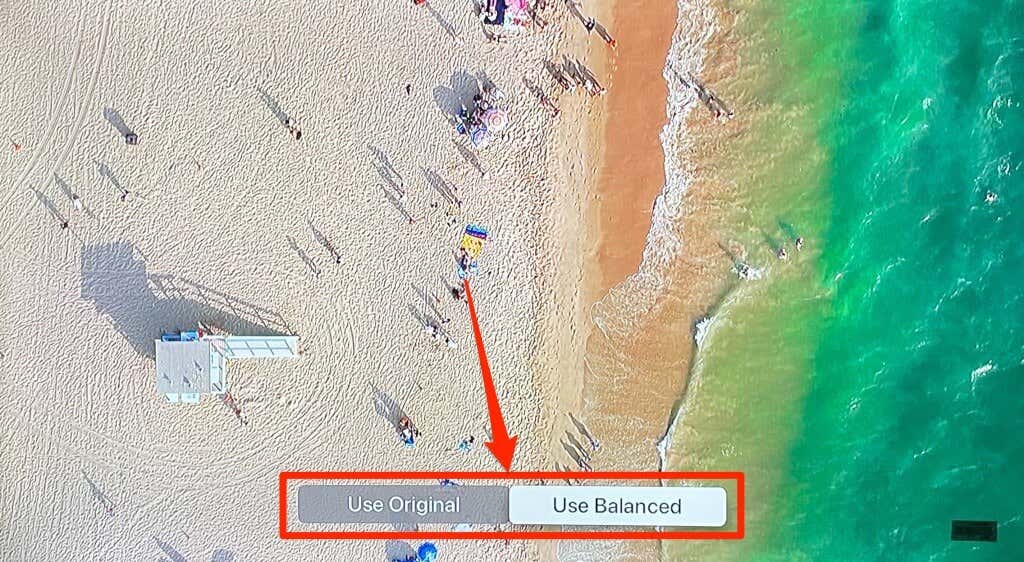
2. Trådløs lydsynkronisering
Hvis du vil projisere lydutgang trådløst fra TV-en til en AirPlay-aktivert enhet eller Bluetooth-høyttaler, bruk Trådløs lydsynkroniseringfunksjon for å kalibrere TV-ens lyd. Dette vil sikre at du ikke opplever lydforsinkelse og andre lydrelaterte problemer mens du strømmer innhold på Apple TV.

Verktøyet “Wireless Audio Sync” vil bruke iPhone til å måle hvor lang tid TV-en bruker på å spille av videoer og lyd. For at dette skal fungere, må Apple TV og iPhone være på samme Wi-Fi-nettverk. I tillegg må iPhone være på iOS 13 eller nyere versjoner.
- Flytt iPhone nær TV-en, gå til Innstillinger> Video og lyd og velg Trådløs lydsynkronisering.

- Du bør se en “Wireless Audio Sync”-pop-up på iPhone. Trykk på Fortsett for å fortsette.
- TV-en din vil spille av en tone under lydsynkroniseringsprosessen. Vent i omtrent et minutt eller to til du får et “Audio Sync Complete”-varsel. Trykk på Ferdig på iPhone.
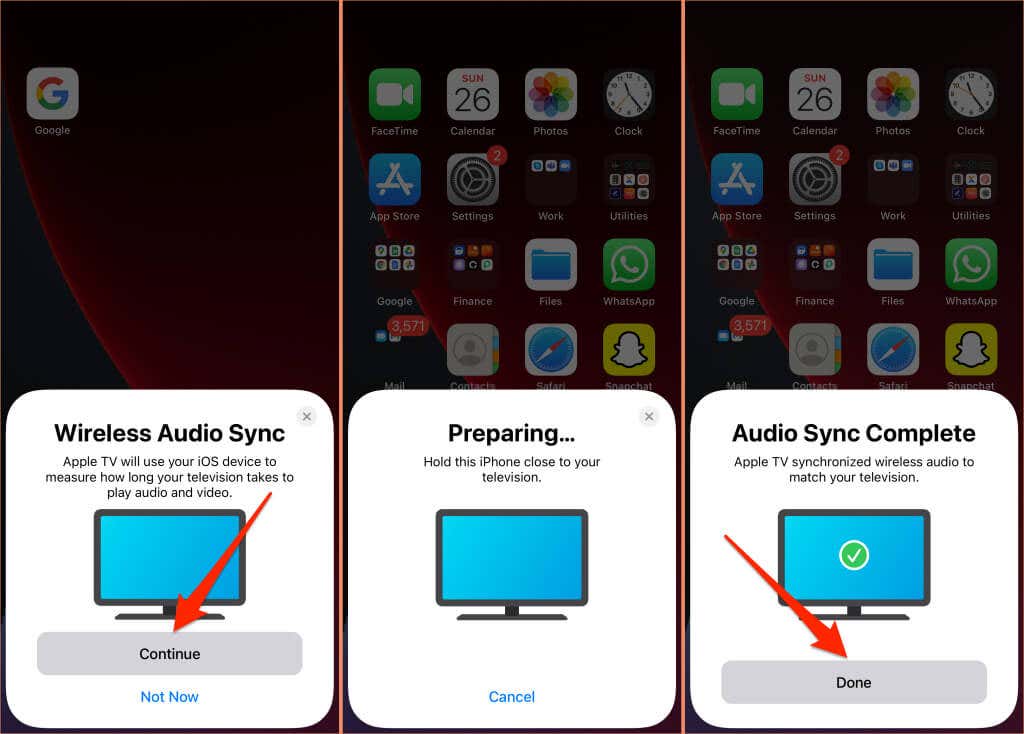
3. Reduser høy støy
Denne tvOS-funksjonen lar deg se filmer og lytte til musikk uten å forstyrre andre mennesker rundt deg. Ved å slå på Reduser høy støydin Apple TV vil dempe lydeffektene i filmer og sanger. Følgelig vil det resultere i minimert lydstyrke uten tap av detaljer og generell lydkvalitet.
Åpne Apple TV Innstillinger-appen, velg Video og lyd, velg Reduser høye lyder og sørg for at den er satt til På.
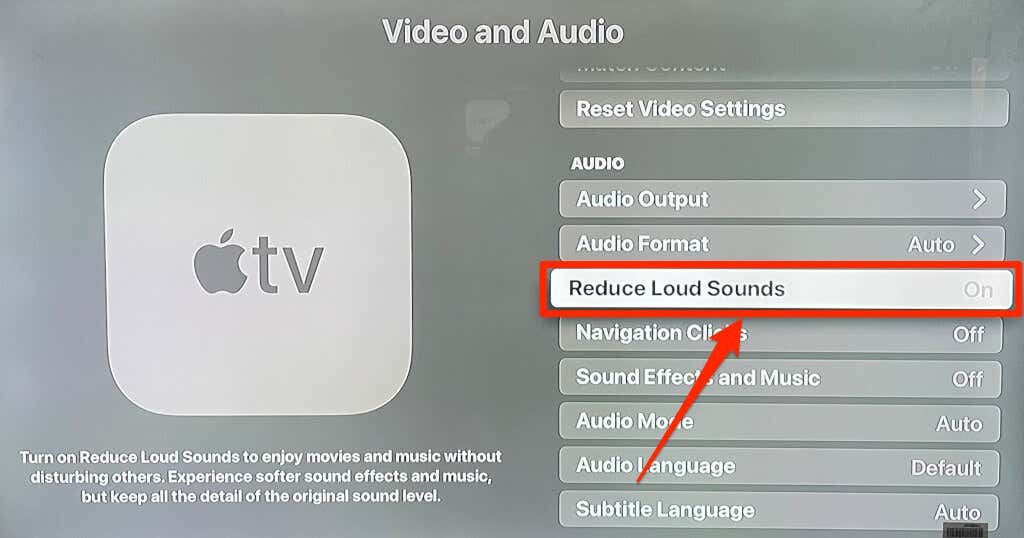
Denne funksjonen vil gjøre kinoopplevelsen din morsommere om natten uten å vekke alle i hjemmet ditt.
4. Tilpass TV-knapp
Som standard vil et trykk på TV-knappen én gang ta deg til fanen Se nå (eller Opp neste) i Apple TV-appen. Hvis du trykker på den igjen, kommer du til startskjermen. Hvis du vil at TV-knappen skal ta deg til startskjermen ved første trykk, endrer du TV-knappens virkemåte i menyen for fjernkontroll.
Gå til Innstillinger, velg Fjernkontroller og enheter, og sett alternativet TV-knapp til Startskjerm.
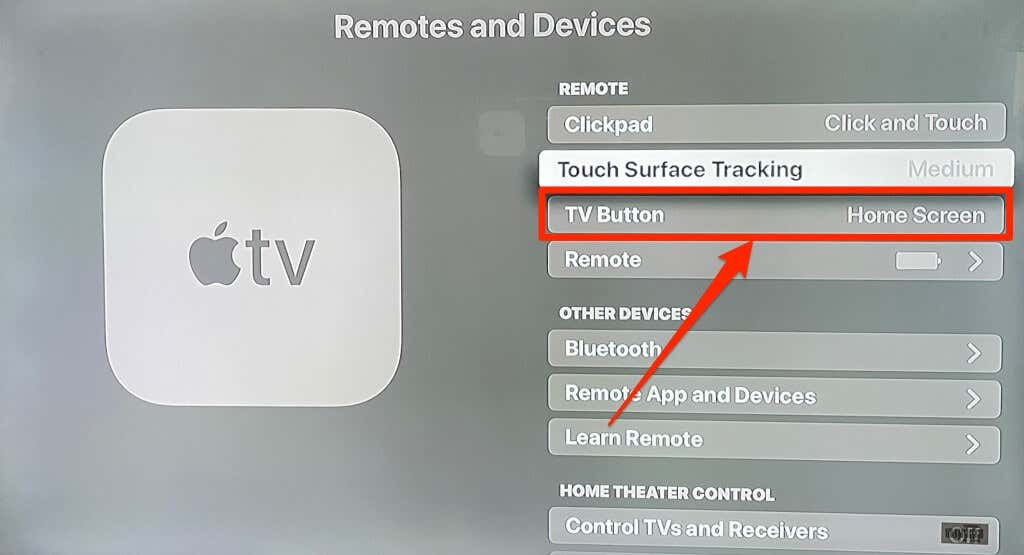
5. Aktiver automatiske appoppdateringer og programvareoppdateringer
Det er superenkelt å installere og legge til apper på Apple TV. Det kan imidlertid være slitsomt og tidssløsende å måtte sjekke App Store manuelt for appoppdateringer. Derfor bør du konfigurere Apple TV til å automatisk oppdatere en app så snart det er en ny versjon i App Store. Det er også en god idé å stille inn Apple TV-en til automatisk å installere nye tvOS-oppdateringer når de er tilgjengelige.
Aktivering av automatiske app- og programvareoppdateringer er effektive feilsøkingsløsninger for å løse Apple TV-appfeil, feil og feil .
Gå til Innstillinger, velg Apper, og sett Oppdater apper automatisk til På .
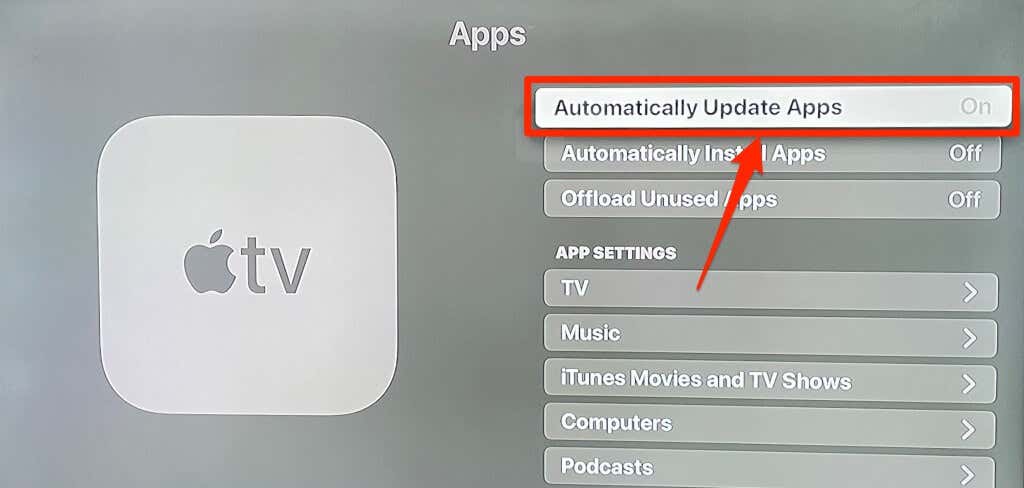
For å aktivere automatiske programvareoppdateringer, gå til < strong>Innstillinger> System > Programvareoppdateringer, og sett Oppdater automatisk til På.
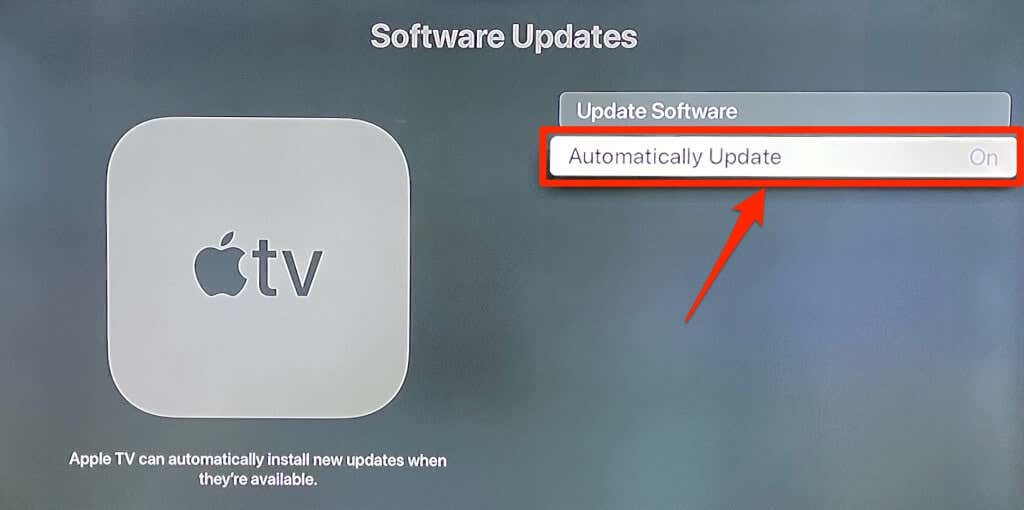
6. Zoomskjerm og fet tekst
Har du en liten TV? Eller er TV-skjermen langt unna sofaen eller sengen? Må du ofte myse øynene for å finne gjenstander eller forstå tekster? Det er foreløpig ingen måte å øke Apple TV-tekststørrelsen på, men fet tekst bør hjelpe deg å se dem bedre.
Gå til Innstillinger > Tilgjengelighet > Vis og slå på Fet tekst.
Hvis du fortsatt sliter med å se tekster, bruk tvOS Zoom-verktøyet til å forstørre elementer på skjermen etter dine preferanser.
Gå til Innstillinger> Tilgjengelighet > Zoom og slå på Zoom.
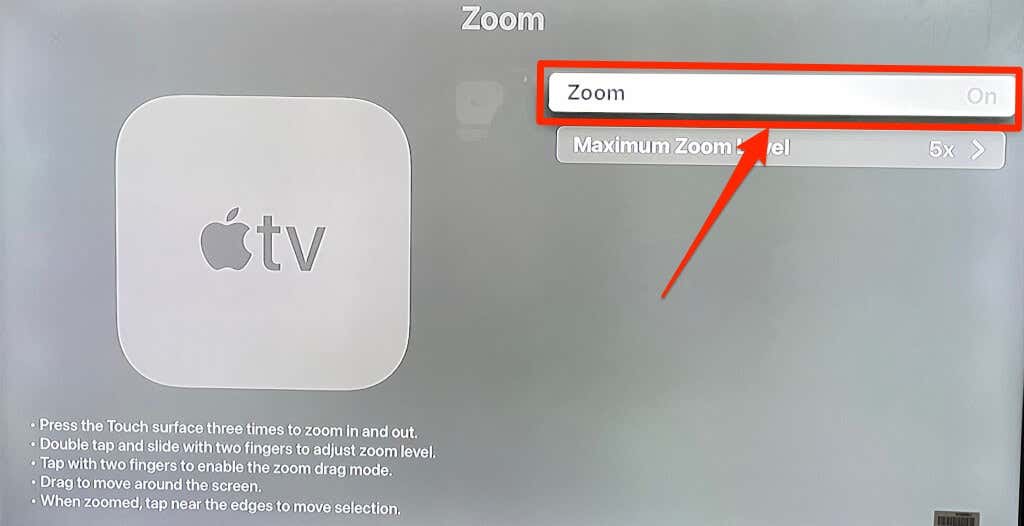
For å forstørre innholdet på skjermen, trykk på Apple TV Remotes Touch Surface eller Clickpad tre ganger etter hverandre. Det vil zoome inn på det uthevede elementet på skjermen. Gjenta trippeltrykk for å zoome ut.
For å justere zoomnivået, dobbelttrykk og skyv to fingre over berøringsflaten eller klikkflaten.
7. Bytt raskt mellom apper
Du kan bytte og flytte mellom apper på Apple TV uten å måtte gå til startskjermen. Bare trykk på TV-knappen to ganger for å starte app-byttevisningen.
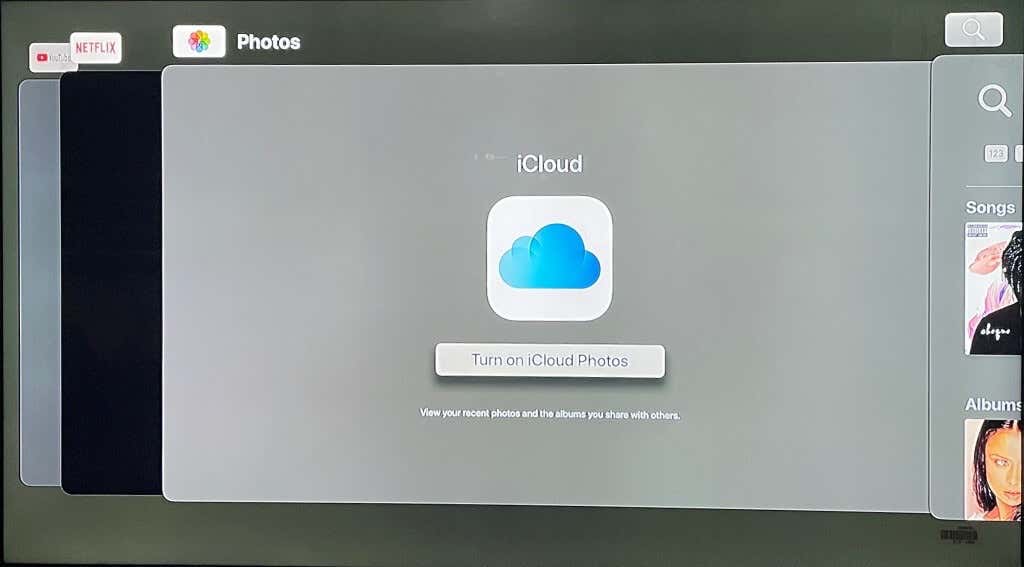
Bruk fjernkontrollens styreplate eller retningsknapper for å navigere til venstre eller høyre til appen du vil åpne. Du kan også tvinge lukking av apper fra app-byttevisningen.
Naviger til appen du vil lukke og sveip opp på klikkflaten eller berøringsflaten til appens forhåndsvisning ikke lenger er på skjermen. Trykk på Tilbake eller TV-knappen for å gå ut av app-byttevisningen.
Ikke stopp der
Vil du lære mer om alle funksjonene og innstillingene til Apple TV 4K? Gå gjennom den offisielle Apple TV-brukerveiledningen. Det er et langt dokument, men det dekker de grunnleggende og avanserte innstillingene du trenger å vite.

