Apple TV 4K är bland de bästa streamingenheterna med toppmoderna funktioner och avancerade funktioner. Även om streamingboxen är enkel att ställa in, kan vissa inte så uppenbara konfigurationer förbättra din streaming- och navigeringsupplevelse.
Vi listar sju av dessa Apple TV 4K-inställningar och visar dig hur du använder dem . Innan du fortsätter, se till att du har den senaste tvOS-versionen installerad på din Apple TV.
Innehållsförteckning

1. Kalibrera din TV för färgbalans
Du bör kalibrera din Apple TV när du ställer in den för första gången. Det säkerställer att du får bästa färg- och bildkvalitet när du streamar filmer. Om du inte redan har gjort det visar vi dig hur du gör det.
Om du har en iPhone som stöder Face ID kan du använda tvOS-funktionen “Color Balance” för att förbättra TV:ns bildkvalitet automatiskt.
Med verktyget Color Balance kommer Apple TV att använda telefonen för att mäta TV:ns färgsvar och justera dess utdata för att förbättra bildkvaliteten.
Återigen måste din iPhone stödja Face ID och köra iOS 14.5 eller senare. Operationen kräver inte att dina enheter (iPhone och Apple TV) är på samma nätverk. Att kalibrera TV:ns färgbalans kräver ingen internetanslutning. Flytta helt enkelt din iPhone nära TV:n och följ stegen nedan.
- På din Apple TV går du till Inställningar > Video och ljud och välj Färgbalans i avsnittet “Kalibrering”.
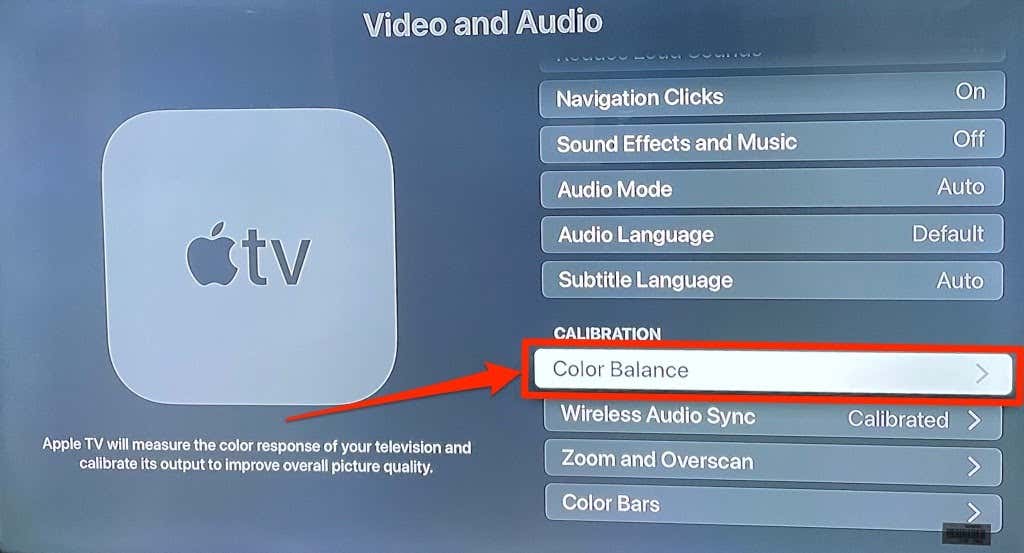
- Du bör se en “Färgbalans”-popup på din iPhone. Välj Fortsätt och flytta din iPhone ännu närmare din TV-skärm medan kalibreringsverktyget startar.
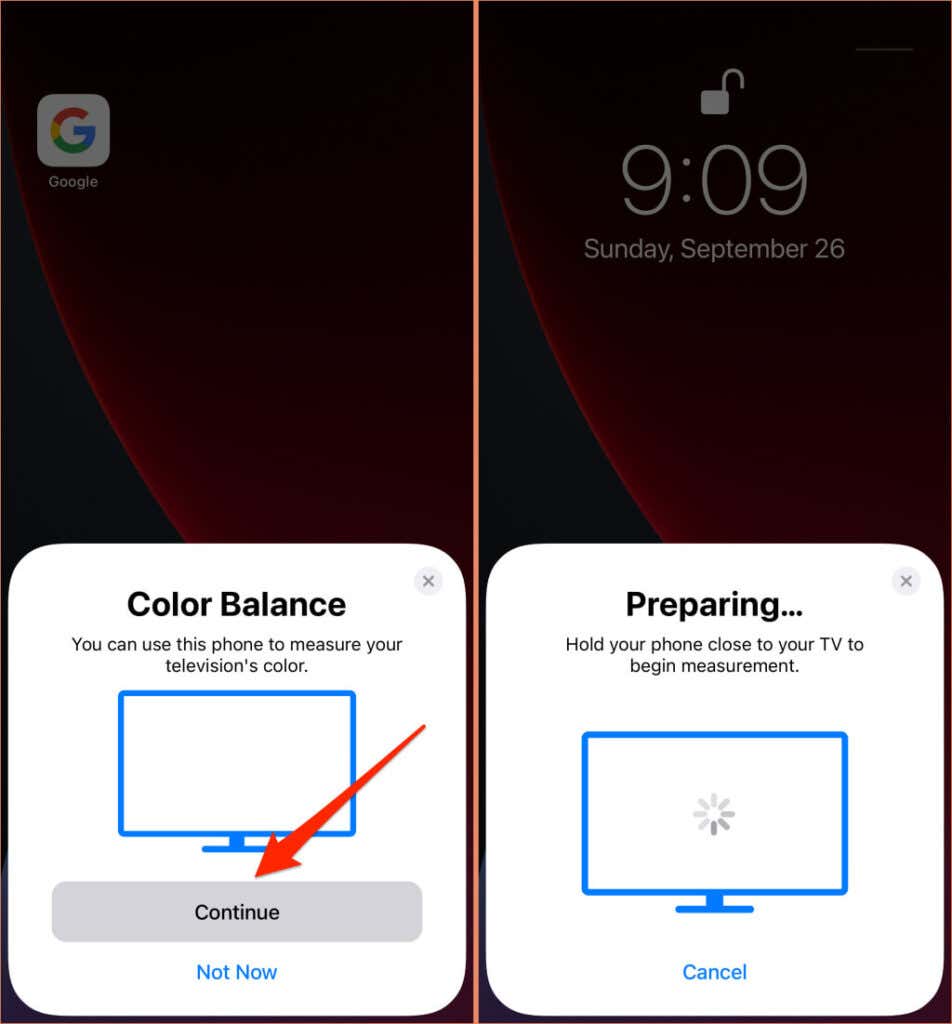
Vänd enheten runt så att skärmen är vänd mot TV:n. Håll nu och centrera din iPhone innanför den blå konturen på din TV-skärm. Se till att din iPhone är inom en tum från din TV-skärm eller närmare.
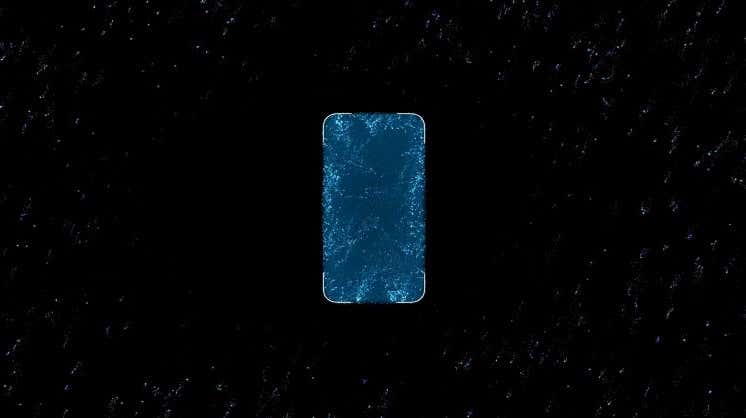
Den blå konturen ändras till röd, grön, blå och vit under kalibrering och färgmätning. Håll telefonen stilla tills du får ett “Complete” framgångsmeddelande på din iPhone. Du bör också se ändringarna som Apple TV har gjort på TV:ns skärm. Tryck på Klar för att fortsätta.
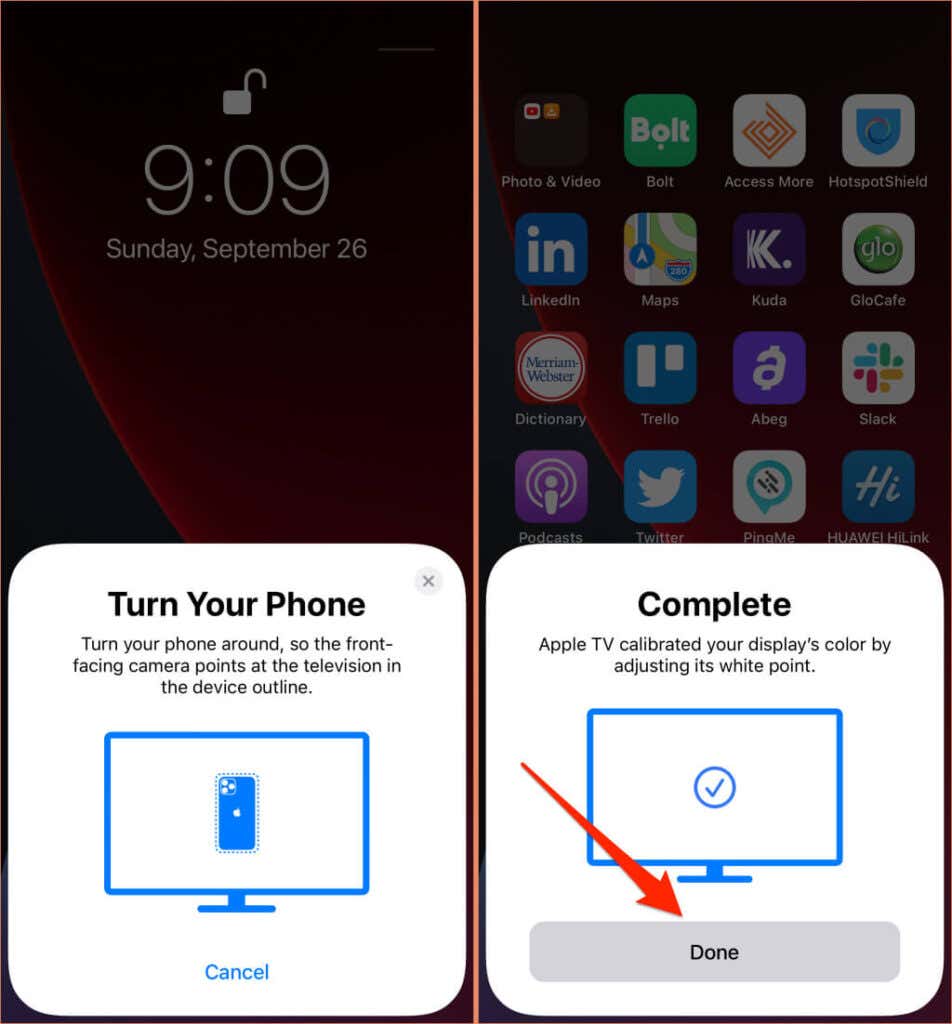 < /figure>
< /figure>
- Välj Visa resultat på din TV.
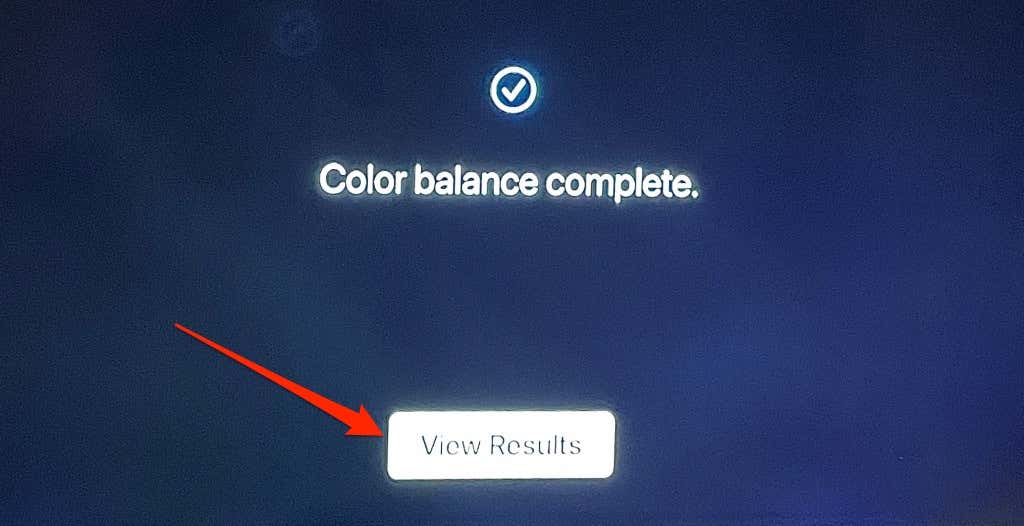
- Navigera till Använd original för att jämföra din TV:s bildkvalitet före och efter kalibrering. Välj Använd Balanced för att använda den kalibrerade färgbalansen.

2. Wireless Audio Sync
Om du trådlöst vill projicera ljudutgång från din TV till en AirPlay-aktiverad enhet eller Bluetooth-högtalare, använd Wireless Audio Syncfunktion för att kalibrera din TV:s ljud. Detta säkerställer att du inte upplever ljudfördröjning och andra ljudrelaterade problem när du strömmar innehåll på din Apple TV.

Verktyget “Wireless Audio Sync” kommer att använda din iPhone för att mäta hur lång tid det tar för din TV att spela upp videor och ljud. För att detta ska fungera måste din Apple TV och iPhone vara på samma Wi-Fi-nätverk. Dessutom måste din iPhone vara på iOS 13 eller nyare versioner.
- Flytta din iPhone nära din TV, gå till Inställningar> Video och ljud och välj Trådlös ljudsynkronisering.

- Du bör se en “Wireless Audio Sync”-popup på din iPhone. Tryck på Fortsätt för att fortsätta.
- Din TV kommer att spela ett tonljud under ljudsynkroniseringsprocessen. Vänta i ungefär en minut eller två tills du får ett meddelande om “Audio Sync Complete”. Tryck på Klar på din iPhone.
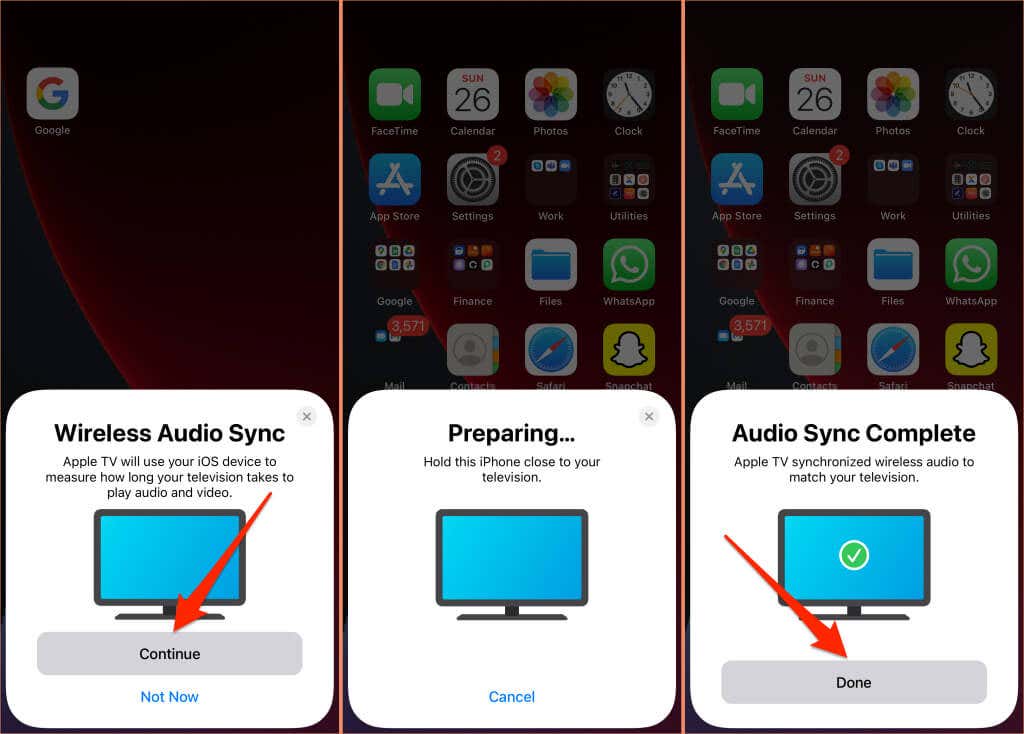
3. Minska högt brus
Med den här tvOS-funktionen kan du titta på film och lyssna på musik utan att störa andra människor runt omkring dig. Genom att aktivera Reducera högt brusdin Apple TV kommer att mjuka upp ljudeffekterna i filmer och låtar. Följaktligen kommer det att resultera i minimerad ljudstyrka utan förlust av detaljer och övergripande ljudkvalitet.
Öppna Apple TV-appen Inställningar, välj Video och ljud >, välj Reducera höga ljud och se till att den är inställd på På.
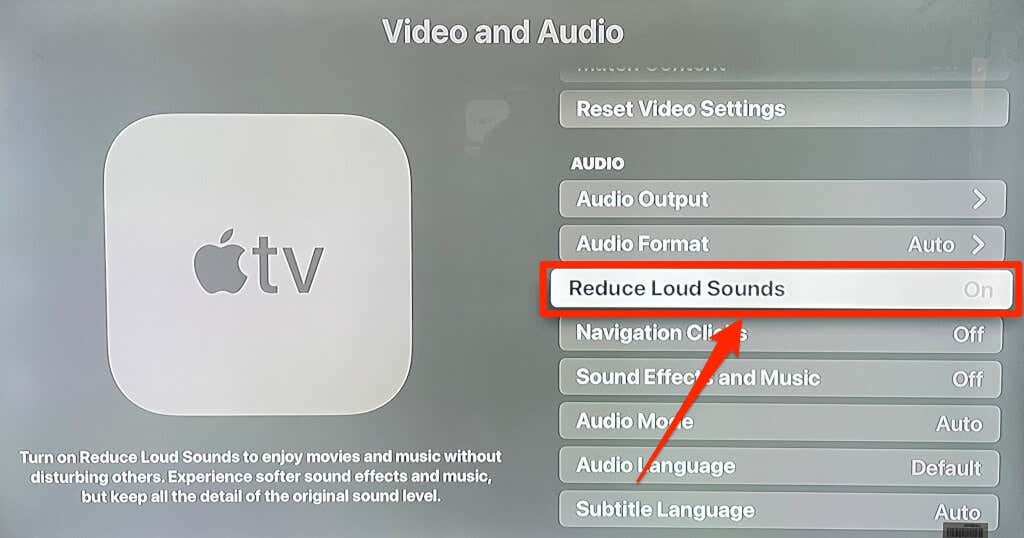
Denna funktion kommer att göra din bioupplevelse roligare på natten utan att väcka alla i ditt hem.
4. Anpassa TV-knapp
Om du trycker en gång på TV-knappen kommer du som standard till fliken Titta nu (eller Nästa) i Apple TV-appen. Om du trycker på den igen kommer du till startskärmen. Om du vill att TV-knappen ska ta dig till startskärmen vid första tryckningen ändrar du TV-knappens beteende i fjärrinställningsmenyn.
Gå till Inställningar, välj >Fjärrkontroller och enheter och ställ in alternativet TV-knapp på Hemskärm.
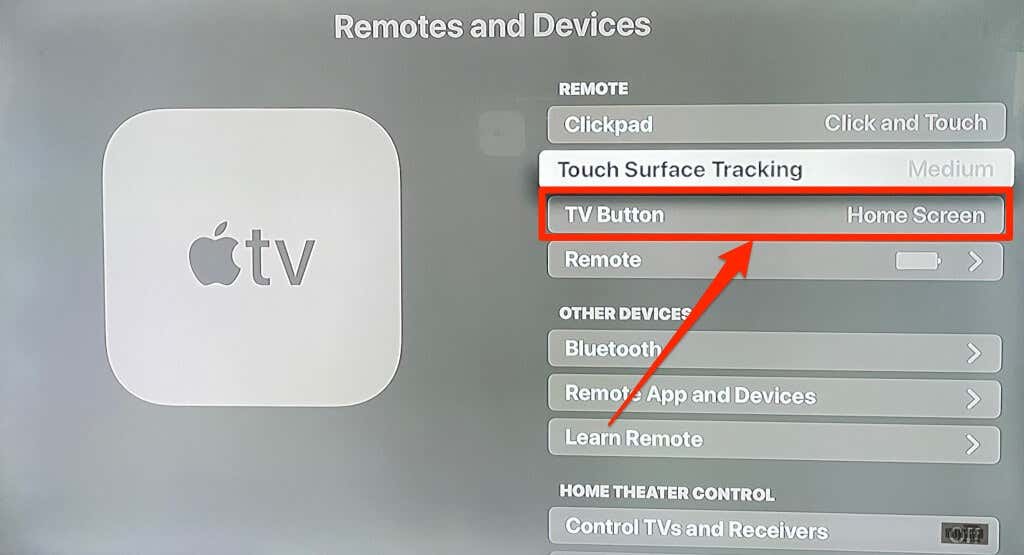
5. Aktivera automatiska appuppdateringar och programuppdateringar
Det är superenkelt att installera och lägga till appar till Apple TV. Men att behöva manuellt kontrollera App Store för appuppdateringar kan vara tröttsamt och tidsödande. Det är därför du bör konfigurera din Apple TV för att automatiskt uppdatera en app så snart det finns en ny version i App Store. Det är också en bra idé att ställa in din Apple TV på att automatiskt installera nya tvOS-uppdateringar när de är tillgängliga.
Att aktivera automatiska app- och programuppdateringar är effektiva felsökningslösningar för att lösa Apple TV-appfel, fel och buggar .
Gå till Inställningar, välj Appar och ställ in Uppdatera appar automatiskt till På .
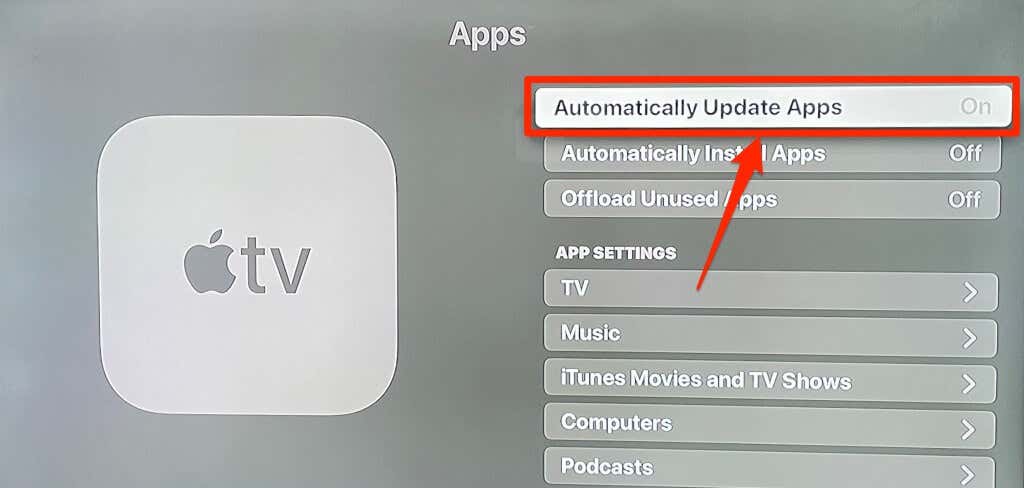
För att aktivera automatiska programuppdateringar, gå till < strong>Inställningar> System > Programuppdateringar och ställ in Uppdatera automatiskt till På.
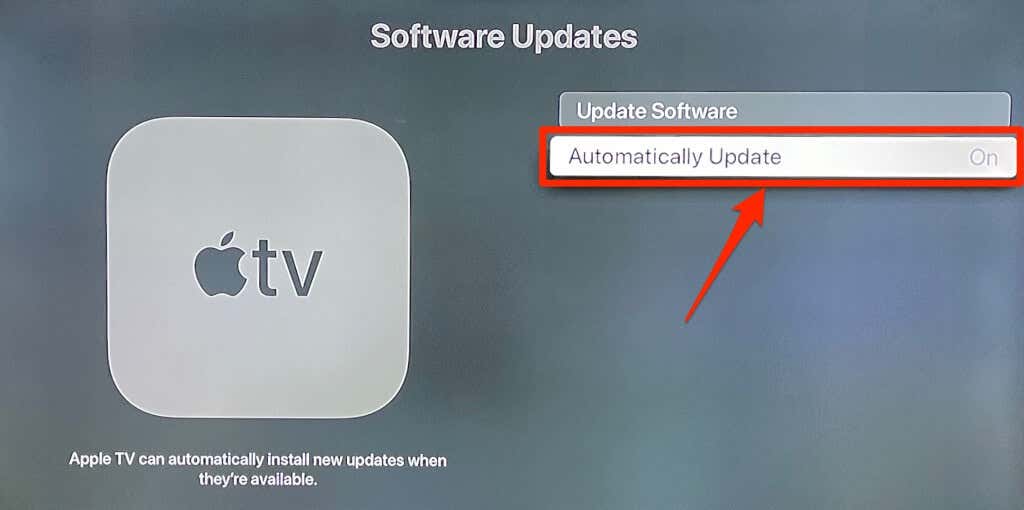
6. Zoomskärm och fet text
Har du en liten tv? Eller är din TV-skärm långt borta från din soffa eller säng? Måste du ofta kisa med ögonen för att hitta föremål eller förstå texter? Det finns för närvarande inget sätt att öka Apple TV:s textstorlek, men fetstil bör hjälpa dig att se dem bättre.
Gå till Inställningar > Tillgänglighet > Visa och aktivera Fet text.
Om du fortfarande har svårt att se texter, använd tvOS Zoom-verktyget för att förstora skärmelement efter dina önskemål.
Gå till Inställningar >> Tillgänglighet > Zooma och aktivera Zooma.
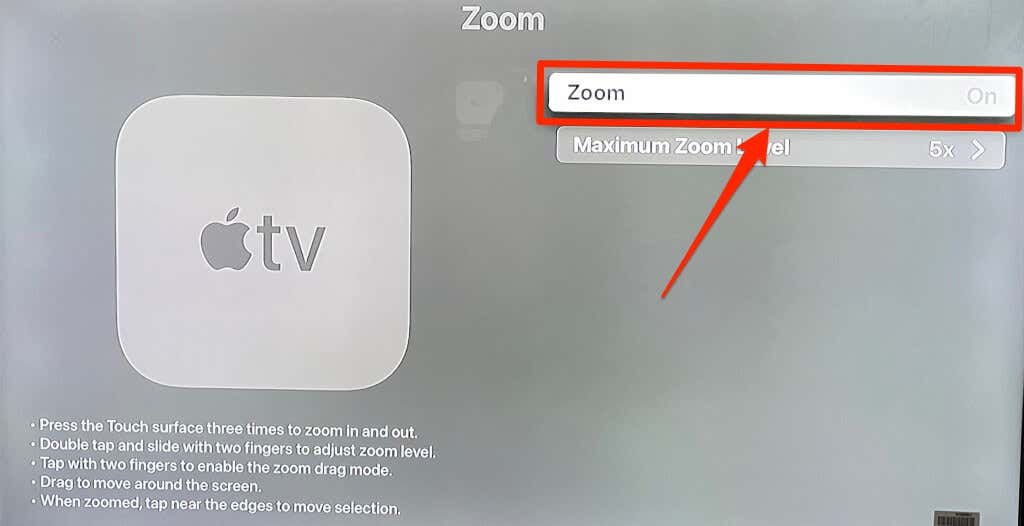
För att förstora innehållet på skärmen trycker du på Apple TV Remotes pekyta eller klickplatta tre gånger i följd. Det kommer att zooma in på det markerade objektet på skärmen. Upprepa trippeltryckningen för att zooma ut.
För att justera zoomnivån, dubbelklicka och dra två fingrar över pekytan eller klickplattan.
7. Växla snabbt mellan appar
Du kan växla och flytta mellan appar på din Apple TV utan att behöva besöka startskärmen. Tryck helt enkelt på TV-knappen två gånger för att starta vyn för appväxling.
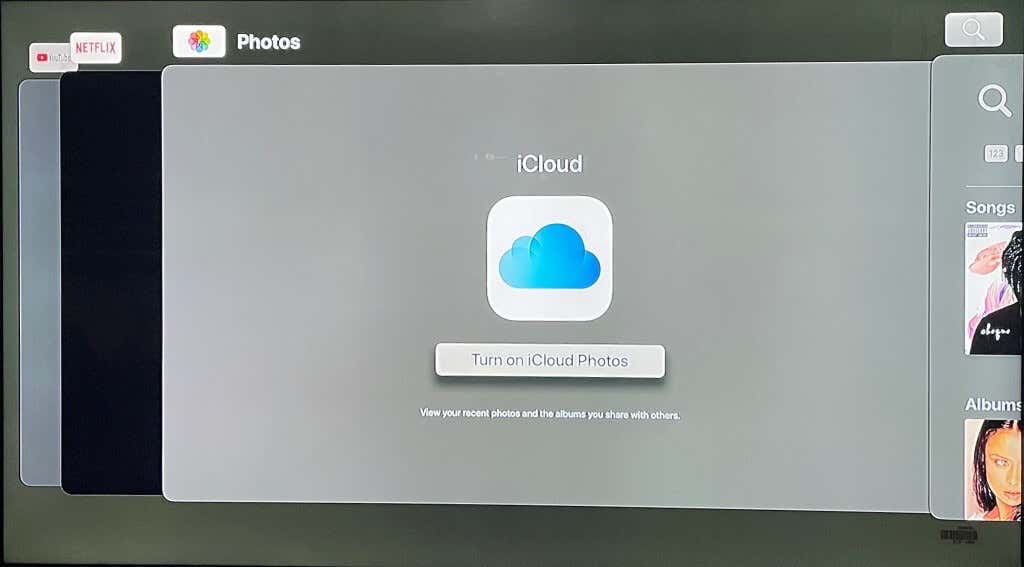
Använd fjärrkontrollens styrplatta eller riktningsknappar för att navigera åt vänster eller höger till appen du vill öppna. Du kan också tvångsstänga appar från appväxlingsvyn.
Navigera till appen du vill stänga och svep uppåt på klickplattan eller Touch Surface tills appens förhandsvisning inte längre visas på skärmen. Tryck på Tillbaka eller TV-knappen för att avsluta vyn för appväxling.
Stanna inte där
Vill du lära dig mer om alla funktioner och inställningar på Apple TV 4K? Gå igenom den officiella Apple TV-användarhandboken. Det är ett långt dokument, men det täcker de grundläggande och avancerade inställningarna du behöver känna till.