Å lære hvordan du oppretter en sjekkliste i Excel er en game-changer for mange mennesker. Å lage en sjekkliste vil hjelpe deg å holde styr på mange hverdagslige ting. En sjekkliste kan for eksempel hjelpe deg med å huske hva du skal ha med deg på reisene eller ingrediensene som er tilgjengelige når du lager en oppskrift.
Men ikke alle er godt kjent med regneark og kan synes det er vanskelig å lage en sjekkliste i Excel. Dette innlegget vil diskutere hvordan du lager en sjekkliste i Excel, pluss noen tips om å integrere den med andre regnearkfunksjoner.
Innholdsfortegnelse

Hvordan lage en sjekkliste i Excel
Det første trinnet i å lage en sjekkliste er å komme opp med en liste over elementer eller aktiviteter som må bekreftes. Her er hva du bør gjøre på Excel-regnearket:
- For å åpne Excel, klikk på søkeknappen ved siden av Start-menyen. Skriv «Excel» og klikk på det første resultatet.
- På et nytt regneark skriver du inn navnet på sjekklisten i en av cellene, helst i A1 , slik at det blir enkelt for deg å vite hva listen handler om.
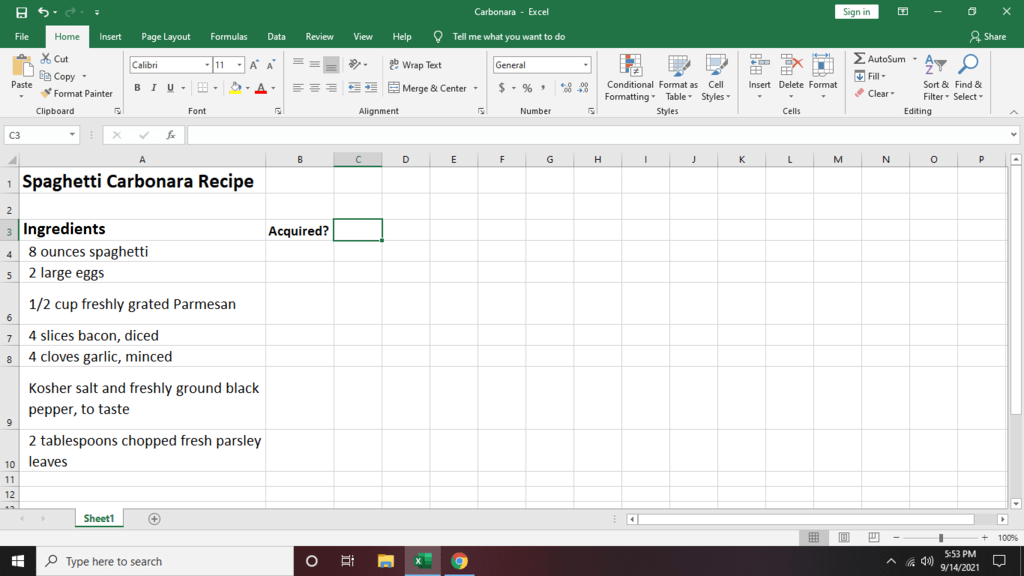
- < li>Velg en kolonne der du vil liste elementene (eksempel: En kolonne). Klikk deretter på en celle der du vil plassere det første elementet eller aktiviteten, og skriv det inn.
- Skriv inn resten av oppføringene i de påfølgende cellene i kolonnen. Deretter velger du en kolonne der du skal sette avkrysningsboksen. Vi legger det i kolonne B i dette eksemplet siden det er ved siden av oppføringene våre. Fortsett deretter med instruksjonene nedenfor.
Slik bruker du avmerkingsbokser i Excel
Slik lager du en avmerkingsboks i Excel som du kan krysse av for å indikere at oppføringen er fullført:
- Sjekk om du har Utviklerfanen på Microsoft Excel-verktøylinjen. Hvis ikke, klikk på Fil.
- Rull ned og klikk på Alternativer. Klikk deretter Tilpass bånd.
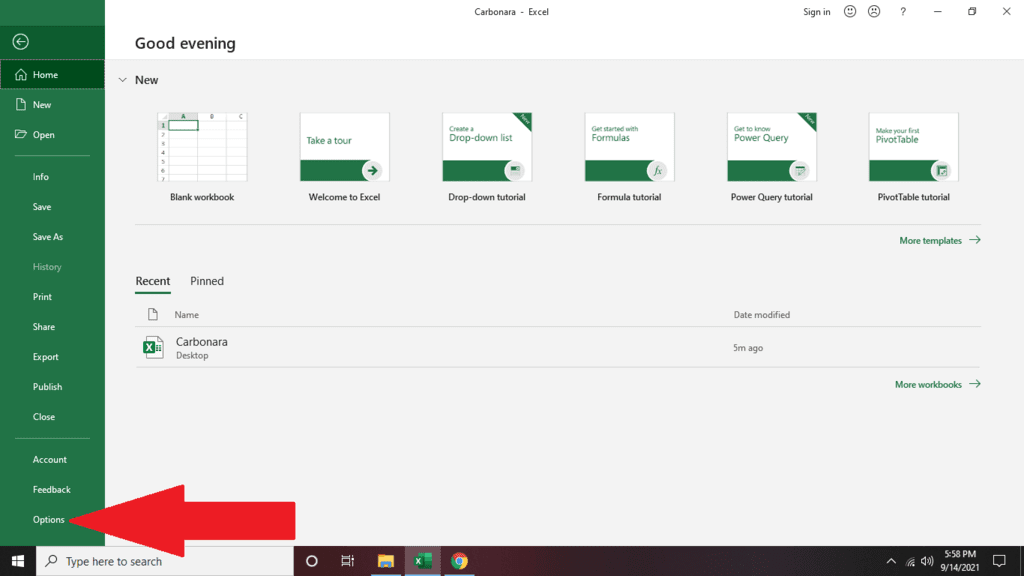
- Gå til høyre side av panelet og merk av for Utvikler før du klikker OK.
< figur class="aligncenter size-full">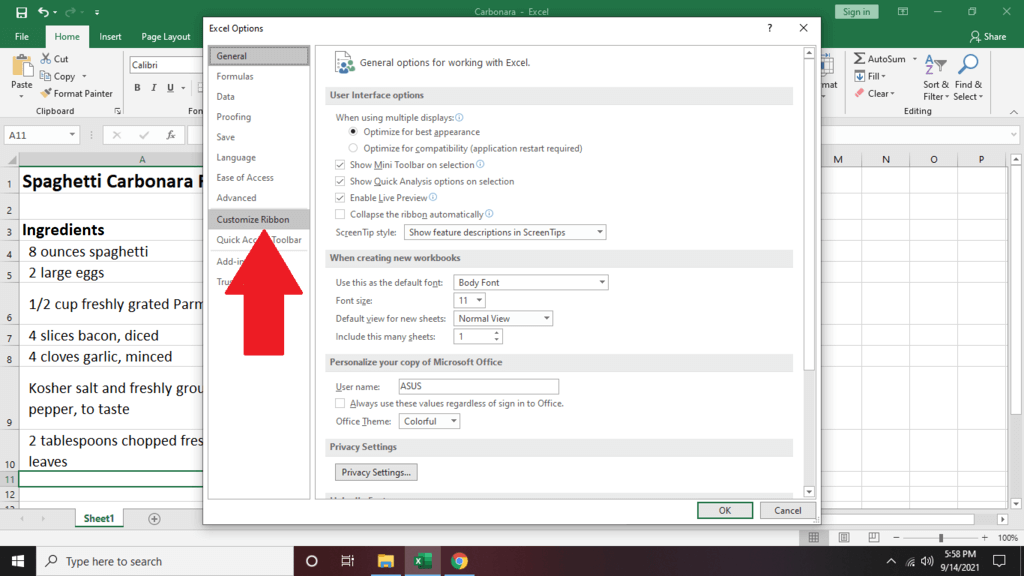
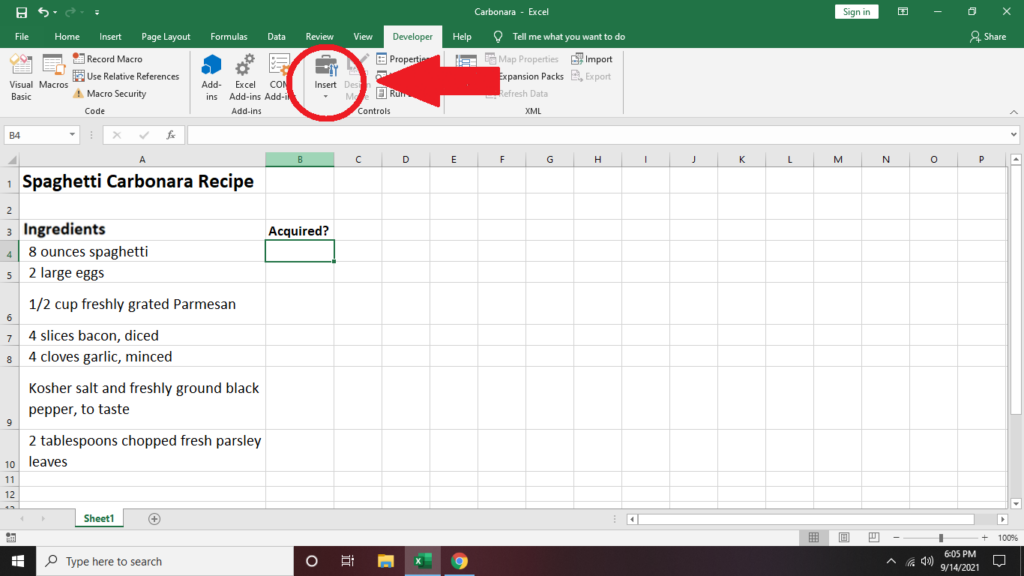
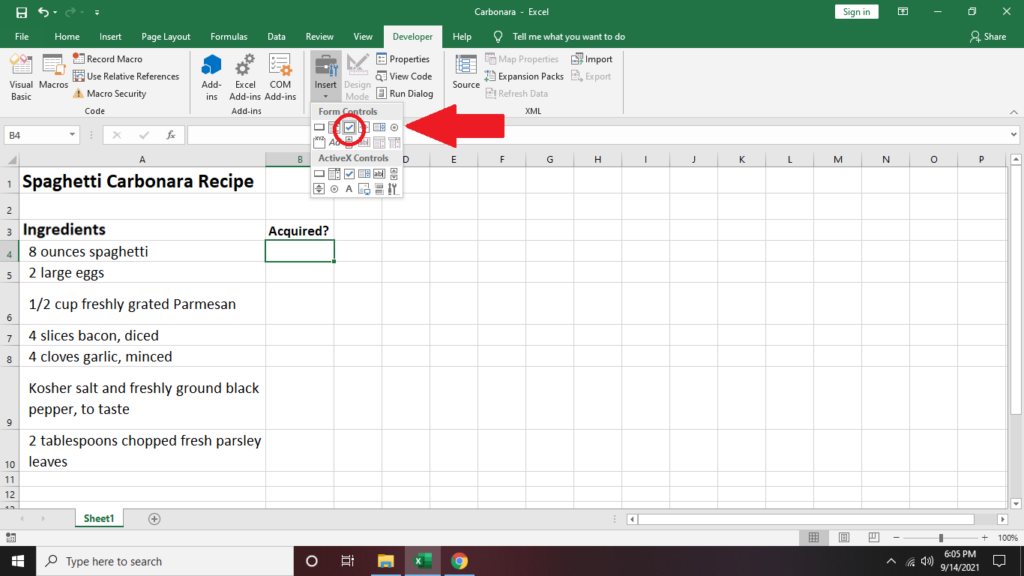
- >
- Velg cellen der du vil for å plassere avmerkingsboksen, helst ved siden av en oppføring på listen din.
- Du kan endre teksten i avmerkingsboksen ved å slette standard avkrysningsbokstekst og skrive et ord eller en setning eller fjerne teksten helt slik at bare avkrysningsboksen gjenstår.
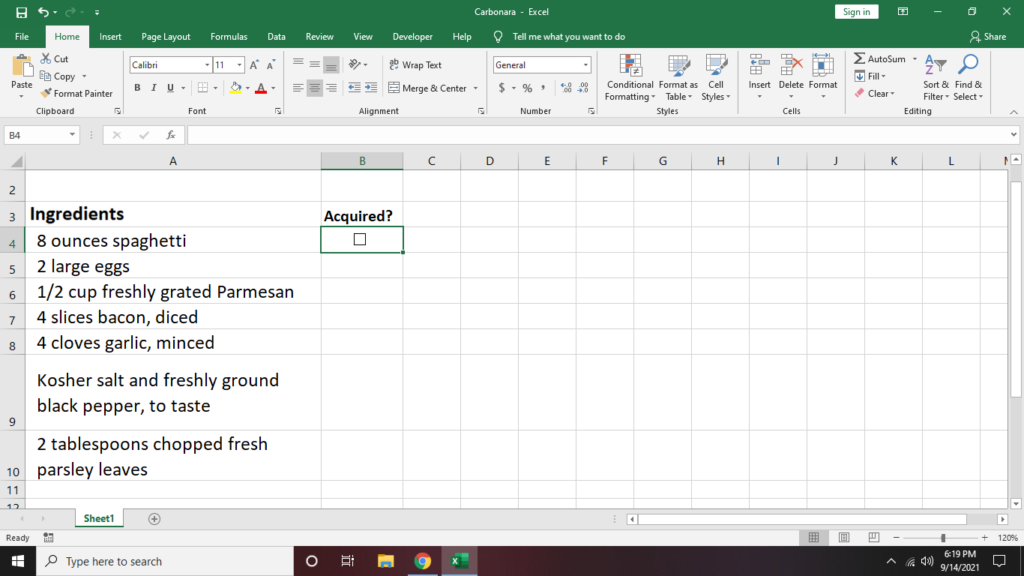
- Hvis du vil flytte avmerkingsboksen, drar du den til ønsket posisjon.  ;
- Klikk på den for å kopiere den nøyaktige avmerkingsboksen på de etterfølgende cellene. Hold deretter musen til nedre høyre hjørne av boksen og dra den nedover (eller til en hvilken som helst retning der du vil plassere avmerkingsboksene).
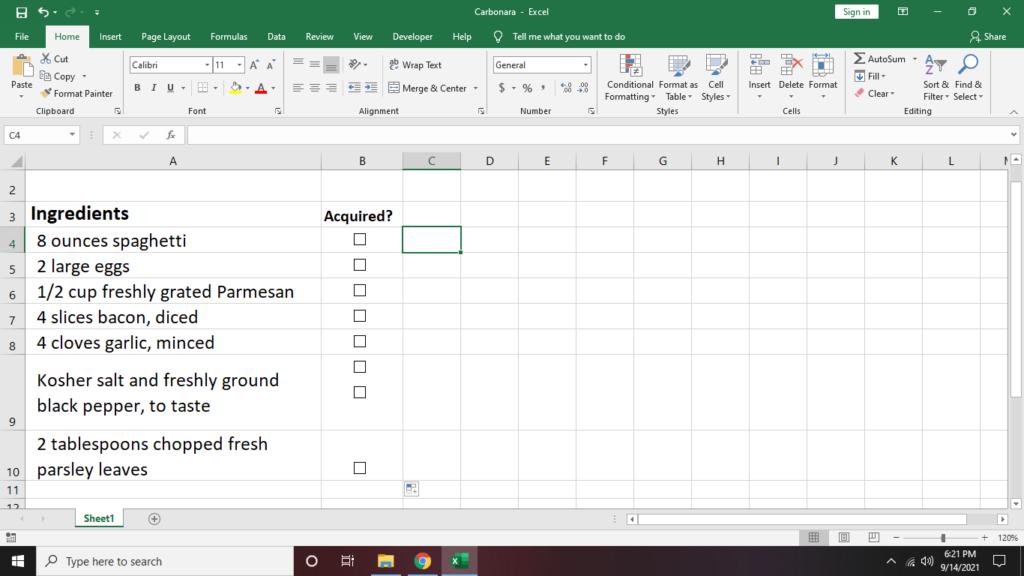
Viktig tips: Når du formaterer en avmerkingsboks på en celle, hold Ctrl< /strong>-tasten og trykk venstreklikk for å endre eller endre størrelsen på avmerkingsboksen i stedet for å krysse av for den.
Hvordan koble sammen celler i en Excel-sjekkliste
1. Hvis du vil telle boksene som er krysset av, kobler du avmerkingsboksen til en annen celle.
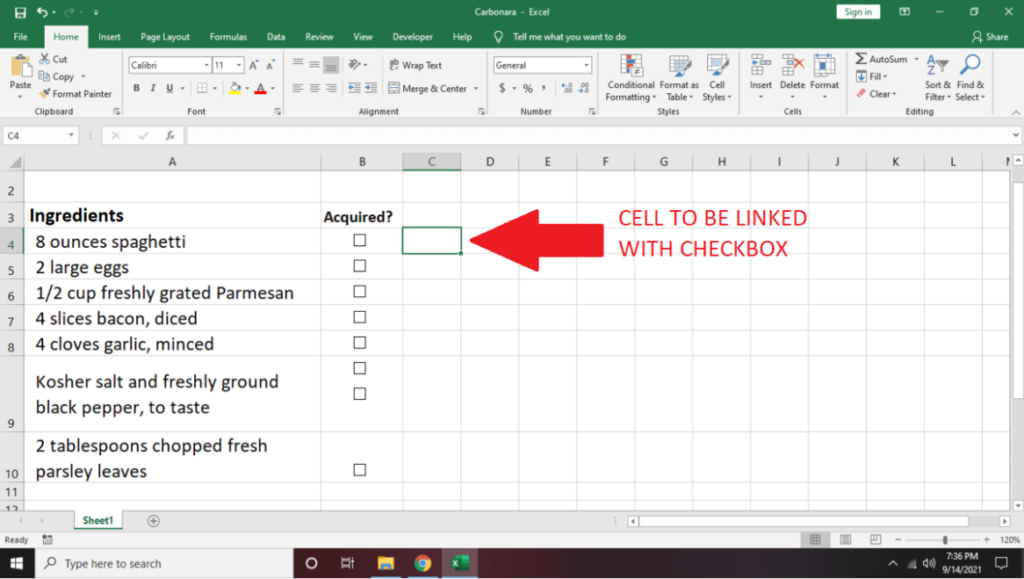
2. Høyreklikk en avmerkingsboks og velg Formatkontroll.
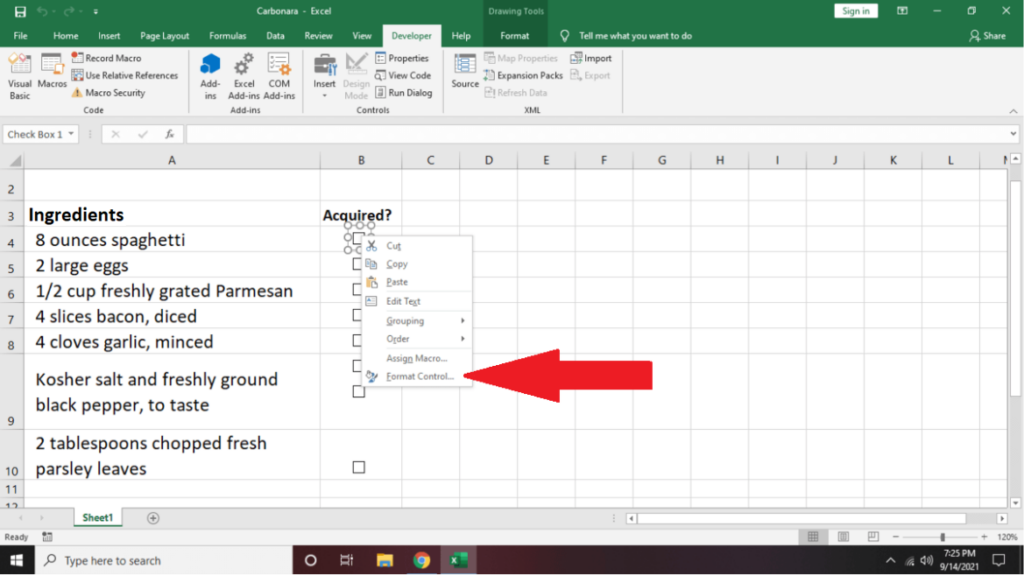
3. Gå til Kontroll-fanen. Gå over til Cell Link alternativet, skriv inn cellenavnet du vil koble til.

Du vil legge merke til at hvis du merker av i avmerkingsboksen, vil den koblede cellen vise TRUE.

Hvis du fjerner merket for den vil du produsere FALSE.
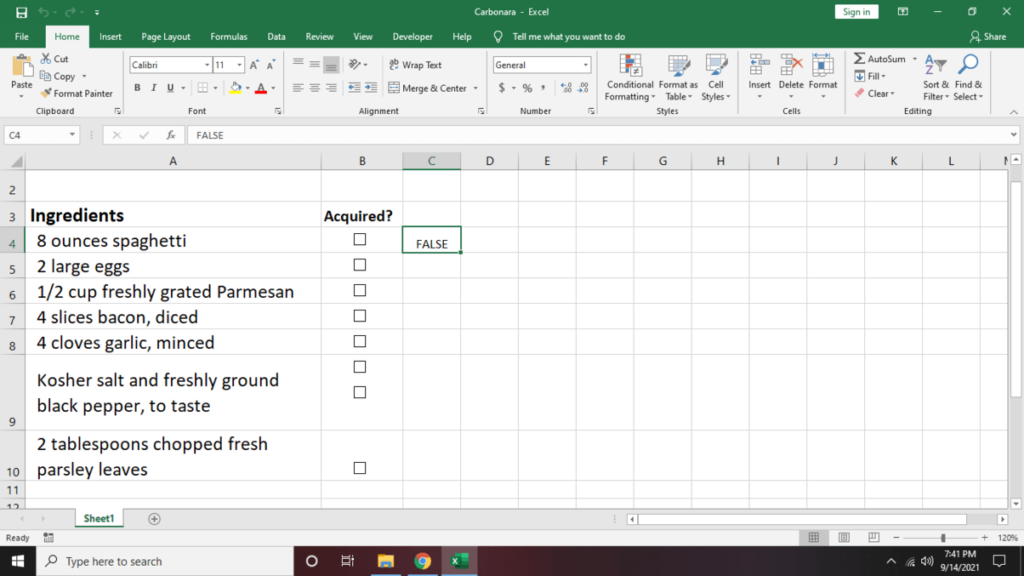
4. Gjenta trinn 1 og 2 til de andre cellene i kolonnen som må kobles sammen.
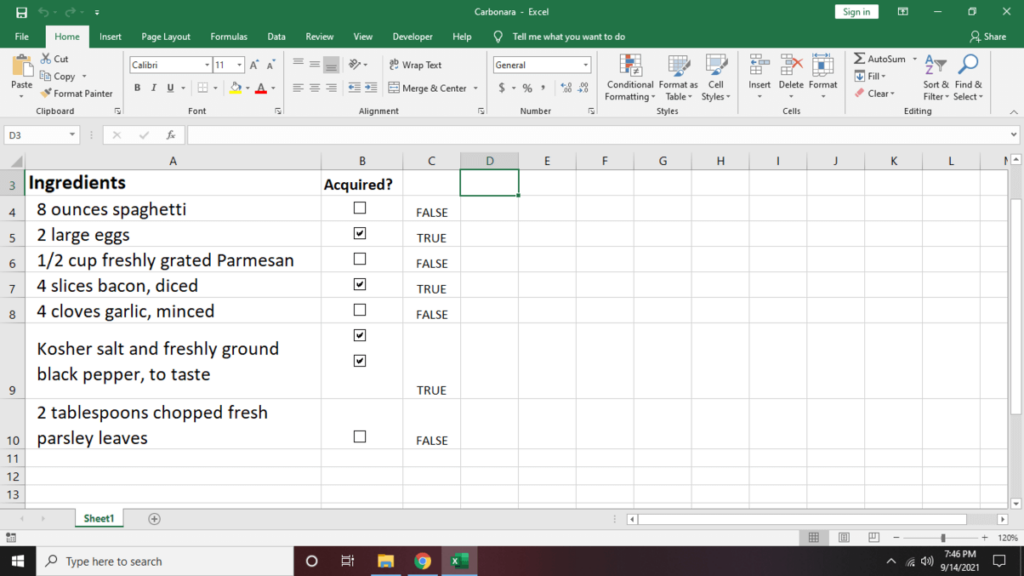
5. For å få et sammendrag av hvor mange bokser som ble krysset av, klikk på en celle der du vil at resultatene skal vises. Deretter skriver du =COUNTIF(C4:C10,TRUE). Erstatt C4:C10 med begynnelsen og slutten av celleområdet.
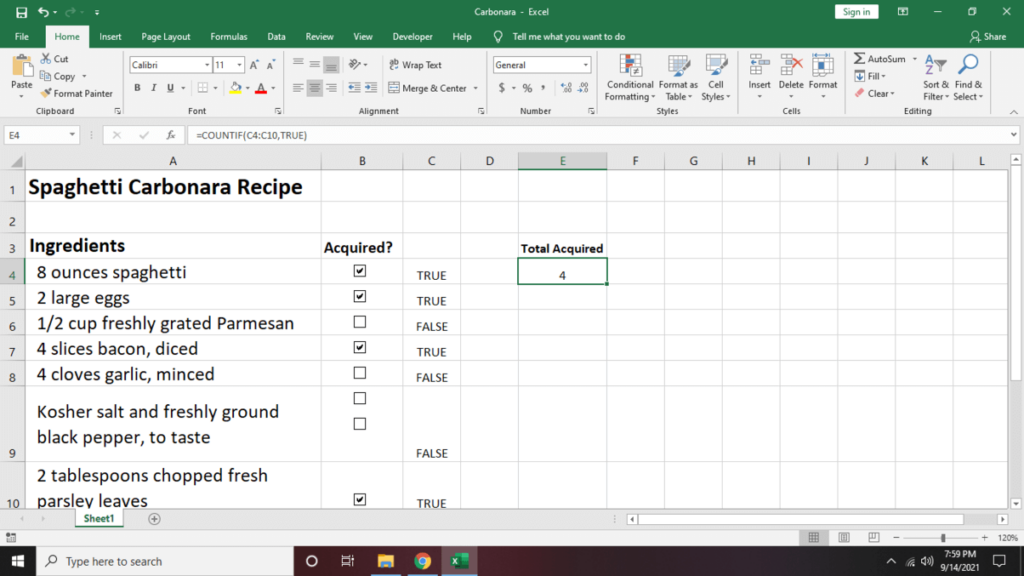
6. Hvis du ønsker å skjule kolonnen der SANN/USANN-verdiene vises, klikker du på kolonnen (eksempel: kolonne C). Deretter trykker du på høyreklikk og velger Skjul nederst på hurtigmenyen.
Endre Excel Sjekkliste ved bruk av betinget formatering
Betinget formatering av regnearket kan hjelpe dataene dine å skille seg ut og gjøre dem visuelt tiltalende.
1. Velg cellen du vil endre, og klikk deretter på Hjemfanen. Gå til høyre side av verktøylinjen og klikk på Betinget formatering.
2. Velg Ny regel. Den vil vise flere regeltyper som du kan bruke til å redigere den valgte cellen. Foreløpig velger du Bruk en formel for å bestemme hvilke celler som skal formateres.
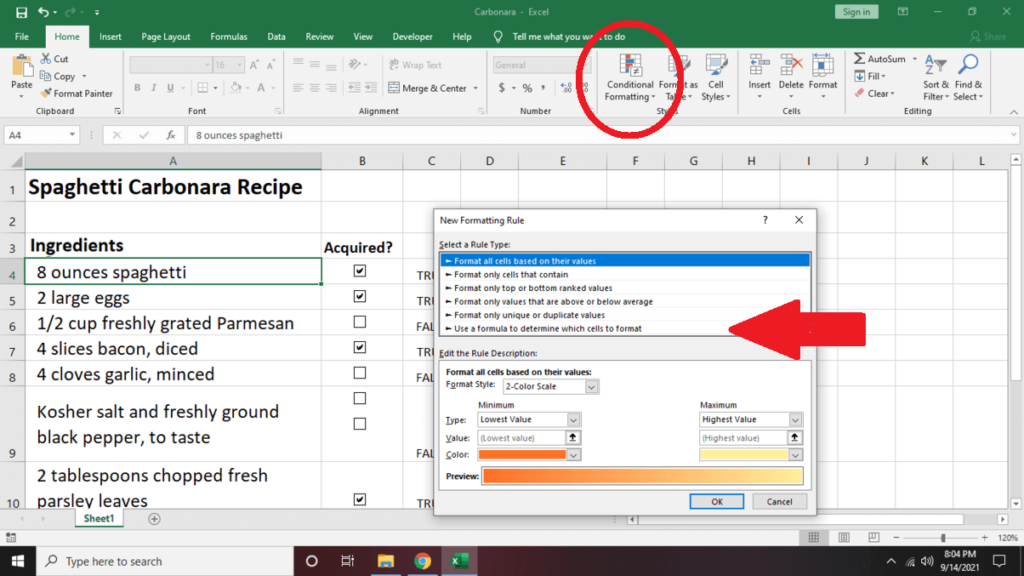
3. I tekstboksen nedenfor, Rediger regelbeskrivelsestypen =$C4. Deretter velger du Format og deretter Fyll. Gå til Farge og endre skriftfargen på cellen (eksempel: Grønn). Velg OK.
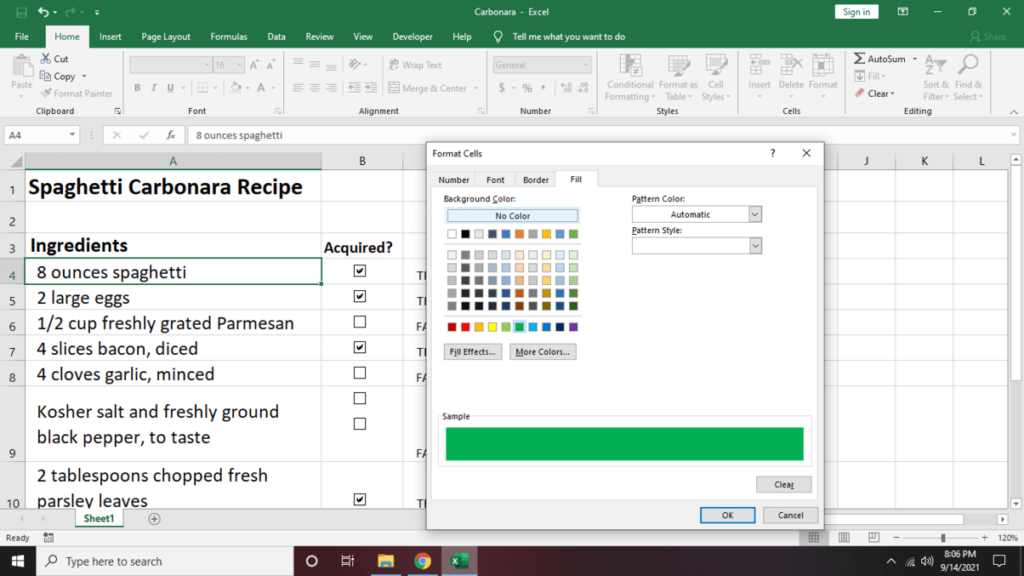
Merk: Ikke glem å endre cellenavnet. Det vi brukte her (C4) er bare et eksempel.
4. Legg merke til at når du krysser av for den koblede avmerkingsboksen ved siden av cellen, blir teksten grønn.
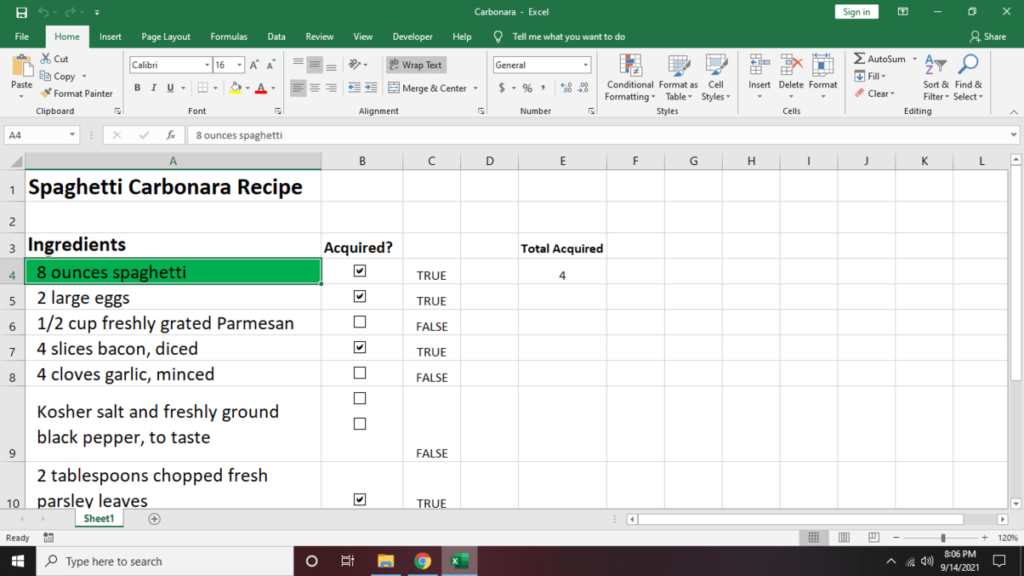
5. Gjenta trinn 1-4 for resten av oppføringene.
Viktig tips: Trykk Ctrl + Shift-tasten og dra cellen dit du ønsker å duplisere avmerkingsboksen for å produsere det samme resultatet av kopiering og lim inn. Denne metoden vil også holde avmerkingsboksene justert.
Hvordan lage en interaktiv Excel-sjekkliste
Hvis du vil spore fremdriften din på sjekklisten for oppskriftens gjøremål, kan du integrere sjekklisten i en prosentandel av fullførte oppgaver. Slik gjør du det:
- Bruk eksemplet vi har for øyeblikket, klikk deg inn i en hvilken som helst celle der du vil at oppgavefremdriften skal vises (Eksempel: Celle E7)
- Skriv inn følgende COUNTIF-formel =COUNTIF($C$4:$C$10,TRUE). Denne formelen vil telle det totale antallet oppføringer hvis avmerkingsbokser er krysset av.
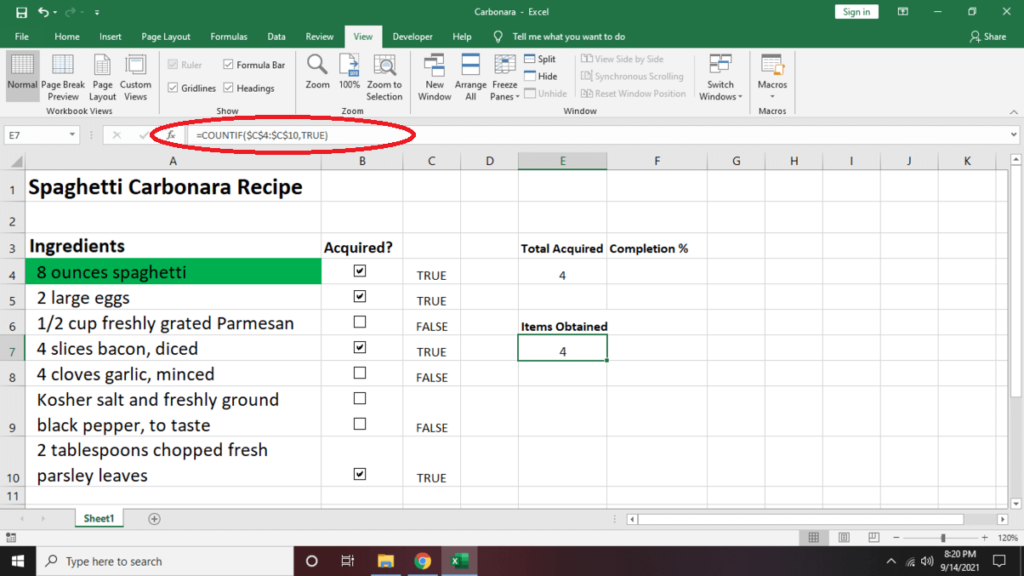
- < li>For å spore fullføringsgraden for alle oppføringene, skriv inn dette i cellen der du vil at det skal vises (eksempel: Celle F4) =COUNTIF($C$4:$C$10,TRUE)/7*100. Merk: ikke glem å erstatte “7” med antall oppføringer på listen.

Hva står i sjekklisten din?
Å lage en sjekkliste i Microsoft Excel kan være morsomt og hjelpe deg å bli begeistret for aktiviteten eller elementene du vil spore. Enten du lager en innkjøpsliste eller lager et varelager for butikken din, er en sjekkliste en av de beste måtene å unngå å gå glipp av noe. Deretter oppretter du en rullegardinliste i Excel og gjør det enklere å legge inn ofte brukte data i et regneark.