Att lära sig att skapa en checklista i Excel är en gamechanger för många människor. Att göra en checklista hjälper dig att hålla reda på många vardagliga saker. En checklista kan till exempel hjälpa dig komma ihåg vad du ska ta med dig på dina resor eller vilka ingredienser som finns tillgängliga när du lagar ett recept.
Men inte alla är väl insatta i kalkylblad och kan tycka att det är svårt att skapa en checklista i Excel. Det här inlägget kommer att diskutera hur man skapar en checklista i Excel, plus några tips om hur man integrerar den med andra kalkylbladsfunktioner.
Innehållsförteckning

Hur man skapar en checklista i Excel
Första steget i att skapa en checklista är att komma med en lista över objekt eller aktiviteter som måste bekräftas. Så här ska du göra i Excel-kalkylarket:
- För att öppna Excel, klicka på sökknappen bredvid Start-menyn. Skriv “Excel” och klicka på det första resultatet.
- På ett nytt kalkylblad skriver du namnet på checklistan i en av cellerna, helst i A1 , så att det blir lätt för dig att veta vad listan handlar om.
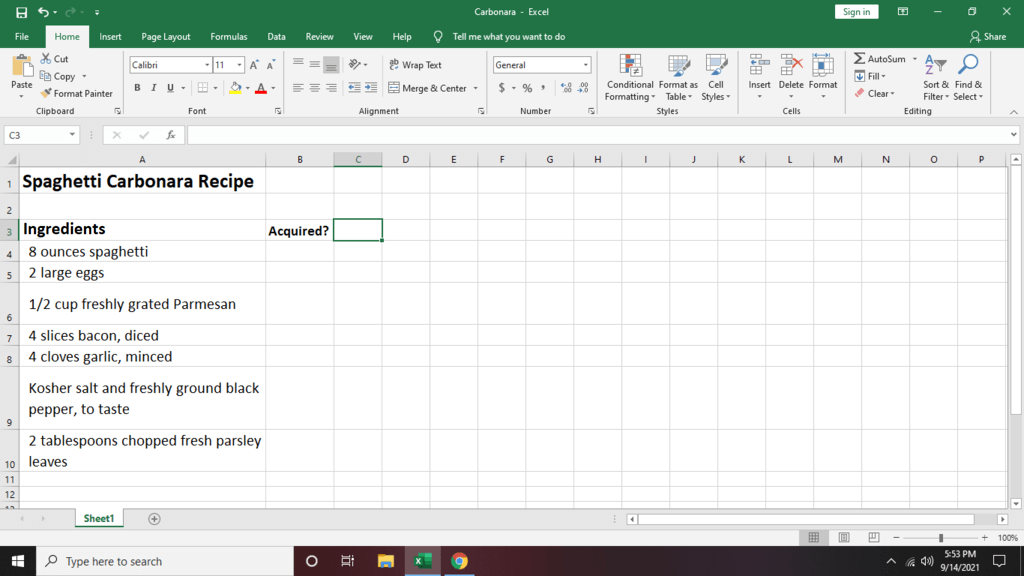
- li>Välj en kolumn där du ska lista objekten (exempel: En kolumn). Klicka sedan på en cell där du vill placera det första objektet eller aktiviteten och skriv det.
- Skriv in resten av posterna i de efterföljande cellerna i kolumnen. Välj sedan en kolumn där du ska sätta kryssrutan. Vi lägger det i kolumn B i det här exemplet eftersom det är bredvid våra listade poster. Fortsätt sedan med instruktionerna nedan.
Så här använder du kryssrutor i Excel
Så här gör du en kryssruta i Excel som du kan bocka för att indikera att posten är klar:
- Kontrollera om du har Fliken Utvecklare i Microsoft Excel-verktygsfältet. Om inte, klicka på Arkiv.
- Bläddra ned och klicka på Alternativ. Klicka sedan på Anpassa menyfliksområdet.
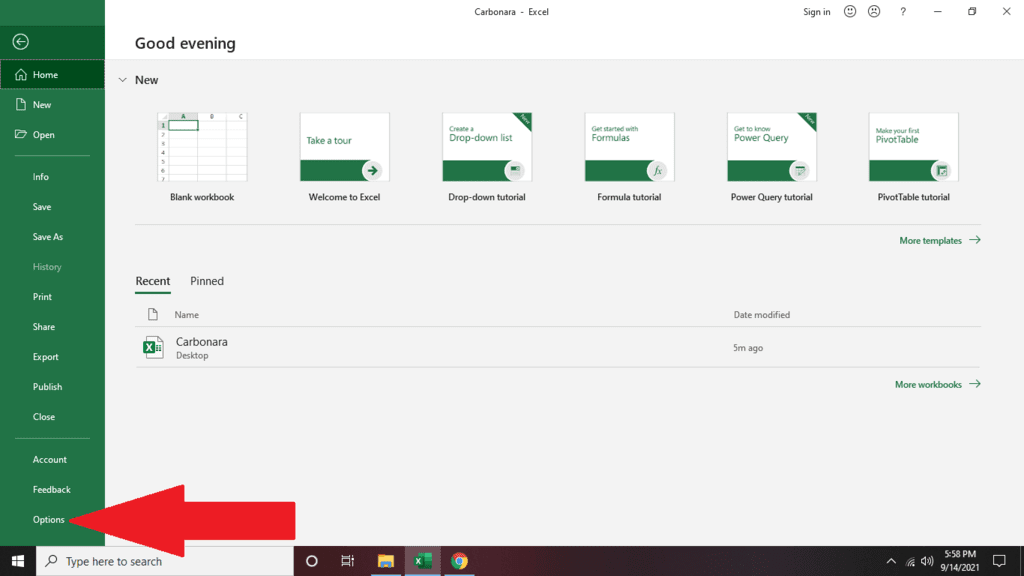
- Gå till höger sida av panelen och markera rutan Utvecklare innan du klickar på OK.
< figur class="aligncenter size-full">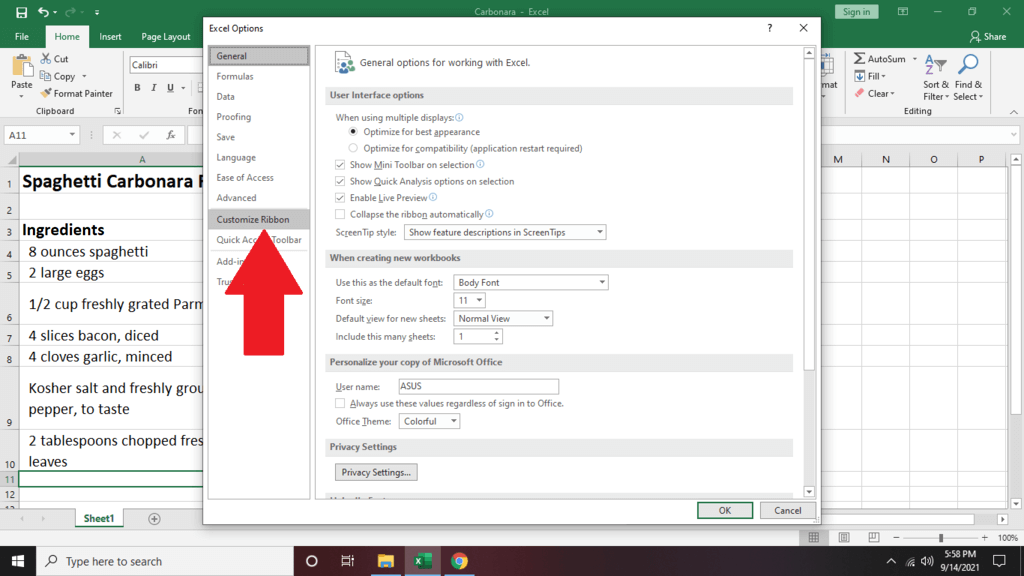
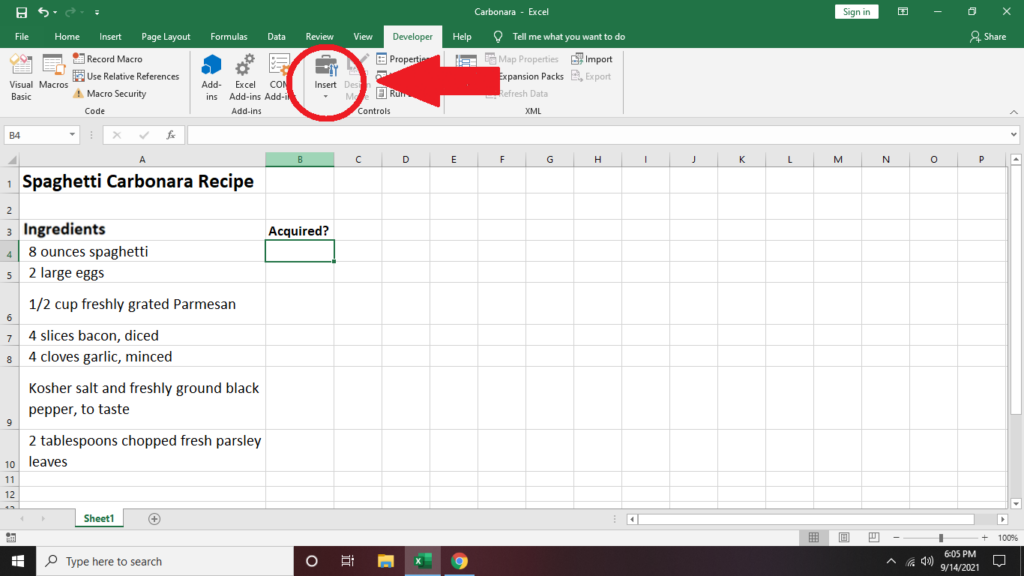
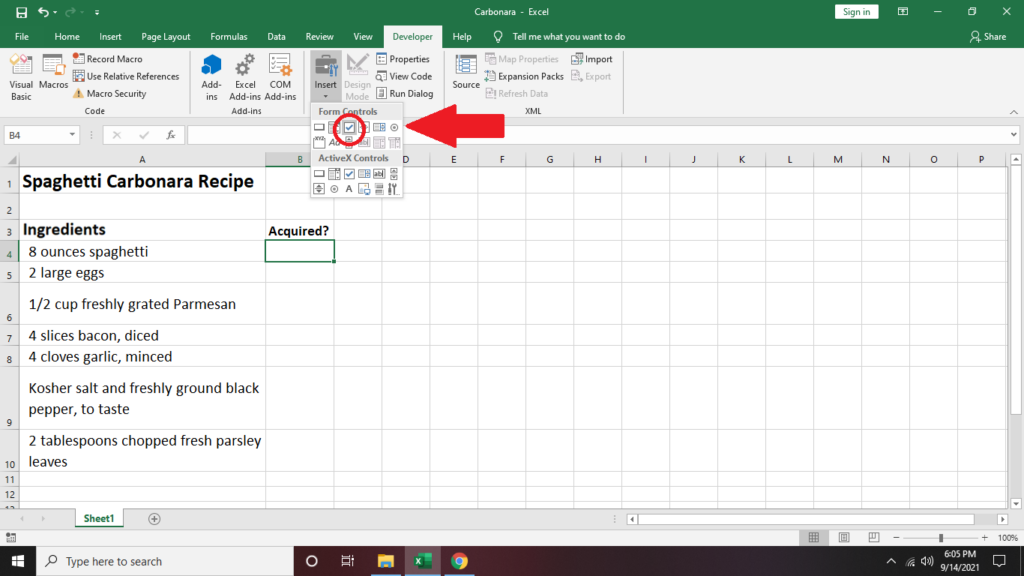
- >
- Välj cellen där du vill för att placera kryssrutan, helst bredvid en post i din lista.
- Du kan ändra texten i kryssrutan genom att ta bort standardtexten i kryssrutan och skriva ett ord eller en fras eller ta bort texten helt så att bara kryssrutan finns kvar.
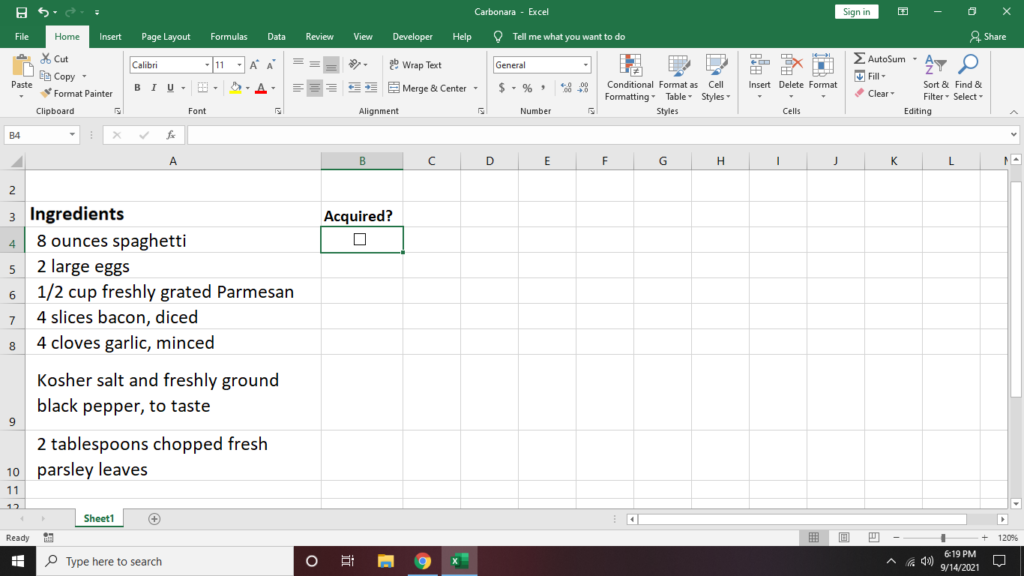
- Om du vill flytta kryssrutan, dra den till önskad position.  ;
- Klicka på den exakta kryssrutan på de efterföljande cellerna. Håll sedan musen mot det nedre högra hörnet av rutan och dra den nedåt (eller till valfri riktning där du vill placera kryssrutorna).
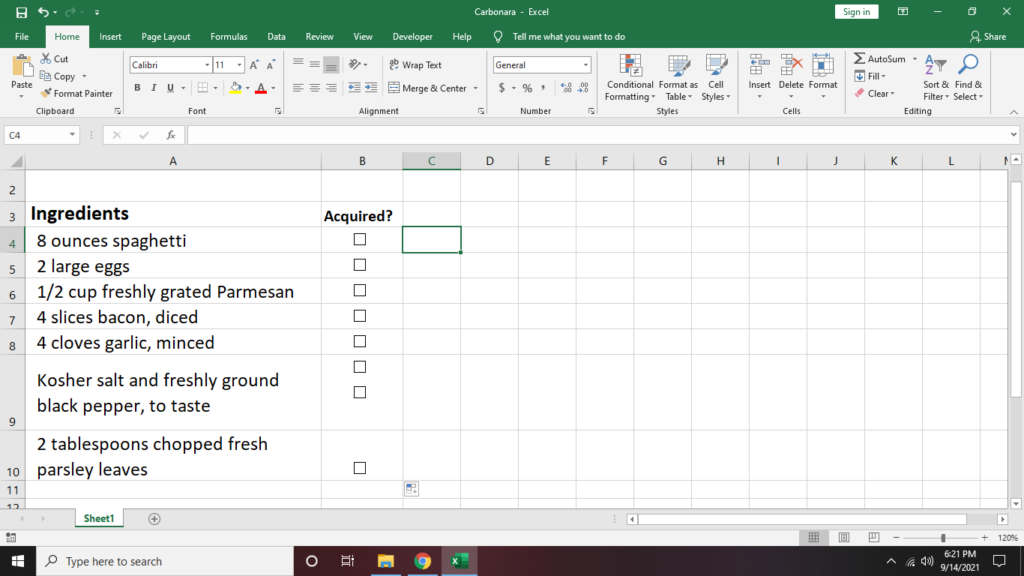
Viktigt tips: När du formaterar en kryssruta på en cell håller du ned Ctrl< /strong> och tryck på vänsterklicka för att ändra eller ändra storlek på kryssrutans form istället för att markera den.
Hur man länkar celler i en Excel-checklista
1. Om du vill räkna de kryssade rutorna, länka kryssrutan till en annan cell.
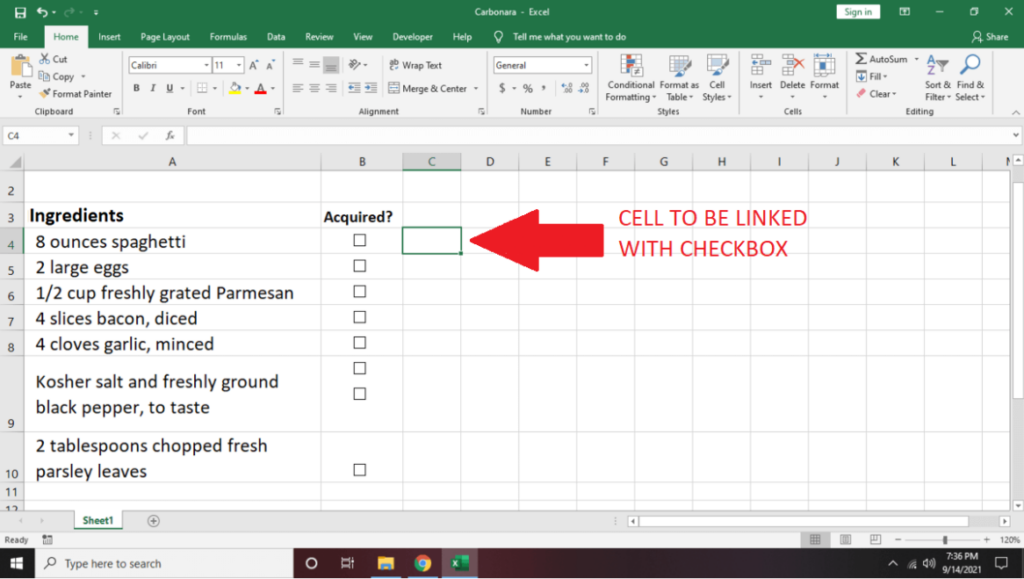
2. Högerklicka på en kryssruta och välj Formatkontroll.
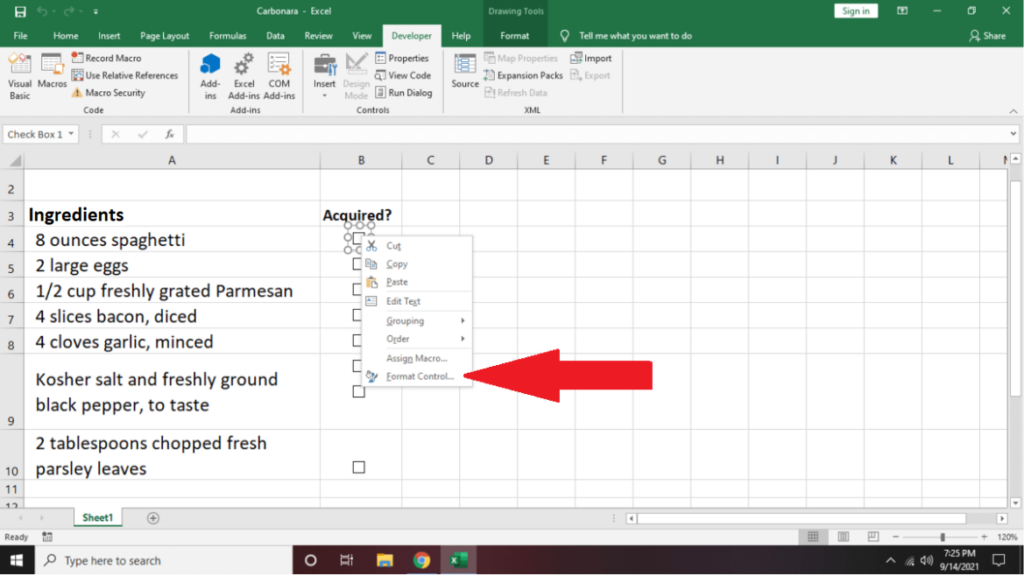
3. Gå till fliken Kontroll. Gå över till alternativet Celllänk, skriv cellnamnet du vill länka.

Du kommer att märka att om du markerar kryssrutan kommer den länkade cellen att visa TRUE.

Om du avmarkerar det kommer att producera FALSKT.
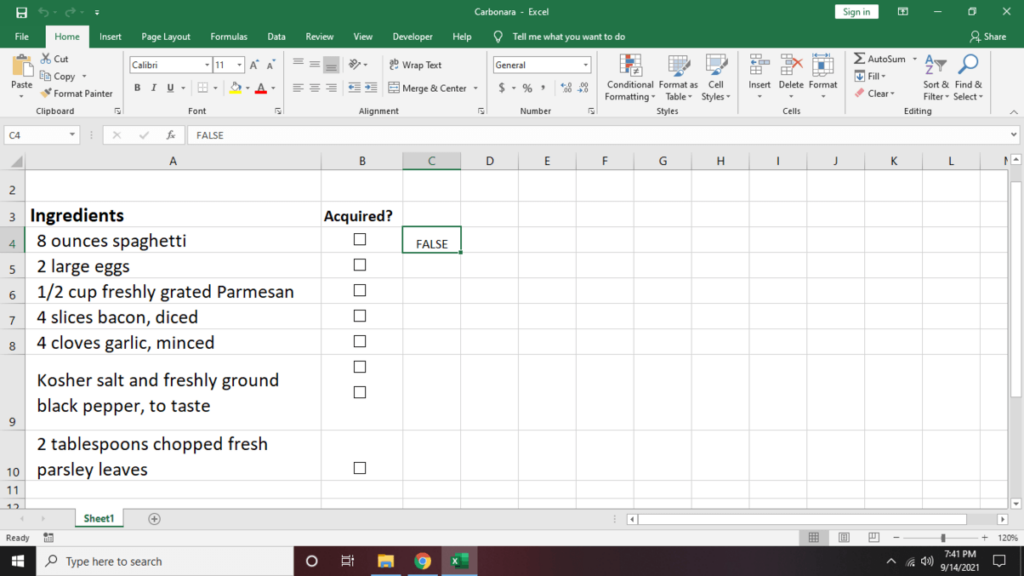
4. Upprepa steg 1 och 2 till de andra cellerna i kolumnen som måste länkas.
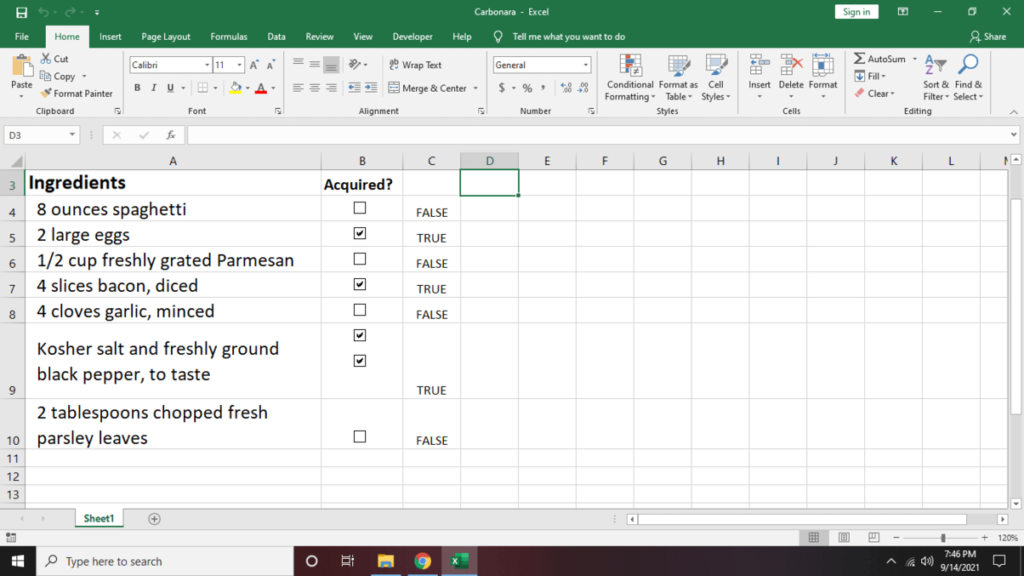
5. För att få en sammanfattning av hur många rutor som markerats, klicka på en cell där du vill att resultaten ska visas. Skriv sedan =COUNTIF(C4:C10,TRUE). Ersätt C4:C10 med början och slutcellerna i cellområdet.
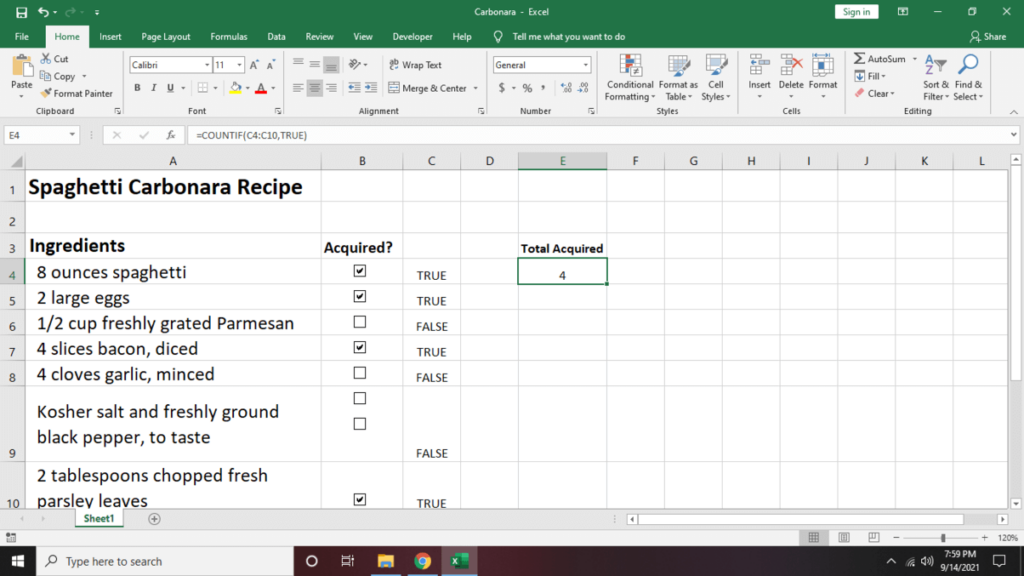
6. Om du vill dölja kolumnen där SANT/FALSK-värdena visas, klicka på kolumnen (exempel: kolumn C). Tryck sedan på högerklicka och välj Dölj längst ned i popupmenyn.
Ändra din Excel Checklista med villkorlig formatering
Villkorlig formatering av ditt kalkylark kan hjälpa din data att sticka ut och göra den visuellt tilltalande.
1. Välj cellen du vill ändra och klicka sedan på Hemflik. Gå till höger i verktygsfältet och klicka på Villkorlig formatering.
2. Välj Ny regel. Den kommer att visa flera regeltyper som du kan använda för att redigera den markerade cellen. För nu väljer du Använd en formel för att avgöra vilka celler som ska formateras.
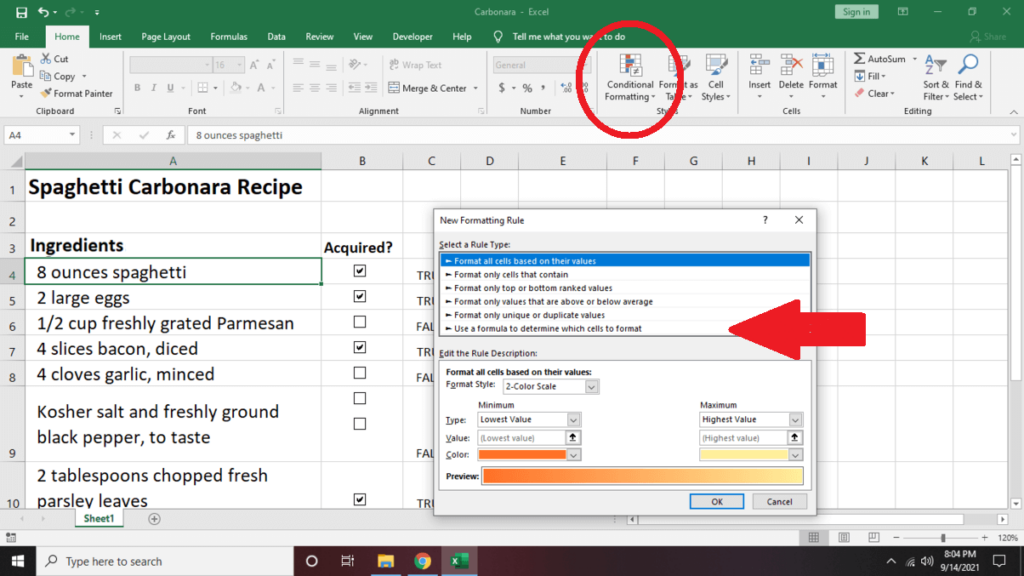
3. I textrutan nedan, Redigera regelbeskrivningstypen =$C4. Välj sedan Format och välj sedan Fyll. Gå till Färg och ändra teckensnittsfärgen på cellen (exempel: grönt). Välj OK.
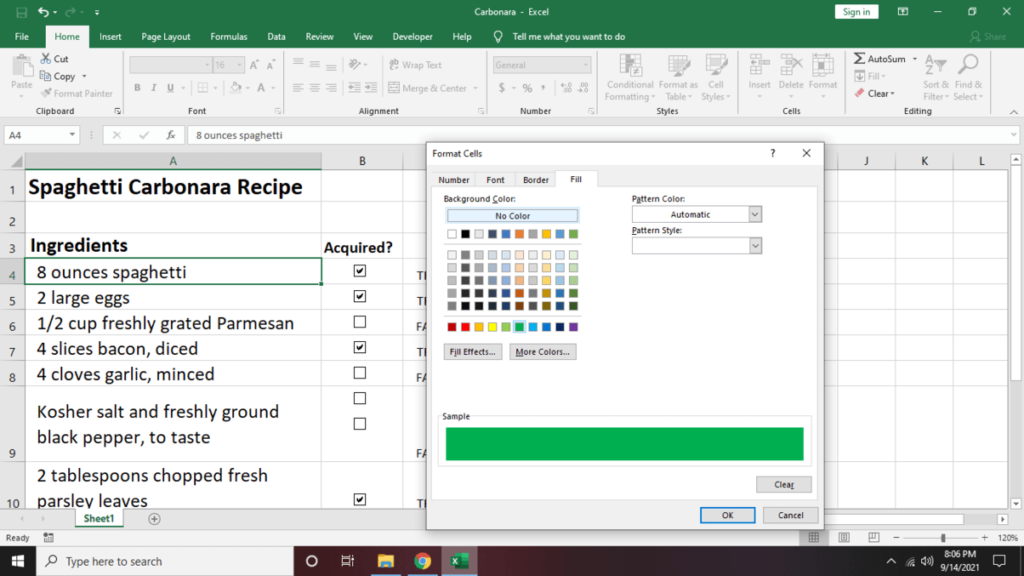
Obs! Glöm inte att ändra cellnamnet. Det vi använde här (C4) är bara ett exempel.
4. Lägg märke till att när du markerar den länkade kryssrutan bredvid cellen blir texten grön.
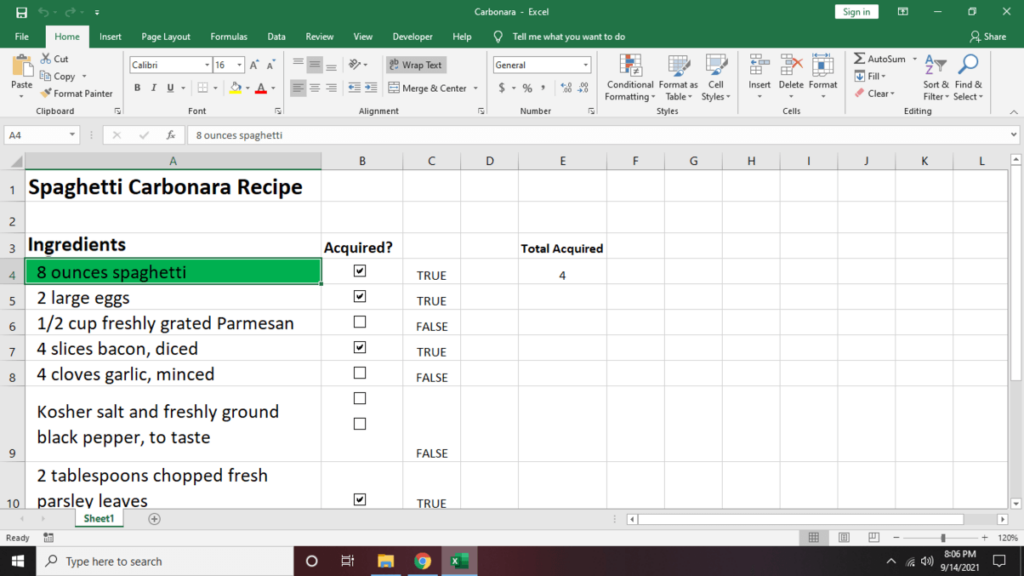
5. Upprepa steg 1-4 för resten av posterna.
Viktigt tips: Tryck på Ctrl + Skift och dra cellen dit du vill duplicera kryssrutan för att producera samma resultat av att kopiera och klistra in. Den här metoden kommer också att hålla kryssrutorna justerade.
Hur man gör en interaktiv Excel-checklista
Om du vill spåra dina framsteg på din checklista för att göra recept, integrera checklistan i en procentandel av uppgifter som slutförts. Så här gör du:
- Med hjälp av exemplet vi har för närvarande klickar du in i valfri cell där du vill att aktivitetsförloppet ska visas (Exempel: Cell E7)
- Skriv följande COUNTIF-formel =COUNTIF($C$4:$C$10,TRUE). Denna formel kommer att räkna det totala antalet poster vars kryssrutor har markerats.
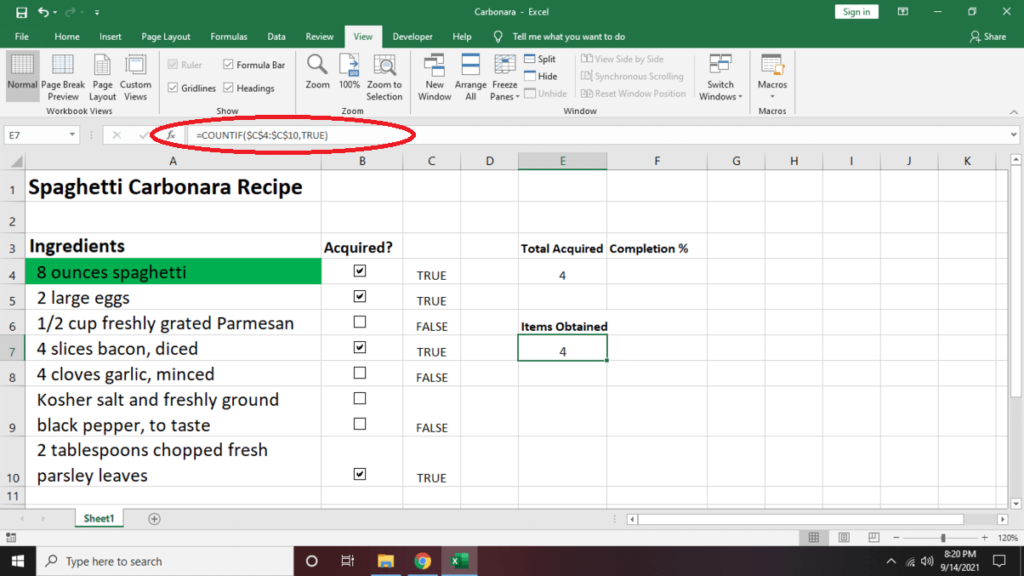
- < li>För att spåra slutförandegraden för alla poster, skriv in detta i cellen där du vill att det ska visas (Exempel: Cell F4) =COUNTIF($C$4:$C$10,TRUE)/7*100. Obs: glöm inte att ersätta “7” med antalet poster på listan.

Vad finns i din checklista?
Att skapa en checklista i Microsoft Excel kan vara roligt och hjälpa dig att bli exalterad över aktiviteten eller objekten du vill spåra. Oavsett om du gör en inköpslista eller skapar en inventering för din butik, är en checklista ett av de bästa sätten att undvika att missa något. Skapa sedan en rullgardinslista i Excel och gör det lättare att ange ofta använda data i ett kalkylblad.