Är din iPad inte ansluten till Wi-Fi? Många orsaker – som en buggig Wi-Fi-modul, felaktiga nätverksinställningar och problem på routersidan – orsakar ofta det. Den goda nyheten är att du kan lösa problemet ganska enkelt för det mesta.
Så gå igenom listan med tips som följer, så bör du kunna få din iPad att ansluta till Wi -Fi som vanligt igen.
Innehållsförteckning
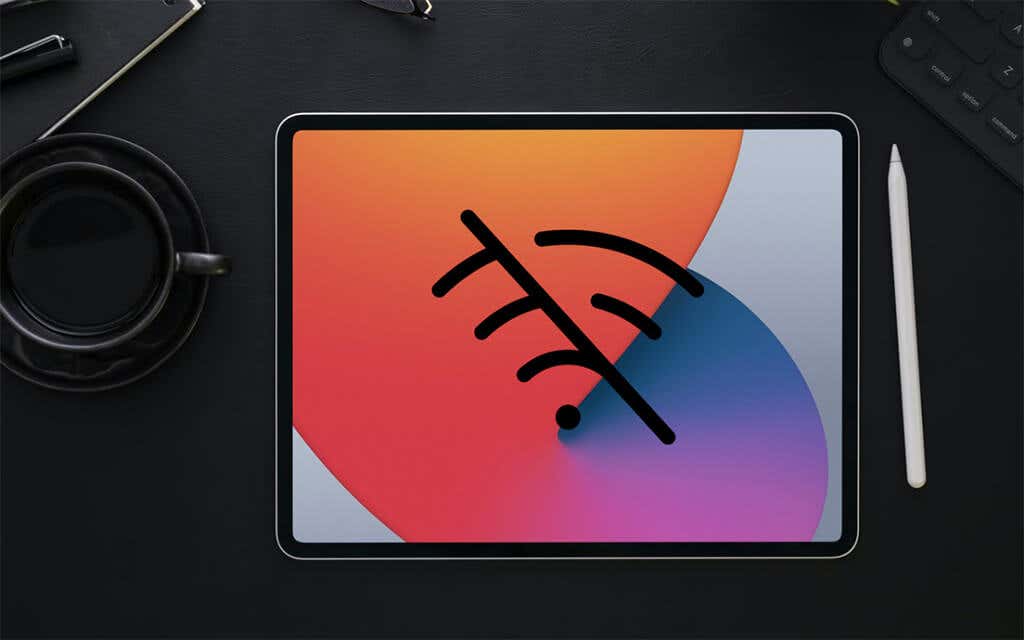
Relaterat: Kolla in vad du måste göra om din iPad ansluter till Wi-Fi men inte internet.
1. Inaktivera och aktivera Wi-Fi
Att stänga av och återaktivera Wi-Fi-modulen på din iPad är det snabbaste sättet att eliminera tillfälliga fel som hindrar den från att fungera korrekt.
1. Öppna appen Inställningar på din iPad.
2. Tryck påalternativet märkt Wi-Fi.
3. Stäng av reglaget bredvid Wi-Fi.
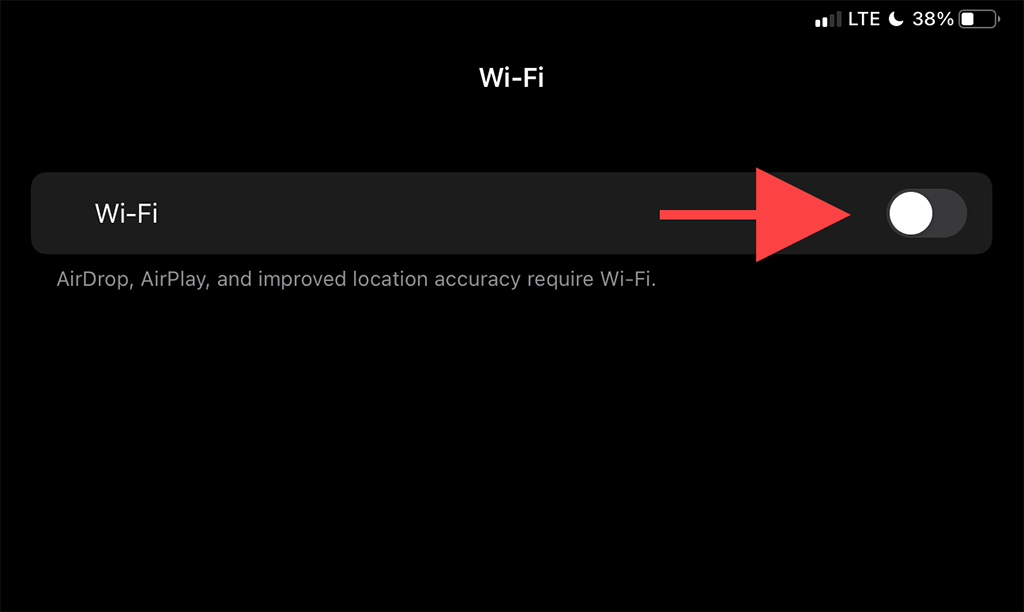
4. Vänta i minst 10 sekunder.
5. Slå på omkopplaren Wi-Fi och välj den hotspot du vill ansluta till under avsnittet Mina nätverk eller Nätverk .
< h2>2. Slå på/av flygplansläge
Att slå på och av flygplansläget hjälper till att starta om alla nätverksrelaterade radioapparater och är ett annat snabbt sätt att lösa en iPad som inte ansluter till Wi-Fi-felet.
1. Ta fram iPads kontrollcenter genom att svepa nedåt från skärmens övre högra hörn.
2. Tryck på ikonen Flygplansläge för att inaktivera Wi-Fi, Cellular och Bluetooth.
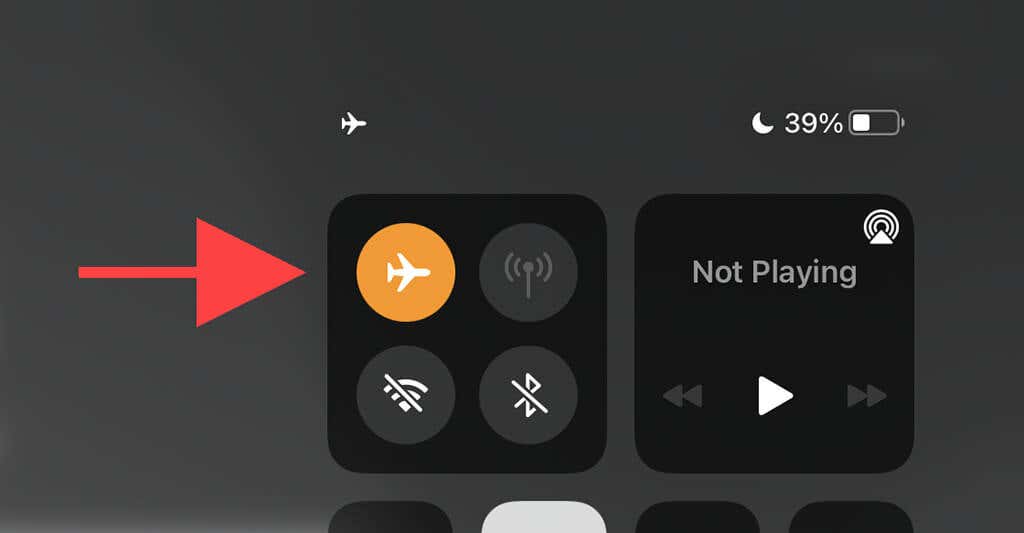
3. Vänta i upp till 10 sekunder och tryck på ikonen Flygplansläge igen.
3. Glöm och återanslut till nätverket
Om din iPad slutar ansluta till en tidigare sparad Wi-Fi-hotspot kan det hjälpa att ta bort och återansluta till nätverket.
1. Öppna iPad’s Inställningar -app och tryck på Wi-Fi.
2. Leta reda på nätverket under avsnittet Mina nätverk och tryck på ikonen Information bredvid den.
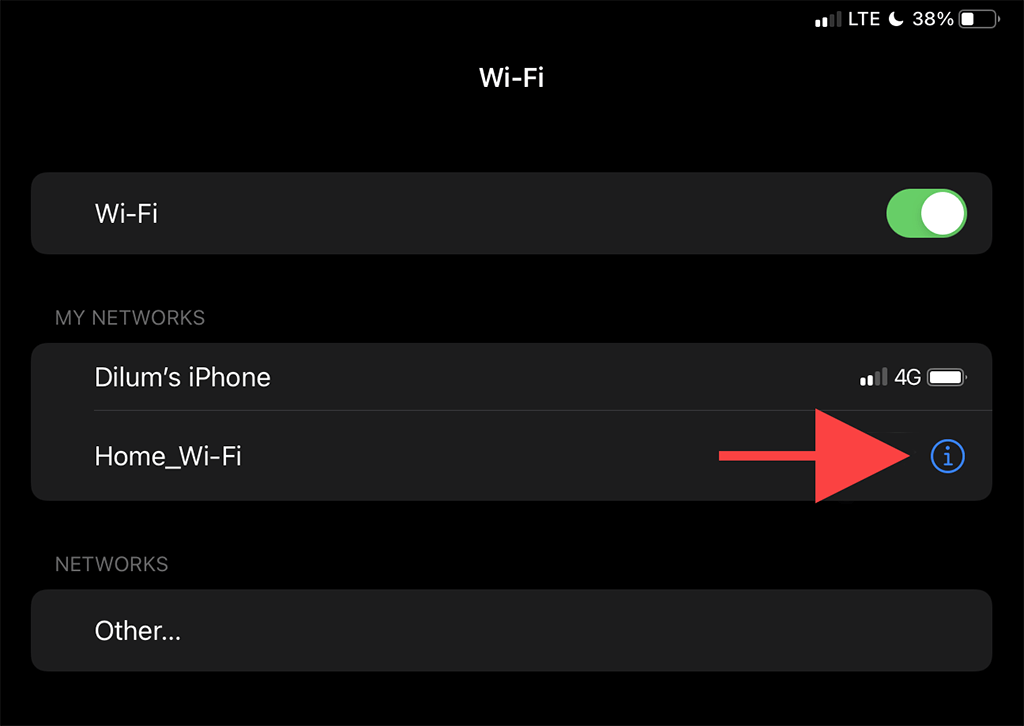
3. Tryck på Glöm det här nätverket.
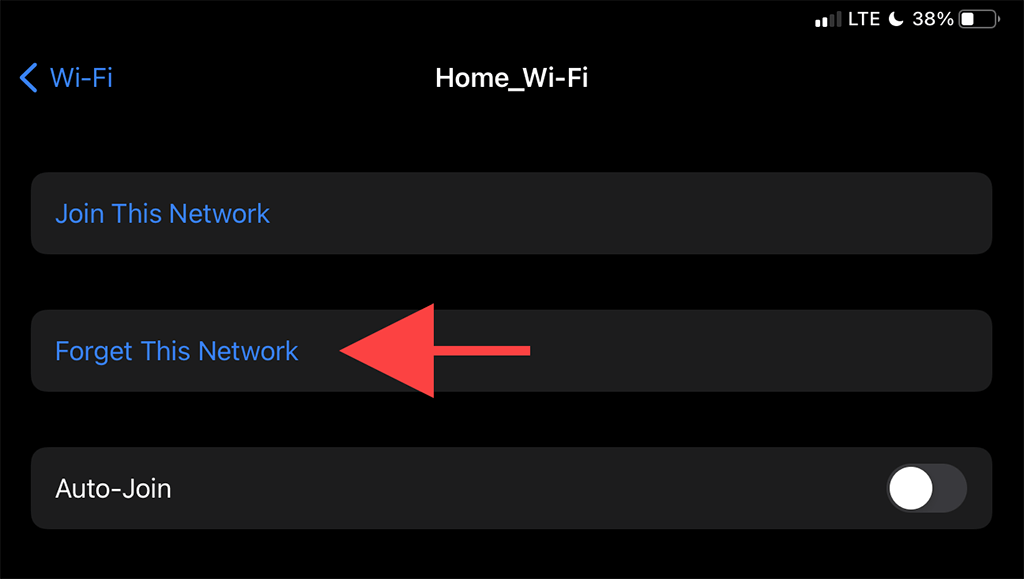
< p>4. Välj Wi-Fi-nätverket under Nätverk avsnittet.
5. Ange nätverkets lösenord och tryck på Gå med.
4. Starta om iPad
Att starta om en iPad från ett avstängt läge löser också problem med Wi-Fi-anslutning. Om du inte redan har gjort det, försök att göra det nu.
1. Öppna iPad’s Inställningar-app och gå till Allmänt > Stäng av.
2. Svep på Ström-ikonen och vänta tills iPad stängs av helt.
3. Håll ned Topp knappen för att starta om enheten.
5. Kom nära routern
Det här är uppenbart, men att flytta närmare routern är en annan lösning som kan få din iPad att återupprätta Wi-Fi-anslutning. Om möjligt, försök att placera iPadOS-enheten bredvid routern och kontrollera om det gör någon skillnad.
Om det gjorde susen kanske du vill ställa in en extra router som en Wi-Fi-förlängare för att lindra problemet framöver.
6. Starta om din router
Om problemet är begränsat till endast ett specifikt Wi-Fi-nätverk kan en omstart av routern (förutsatt att du kan komma åt den) också hjälpa till att åtgärda när din iPad inte ansluter till Wi-Fi .
För att göra det, stäng helt enkelt av routerns strömbrytare och vänta i 30 sekunder. Slå sedan på den igen.

7. Uppdatera iPadOS
Wi-Fi-relaterade problem kan också uppstå på grund av en buggyversion av iPads systemprogramvara – iPadOS. Det enda sättet att fixa det är att uppdatera den. Du kan göra det genom att gå över till Inställningar > Allmänt > Systemprogramvara.
Om du inte har några andra Wi-Fi-hotspots som du kan ansluta till (eller om du inte kan ansluta till något nätverk alls), måste du använda en Mac eller PC med en aktiv internetanslutning.< /p>
1. Öppna Finder-appen på din Mac. Om du använder en dator måste du öppna iTunes.
Obs! Du kan installera iTunes på din dator via Microsoft Store eller Apples webbplats.
2 . Anslut din iPad till din dator via USB. Om det är första gången låser du upp din iPadOS-enhet och trycker på Lita på.
3. Välj din iPad i Finder eller iTunes.
4. Välj knappen Sök efter uppdateringar.
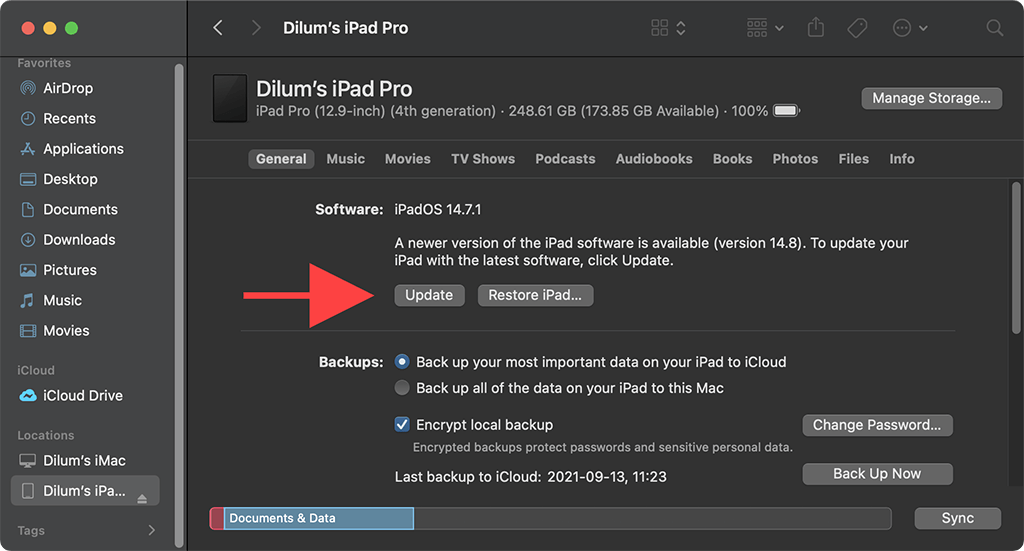
5. Välj Uppdatera för att tillämpa eventuella väntande uppdateringar.
8. Ändra säkerhetsläge på routern
Säkerhetsläget på din router kan också påverka iPads förmåga att ansluta till ett nätverk.
Om du har tillgång till en datorwebbläsare kan du prova att byta till en annan krypteringsnivå (som från WPA2 till WPA eller vice versa) via din routers kontrollpanel och kontrollera om det hjälper.
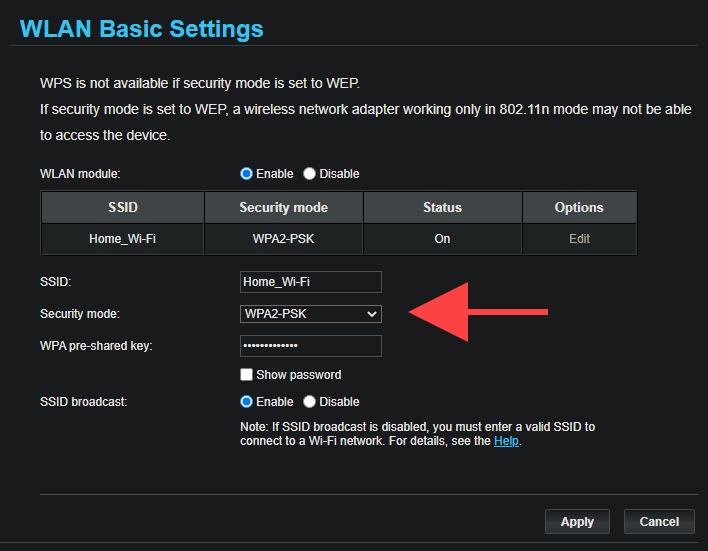
9. Återställ nätverksinställningar
Vi rekommenderar att du återställer iPads nätverksinställningar om du fortfarande upplever anslutningsproblem med en eller flera Wi-Fi-hotspots. Det löser vanligtvis allvarliga underliggande problem med nätverksanslutning, men återställningsproceduren raderar också alla sparade Wi-Fi-hotspots.
1. Öppna Inställningar app och gå till Allmänt > Återställ.
2. Tryck på Återställ nätverksinställningar.
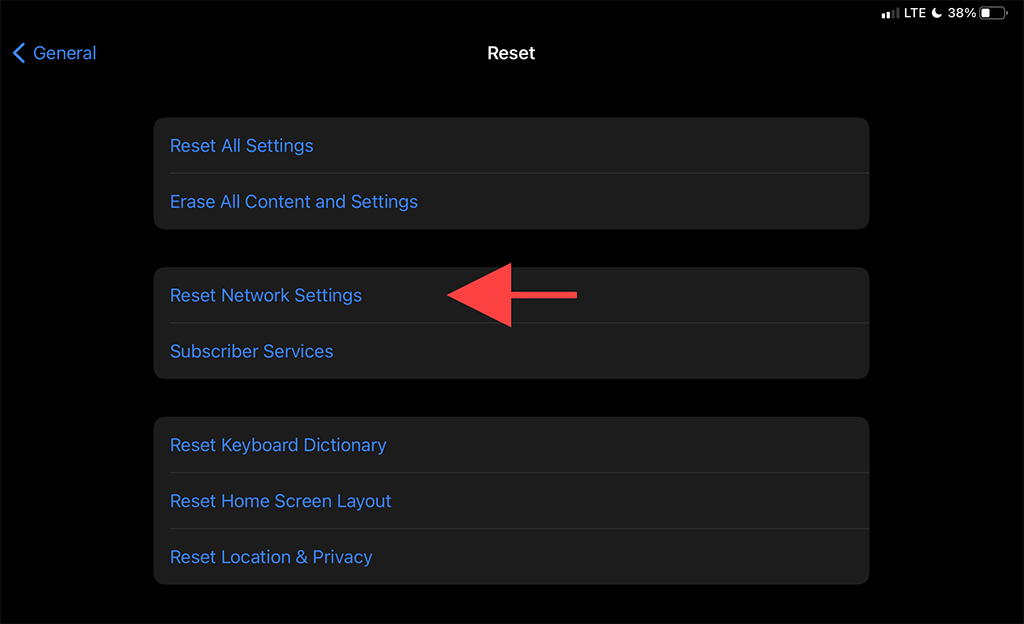
3. Ange enhetens lösenord och tryck på Återställ för att bekräfta.
När din iPad har återställt nätverksinställningarna till standardinställningarna kan du försöka återansluta till Wi-Fi genom att gå över till Inställningar > Wi-Fi.
10. Återställ router
Om det inte hjälpte att återställa iPad:s nätverksinställningar måste du återställa din router till standardinställningarna istället. Det finns två sätt att göra det.
Den första metoden innebär att du trycker på den fysiska Reset -knappen på din router. Den andra metoden består i att återställa standardinställningarna via routerns kontrollpanel. Se vår guide för återställning av routern för detaljerna.

11. Återställa alla inställningar
Den sista åtgärden innebär att du återställer alla inställningar på din iPad. Det återställer inte bara alla komplexa nätverkskonfigurationer till deras standardinställningar, utan proceduren återställer också skadliga ändringar från de otaliga andra inställningarna i iPadOS.
1. Öppna appen Inställningar för iPhone och tryck på Allmänt > Återställ.
2. Tryck på Återställ alla inställningar.
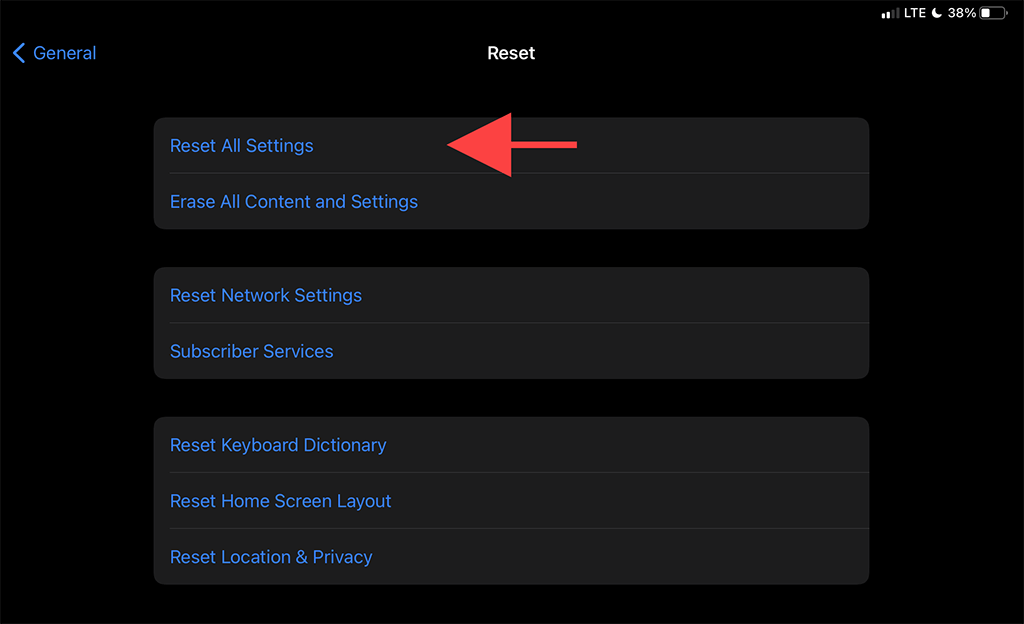
3. Ange både enhetens lösenord och lösenordet för skärmtid. Tryck sedan på Återställ för att bekräfta.
Din iPad kommer att starta om automatiskt efter att ha slutfört återställningen av inställningarna. När det är klart, gå till Inställningar > Wi-Fi och kontrollera om du kan ansluta enheten till ett Wi-Fi-nätverk igen.
Ta den till Apple
Om ingen av korrigeringarna ovan hjälpt och du fortfarande inte kan ansluta din iPad till något Wi-Fi-nätverk, tittar du förmodligen på en defekt Wi-Fi-modul på din iPad. Du kan försöka fabriksåterställa din iPad eller installera om firmware i DFU-läge, men det kan sluta med att din enhet blir oanvändbar om den fortsätter att misslyckas med att ansluta till Wi-Fi.
Det bästa alternativet härnäst är att ta den till närmaste Apple Store eller Apple-auktoriserade serviceleverantör för reparation eller utbyte.