Kobler ikke iPad-en til Wi-Fi? Mange årsaker – for eksempel en buggy Wi-Fi-modul, feil nettverksinnstillinger og problemer på rutersiden – forårsaker ofte det. Den gode nyheten er at du kan fikse problemet ganske enkelt mesteparten av tiden.
Så gå gjennom listen over pekere som følger, og du bør være i stand til å få iPad-en til å koble til Wi -Fi som vanlig igjen.
Innholdsfortegnelse
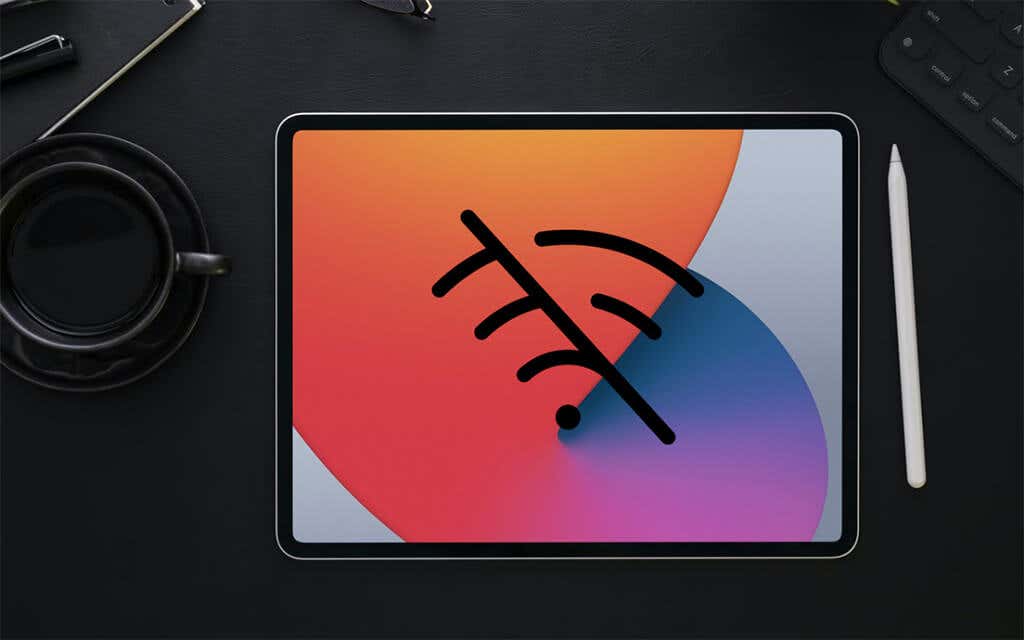
Relatert: Sjekk ut hva du må gjøre hvis iPad-en kobles til Wi-Fi, men ikke internett.
1. Deaktiver og aktiver Wi-Fi
Å slå av og reaktivere Wi-Fi-modulen på iPad-en din er den raskeste måten å eliminere midlertidige feil som hindrer den i å fungere korrekt.
1. Åpne Innstillinger -appen på iPad-en.
2. Trykk påalternativet merket Wi-Fi.
3. Slå av bryteren ved siden av Wi-Fi.
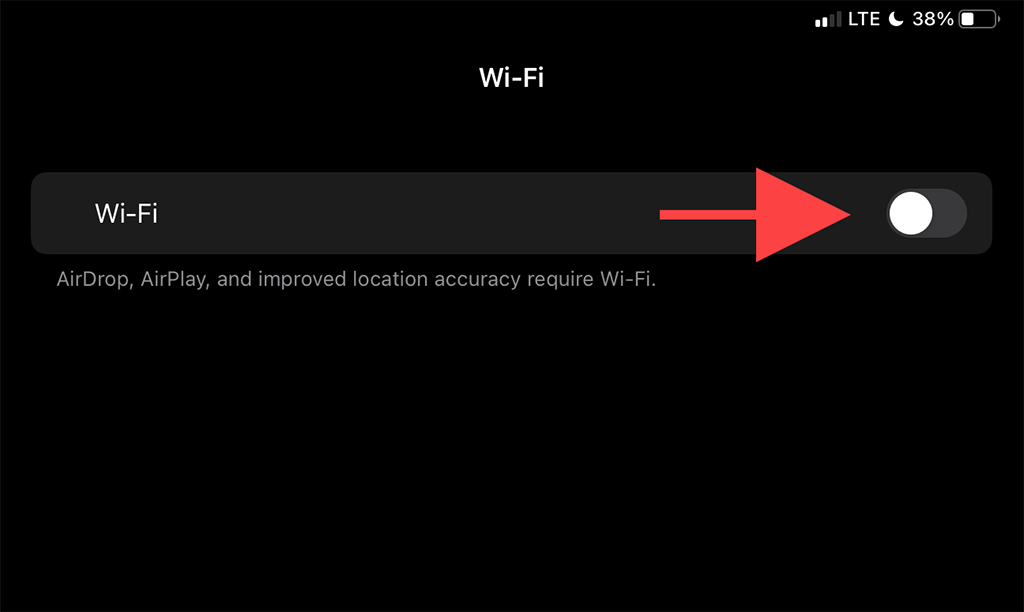
4. Vent i minst 10 sekunder.
5. Slå på Wi-Fi -bryteren og velg hotspotet du vil koble til under Mine nettverk eller Nettverk .
< h2>2. Slå flymodus på/av
Å slå flymodus på og av hjelper til med å starte alle nettverksrelaterte radioer på nytt og er en annen rask måte å løse en iPad som ikke kobler til Wi-Fi-feilen.
1. Få frem iPads kontrollsenter ved å sveipe ned fra øverst til høyre på skjermen.
2. Trykk på Flymodus-ikonet for å deaktivere Wi-Fi, mobilnettverk og Bluetooth.
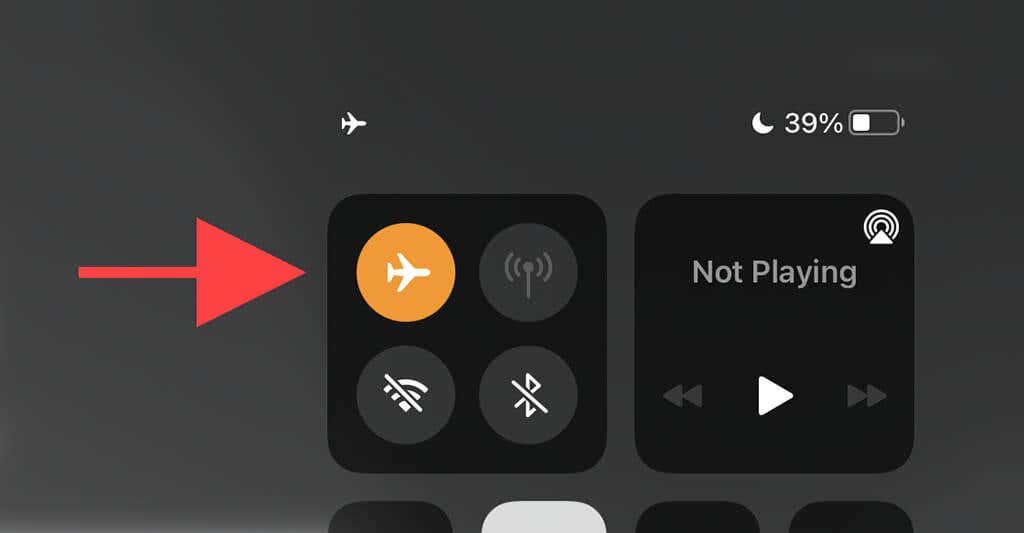
3. Vent i opptil 10 sekunder og trykk på Flymodus-ikonet igjen.
3. Glem og koble til nettverket på nytt
Hvis iPad-en din slutter å koble til et tidligere lagret Wi-Fi-hotspot, kan det hjelpe å slette og koble til nettverket på nytt.
1. Åpne iPad’s Innstillinger -app og trykk på Wi-Fi.
2. Finn nettverket under Mine nettverk-delen og trykk på Info -ikonet ved siden av det.
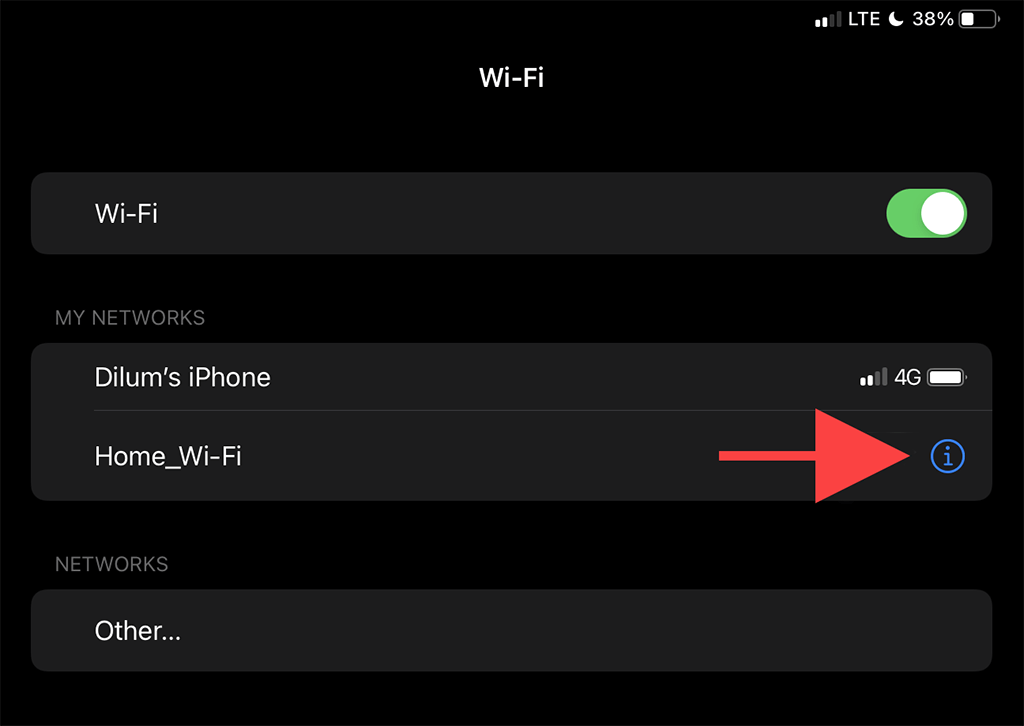
3. Trykk på Glem dette nettverket.
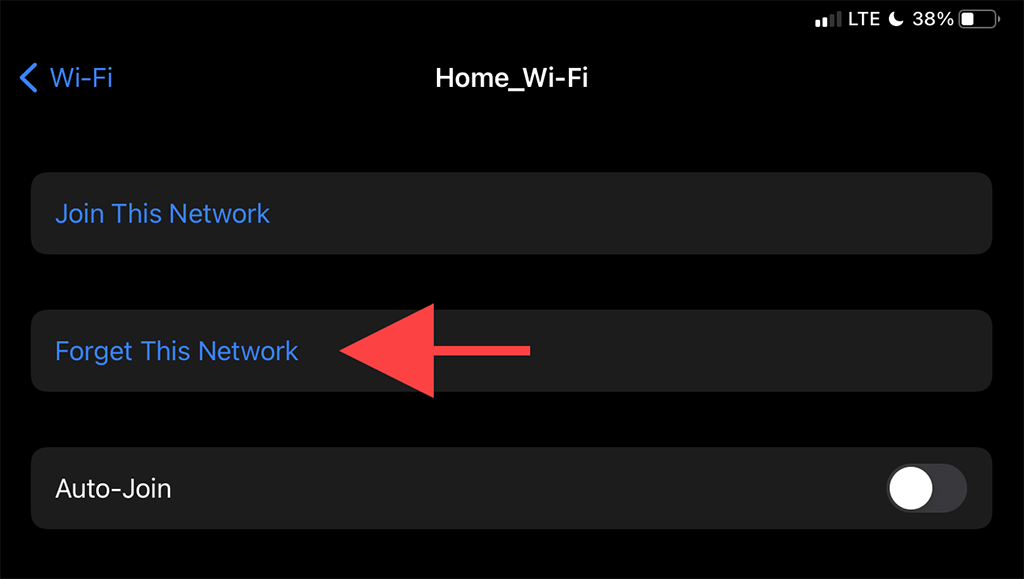 < p>4. Velg Wi-Fi-nettverket under Nettverk -delen.
< p>4. Velg Wi-Fi-nettverket under Nettverk -delen.
5. Skriv inn nettverkets passord og trykk på Bli med.
4. Start iPad på nytt
Å starte en iPad på nytt fra en slått av tilstand løser også problemer med Wi-Fi-tilkobling. Hvis du ikke allerede har gjort det, prøv å gjøre det nå.
1. Åpne iPad’s Innstillinger-app og gå til Generelt > Slå av.
2. Sveip Strøm-ikonet og vent til iPad-en slår seg helt av.
3. Hold nede Topp knappen for å starte enheten på nytt.
5. Kom nær ruteren
Dette er åpenbart, men å flytte nærmere ruteren er en annen løsning som kan presse iPad-en din til å gjenopprette Wi-Fi-tilkoblingen. Hvis mulig, prøv å plassere iPadOS-enheten rett ved siden av ruteren og sjekk om det gjør en forskjell.
Hvis det gjorde susen, kan det være lurt å sette opp en ekstra ruter som en Wi-Fi-forlenger for å redusere problemet fremover.
6. Start ruteren på nytt
Hvis problemet er begrenset til kun et spesifikt Wi-Fi-nettverk, kan omstart av ruteren (forutsatt at du har tilgang til den) også hjelpe deg med å fikse når iPad-en ikke vil koble til Wi-Fi .
For å gjøre det, slå ganske enkelt av strømbryteren på ruteren og vent i 30 sekunder. Deretter slår du den på igjen.

7. Oppdater iPadOS
Wi-Fi-relaterte problemer kan også oppstå på grunn av en buggy-versjon av iPad-ens systemprogramvare—iPadOS. Den eneste måten å fikse det på er å oppdatere den. Du kan gjøre det ved å gå over til Innstillinger > Generelt > Systemprogramvare.
Hvis du ikke har noen andre Wi-Fi-hotspots du kan koble til (eller hvis du ikke kan koble til noe nettverk i det hele tatt), må du bruke en Mac eller PC med en aktiv internettforbindelse.< /p>
1. Åpne Finder-appen på Mac-en. Hvis du bruker en PC, må du åpne iTunes.
Merk: Du kan installere iTunes på PC-en din via Microsoft Store eller Apple-nettstedet.
2 . Koble iPad til datamaskinen via USB. Hvis dette er første gang, låser du opp iPadOS-enheten og trykker på Stol på.
3. Velg iPad-en din i Finder eller iTunes.
4. Velg Se etter oppdateringer-knappen.
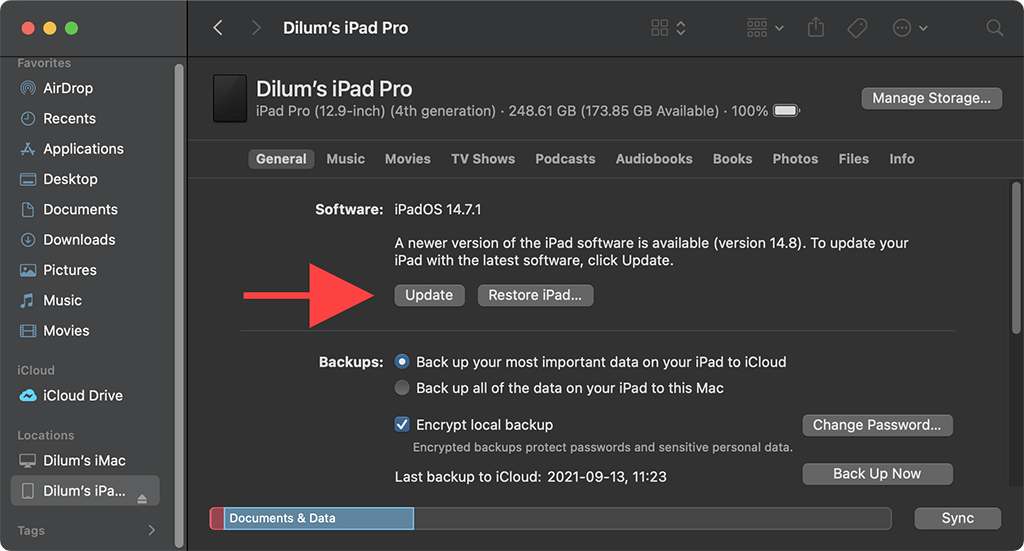
5. Velg Oppdater for å bruke eventuelle ventende oppdateringer.
8. Endre sikkerhetsmodus på ruteren
Sikkerhetsmodusen på ruteren kan også påvirke iPad-ens evne til å koble til et nettverk.
Hvis du har tilgang til en stasjonær nettleser, prøv å bytte til et annet krypteringsnivå (for eksempel fra WPA2 til WPA eller omvendt) via ruterens kontrollpanel og sjekk om det hjelper.
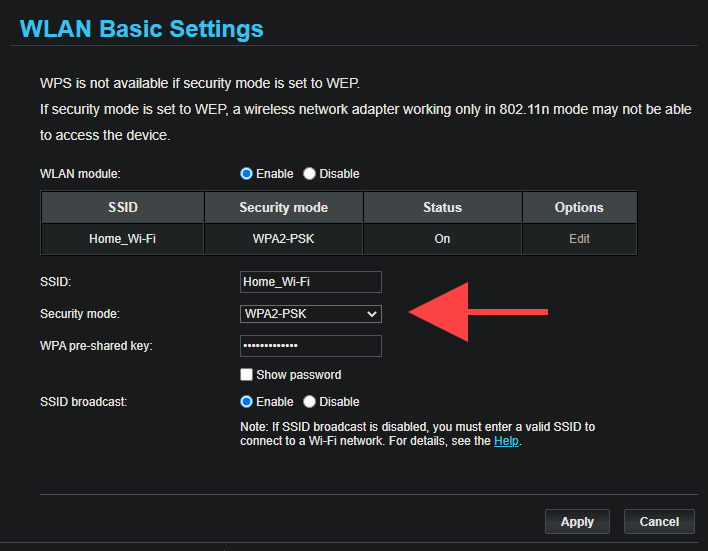
9. Tilbakestill nettverksinnstillinger
Vi anbefaler å tilbakestille iPad-ens nettverksinnstillinger hvis du fortsatt opplever tilkoblingsproblemer med en eller flere Wi-Fi-hotspots. Det løser vanligvis alvorlige underliggende problemer med nettverkstilkobling, men tilbakestillingsprosedyren sletter også alle lagrede Wi-Fi-hotspots.
1. Åpne Innstillinger app og gå til Generelt > Tilbakestill.
2. Trykk på Tilbakestill nettverksinnstillinger.
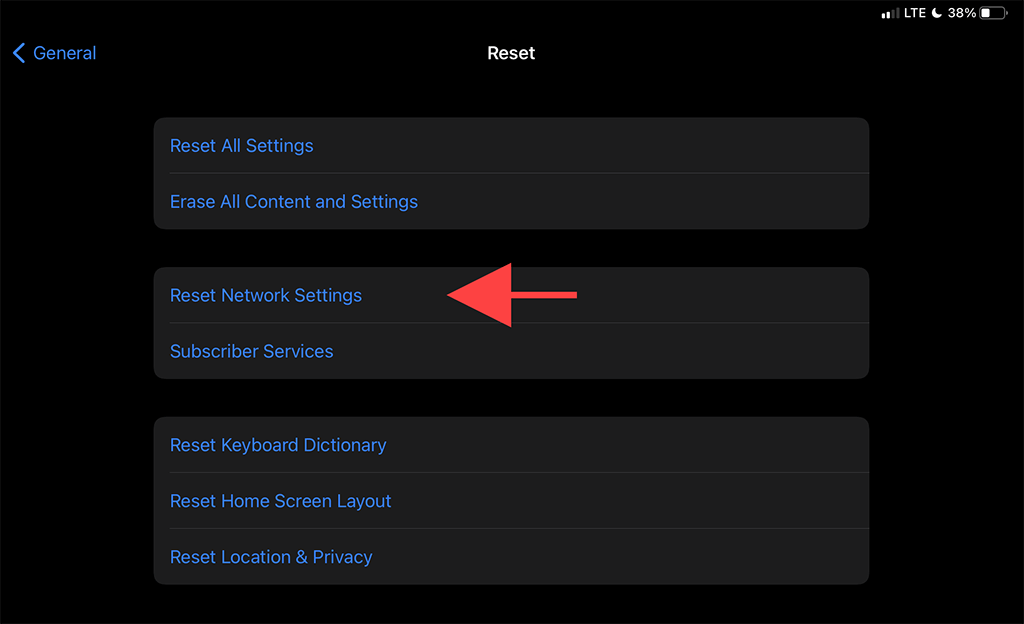
3. Skriv inn enhetens passord og trykk på Tilbakestill for å bekrefte.
Når iPaden er ferdig med å tilbakestille nettverksinnstillingene til standardinnstillingene, kan du prøve å koble til Wi-Fi på nytt ved å gå over til Innstillinger > Wi-Fi.
10. Tilbakestill ruteren
Hvis det ikke hjalp å tilbakestille nettverksinnstillingene på iPad, må du tilbakestille ruteren til standardinnstillingene i stedet. Det er to måter å gjøre det på.
Den første metoden innebærer å trykke på den fysiske Tilbakestill-bryteren på ruteren. Den andre metoden består i å gjenopprette standardinnstillingene via ruterens kontrollpanel. Se vår tilbakestillingsveiledning for ruteren for detaljer.

11. Tilbakestille alle innstillinger
Den endelige løsningen innebærer å tilbakestille alle innstillinger på iPad. Ikke bare gjenoppretter det komplekse nettverkskonfigurasjoner til standardinnstillingene, men prosedyren tilbakestiller også skadelige endringer fra de utallige andre innstillingene i iPadOS.
1. Åpne Innstillinger -appen for iPhone og trykk på Generelt > Tilbakestill.
2. Trykk på Tilbakestill alle innstillinger.
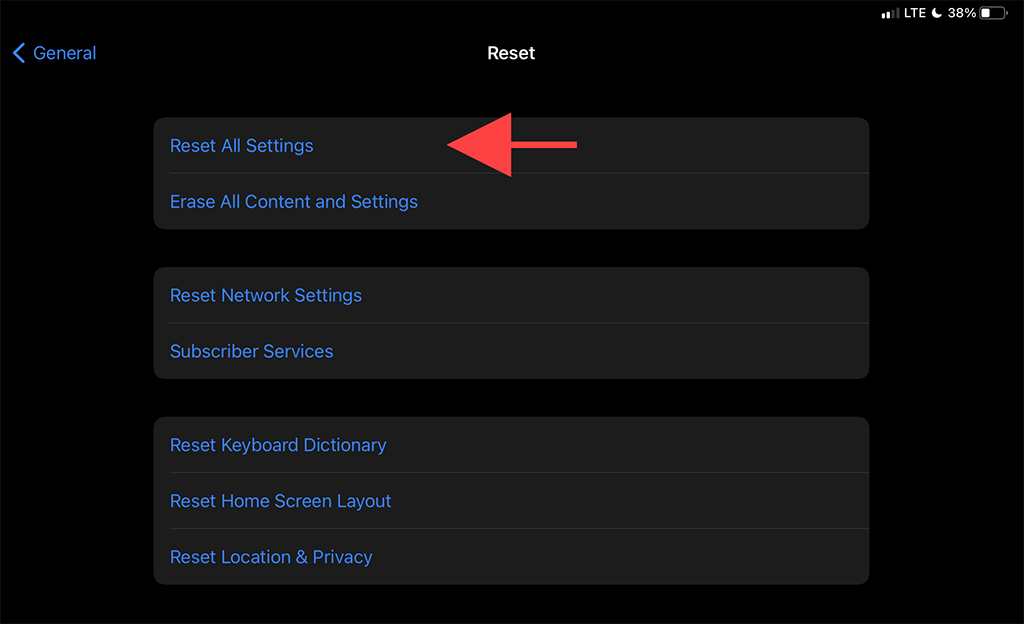
3. Skriv inn både enhetspassordet og skjermtidspassordet. Deretter trykker du på Tilbakestill for å bekrefte.
Ipaden din starter automatisk på nytt etter at du har fullført tilbakestillingen av innstillingene. Når den er ferdig med å gjøre det, går du til Innstillinger > Wi-Fi og sjekk om du kan koble enheten til et Wi-Fi-nettverk igjen.
Ta den til Apple
Hvis ingen av løsningene ovenfor hjulpet og du fortsatt ikke kan koble iPad-en til noe Wi-Fi-nettverk, ser du sannsynligvis på en defekt Wi-Fi-modul på iPaden. Du kan prøve å tilbakestille iPad til fabrikkstandard eller installere fastvaren på nytt i DFU-modus, men det kan ende opp med å gjøre enheten din ubrukelig hvis den fortsetter å mislykkes med å koble til Wi-Fi.
Det beste alternativet ditt neste er å ta den med til nærmeste Apple Store eller Apple-autoriserte serviceleverandør for reparasjon eller erstatning.