Vanligtvis tilldelar din nätverksrouter en dynamisk IP-adress till dina enheter, inklusive dina Windows 10- och 11-datorer. Om du behöver en statisk IP-adress för din dator måste du antingen konfigurera din router eller ändra ett inställningsalternativ på din dator.
Det som är bra är att det finns flera sätt att tilldela en statisk IP-adress till din dator. Windows PC. Beroende på vad du känner dig bekväm med kan du välja en metod och fortsätta med den för att skaffa en fast IP-adress för din maskin.
Innehållsförteckning

Varför använda en statisk IP-adress?
Det finns många anledningar du behöver en statisk IP-adress. Det är möjligt att du använder en fjärranslutning för att ansluta till din dator. Om du i det här fallet har en permanent IP-adress blir det lättare att upprätta fjärranslutningen.
På liknande sätt, om du använder din dator för nätverksfildelning, säkerställer en statisk IP-adress att de andra enheterna i ditt nätverk kan ansluta till din PC utan några omkonfigurationer.
Tilldela en statisk IP till din Windows 11/10-dator med hjälp av din router
Ett sätt att få en statisk IP för din PC är att konfigurera din router för att tilldela en specificerad IP-adress till din maskin. De flesta routrar erbjuder det här alternativet men hur du konfigurerar routern är olika för varje routermodell.
I allmänhet följer du följande steg för att konfigurera en statisk IP för din PC på din nätverksrouter.
Hitta nätverksadapterns MAC-adressFör att din router ska kunna identifiera din PC och tilldela den en specifik IP-adress måste du ange nätverksadapterns (som finns i din PC) unika MAC-adress på din routers inställningssida.
Så, låt oss först hitta nätverksadapterns MAC-adress:
- Öppna menyn Start, sök efter Kommandotolk och välj Kommandotolk > i sökresultaten.
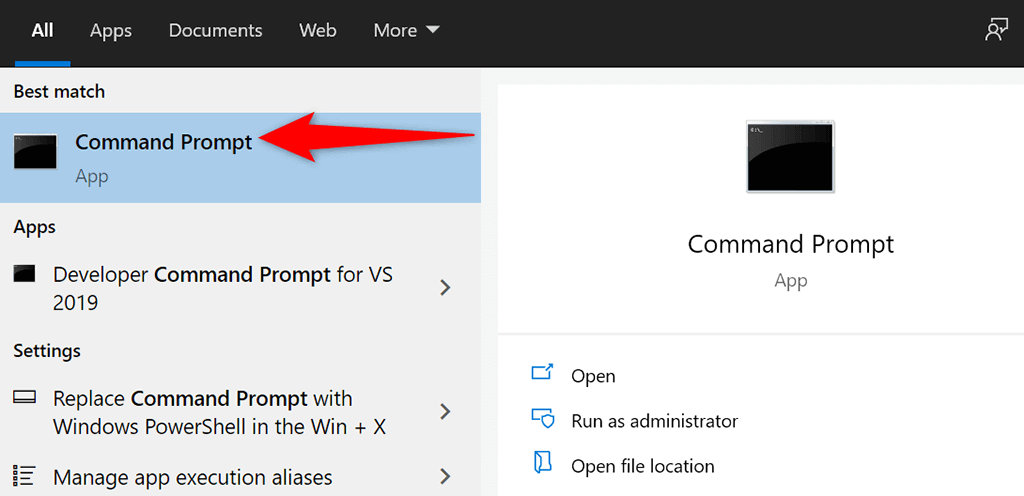
- Skriv följande kommando i kommandotolksfönstret och tryck på Retur:
ipconfig/alla
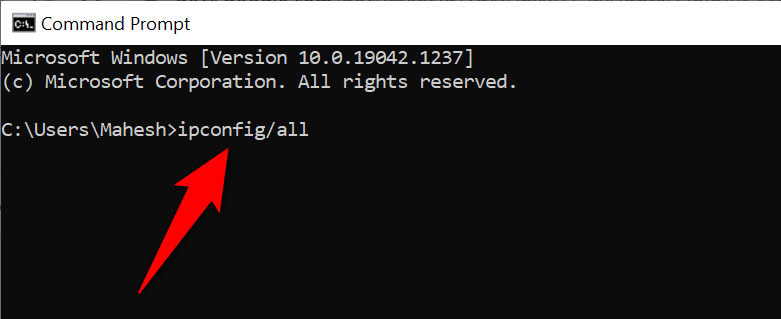
- Kommandotolken visar olika värden på skärmen. Hitta ditt nätverkskort här och leta efter den fysiska adressenfältets värde. Det är din adapters unika MAC-adress. Anteckna den här adressen.
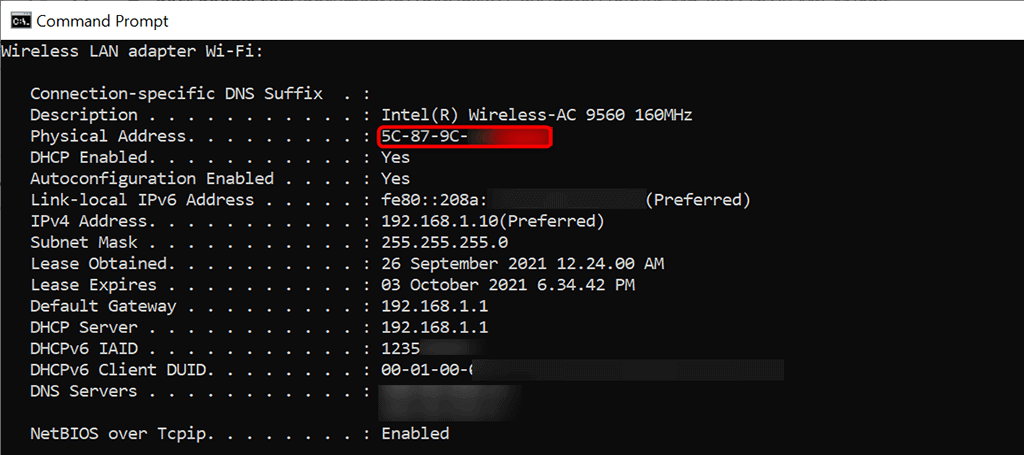 Konfigurera din router för att tilldela en statisk IP till din PC
Konfigurera din router för att tilldela en statisk IP till din PC
Du måste nu komma åt din routers inställningssida. För de flesta routrar kan du göra detta genom att ange IP-adressen 192.168.1.1 i en webbläsare på din dator. Om detta inte fungerar för dig, se din routers manual för att ta reda på hur du kommer åt inställningssidan.
- Starta en webbläsare på din dator, skriv följande IP-adress och tryck på Retur.
192.168.1.1
- Du kommer att se din routers inloggningssida. Ange din routers användarnamn och lösenord och fortsätt. För de flesta routrar kan du använda admin i både användarnamn och lösenordsfält.
- Välj Nätverksinställningar > högst upp på din routers inställningssida.
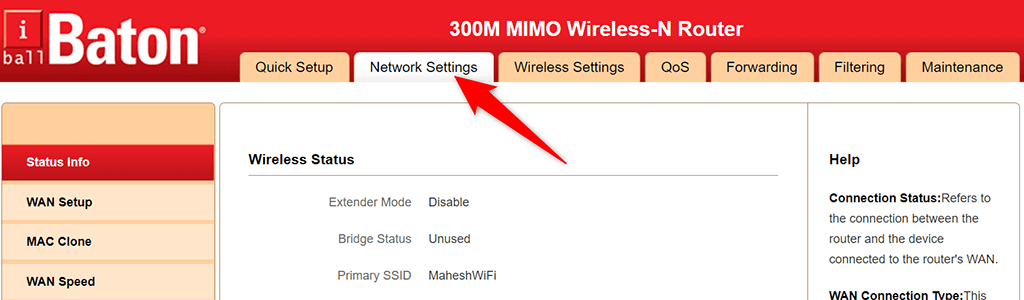
- Välj DHCP-klient & Adressreservation från sidofältet till vänster.
- Ange den statiska IP-adress som du vill tilldela din PC i fältet IP-adress till höger.
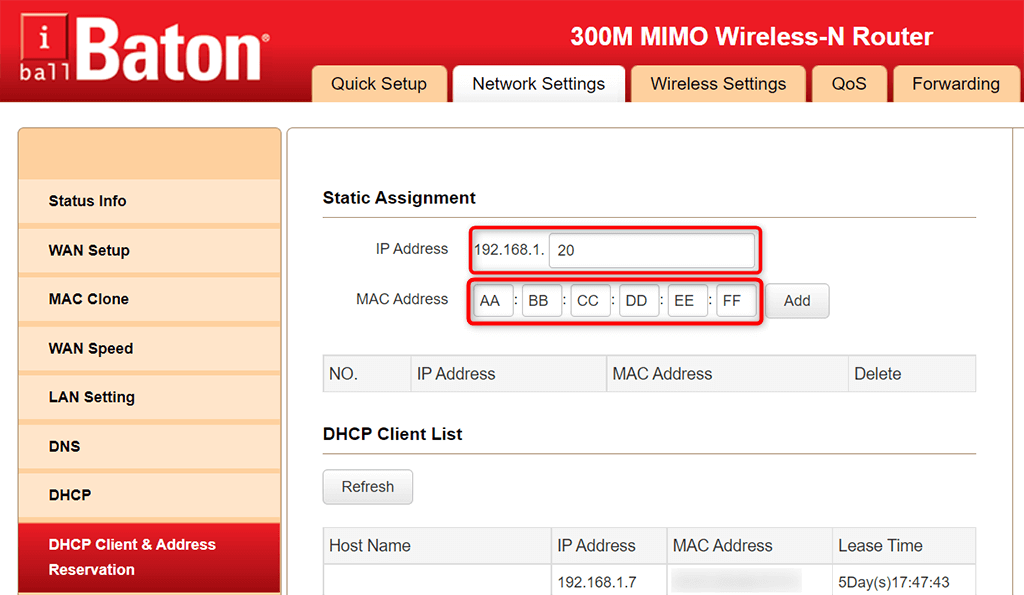
- < li>Ange nätverksadapterns unika MAC-adress i fältet MAC-adress. Välj sedan Lägg till och välj sedan OK längst ned på sidan.
- Starta om din router.
När din Windows 11 eller 10 PC ansluter till din router kommer din router att tilldela den angivna IP-adressen till din PC. Detta kommer att hända varje gång du ansluter din dator till din router.
Tilldela en statisk IP till din Windows 10-dator
Om du inte vill konfigurera din routers inställningar, är det andra sättet att tilldela en statisk IP-adress till din Windows 10-dator genom att använda appen Windows Settings. Du kan konfigurera dina IP-inställningar i den här appen för att säkerställa att din dator alltid får en unik statisk IP.
Det finns dock ett litet problem med den här metoden. Om din router redan har tilldelat IP-adressen som du vill ha för din dator till en annan enhet, kommer du att få problem med att ansluta din dator till din router.
För att komma runt detta, försök att använda en IP-adress långt utöver de allmänna IP-adresserna som din router tilldelar. Till exempel, om din router vanligtvis ger IP-adresser upp till till exempel 192.168.1.10, använd sedan 192.168.1.20 som statisk IP för din PC.
För att fortsätta med den här metoden:
< ol>
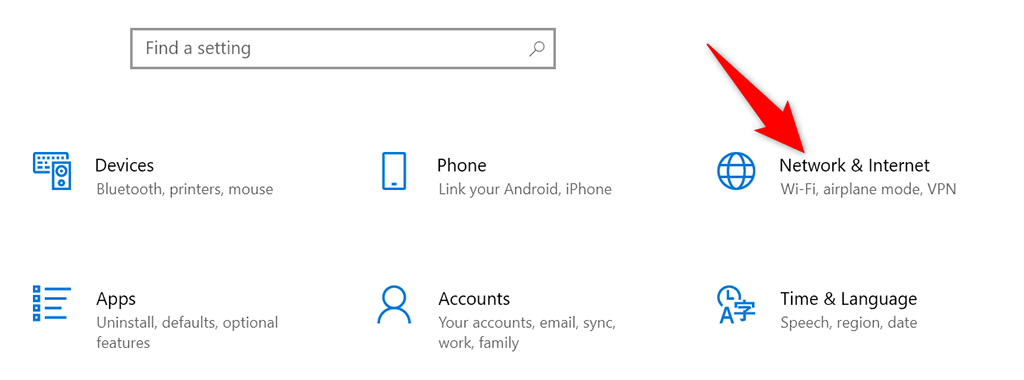
- Bläddra ner på sidan Status som öppnas och välj < strong>Ändra adapteralternativ.
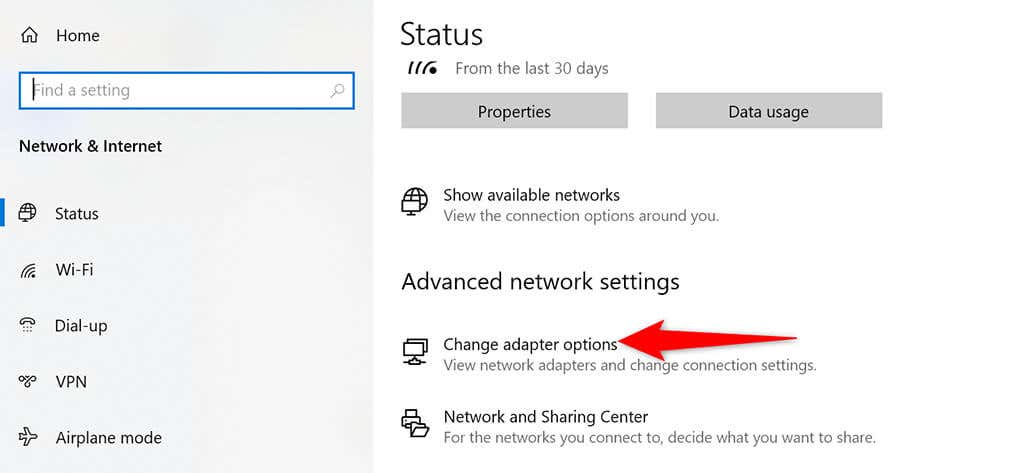
- Du kommer att se en lista över dina nätverkskort. Högerklicka på adaptern som du använder med ditt nätverk och välj Egenskaper på menyn.
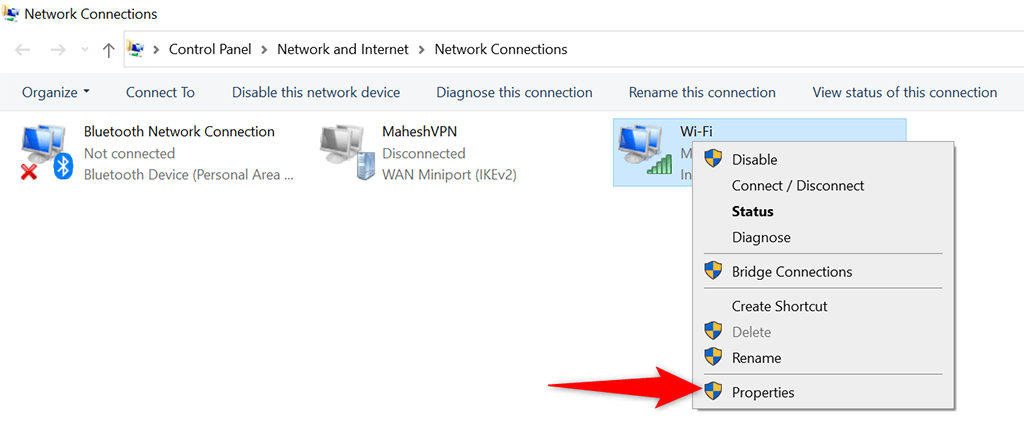
- Välj Internetprotokoll Version 4 (TCP/IPv4) i listan och välj Egenskaper.
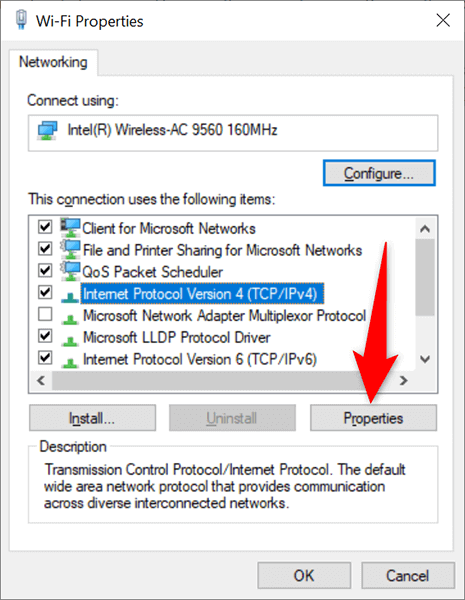
- Aktivera alternativet Använd följande IP-adress i följande fönster.
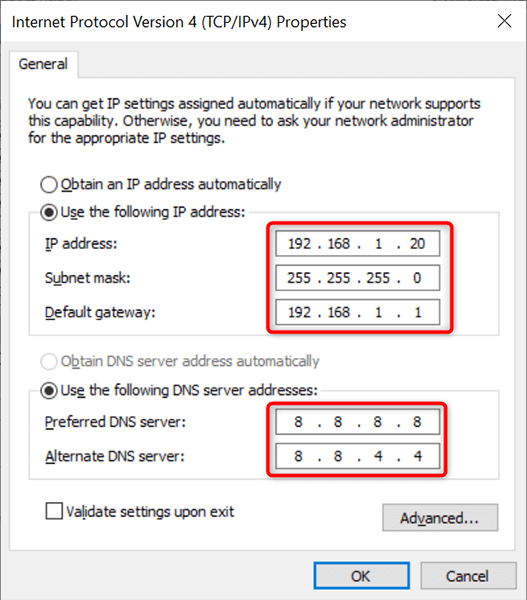
- >
- Välj IP adress och skriv den statiska IP-adress som du vill tilldela din PC.
- Fyll i fältet Subnet mask, vilket vanligtvis är 255.255 .255.0. Ange routerns gateway, som vanligtvis är 192.168.1.1, i fältet Default gateway.
- För DNS-servrar kan du använda Googles offentliga DNS. För att använda dessa, välj fältet Önskad DNS-server och skriv 8.8.8.8. Välj fältet Alternativ DNS-server och skriv 8.8.4.4. Välj sedan OK.
- Stäng fönstret Egenskaper genom att välja Stäng.
< p>Din Windows 10-dator kommer att kopplas från din router och den ansluts sedan automatiskt igen. Efter denna återanslutning bör din dator nu ha den angivna statiska IP-adressen tilldelad.
Tilldela en statisk IP till din Windows 11-dator
Som med Windows 10 kan du använda appen Windows Inställningar för att tilldela en statisk IP-adress till din Windows 11-dator.
- Tryck på Windows + I tangenter samtidigt för att öppna appen Inställningar .
- Välj Nätverk & internet från sidofältet till vänster i Inställningar.
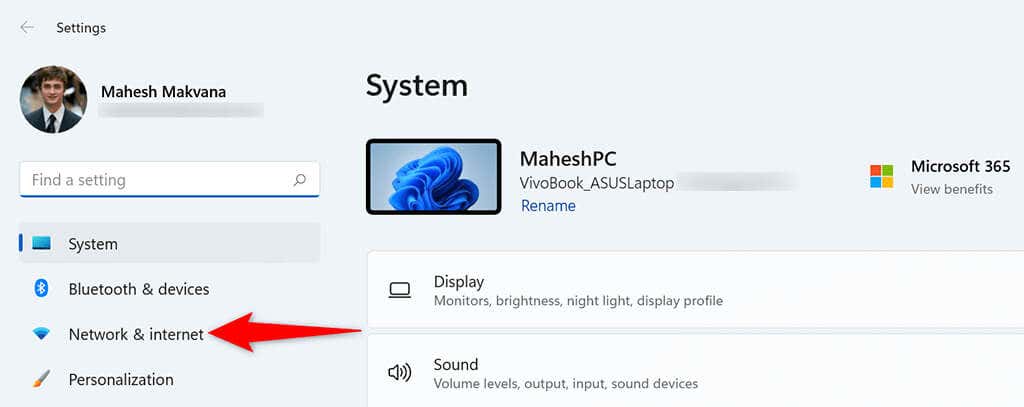
- Välj Avancerade nätverksinställningar längst ned i nätverket & internetsida.
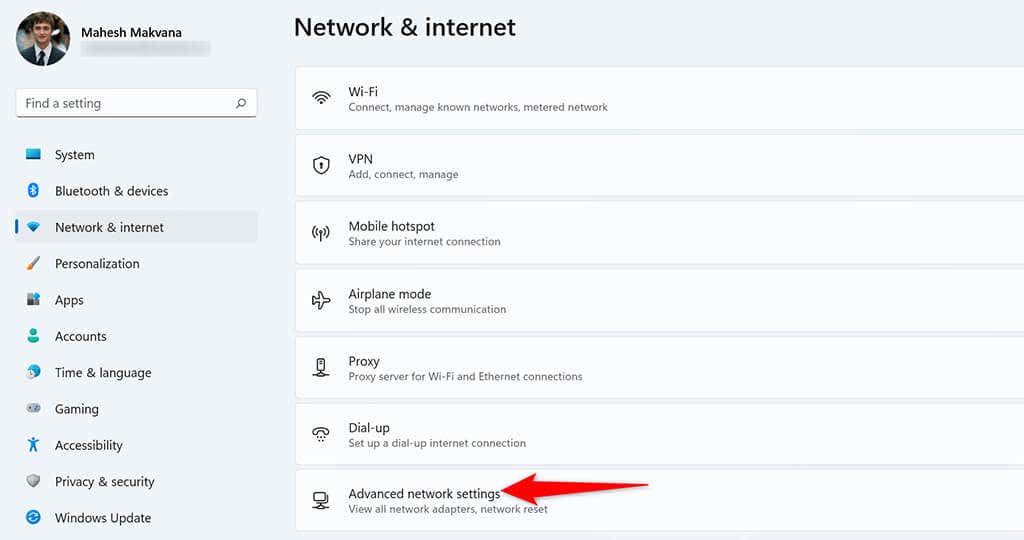
- Hitta din nätverksadapter i listan och välj adaptern. Välj sedan Visa ytterligare egenskaper.
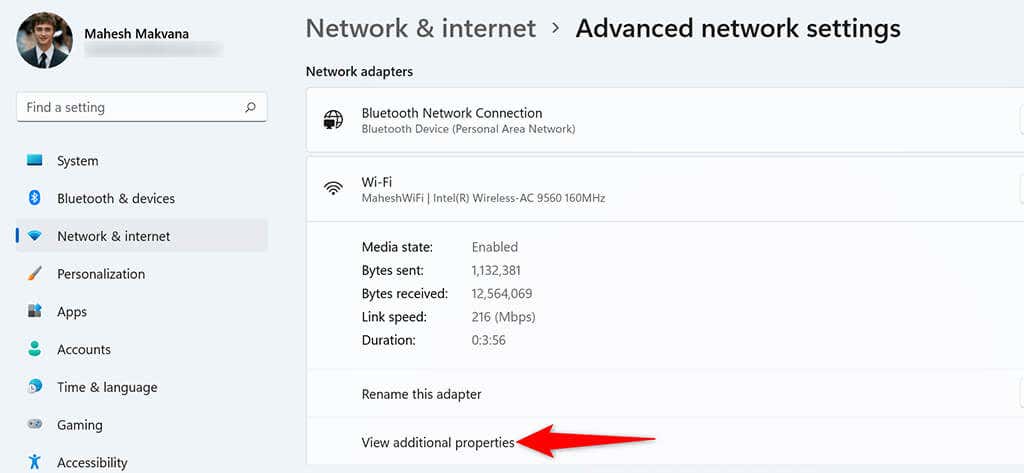
- Välj Redigera bredvid IP-tilldelning< /strong>.
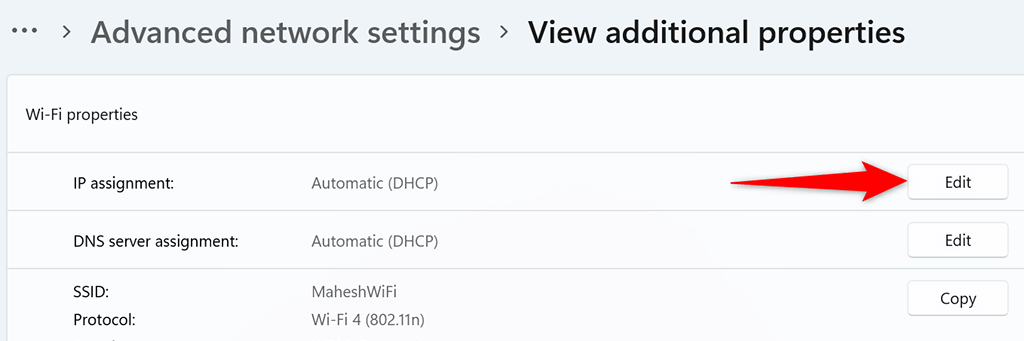
- Välj Manuell i rullgardinsmenyn Redigera IP-inställningar. Slå sedan på IPv4 alternativet.
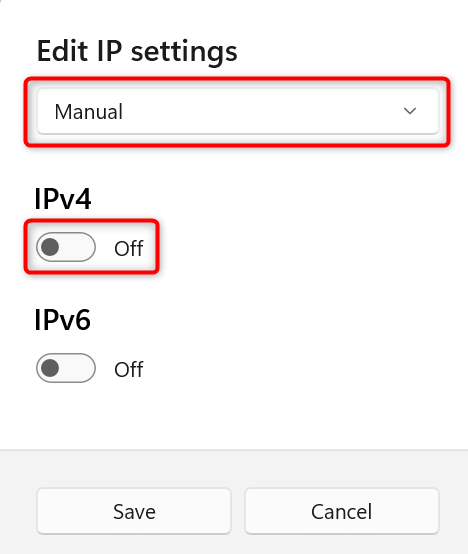
- Välj fältet IP-adress och skriv den statiska IP-adressen adress att tilldela din PC.
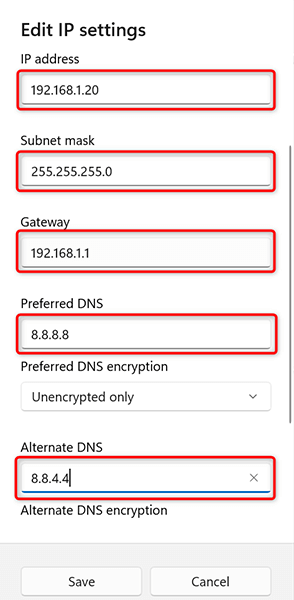
- Välj fältet Subnätmask och ange 255.255.255.0. Ange din routers IP-adress, som vanligtvis är 192.168.1.1, i fältet Default gateway.
- Ange 8.8.8.8 > i fältet Önskad DNS. Ange 8.8.4.4 i fältet Alternativ DNS.
- Välj Spara längst ned.
Och din Windows 11-dator har nu en statisk IP-adress tilldelad. I framtiden kommer din dator att fortsätta att hämta denna statiska IP-adress från din router, förutsatt att det inte finns några IP-konfliktproblem med din router.