Di solito, il router di rete assegna un indirizzo IP dinamico ai tuoi dispositivi, inclusi i PC Windows 10 e 11. Se hai bisogno di un indirizzo IP statico per il tuo PC, devi configurare il router o modificare un'opzione di impostazione sul tuo computer.
La cosa buona è che ci sono diversi modi per assegnare un indirizzo IP statico al tuo PC Windows. A seconda di cosa ti senti a tuo agio, puoi scegliere un metodo e procedere con esso per acquisire un indirizzo IP fisso per la tua macchina.
Sommario

Perché utilizzare un indirizzo IP statico?
Ci sono molte ragioni hai bisogno di un indirizzo IP statico. È possibile utilizzare una connessione remota per connettersi al PC. In questo caso, avere un indirizzo IP permanente rende più facile stabilire la connessione remota.
Allo stesso modo, se usi il tuo PC per la condivisione di file in rete, un indirizzo IP statico assicura che gli altri dispositivi sulla tua rete possano connettersi al tuo PC senza alcuna riconfigurazione.
Assegna un IP statico al tuo PC Windows 11/10 utilizzando il router
Un modo per ottenere un IP statico per il tuo PC è configurare il router per assegnare un indirizzo IP specificato alla tua macchina. La maggior parte dei router offre questa opzione, ma il modo in cui configuri il router è diverso per ogni modello di router.
In genere, dovresti seguire i passaggi seguenti per configurare un IP statico per il tuo PC sul router di rete.
Trova l'indirizzo MAC della tua scheda di reteAffinché il tuo router identifichi il tuo PC e gli assegni un indirizzo IP specifico, devi inserire l'indirizzo MAC univoco della tua scheda di rete (che è nel tuo PC) nella pagina delle impostazioni del tuo router.
Quindi, cerchiamo prima di trovare l'indirizzo MAC della tua scheda di rete:
- Apri il menu Start , cerca Prompt dei comandi e seleziona Prompt dei comandi nei risultati della ricerca.
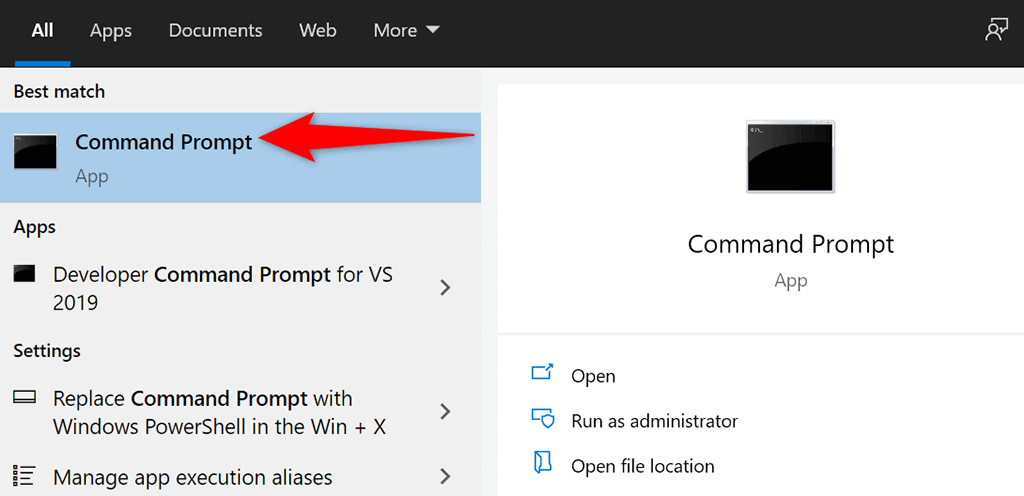
- Digitare il seguente comando nella finestra del prompt dei comandi e premere Invio:
ipconfig/all
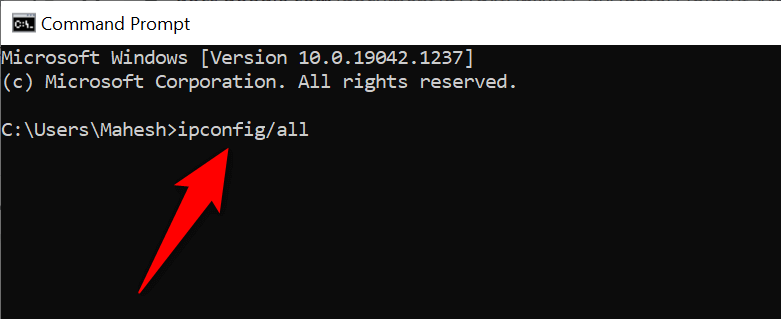
- Il prompt dei comandi visualizzerà vari valori sullo schermo. Trova qui la tua scheda di rete e cerca l'indirizzo fisicovalore del campo. Questo è l'indirizzo MAC univoco del tuo adattatore. Prendi nota di questo indirizzo.
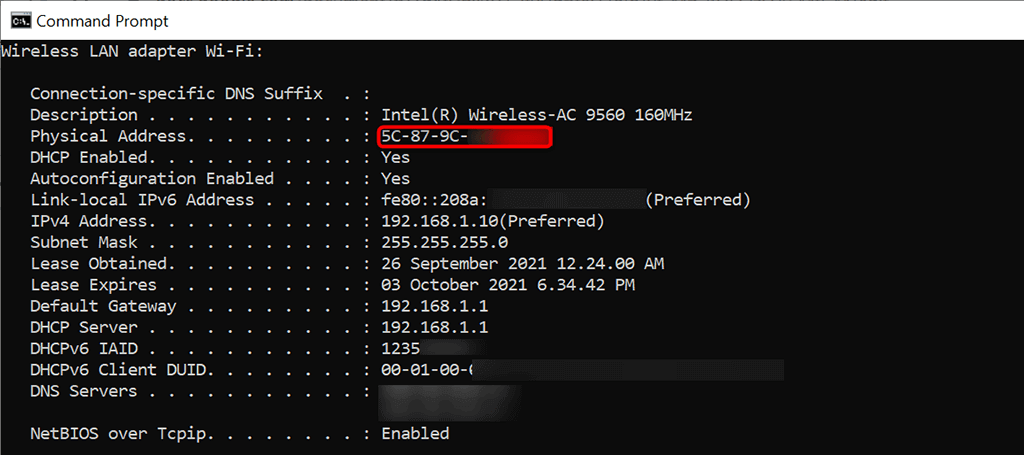
Configura il tuo router per assegnare un IP statico al tuo PC
Ora devi accedere alla pagina delle impostazioni del tuo router. Per la maggior parte dei router, puoi farlo inserendo l'indirizzo IP 192.168.1.1 in un browser web sul tuo computer. Se questo non funziona per te, consulta il manuale del tuo router per scoprire come accedere alla pagina delle impostazioni.
- Avvia un browser web sul tuo computer, digita il seguente indirizzo IP e premi Invio.
192.168.1.1
- Vedrai la pagina di accesso del tuo router. Inserisci il nome utente e la password del tuo router e continua. Per la maggior parte dei router, puoi utilizzare admin in entrambi i campi nome utente e password.
- Seleziona Impostazioni di rete nella parte superiore della pagina delle impostazioni del router.
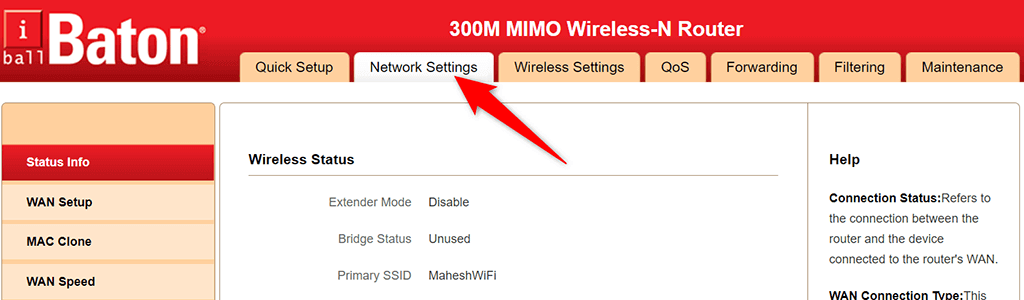
- Scegli client DHCP & Prenotazione indirizzo dalla barra laterale a sinistra.
- Inserisci l'indirizzo IP statico che desideri assegnare al tuo PC nel campo Indirizzo IP a destra.
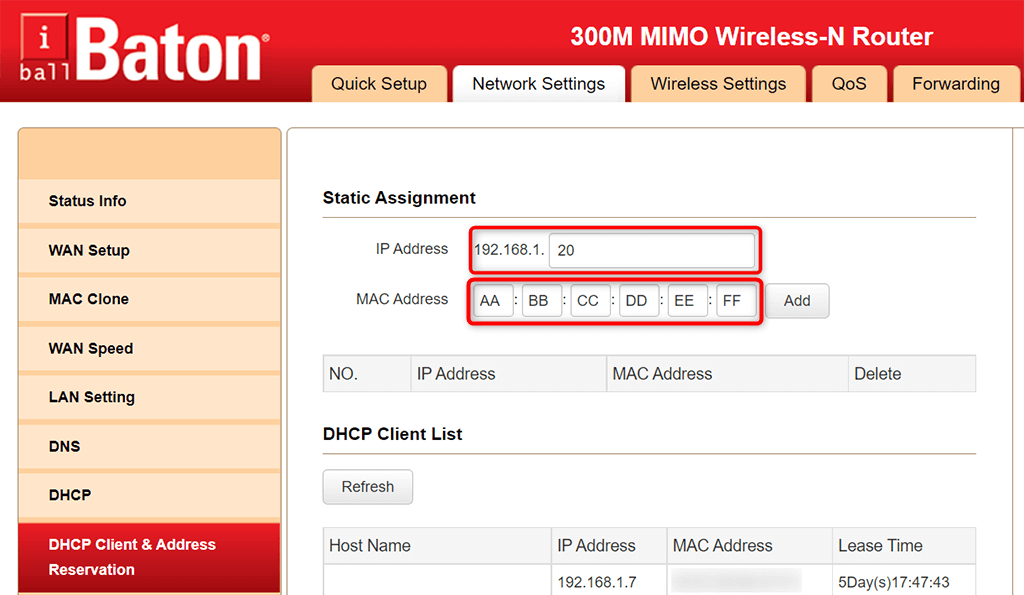
- < li>Digita l'indirizzo MAC univoco della tua scheda di rete nel campo Indirizzo MAC. Quindi, seleziona Aggiungi e quindi seleziona OK in fondo alla pagina.
- Riavvia il router.
Quando il tuo PC Windows 11 o 10 si connette al router, il router assegnerà l'indirizzo IP specificato al tuo PC. Questo accadrà ogni volta che colleghi il tuo PC al router.
Assegna un IP statico al tuo PC Windows 10
Se non desideri configurare le impostazioni del router, l'altro modo per assegnare un indirizzo IP statico al tuo PC Windows 10 è utilizzare l'app Impostazioni di Windows. Puoi configurare le tue impostazioni IP in questa app per assicurarti che il tuo PC ottenga sempre un IP statico univoco.
Tuttavia, c'è un piccolo problema con questo metodo. Se il tuo router ha già assegnato l'indirizzo IP che desideri per il tuo PC a un altro dispositivo, riscontrerai problemi nel connettere il tuo PC al router.
Per aggirare questo problema, prova a utilizzare un indirizzo IP ben oltre gli indirizzi IP generali assegnati dal tuo router. Ad esempio, se il tuo router di solito fornisce indirizzi IP fino a, diciamo, 192.168.1.10, usa 192.168.1.20 come IP statico per il tuo PC.
Per procedere con questo metodo:
< ol>
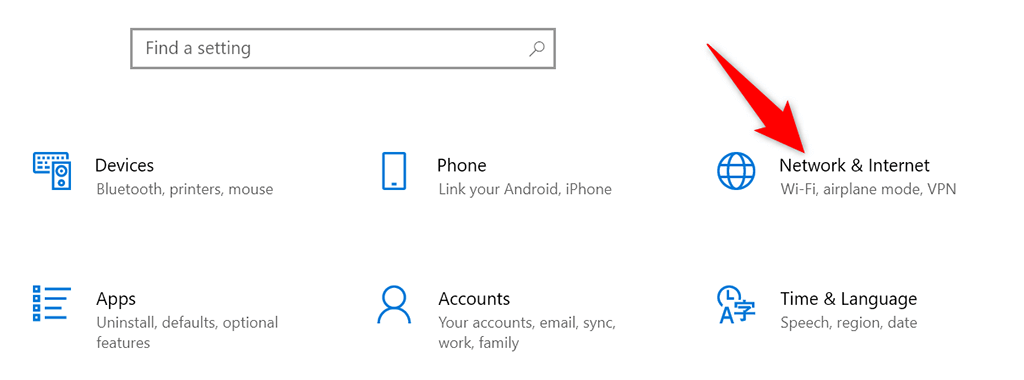
- Scorri verso il basso la pagina di Stato che si apre e scegli < strong>Cambia le opzioni dell'adattatore.
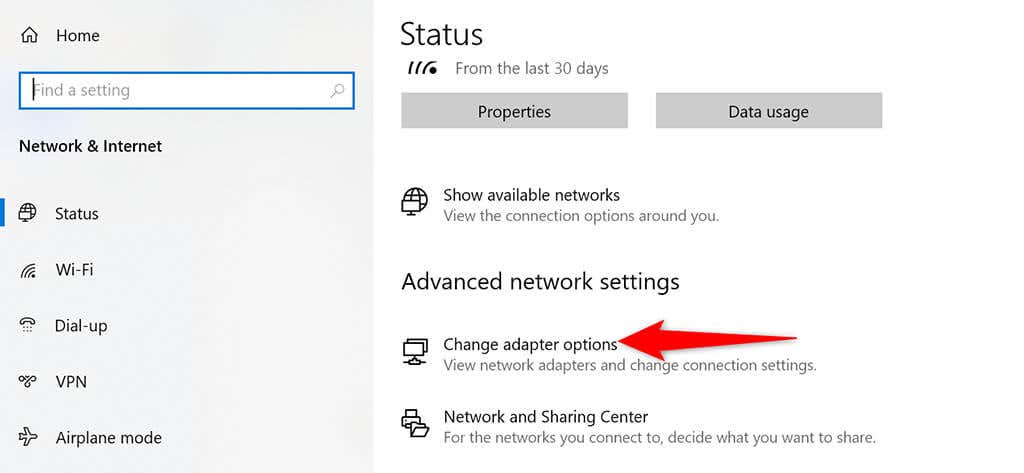
- Vedrai un elenco delle tue schede di rete. Fai clic con il pulsante destro del mouse sull'adattatore che utilizzi con la tua rete e seleziona Proprietà dal menu.
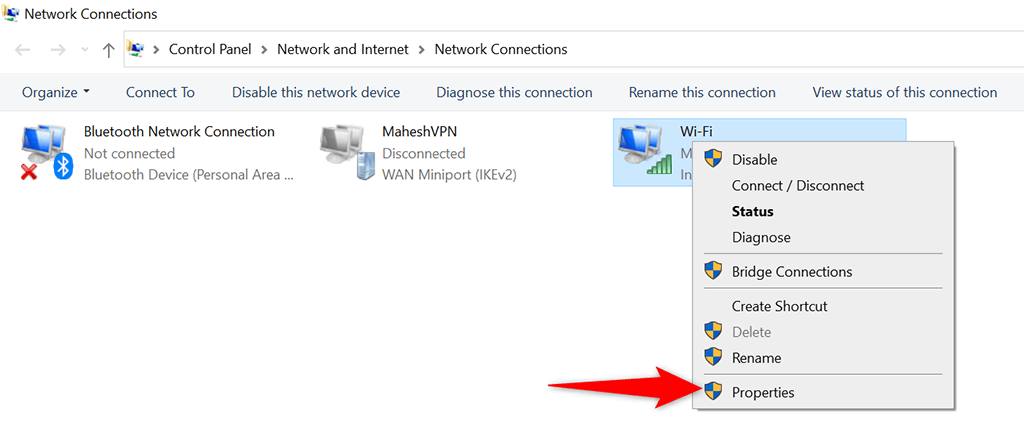
- Scegli Protocollo Internet Versione 4 (TCP/IPv4) nell'elenco e seleziona Proprietà.
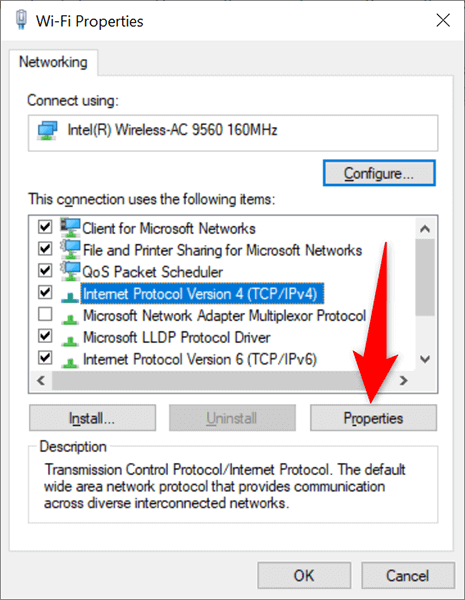
- Abilita l'opzione Utilizza il seguente indirizzo IP nella finestra seguente.
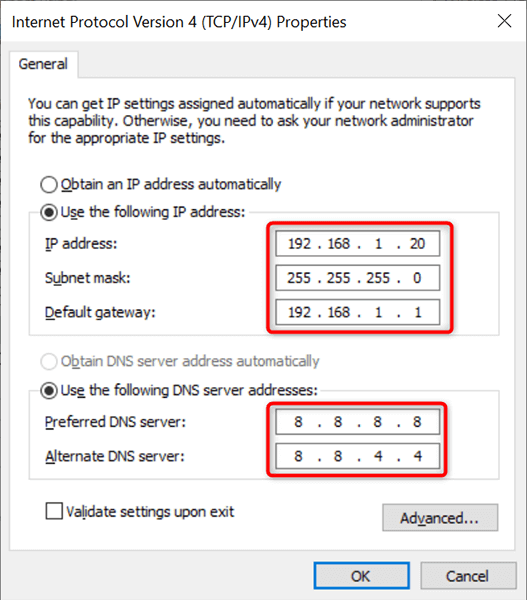
- Seleziona l'IP indirizzo e digita l'indirizzo IP statico che desideri assegnare al tuo PC.
- Compila il campo Subnet mask, che di solito è 255.255 .255.0. Digita il gateway del tuo router, che di solito è 192.168.1.1, nel campo Gateway predefinito.
- Per i server DNS, puoi utilizzare il DNS pubblico di Google. Per utilizzarli, seleziona il campo Server DNS preferito e digita 8.8.8.8. Seleziona il campo Server DNS alternativo e digita 8.8.4.4. Quindi, scegli OK.
- Chiudi la finestra Proprietà selezionando Chiudi.
< p>Il tuo PC Windows 10 si disconnetterà dal router e quindi si riconnetterà automaticamente. Dopo questa riconnessione, al tuo PC dovrebbe ora essere assegnato l'indirizzo IP statico specificato.
Assegna un IP statico al tuo PC Windows 11
Come con Windows 10, puoi utilizzare l'app Impostazioni di Windows per assegnare un indirizzo IP statico al tuo PC Windows 11.
- Premi Windows + I contemporaneamente per aprire l'app Impostazioni .
- Seleziona Rete e amp; internet dalla barra laterale a sinistra in Impostazioni.
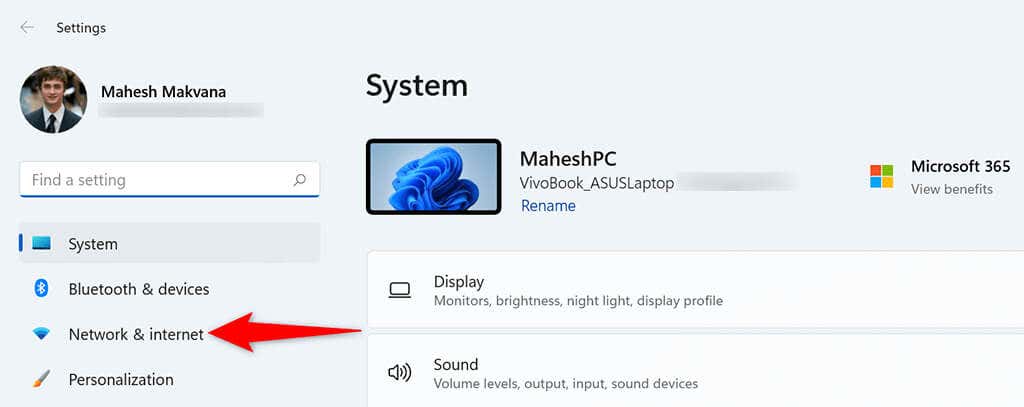
- Seleziona Impostazioni di rete avanzate nella parte inferiore della rete & pagina internet.
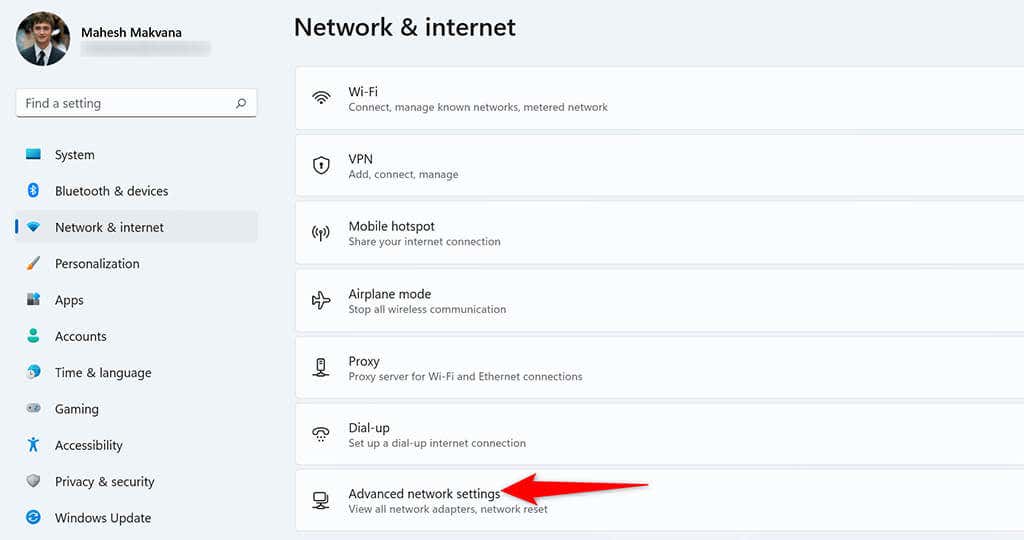
- Trova la tua scheda di rete nell'elenco e seleziona la scheda. Quindi, seleziona Visualizza proprietà aggiuntive.
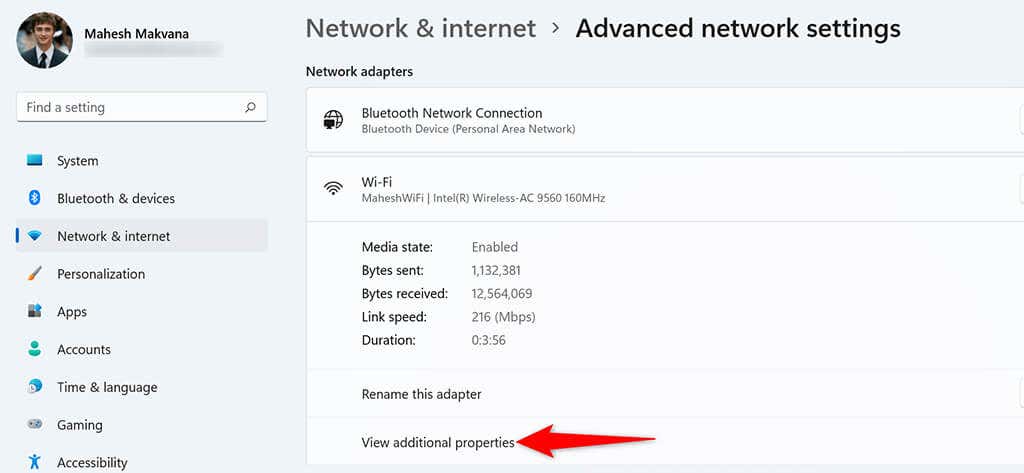
- Seleziona Modifica accanto a Assegnazione IP< /strong>.
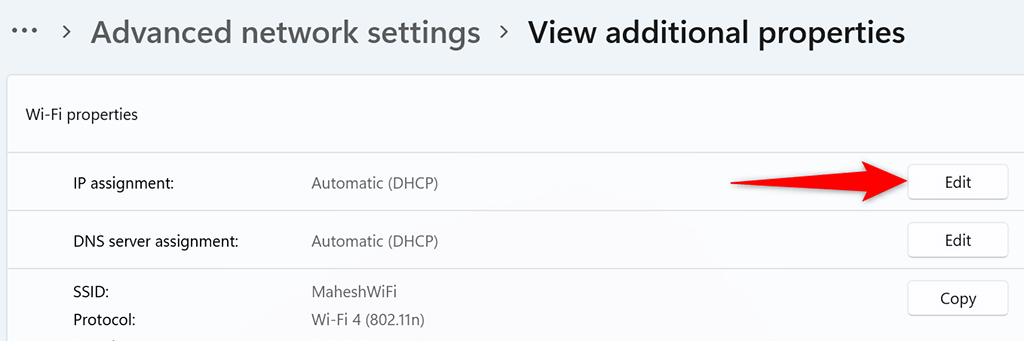
- Scegli Manuale dal menu a discesa Modifica impostazioni IP. Quindi, attiva l'opzione IPv4.
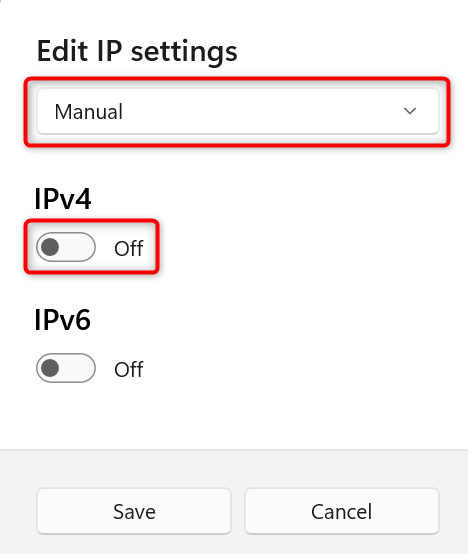
- Seleziona il campo Indirizzo IP e digita l'IP statico indirizzo da assegnare al tuo PC.
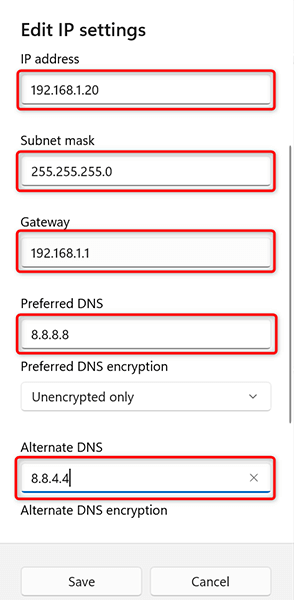
- Seleziona il campo Subnet mask e inserisci 255.255.255.0. Inserisci l'indirizzo IP del tuo router, che di solito è 192.168.1.1, nel campo Gateway predefinito.
- Inserisci 8.8.8.8 nel campo DNS preferito. Inserisci 8.8.4.4 nel campo DNS alternativo.
- Seleziona Salva in basso.
E ora al tuo PC Windows 11 è assegnato un indirizzo IP statico. In futuro, il tuo PC continuerà ad acquisire questo indirizzo IP statico dal router, a condizione che non vi siano problemi di conflitto IP con il router.

