Får du ett “Förlåt, vi hade problem med att logga in dig” med en “113” felkod varje gång du loggar in på Netflix på din Apple TV? Vi visar dig hur du åtgärdar problemet.
Du får Netflix-fel 113 eftersom det finns ett problem med kontoinloggningsinformationen. Några faktorer som är ansvariga för detta fel inkluderar korruption av cachedata, dålig internetanslutning, föråldrad Netflix-app, tillfälliga systemfel och informationskonflikt på din streamingenhet. Den här handledningen täcker alla möjliga lösningar på problemet.
Innehållsförteckning
Varför uppstår Netflix-fel 113 på en Apple TV?

Idén till den här artikeln kom till när du satte upp en Apple TV 4K. Vi fick konsekvent felkoden “113” varje gång vi försökte logga in på Netflix-appen. Slutligen, efter timmar av felsökning upptäckte vi att det verkade finnas en informationskonflikt mellan Netflix-appen och tvOS.
Det verkar som att Apple TV automatiskt kopplar e-postadressen som är kopplad till ditt Apple-ID till Netflix och andra applikationer. Så när du anger dina Netflix-kontouppgifter i appen skickar Apple TV en annan adress till Netflix-servrar. Detta orsakar en informationskonflikt, därav Netflix-felet “113”.
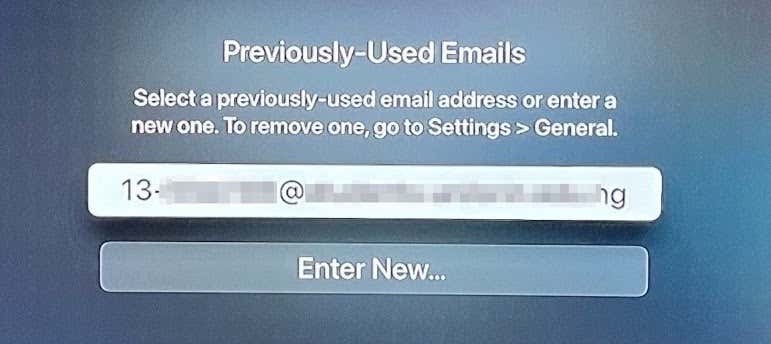
Först: Begränsa problemet till Apple TV
Till att börja med, se till att du anger rätt kontouppgifter. Testa sedan att logga in på Netflix på en annan enhet med samma kontouppgifter. Det kan vara din smartphone, smart-tv, PC, webbläsare, streamingstick eller vilken enhet som helst som stöds av Netflix.
Om du inte kan logga in på Netflix på någon enhet, återställ lösenordet till ditt Netflix-konto och logga in med de nya kontouppgifterna.

Hur du återställer ditt Netflix-konto
Om du vill återställa besöker du Netflix-kontoåterställningssidan och följer prompt. Du måste ange e-postadressen eller telefonnumret som är kopplat till ditt konto för att återställa ditt lösenord. Du kan återställa ditt konto med din faktureringsinformation om du inte kommer ihåg kontots e-postadress eller telefonnummer.
Prova någon av de sju felsökningsrekommendationerna nedan om du kan logga in på andra enheter men inte din Apple TV.
1. Ta bort tidigare använda e-postmeddelanden
Vi upptäckte att Netflix-felet kan åtgärdas genom att ta bort standarde-postadressen i Apple TV-inställningarna. Du bör göra detsamma och kontrollera om det löser felet.
- Starta appen Inställningar, välj Allmänt och välj Tidigare -Använda e-postmeddelanden i avsnittet Tangentbord och diktering.
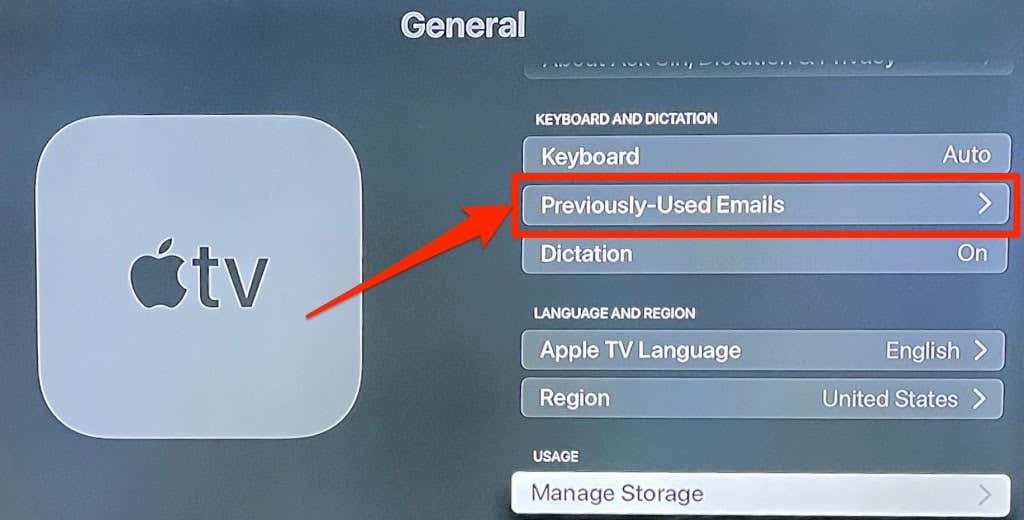
- Knacka på < strong>Redigera i det övre högra hörnet.
- Tryck på Bin-ikonen bredvid e-postadressen.
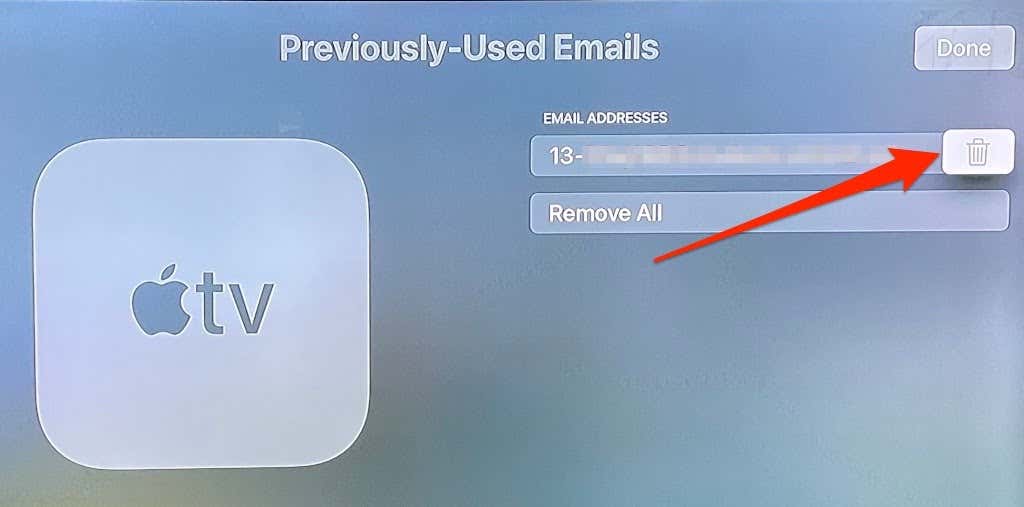
- Välj Ta bort i bekräftelseprompten.
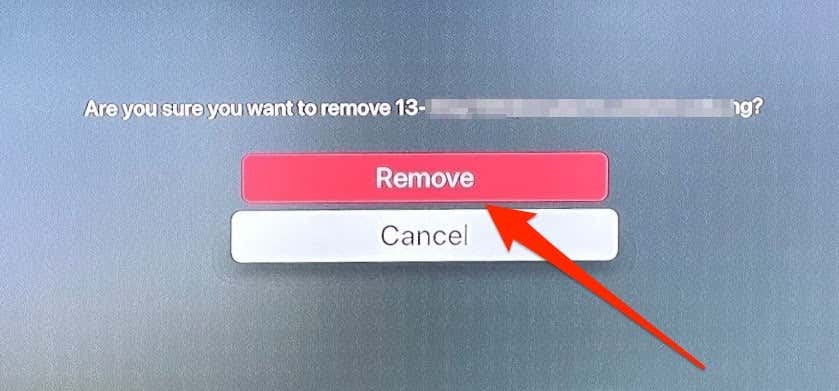
Öppna Netflix-appen och försök att logga in igen.
2. Kontrollera din internetanslutning
Du kan också stöta på Netflix-fel 113 om din Wi-Fi-anslutning är långsam eller inte har tillgång till internet. Kontrollera din Wi-Fi-router, se till att den är påslagen och överför data korrekt. På samma sätt, kontrollera routerns adminpanel och se till att din Apple TV inte är svartlistad.
Minska dessutom avståndet mellan din Wi-Fi-router och Apple TV så mycket du kan. Ta bort alla apparater som kan orsaka signalstörningar, justera din routers antenn och flytta din Apple TV nära routern (eller vice versa).
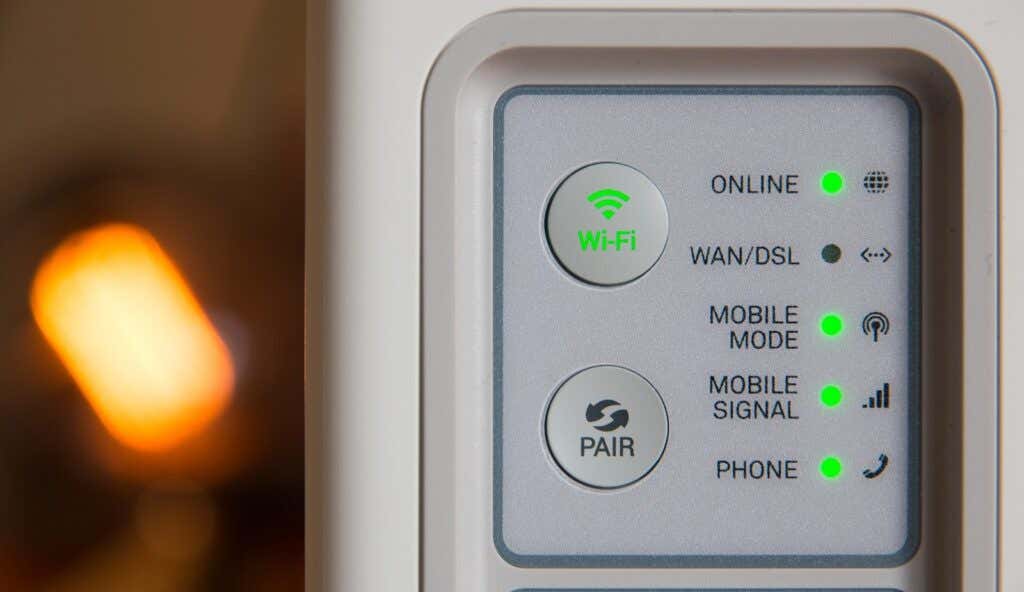
En Ethernet-anslutning ger den bästa nätverksupplevelsen, så anslut en Ethernet-kabel till din Apple TV (om du har en) och försök logga in på Netflix igen. Om problemet kvarstår startar du om din Apple TV och försöker igen.
3. Starta om din Apple TV
Detta kommer att uppdatera strömningsrutan, rensa korrupta cachefiler och lösa andra problem som hindrar Netflix-appen från att logga in dig på ditt konto.
Öppna Inställningar väljer du System, och välj Starta om.
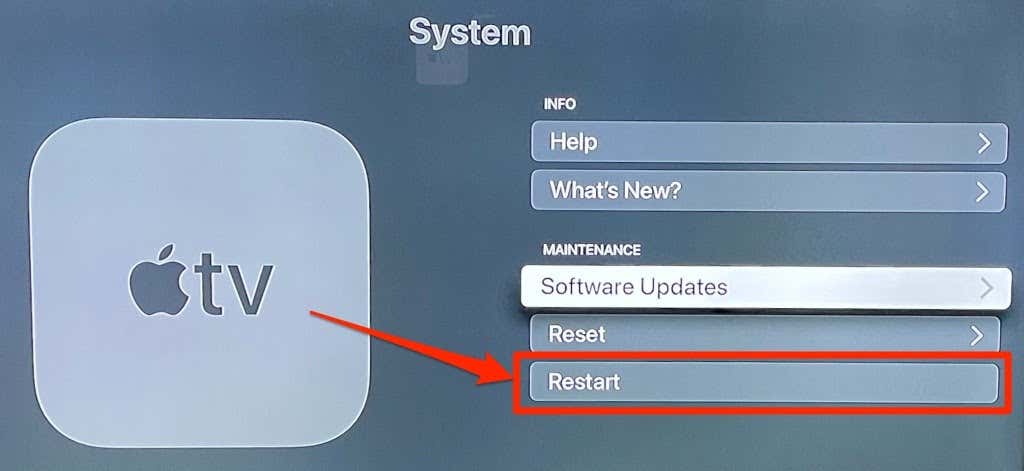 < p>Ett snabbare (och bättre) alternativ är att koppla ur Apple TV från strömkällan, vänta en minut eller två och sätta tillbaka den i eluttaget. Starta Netflix-appen och försök logga in igen.
< p>Ett snabbare (och bättre) alternativ är att koppla ur Apple TV från strömkällan, vänta en minut eller två och sätta tillbaka den i eluttaget. Starta Netflix-appen och försök logga in igen.
4. Ta bort och installera om Netflix
Om du fortfarande får 113-felkoden när du loggar in på Netflix, överväg att ta bort appen från enheten och installera den från början.
- Navigera till Apple TV-startskärmen, navigera till Netflix-appikonen, tryck och håll ned klickplattan eller Touch Surface på din Apple TV Remote tills alla appikoner börjar vicka.
- Tryck på < strong>Spela/Paus-knapp på fjärrkontrollen.
- Välj Ta bort.
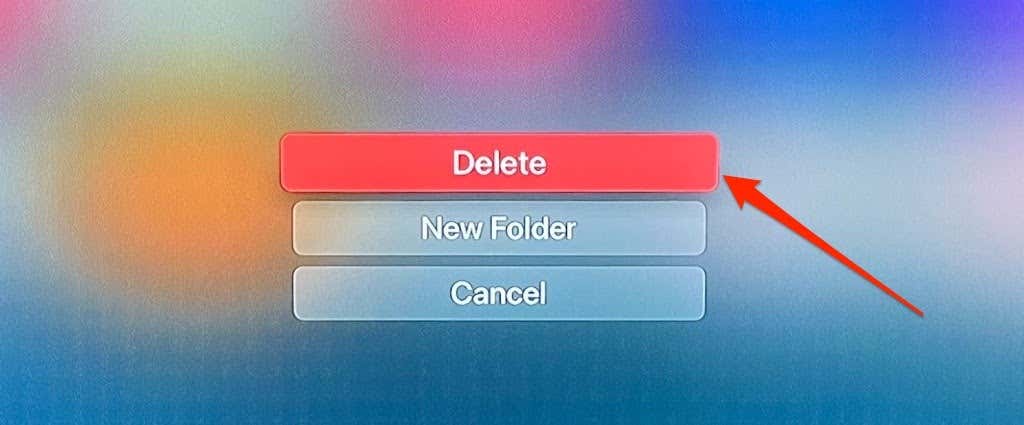
- Välj Ta bort igen på bekräftelseprompten.
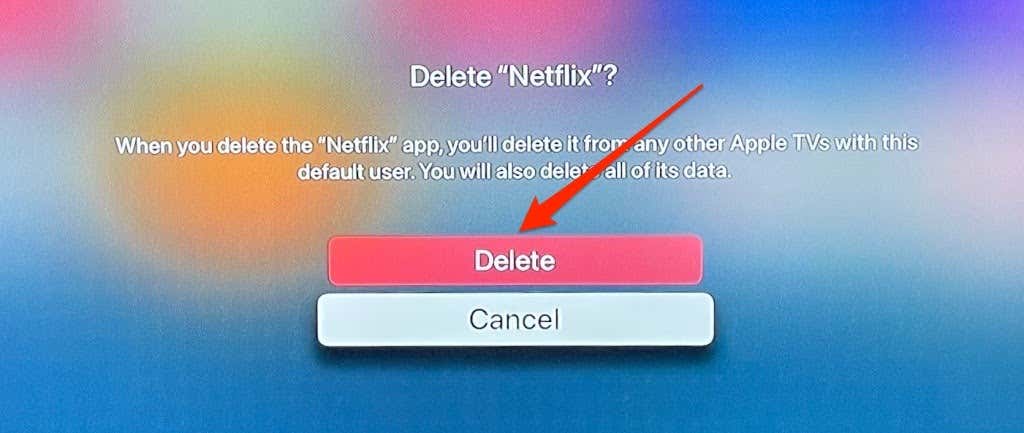
Alternativt, gå till Inställningar > Allmänt > Hantera lagring, välj ikonen Bin bredvid Netflix och välj Ta bort.
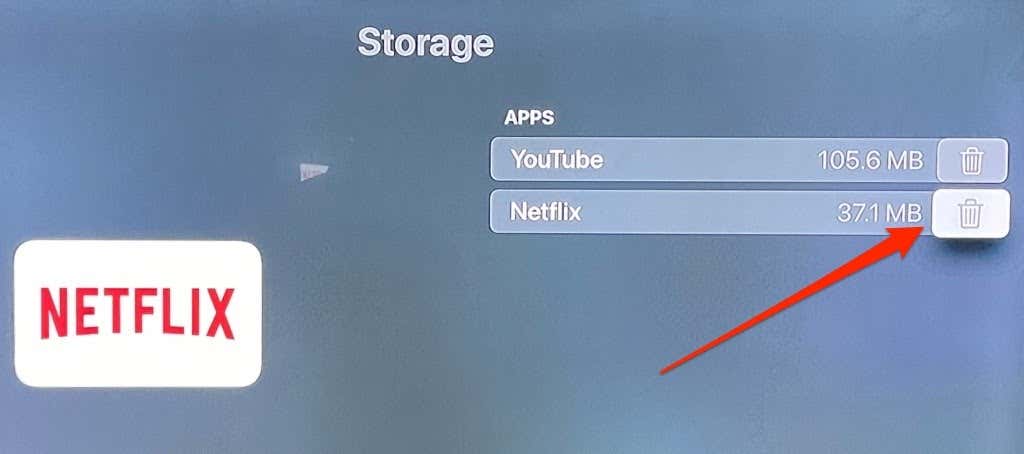
Installera om Netflix på App Store och försök logga in igen.
5. Uppdatera Netflix
Du kan stöta på flera fel när du loggar in på Netflix eller streamar filmer om Netflix-appen är buggig eller föråldrad. Du kan uppdatera Netflix manuellt från App Store eller konfigurera din Apple TV för att automatiskt uppdatera appar.
Starta App Store, gå till fliken Köpt, välj Alla appar i sidofältet, välj Netflix och tryck på Uppdatera.

Du hittar inte det här alternativet på sidan om du har den senaste versionen av Netflix-appen. I det här fallet rekommenderar vi att du konfigurerar din Apple TV för att uppdatera Netflix (och andra appar) så snart det finns en ny version tillgänglig i App Store.
Gå till Inställningar, välj Appar, och aktivera Uppdatera appar automatiskt.
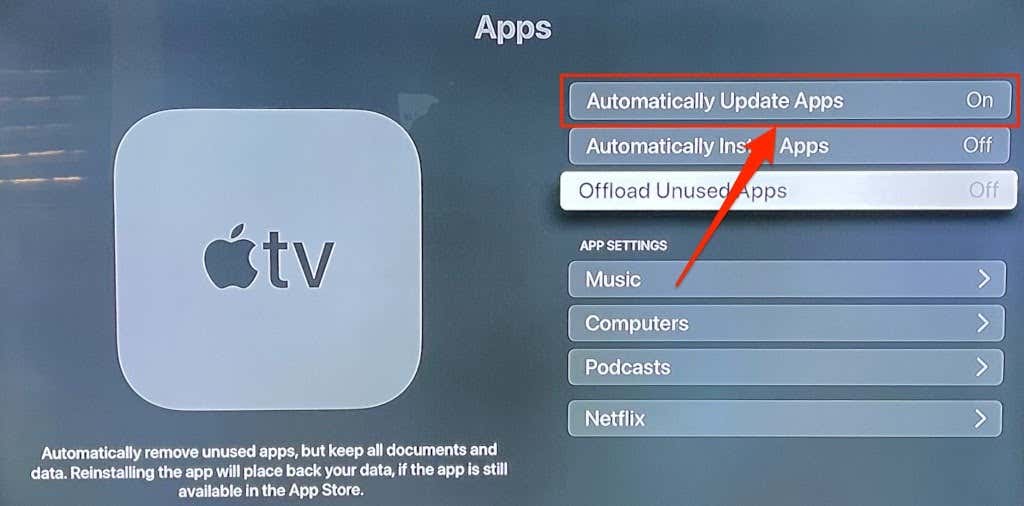
6. Uppdatera din Apple TV
tvOS-uppdateringar levereras ofta med funktionsförbättringar och buggfixar. Att uppdatera din Apple TV:s operativsystem kan lösa problem som hindrar Netflix från att logga in dig på ditt konto.
Gå till Inställningar > System > Programuppdatering,välj Uppdatera programvara och välj Ladda ner och installera.

Starta om Netflix när din Apple TV sätts på igen och logga in med dina kontouppgifter. Om du fortfarande får felkoden “113”, återställ dina Apple TV-inställningar till fabriksinställningarna.
7. Återställ din Apple TV
Den här åtgärden raderar alla inställningar, data och tredjepartsappar som inte fanns förinstallerade på din Apple TV.
Gå till Inställningar > System > Återställ och välj Återställ.
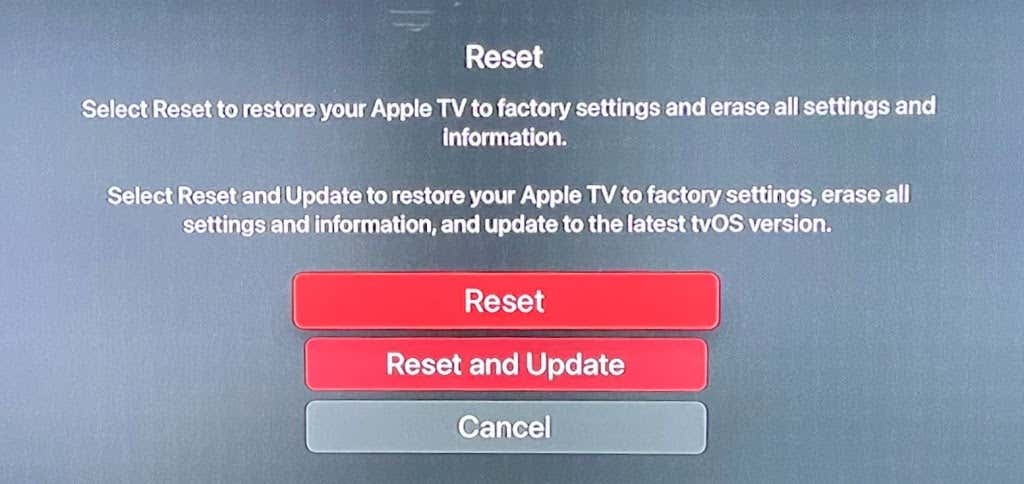
Om du har tillgång till en Ethernet-anslutning ansluter du kabeln till din Apple TV:s Ethernet-port och väljer Återställ och uppdatera. Den laddar ner och installerar den senaste tvOS-versionen samtidigt efter att Apple TV har återställts.
Netflix och Chill
Vi är säkra på att åtminstone en av dessa rekommendationer borde fungera magin. Även om vi lyckades logga in på Netflix med den första fixen – dvs att ta bort tidigare använda e-postadresser – är andra metoder också giltiga felsökningslösningar på problemet. I det sällsynta fall att problemet kvarstår efter att ha provat dessa korrigeringar, kontakta Netflix kundtjänst eller Apple TV-support för hjälp.