Tilbake i Windows 7-dagene kunne du raskt endre standard ikonavstand for skrivebordet ved å gå til operativsystemets side for Utseende og personalisering. Dette alternativet mangler imidlertid i nyere Windows-versjoner.
Hvis du bruker Windows 11 eller Windows 10, vil denne artikkelen vise deg hvordan du endrer skrivebordsikonavstand enten ved å justere systemregisteret eller ved å stole på tredjepartsprogramvare for skrivebordstilpasning.
Innholdsfortegnelse
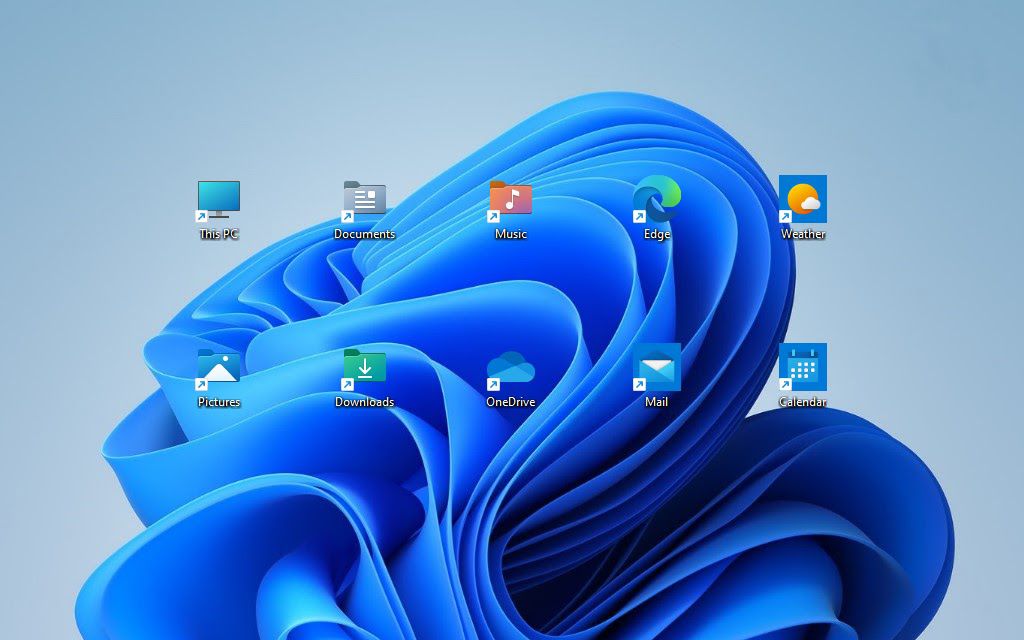
Viktig: Lag en sikkerhetskopi av systemregisteret
Endring av avstanden mellom skrivebordet i Windows 11 og Windows 10 innebærer redigering av systemregistret. Feil endring av den kan imidlertid føre til alvorlige problemer, så vi anbefaler at du sikkerhetskopierer den før du fortsetter.
For omfattende trinnvise instruksjoner, sjekk ut denne veiledningen for sikkerhetskopiering og gjenoppretting av Windows-registeret.
Endre registeret for å endre avstand mellom skrivebordsikoner
Du kan endre den horisontale og vertikale skrivebordsavstanden i Windows 11 og 10 ved å endre verdiene til de to relevante oppføringene i systemregisteret. Trinnene nedenfor skal hjelpe deg med å finne og redigere dem.
1. Trykk på Windows + R for å åpne boksen Kjør .
2. Skriv regedit og trykk på Enter .
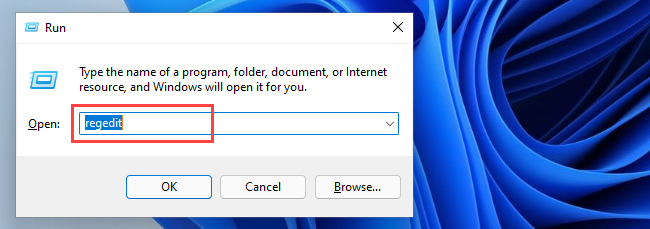
3. Kopier og lim inn
i RegisterredigeringsvinduetHKEY_CURRENT_USERControl PanelDesktopWindowMetrics inn i registerredigeringsadresselinjen og trykk Enter.
4. Du bør finne de to registeroppføringene som påvirker standard skrivebordsikonavstand til høyre i vinduet:
- IconSpacing: Påvirker ikonavstanden horisontalt.
- IconVerticalSpacing: Påvirker ikonavstanden vertikalt.
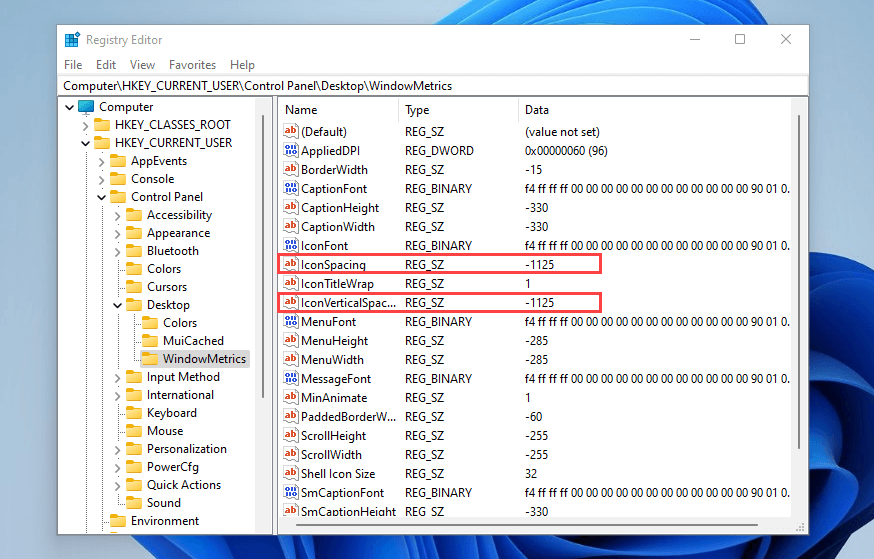
Standardverdien er – 1125 for begge oppføringene, mens området kan være mellom –480 til –2730.
Merk: Hvis du øker verdien reduseres avstanden ettersom verdiene er negative mens du senker det, øker du avstanden.
5. Gjør endringer i én eller begge tastene og velg OK for å lagre endringene.
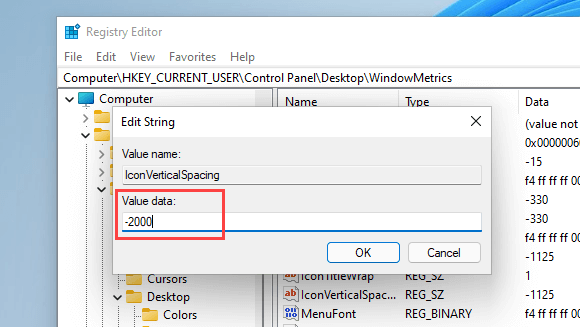
For eksempel viser skjermbildet nedenfor den horisontale skrivebordsikonavstanden etter endring av IconSpacing registeroppføringen med en verdi på -2000.
Merk: Endring av den horisontale avstanden påvirker også de avgrensende områdene til ikoner. Det påvirker måten teksten vises under dem.
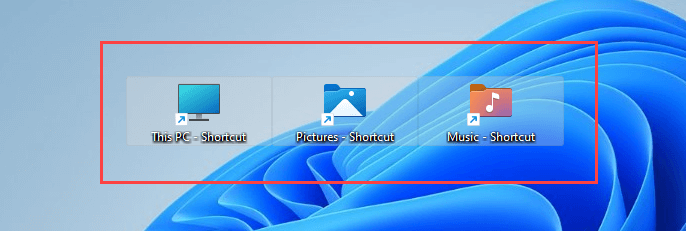
I tillegg viser skjermbildet nedenfor det vertikale skrivebordets ikonavstand med IconVerticalSpacing satt til -2000 .
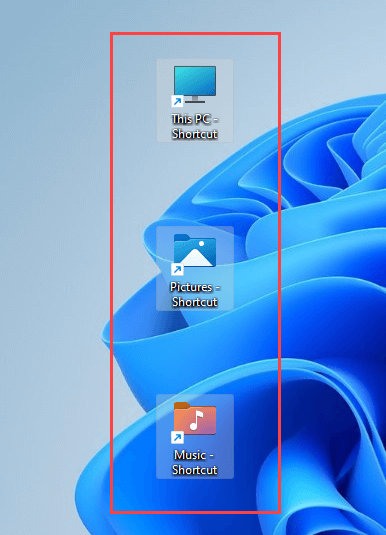
Viktig: For å oppdatere skrivebordet i Windows 11 eller 10 med endringene, må du logge deg av og logge på brukerkontoen din eller starte datamaskinen på nytt.
Hvis du vil tilbakestille endringene, åpner du registerredigering på nytt og setter IconSpacing og IconVerticalSpacing tastene til -1125.
Bruk tredjepartsprogramvare for skrivebordstilpasning
Hvis du heller ikke vil rote rundt i systemregisteret i Windows 11 eller Windows 10, kan du bruke tredjeparts skrivebordstilpasningsapper for å endre standard skrivebordet ikonavstand. Skrivebordsikonavstand og DesktopOKer to gratis programmer som kan hjelpe deg med det.
Skrivebordsikonavstand
Skrivebordssymbolavstand er lett og lett å bruke og gjør det mulig å endre standardavstanden mellom skrivebordet på Windows. & nbsp;
Etter at du har lastet ned appen, er det bare å kjøre den kjørbare filen og bruke glidebryterne ved siden av Horisontal og Vertikal for å endre ikonavstanden etter behov. Merk deretter av i boksene ved siden av Alle data lagret og Alle andre vinduer lukket og velg Søk. Det ber File Explorer om å starte på nytt automatisk, og endringene dine gjenspeiles umiddelbart.
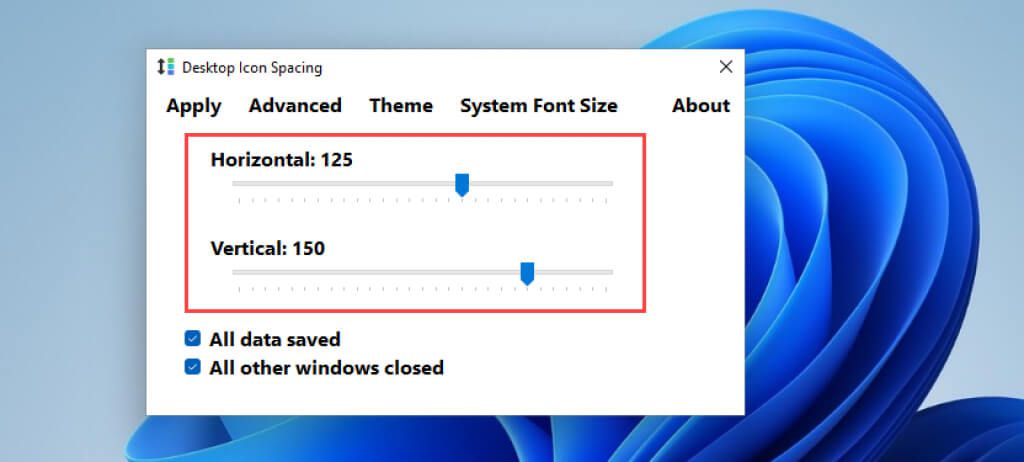 < /figure>
< /figure>
Hvis du vil rulle dem tilbake, åpne Avansert -menyen og velg Angi standard.
DesktopOK < p>DesktopOK er en annen app som ikke bare lar deg endre standard ikonavstand på Windows-skrivebordet, men tilbyr også en rekke tilleggsalternativer, inkludert justering av ikonstørrelser, fonter, lagring av ikonoppsett etter skjermoppløsning, og så videre.
< p> Etter at du har lastet ned DesktopOK, pakker du den ut og kjører den kjørbare filen. I vinduet DesktopOK som vises, åpner du Verktøy -menyen og velger Windows-metrikk .
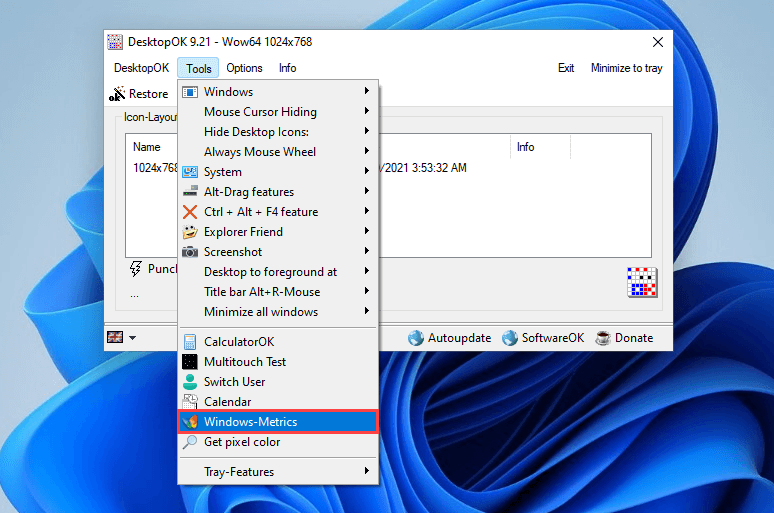
I vinduet Windows Metrics bruker du glidebryterne ved siden av Horisontal avstand og Vertikal avstand for å gjøre de nødvendige endringene i ikonavstanden. Endringene bør gjelde umiddelbart. Hvis de ikke gjør det, velg Start Explorer på nytt for å tvinge omstart av filutforsker.
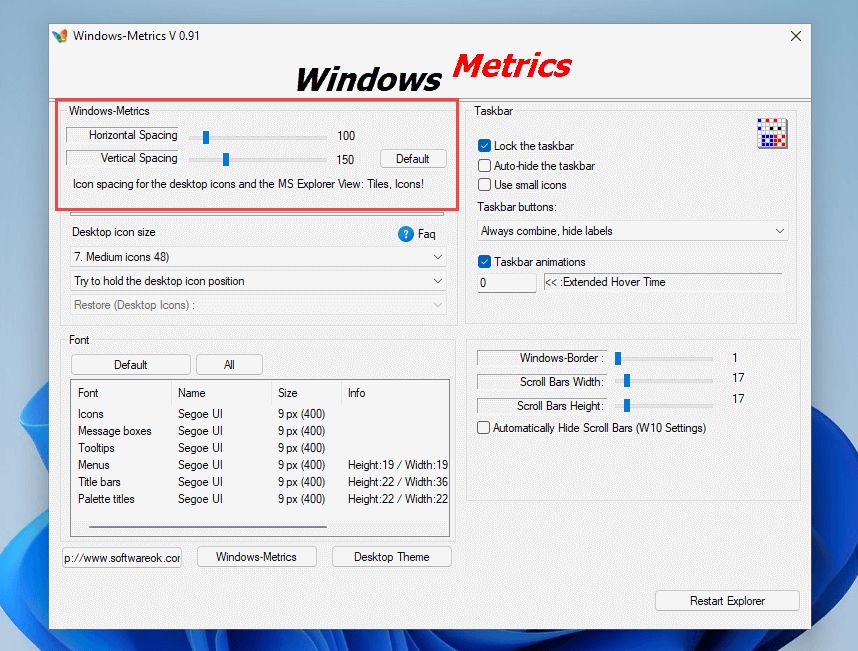
Velg Standard -knappen ved siden av de to glidebryterne hvis du vil bytte tilbake til standardavstanden.
Angi Din foretrukne avstand mellom ikonene på skrivebordet enkelt
Instruksjonene ovenfor skulle hjulpet deg med å angi avstanden mellom skrivebordet i Windows 11 og Windows 10 akkurat slik du vil. Som en påminnelse kan roting i registret forårsake problemer, så husk å ta sikkerhetskopi før du gjør ytterligere endringer. Hvis du ønsker å spille det trygt, bruk en av de to appene ovenfor i stedet.
Så med det ute av veien, her er hva du kan gjøre for å gjøre skrivebordet ditt fullt ut ved å tilpasse ikonene .