Tidigare i Windows 7 kunde du snabbt ändra standardavståndet mellan ikonerna för skrivbordet genom att besöka inställningssidan för utseende och anpassning av operativsystemet. Det här alternativet saknas dock i nyare Windows-versioner.
Om du använder Windows 11 eller Windows 10 kommer den här artikeln att visa dig hur du ändrar avståndet mellan skrivbordsikonerna antingen genom att justera systemregistret eller genom att förlita sig på programvara för anpassning av skrivbordet från tredje part.
Innehållsförteckning
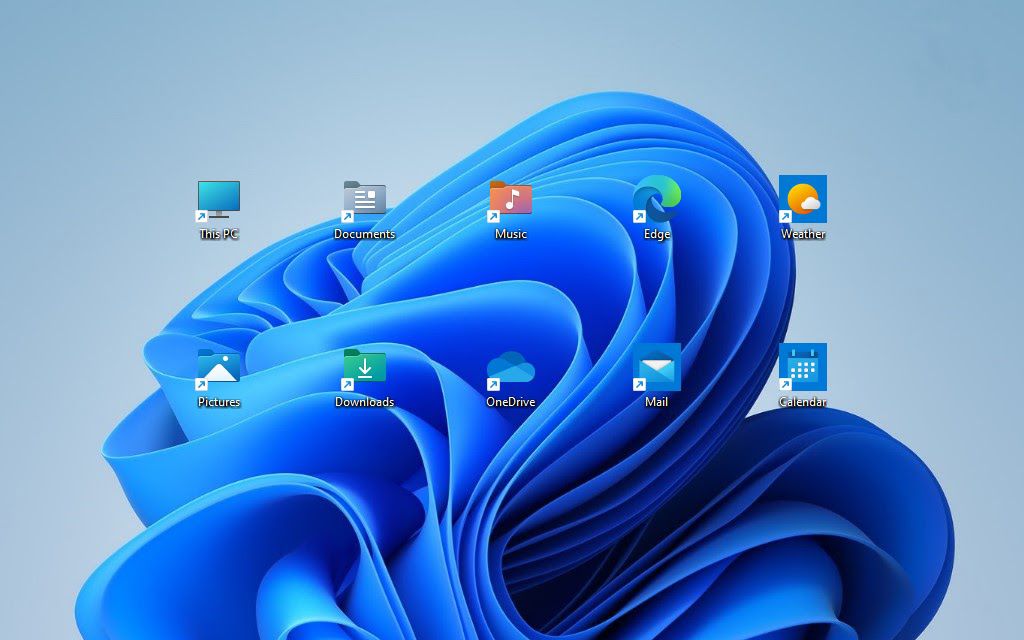
Viktigt: Gör en säkerhetskopia av systemregistret
Att ändra avståndet mellan skrivbordsikonerna i Windows 11 och Windows 10 innebär redigering av systemregistret. Felaktig ändring av den kan dock leda till allvarliga problem, så vi rekommenderar att du säkerhetskopierar den innan du fortsätter.
För utförliga steg-för-steg-instruktioner, kolla in den här guiden för att säkerhetskopiera och återställa Windows-registret.
Ändra registret för att ändra avstånd till skrivbordsikoner
Du kan ändra det horisontella och vertikala skrivbordsavståndet i Windows 11 och 10 genom att ändra värdena för de två relevanta posterna i systemregistret. Stegen nedan bör hjälpa dig att hitta och redigera dem.
1. Tryck på Windows + R för att öppna rutan Kör .
2. Skriv regedit och tryck på Retur.
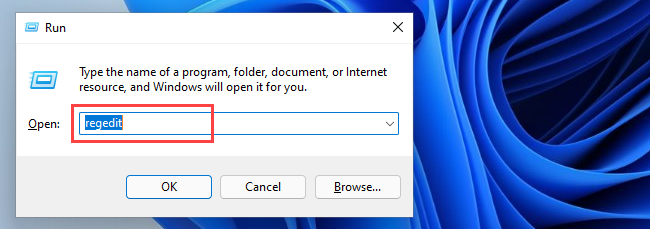
3. Kopiera och klistra in
i fönstret RegistereditornHKEY_CURRENT_USERControl PanelDesktopWindowMetrics in i Registereditorns adressfält och tryck på Retur.
4. Du bör hitta de två registerposterna som påverkar standardavståndet för skrivbordsikoner till höger om fönstret:
- IconSpacing: Påverkar ikonavståndet horisontellt.
- IconVerticalSpacing: Påverkar ikonavståndet vertikalt.
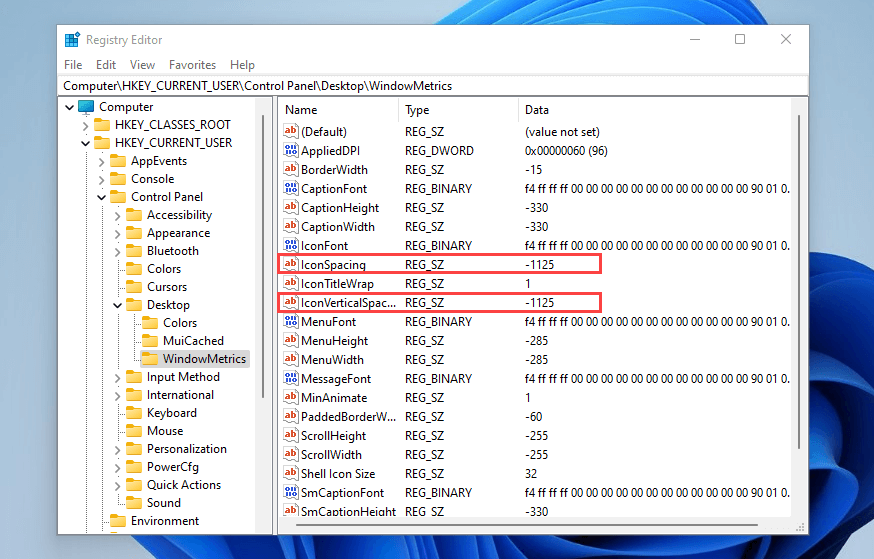
Standardvärdet är –1125 för båda posterna, medan intervallet kan vara mellan –480 till –2730.
Obs! Om du ökar värdet minskar avståndet eftersom värdena är negativa medan sänkning ökar avståndet.
5. Gör ändringar i en eller båda tangenterna och välj OK för att spara dina ändringar.
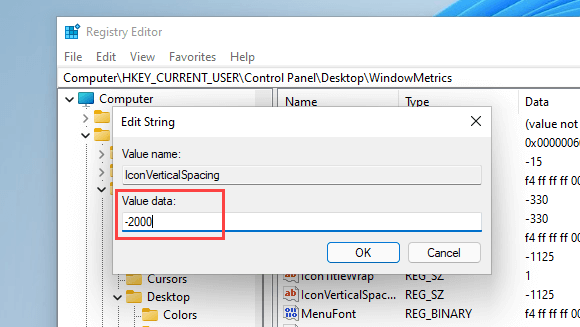
Skärmdumpen nedan visar till exempel det horisontella avståndet mellan skrivbordsikonerna efter att ha ändrat registret IconSpacing med ett värde på -2000.
Obs! Ändring av det horisontella avståndet påverkar också ikonernas avgränsande områden. Det påverkar hur text visas under dem.
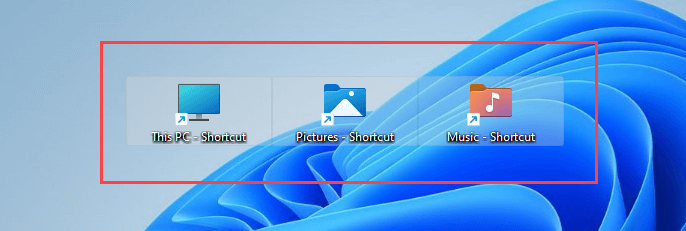
Dessutom visar skärmbilden nedan det vertikala skrivbordsikonavståndet med IconVerticalSpacing inställt på >-2000.
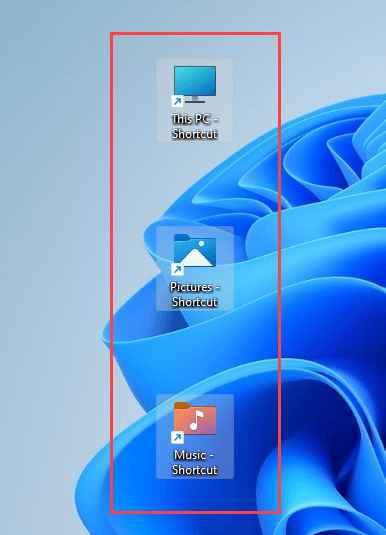
Viktigt: För att uppdatera skrivbordet i Windows 11 eller 10 med ändringarna måste du logga ut och tillbaka till ditt användarkonto eller starta om datorn.
Om du vill återställa ändringarna öppnar du helt enkelt registerredigeraren igen och ställer in IconSpacing och IconVerticalSpacing nycklarna till -1125.
Använd programvara för anpassning av skrivbordet från tredje part
Om du hellre inte vill leta runt i systemregistret i Windows 11 eller Windows 10, kan du använda tredjepartsappar för anpassning av skrivbordet för att ändra standardskrivbordet ikonavstånd. Skrivbordsikonavstånd och SkrivbordOK är två gratisprogram som kan hjälpa dig med det.
Skrivbordsikonavstånd
Skrivbordsikonavstånd är lätt och lätt att använda och gör det möjligt att ändra standardavståndet för skrivbordsikoner i Windows.
När du har laddat ner appen kör du bara den körbara filen och använder skjutreglagen bredvid Horisontell och Vertikal för att ändra ikonavståndet efter behov. Markera sedan rutorna bredvid All data sparad och Alla andra fönster stängda och välj Ansök. Det uppmanar File Explorer att starta om automatiskt, och dina ändringar återspeglas direkt.
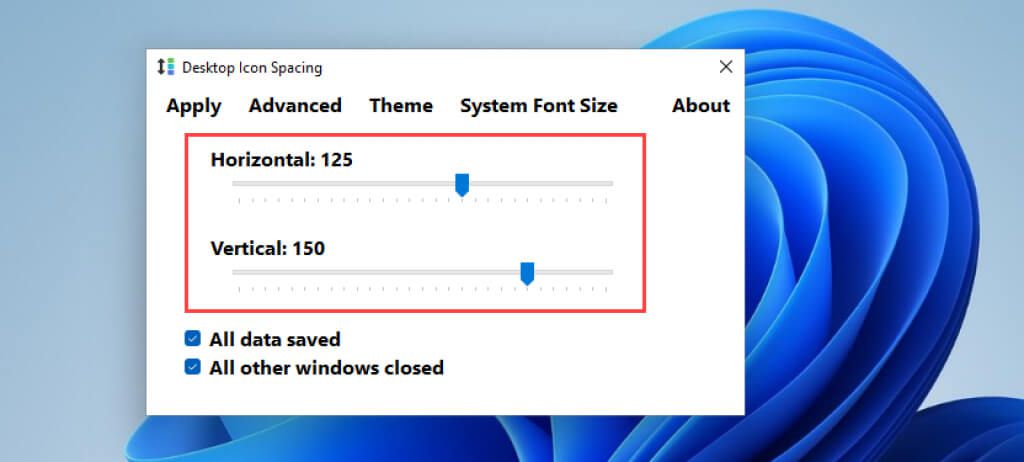 < /figure>
< /figure>
Om du vill rulla tillbaka dem öppnar du Avancerat -menyn och väljer Ange standard .
SkrivbordOK < p>DesktopOK är en annan app som inte bara låter dig ändra standardikonavståndet på ditt Windows-skrivbord utan också erbjuder en rad ytterligare alternativ, inklusive justering av ikonstorlekar, teckensnitt, spara ikonlayouter efter skärmupplösning och så vidare.
< p>När du har laddat ner DesktopOK, extrahera den och kör den körbara filen. I DesktopOK-fönstret som visas öppnar du menyn Verktyg och väljer Windows Metrics.
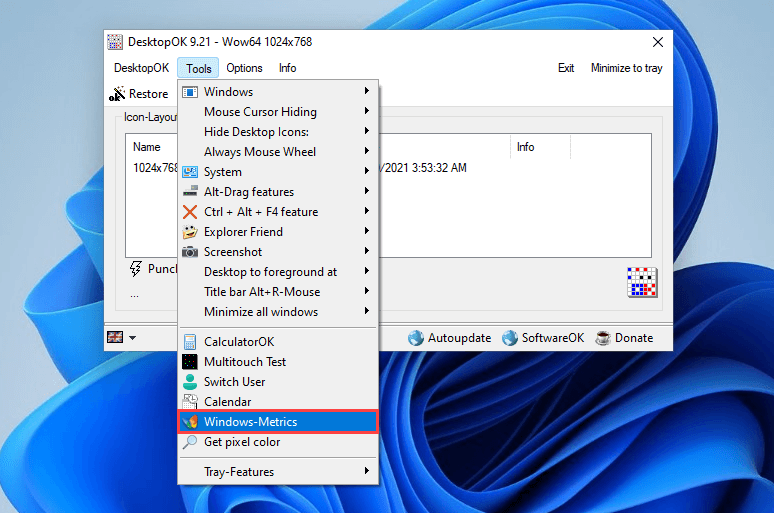
I fönstret Windows Metrics använder du reglagen bredvid Horisontellt avstånd och Vertikalt avstånd för att göra de nödvändiga ändringarna av ikonavståndet. Ändringarna bör gälla omedelbart. Om de inte gör det, välj Starta om Explorer för att tvinga omstart av File Explorer.
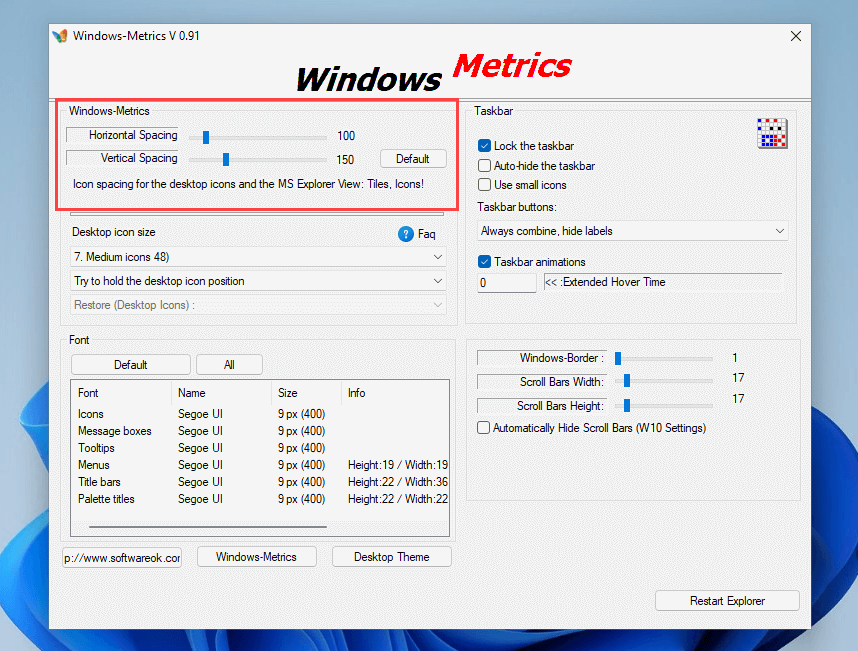
Välj knappen Standard bredvid de två reglagen om du vill växla tillbaka till standardavståndet.
Ange Enkelt avstånd mellan dina föredragna skrivbordsikoner
Instruktionerna ovan borde ha hjälpt dig att ställa in skrivbordsavståndet i Windows 11 och Windows 10 precis som du vill. Som en påminnelse kan tjafs i registret orsaka problem, så kom ihåg att säkerhetskopiera det innan du gör ytterligare ändringar. Om du vill spela säkert, använd en av de två apparna ovan istället.
Så med det ur vägen, här är vad du kan göra för att förstärka ditt skrivbord genom att helt anpassa ikonerna .