En av tingene du ofte gjør under videoredigering er å dele og klippe klipp. Det fjerner deler av videoer du kanskje ikke vil ha, eller hjelper deg med å få tempoet i videoen akkurat passe. Hvis du nettopp har startet med videoredigering på Adobe Premiere, kan du bli overveldet av alle tilgjengelige verktøy og lurer på hvordan du enkelt kan dele klippene dine.
Det er flere måter du kan dele et klipp på i Premiere Pro.
Innholdsfortegnelse

Metode 1: Bruke Razor Tool
Den enkleste måten å klippe eller dele klipp i Premiere er ved å bruke Harberhøvel sterk>verktøy. Dette lar deg dele klipp når som helst i klippet du vil, rett fra prosjektets tidslinje. Den eneste ulempen med denne metoden er at den kan være mindre presis, men det er en god måte å gjøre et første grovsnitt av klippene dine.
- Sørg for at klippet du vil deles er plassert på tidslinjen din.
- Se til venstre -siden av tidslinjen, og du vil se noen verktøyikoner. Flytt musen over dem til du finner Harberhøvelverktøyet, med et ikon som ser ut som en barberhøvel, og velg det.
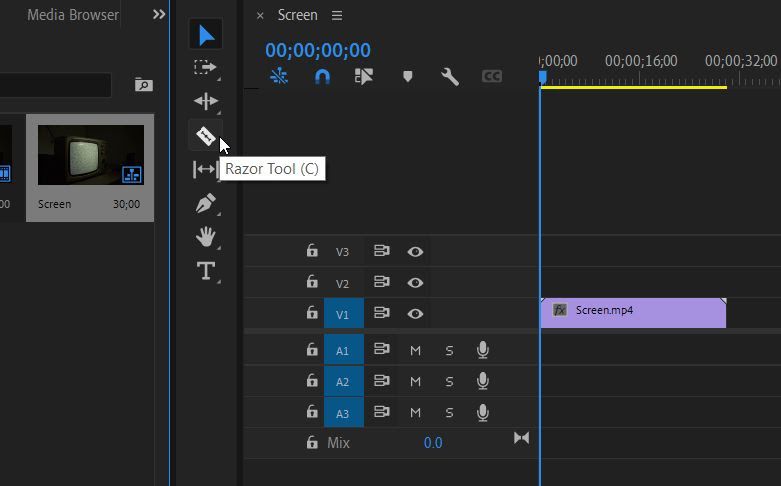
- Når du Hold musepekeren over klippet ditt på tidslinjen, musepekeren skal se ut som Razor -ikonet. Finn hvor du vil dele klippet.
- Klikk der du vil dele klippet, og du vil se at de to delene nå blir frakoblet. & nbsp;
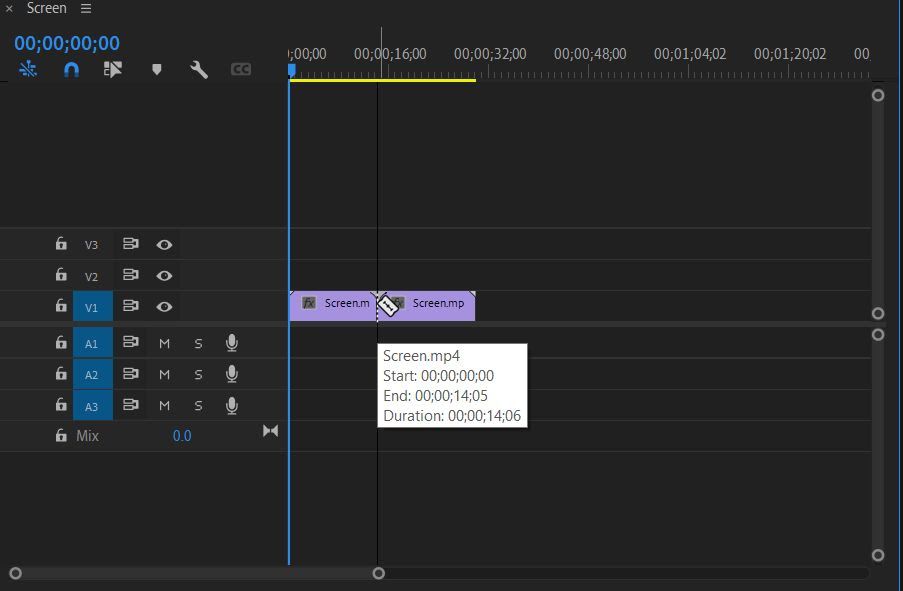
- Hver delte del vil nå fungere som sine egne separate klipp. & nbsp;
Du kan nå slette den delen av klippet du ikke vil ha, eller legge til effekter og overganger til en av klippdelene uten at det påvirker den andre delen. Å dele et klipp i tidslinjen vil heller ikke påvirke det originale klippet fra prosjektpanelet, så hvis du vil ha hele klippet på nytt kan du ganske enkelt finne det der og plassere det på tidslinjen igjen.
Metode 2: Bruke kildepanelet
En annen måte å dele et klipp på i Adobe Premiere kan gjøres før du legger det i tidslinjen. Denne metoden er litt mer presis ettersom du kan endre de nøyaktige inn- og utpunktene til den delen av klippet du ønsker. Med denne metoden, i stedet for å gå til tidslinjen, bruker du Kildenpanel. Dette er panelet vanligvis øverst til venstre, og når du velger et klipp i mediebiblioteket, vil en forhåndsvisning av det vises her.
Så velg klippet fra prosjektpanelet du vil dele så det kommer opp i kildepanelet. Følg deretter disse trinnene.
- På begynnelsen av klippets tidslinje i Kilde-panelet vil du se en pilformet markør. Du kan bruke denne til å skrubbe gjennom klippet og sette In og Outmarkører. Uansett hvor In-markøren er plassert, vil klippet starte når det plasseres på tidslinjen, og omvendt for Out-markøren.
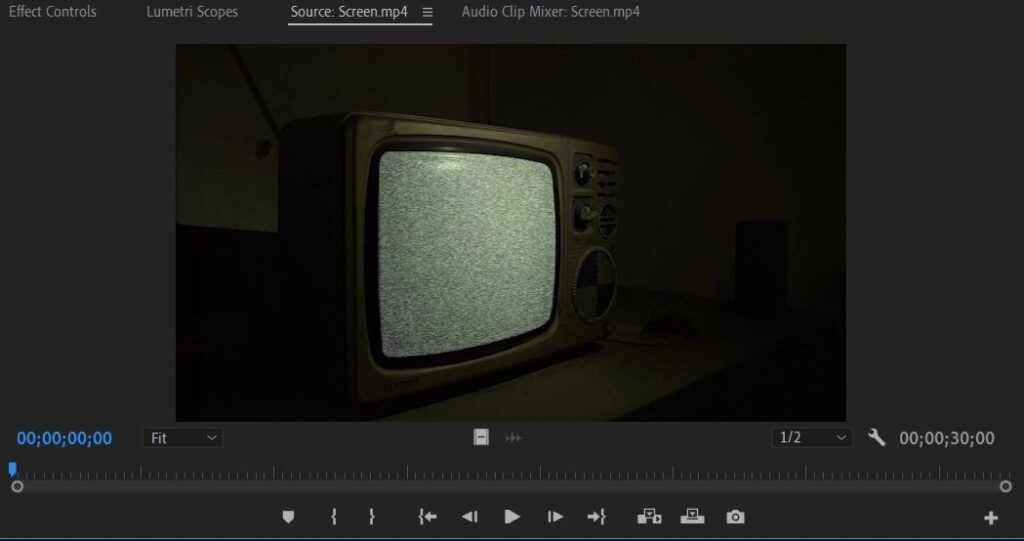
- Trykk I eller O-tastene uansett hvor du vil at In– og Out -markørene skal plasseres. Jeg er for In, O for out. Det er også ikoner på verktøylinjen i kildepanelet du kan klikke for å angi disse, som ser ut som parenteser. & Nbsp;
- Når du har angitt markørene, velger du Sett inn i verktøyene i kildepanelet. Dette vil sette klippet inn i tidslinjen din uansett hvor tidslinjemarkøren er plassert. Du kan sette inn en video med eller uten lyd.
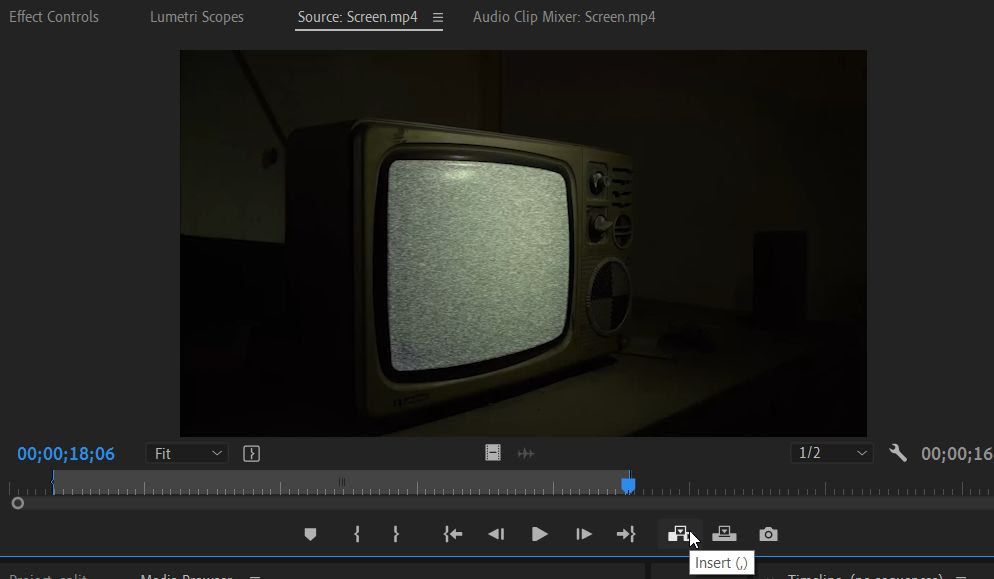 < /figur>
< /figur>
Dette er en god metode å bruke for å være nøyaktig, siden du kan se klippet bilde for bilde og plassere inn- og ut-markøren på disse spesifikke punktene. Det vil heller ikke påvirke det originale klippet fra prosjektpanelet i det hele tatt, akkurat som den andre metoden. Og du trenger ikke å forholde deg til restene av oppkuttede klipp som roterer tidslinjen din.
Hvordan slette en del av et klipp
Hvis du brukte Razor-metoden, vil du sannsynligvis ønske å rydde opp i de delene av klippet du ikke vil ha i prosjektet ditt. For å gjøre dette, vil du bare slette delen av klippet. Men ikke bekymre deg, hvis du senere innser at du vil ha en del av klippet tilbake, kan du bare gå inn i mediebiblioteket ditt og finne det originale klippet igjen for å sette inn på tidslinjen.
Her er en noen enkle måter å slette deler av et klipp på:
- Høyreklikk på den delen av klippet du ikke vil ha. Herfra velger du Kutt -alternativet. Klippdelen vil bli fjernet fra tidslinjen.
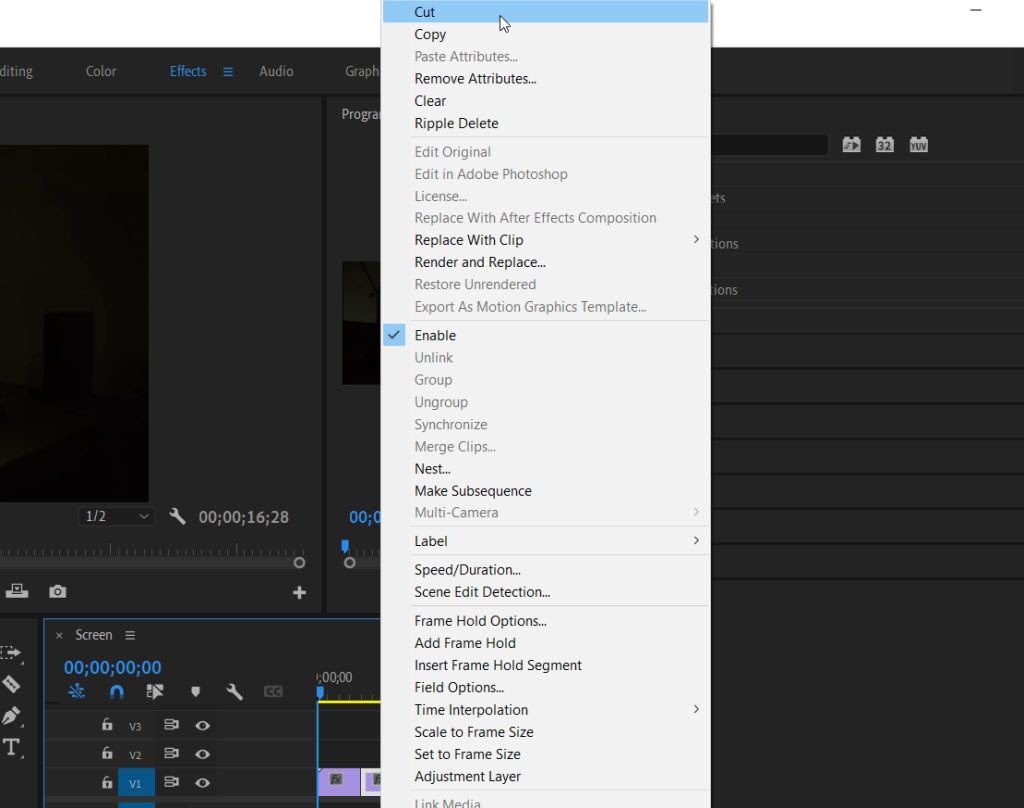 < /figure>
< /figure>
- Alternativt kan du bare velge klippdelen du ikke vil ha på tidslinjen og trykke Tilbake på datamaskinen. Du kan også klikke og dra på tidslinjen for å velge flere klipp og slette dem på denne måten også. & Nbsp;
Splitting a Clip in Adobe Premiere Pro
Ved å bruke disse metodene er det veldig enkelt å få det perfekte klippet til et klipp. Over tid vil disse teknikkene bli en annen natur, siden de er noen av de mest brukte verktøyene under et videoprosjekt.