En av de saker du kommer att göra ofta under videoredigering är att dela och klippa klipp. Det tar bort delar av videor som du kanske inte vill ha eller hjälper till att få rätt tempo i din video. Om du precis har börjat med videoredigering på Adobe Premiere kanske du blir överväldigad av alla tillgängliga verktyg och undrar hur du enkelt kan dela upp dina klipp.
Det finns flera sätt att dela ett klipp i Premiere Pro.
Innehållsförteckning

Metod 1: Använda Razor Tool
Det enklaste sättet att klippa eller dela klipp i Premiere är att använda Razor verktyg. Detta gör att du kan dela klipp när som helst i klippet du vill, direkt från projektets tidslinje. Den enda nackdelen med den här metoden är att den kan vara mindre exakt, men det är ett bra sätt att göra en första grovklippning av dina klipp.
- Se till att klippet du vill delas är placerat i din tidslinje.
- Titta åt vänster -handsidan av tidslinjen, så ser du några verktygsikoner. Flytta musen över dem tills du hittar verktyget Rhyvel, med en ikon som ser ut som en rakhyvel, och välj den.
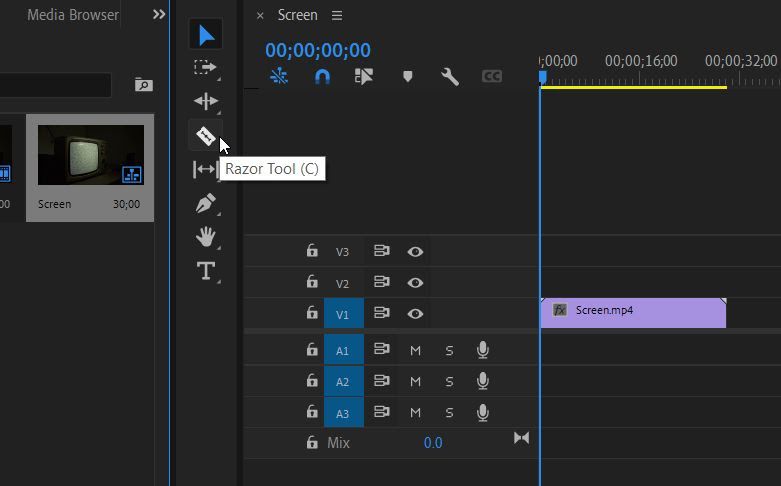
- När du håll muspekaren över ditt klipp på tidslinjen, muspekaren ska se ut som Rakhyvel-ikonen. Leta reda på var du vill dela klippet.
- Klicka där du vill dela klippet, så ser du att de två delarna nu blir frånkopplad.
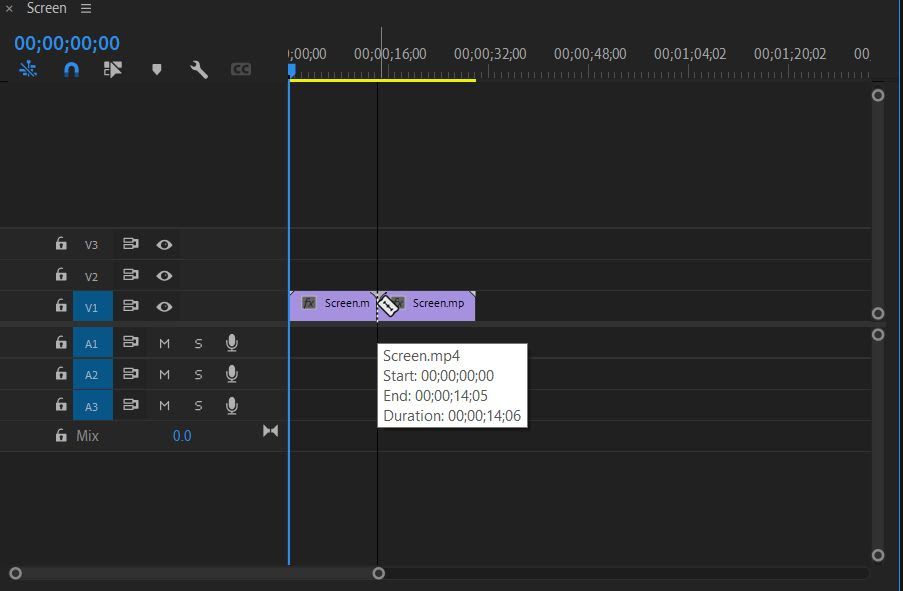
- Varje delad del kommer nu att fungera som sina egna separata klipp.
Du kan nu ta bort den del av klippet du inte vill ha, eller lägga till effekter och övergångar till endera klippdelen utan att det påverkar den andra delen. Att dela upp ett klipp i tidslinjen kommer inte heller att påverka det ursprungliga klippet från projektpanelen, så om du vill ha hela klippet igen kan du helt enkelt hitta det där och placera det i tidslinjen igen.
Metod 2: Använda källpanelen
Ett annat sätt att dela ett klipp i Adobe Premiere kan göras innan du lägger det i tidslinjen. Den här metoden är lite mer exakt eftersom du kan ändra de exakta in- och utpunkterna för den del av klippet du vill ha. Med den här metoden använder du Källan istället för att gå till tidslinjenpanel. Det här är panelen vanligtvis längst upp till vänster, och när du väljer ett klipp i mediebiblioteket kommer en förhandsvisning av det att visas här.
Så, välj klippet från projektpanelen du vill dela så det kommer upp i källpanelen. Följ sedan dessa steg.
- I början av klippets tidsfält i panelen Källa ser du en pilformad markör. Du kan använda detta för att skrubba igenom klippet och ställa in In och Outmarkörer. Varhelst In-markören placeras är där klippet börjar när det placeras på tidslinjen, och vice versa för Out-markören.
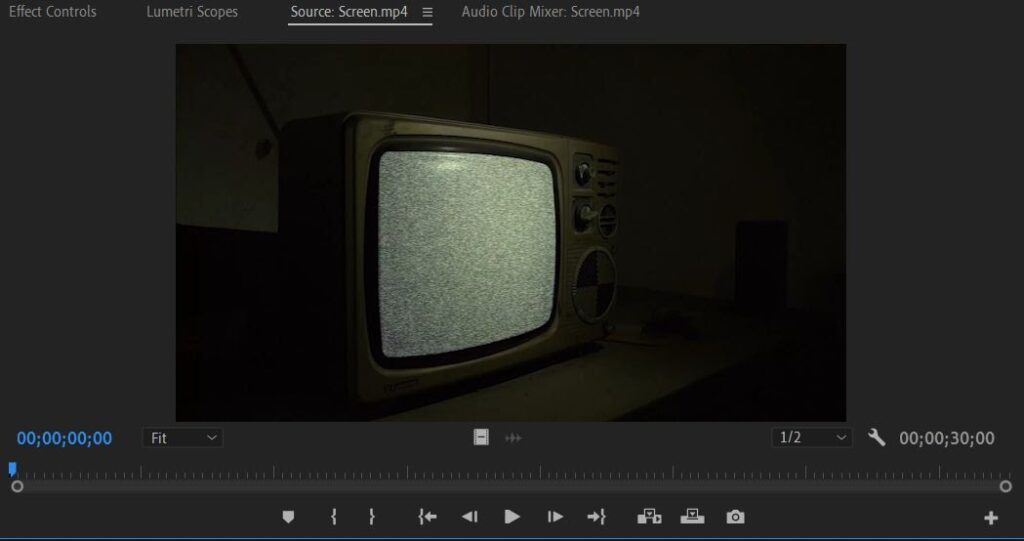
- Tryck på I eller O-tangenterna var du än vill att markeringarna In och Out ska placeras. Jag är för In, O för ut. Det finns också ikoner i verktygsfältet i källpanelen du kan klicka på för att ställa in dessa, som ser ut som parenteser. & Nbsp;
- När du har ställt in markörerna väljer du Infoga i källpanelverktygen. Detta kommer att placera klippet i din tidslinje varhelst tidslinjemarkören är placerad. Du kan infoga en video med eller utan ljud.
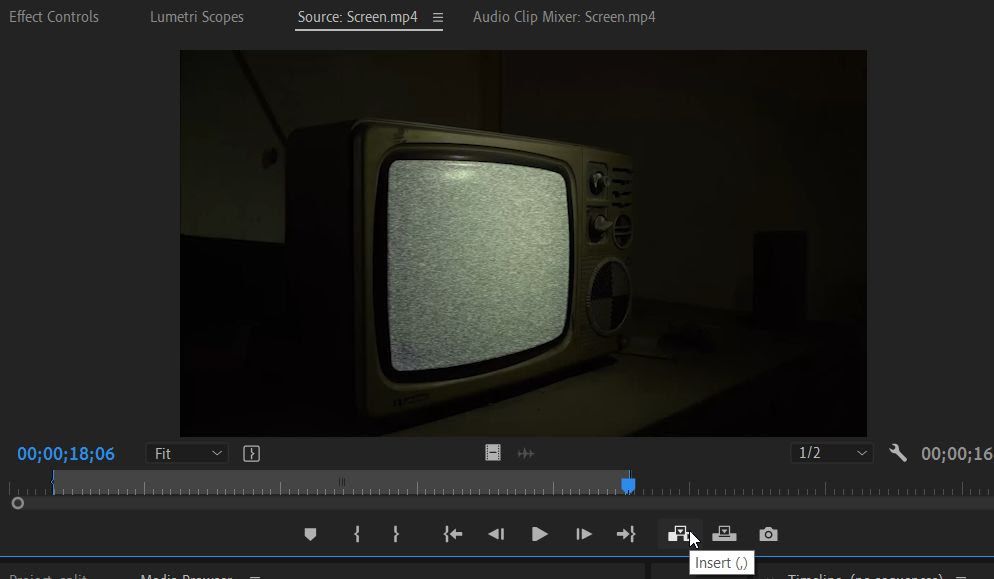 < /figur>
< /figur>
Detta är en bra metod att använda för att vara exakt, eftersom du kan titta på klippet bild för bild och placera in- och utmarkeringen vid dessa specifika punkter. Det kommer inte heller att påverka originalklippet från projektpanelen alls, precis som den andra metoden. Och du behöver inte ta itu med resterna av klippta klipp som rör dig på din tidslinje.
Hur man tar bort en del av ett klipp
Om du använde Razor-metoden kommer du förmodligen att vilja rensa upp de bitar av klippet som du inte vill ha i ditt projekt. För att göra detta vill du bara ta bort delen av klippet. Oroa dig dock inte, om du senare inser att du vill ha tillbaka en del av klippet kan du bara gå in i ditt mediebibliotek och hitta det ursprungliga klippet igen för att lägga in i tidslinjen.
Här är en några enkla sätt att ta bort delar av ett klipp:
- Högerklicka på den del av klippet du inte vill ha. Härifrån väljer du alternativet Klipp ut . Klippdelen kommer att tas bort från tidslinjen. & Nbsp;
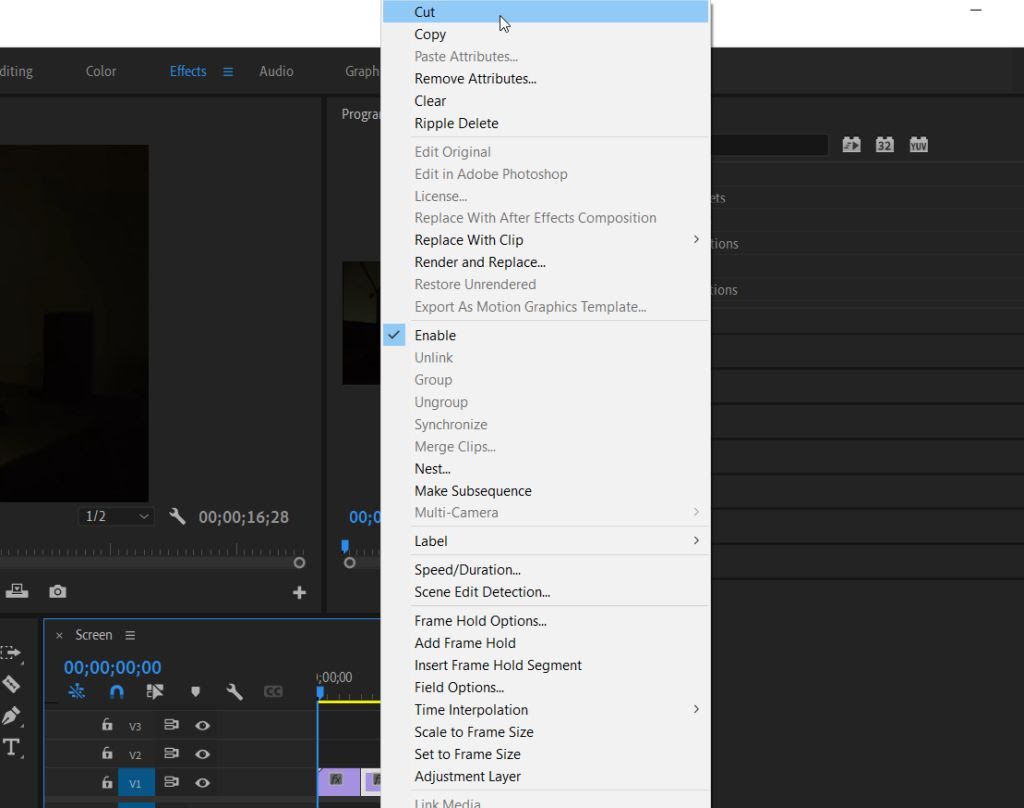 < /figure>
< /figure>
- Alternativt kan du bara välja klippdelen du inte vill ha på tidslinjen och klicka på Backspace på din dator. Du kan också klicka och dra i tidslinjen för att välja flera klipp och ta bort dem på det här sättet också.
Dela ett klipp i Adobe Premiere Pro
Med dessa metoder är det mycket lätt att få det perfekta klippet av ett klipp. Med tiden kommer dessa tekniker att bli andra natur, eftersom de är några av de mest använda verktygen under ett videoprojekt.