Una delle cose che farai frequentemente durante l'editing video è dividere e tagliare i clip. Rimuove parti di video che potresti non volere o aiuta a ottenere il ritmo del tuo video giusto. Se hai appena iniziato con l'editing video su Adobe Premiere, potresti essere sopraffatto da tutti gli strumenti disponibili e ti starai chiedendo come puoi dividere facilmente le tue clip.
Ci sono diversi modi per dividere una clip in Premiere Pro.
Sommario

Metodo 1: utilizzo dello strumento Razor
Il modo più semplice per tagliare o dividere clip in Premiere è utilizzare il Razor attrezzo. Ciò ti consente di dividere le clip in qualsiasi punto della clip che desideri, direttamente dalla timeline del progetto. L'unico aspetto negativo di questo metodo è che può essere meno preciso, tuttavia, è un buon modo per eseguire un primo taglio approssimativo delle clip.
- Assicurati che il clip che vuoi dividere sia posizionato nella timeline.
- Guarda a sinistra – lato della timeline e vedrai alcune icone degli strumenti. Sposta il mouse su di essi finché non trovi lo strumento Rasoio, con un'icona che sembra un rasoio, e selezionalo.
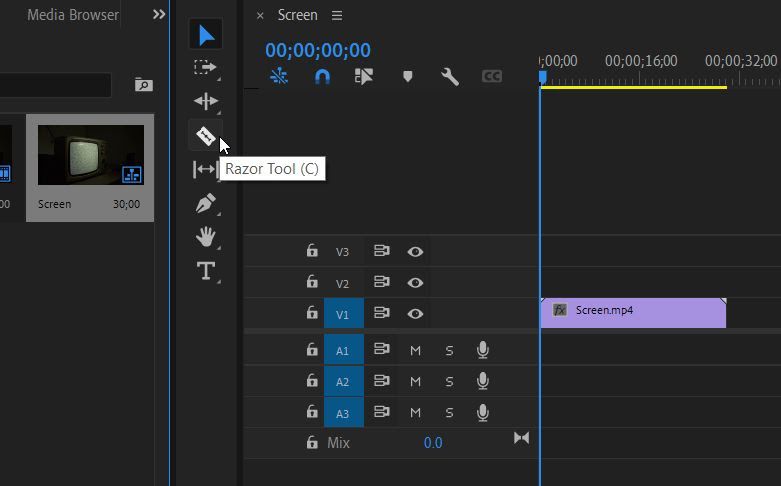
- Quando si passa il mouse sopra la clip nella timeline, il puntatore del mouse dovrebbe assomigliare all'icona Rasoio. Trova dove vuoi dividere la clip.
- Fai clic dove vuoi dividere e vedrai che le due parti ora saranno disconnesso.
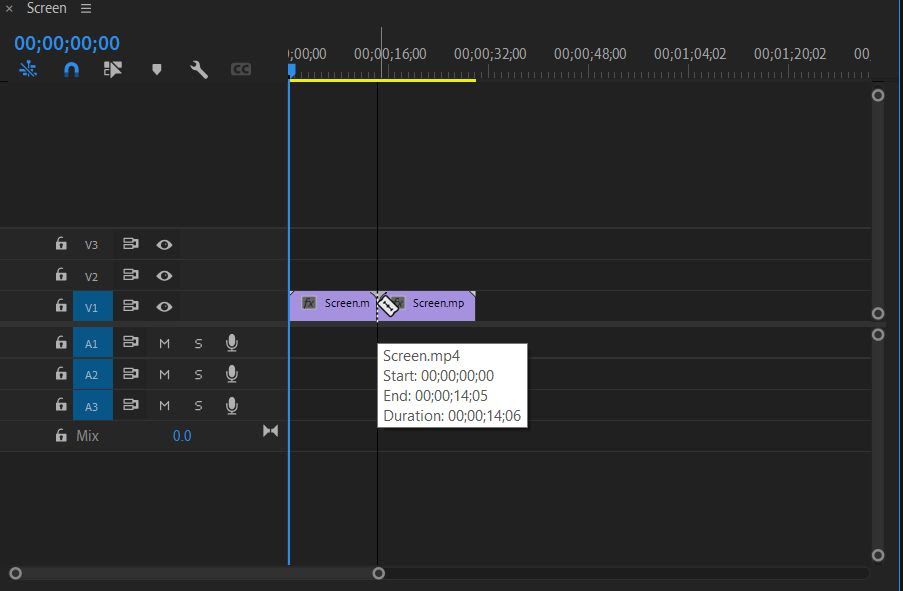
- Ogni parte divisa ora si comporterà come clip separate.
Ora puoi eliminare la parte della clip che non desideri o aggiungere effetti e transizioni a una delle parti della clip senza che ciò influisca sull'altra parte. Anche la divisione di una clip nella timeline non influirà sulla clip originale dal pannello Progetto, quindi se desideri di nuovo l'intera clip puoi semplicemente trovarla lì e posizionarla di nuovo nella timeline.
Metodo 2: utilizzo del pannello Sorgente
Un altro modo per dividere una clip in Adobe Premiere può essere eseguito prima di inserirlo nella timeline. Questo metodo è un po' più preciso in quanto puoi modificare i punti esatti di entrata e uscita della porzione di clip che desideri. Con questo metodo, invece di andare alla timeline, utilizzerai la Sorgentepannello. Questo è il pannello di solito nella parte in alto a sinistra e quando selezioni una clip nella libreria multimediale, ne verrà mostrata un'anteprima qui.
Quindi, scegli la clip dal pannello Progetto vuoi dividere in modo che appaia nel pannello Sorgente. Quindi segui questi passaggi.
- All'inizio della barra del tempo del clip nel pannello Sorgente, vedrai un indicatore a forma di freccia. Puoi usarlo per scorrere la clip e impostare In e Outmarcatori. Ovunque sia posizionato il marcatore In, è il punto in cui inizierà la clip una volta posizionata nella timeline e viceversa per il marcatore Out.
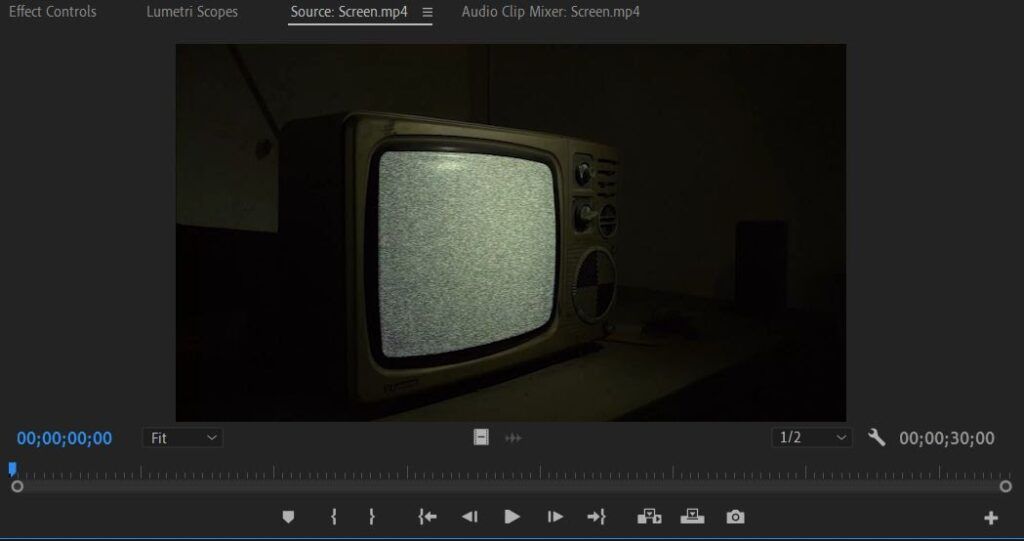
- Premi i tasti I o O dove vuoi che vengano posizionati gli indicatori In e Out. I sta per In, O per fuori. Ci sono anche icone nella barra degli strumenti nel pannello Sorgente su cui puoi fare clic per impostarle, che assomigliano a parentesi.
- Dopo aver impostato i marcatori, negli strumenti del pannello Sorgente, seleziona Inserisci. Questo metterà la clip nella tua timeline ovunque sia posizionato il marker della timeline. Puoi inserire un video con o senza audio.
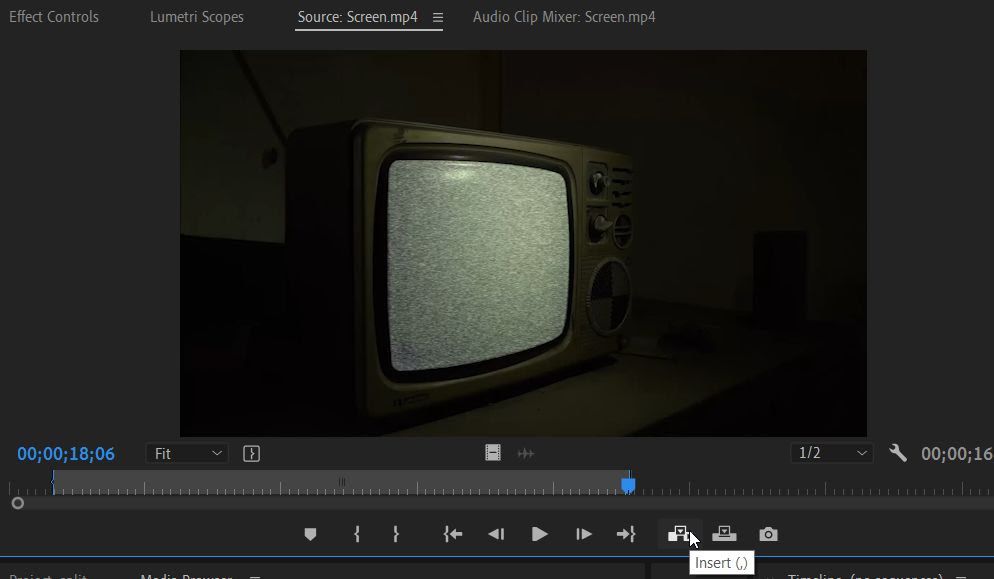 < /figura>
< /figura>
Questo è un buon metodo da usare per essere precisi, in quanto puoi guardare la clip fotogramma per fotogramma e posizionare il marcatore In e Out in questi punti specifici. Inoltre, non influenzerà affatto la clip originale dal pannello Progetto, proprio come l'altro metodo. E non dovrai affrontare i resti di clip ritagliate che ingombrano la tua timeline.
Come eliminare parte di una clip
Se hai usato il metodo Razor, probabilmente vorrai ripulire quei pezzi della clip che non vuoi nel tuo progetto. Per fare ciò, vorrai solo eliminare la parte della clip. Non preoccuparti però, se in seguito ti rendi conto di volere indietro parte della clip, puoi semplicemente andare nella tua libreria multimediale e trovare di nuovo la clip originale da inserire nella timeline.
Ecco una un paio di semplici modi per eliminare parti di una clip:
- Fai clic con il pulsante destro del mouse sulla parte della clip che non desideri. Da qui, seleziona l'opzione Taglia. La porzione di clip verrà rimossa dalla timeline.
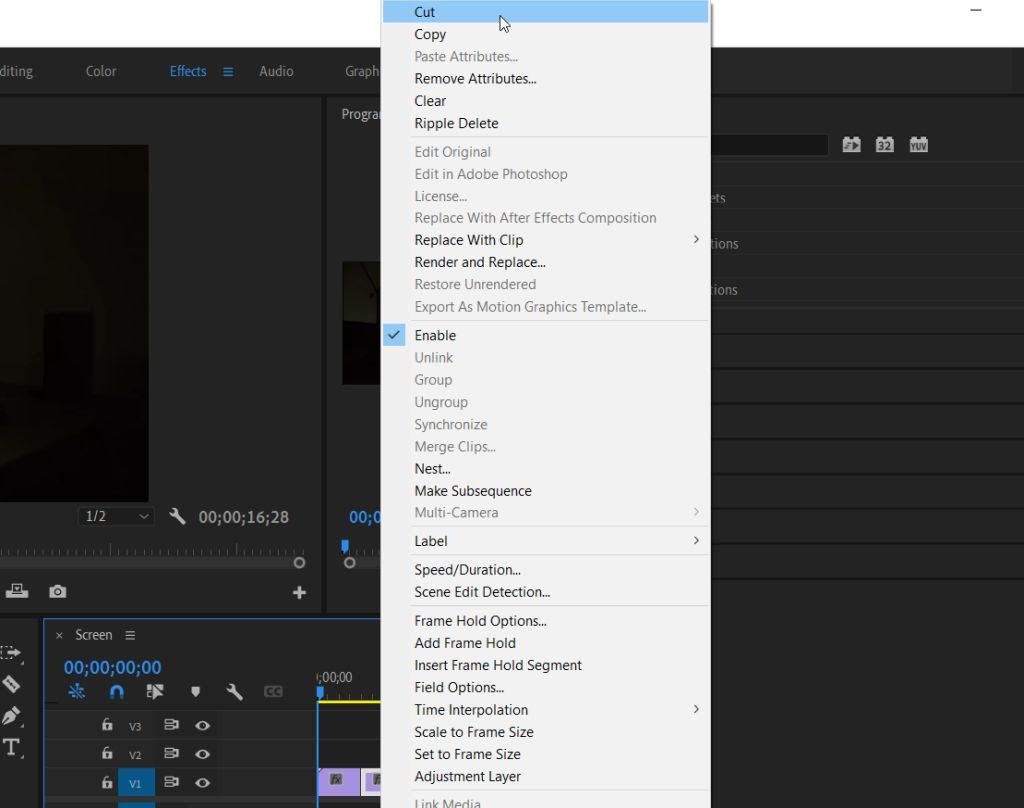 < /figure>
< /figure>
- In alternativa, puoi semplicemente selezionare la porzione di clip che non desideri nella timeline e premere Backspace sul tuo computer. Puoi anche fare clic e trascinare nella timeline per selezionare più clip ed eliminarle anche in questo modo.
Divisione di una clip in Adobe Premiere Pro
Utilizzando questi metodi, ottenere il taglio perfetto di una clip è molto facile da ottenere. Nel tempo queste tecniche diventeranno una seconda natura, in quanto sono alcuni degli strumenti più utilizzati durante un progetto video.