La creazione di una presentazione in PowerPoint sarà notevolmente più semplice se conosci alcuni suggerimenti e trucchi. Ti abbiamo mostrato come modificare le dimensioni delle tue diapositive, inserire un PDF, aggiungere musica e come rendere più coinvolgente il tuo PowerPoint.
Che tu sia un principiante nella creazione di presentazioni PowerPoint o un professionista, puoi migliorare ulteriormente incorporando nuove idee di progettazione PowerPoint.
Sommario
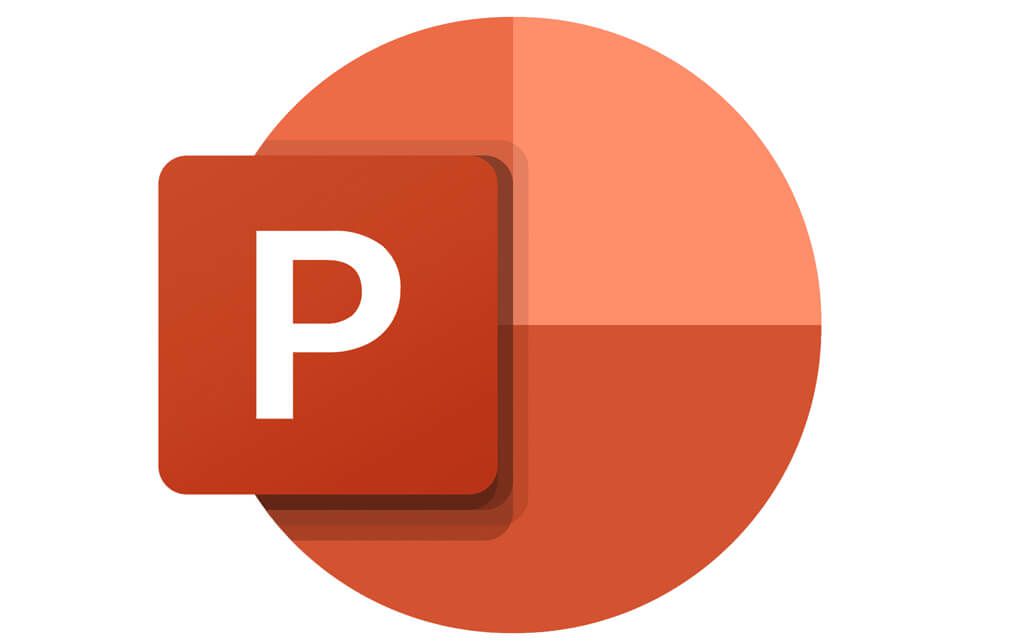
1. Come bloccare un'immagine in PowerPoint
Il blocco di un'immagine in una presentazione PowerPoint eviterà che le proporzioni o le proporzioni dell'immagine vengano distorte o fuori scala.
Per bloccare un'immagine in PowerPoint , segui i passaggi seguenti:
- Fai clic con il pulsante destro del mouse sull'immagine e seleziona Dimensioni e posizione.

- Seleziona la casella denominata Blocca proporzioni.
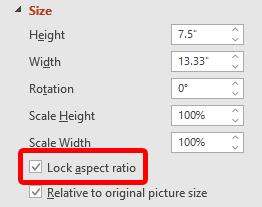
È anche possibile bloccare un'immagine o un oggetto in modo che non possa essere ridimensionato o spostato all'interno della diapositiva. Questa funzionalità potrebbe mancare nella maggior parte delle versioni desktop di PowerPoint. Potresti essere in grado di fare clic con il pulsante destro del mouse su un'immagine, una forma o un oggetto e selezionare Blocca.
Se non vedi questa opzione, una soluzione alternativa consiste nel posizionare gli oggetti nella diapositiva master. Per sapere come, leggi come modificare le diapositive master in PowerPoint.
2. Ripeti una presentazione in PowerPoint
Se prevedi di eseguire continuamente una presentazione in PowerPoint, puoi impostare la presentazione in modo continuo invece di doverla riavviare manualmente.
- Apri il PowerPoint che desideri riprodurre in loop.
- Seleziona la scheda Presentazione.
- Seleziona il pulsante Imposta presentazione.
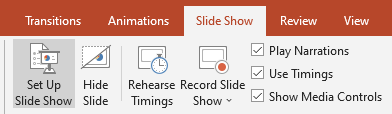
- Seleziona la casella Ciclo continuo fino a 'Esc.'
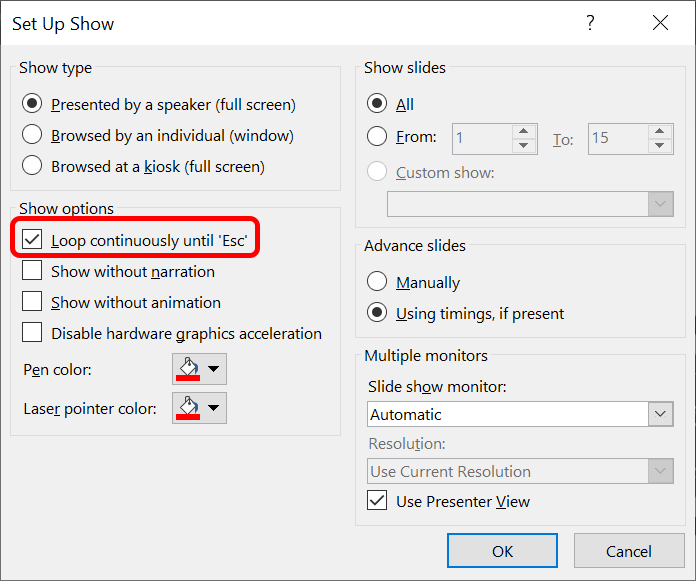 < /figure>
< /figure>
- Seleziona il pulsante OK.
Dovrai premere il tasto Escper terminare la presentazione in loop di PowerPoint. Facendo clic sull'ultima diapositiva nel mazzo o premendo il tasto freccia destra sulla tastiera, la presentazione verrà riavviata.
3. Come ridurre le dimensioni di un PowerPoint
I file PowerPoint possono diventare grandi se hai inserito immagini o file multimediali ad alta risoluzione. Abbiamo alcuni suggerimenti e trucchi per PowerPoint che possono aiutarti a ridurre le dimensioni del tuo file PowerPoint.
- Incorpora solo i caratteri utilizzati nella presentazione selezionando File > Opzioni > Salva nel menu a sinistra.
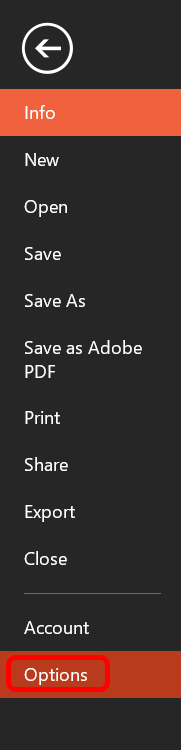
- Se hai scelto di incorporare i caratteri nel file, seleziona l'opzione Incorpora solo i caratteri utilizzati nella presentazione.

- Elimina i dati di modifica delle immagini. Quando modifichi un'immagine in PowerPoint, salva l'immagine originale e la versione modificata. Per evitare ciò:
- Seleziona File > Opzioni > Avanzate.
- In Dimensioni e qualità dell'immagine, seleziona la casella Elimina i dati di modifica.
- Per ridurre ulteriormente le dimensioni del tuo PowerPoint, deseleziona la casella denominata Non comprimere le immagini nel file e opta per una risoluzione predefinita più bassa per le tue immagini.

- Comprimi ulteriormente le immagini selezionando un'immagine nella presentazione.
- Nella scheda Formato immagine, seleziona il pulsante Comprimi immagini. Puoi scegliere se applicare le opzioni di compressione a tutte le immagini o solo all'immagine che hai scelto.
- Seleziona la casella con l'etichetta Elimina le aree ritagliate delle immagini e seleziona Utilizza risoluzione predefinita. Premi OK.
Riducendo le dimensioni del file PowerPoint, semplificherai l'archiviazione e l'e-mail del file.
4. Come aggiungere e stampare note PowerPoint
Aggiungi note del relatore per aiutare il relatore a ricordare cosa dire durante la presentazione selezionando le Notepulsante nella parte inferiore del PowerPoint. Digita uno script o solo alcune note come promemoria.
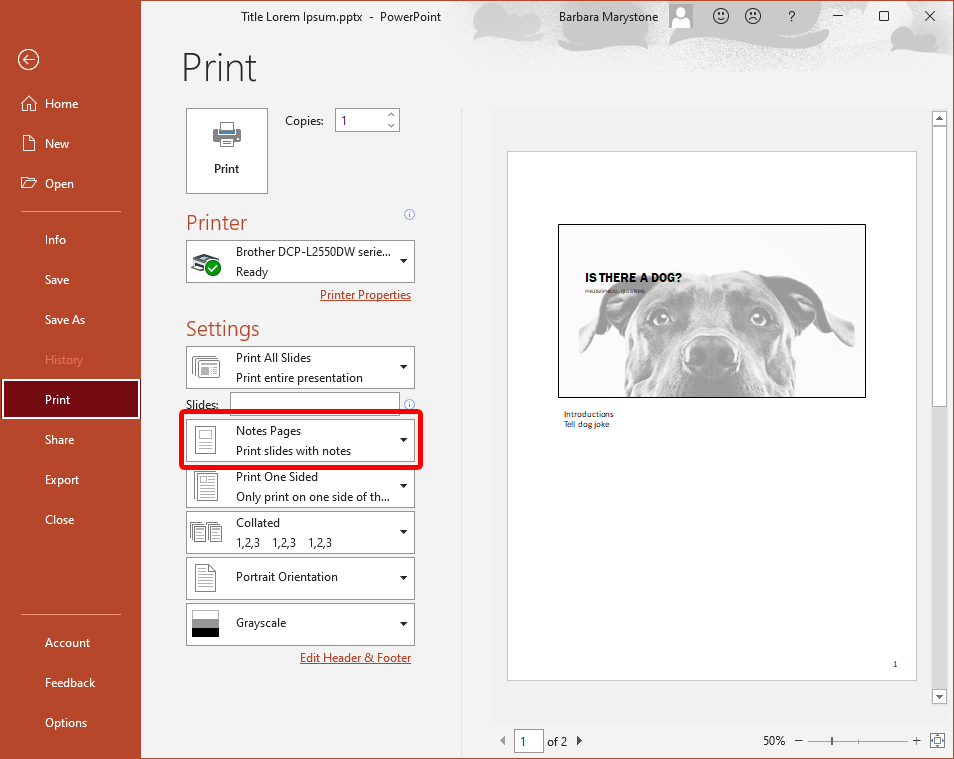
Per stampare la presentazione con le note, seleziona Pagine note nella sezione Impostazioni della finestra di dialogo Stampa.
5. Come modificare gli sfondi di PowerPoint
Per aggiungere, rimuovere o modificare un'immagine di sfondo dalle diapositive utilizzando l'app desktop PowerPoint, devi selezionare Schema diapositiva dal menu Visualizza. Quindi, a sinistra, seleziona lo schema diapositiva o uno dei layout visualizzati sotto di esso: fai clic con il pulsante destro del mouse e seleziona Formato sfondo. Seleziona una casella denominata Nascondi grafica di sfondo.
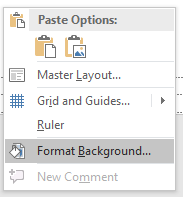
Se stai utilizzando PowerPoint in un browser, potresti aver notato che non esiste uno schema diapositiva. Quando utilizzi la versione online, puoi aggiungere, rimuovere o modificare direttamente qualsiasi grafica che appare su una diapositiva.
6. Come collegare un'altra diapositiva nella presentazione
Il collegamento a un'altra diapositiva nella stessa presentazione può essere utile se si prevede la necessità di saltare parte della presentazione a causa di vincoli di tempo o fare riferimento a una diapositiva precedente. È semplice come aggiungere un collegamento ipertestuale.
- Seleziona il testo, l'immagine o la forma che desideri utilizzare come link.
- Seleziona Inserisci > Collega o fai clic con il pulsante destro del mouse e seleziona Collegamento ipertestuale.
- Nella finestra di dialogo Inserisci collegamento ipertestuale, in Collega a, seleziona < strong>Inserisci in questo documento.
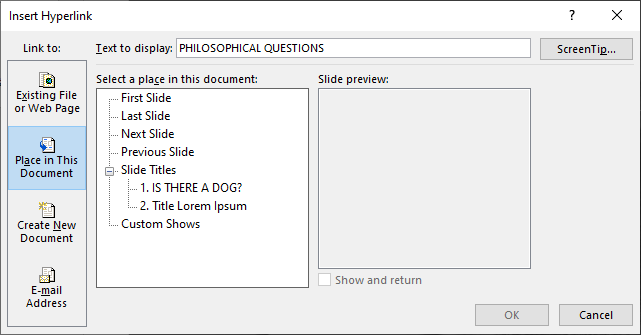
- Scegli a quale diapositiva vuoi collegarti e premi il pulsante OK.
7. Rimanere coerenti utilizzando il formato Painter
La coerenza è un segno distintivo di una presentazione PowerPoint ben progettata. Ad esempio, le intestazioni delle diapositive dovrebbero avere lo stesso colore, carattere e dimensione del carattere in tutto il mazzo. L'utilizzo di Format Painter semplifica e velocizza la standardizzazione di tutte le intestazioni e le etichette degli elementi nella presentazione.
- Seleziona il contenuto con la formattazione che preferisci.
- Nella Scheda Home, seleziona Pittura formato.
- Quindi, seleziona qualcos'altro e la formattazione del primo elemento verrà applicata automaticamente.
Semplice. Per applicare la formattazione a più elementi, fai doppio clic su Copia formato e ripeti il passaggio 3 sopra finché non hai applicato la formattazione a tutti gli elementi desiderati. Premi il tasto Esc per interrompere l'utilizzo di Copia formato.
8. Look intelligente con SmartArt
La funzione SmartArt integrata di PowerPoint ti aiuterà a portare le tue presentazioni a un livello superiore. Con SmartArt puoi convertire testo semplice e noioso in grafica accattivante.
- Seleziona il testo che desideri convertire in grafica.
- Nella Home, seleziona Converti in SmartArt.
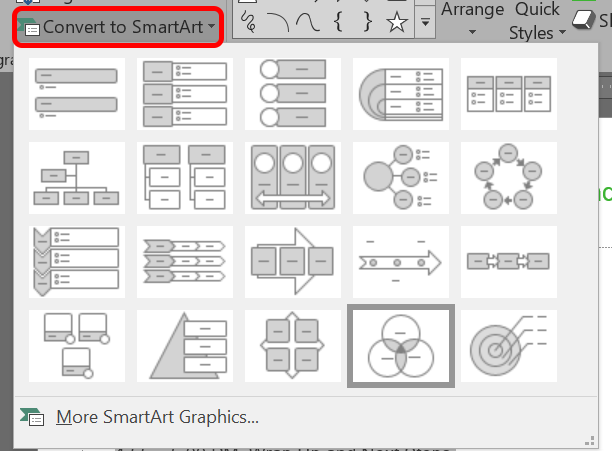
- Seleziona l'opzione che ti piace di più. Spostando il mouse sulle diverse opzioni, vedrai come appare il tuo testo convertito in quell'opzione SmartArt.
- Se desideri un'opzione SmartArt che ti permetta di aggiungere immagini, seleziona Altri elementi grafici SmartArt.
- Nel menu a sinistra, seleziona Immagine.
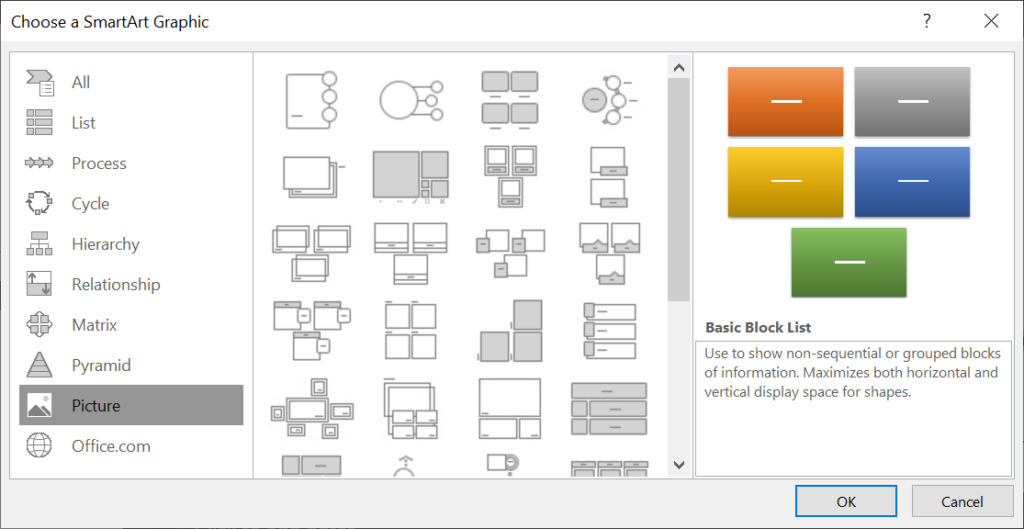
- Seleziona l'opzione che preferisci.
- Seleziona il pulsante OK.
- Per aggiungere un'immagine, seleziona un'icona immagine in un elemento SmartArt e scegli se inserisci un'immagine da un file sul tuo computer o da una fonte online come Bing.
La galleria SmartArt ha dozzine di opzioni tra cui scegliere. Uno di questi è destinato a rendere la tua diapositiva più coinvolgente.
9. Allinea i tuoi oggetti
Hai utilizzato Copia formato per assicurarti che la formattazione sia coerente per tutta la presentazione. Già che ci sei, assicurati che tutti i tuoi oggetti siano perfettamente allineati utilizzando lo strumento Allinea di PowerPoint.
- Seleziona gli oggetti che desideri allineare tenendo premuto Maiusc mentre selezioni ogni oggetto.
- Nella scheda Formato, seleziona Allinea.
- Scegli come vuoi che l'oggetto selezionato si allinei.
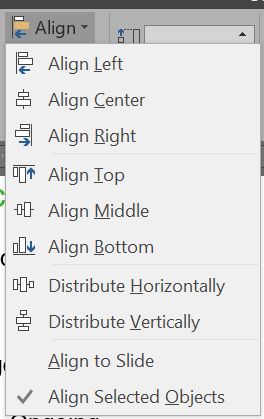
- Per distribuire tre o più oggetti in modo uniforme, seleziona gli oggetti, quindi seleziona Allinea e Distribuisci orizzontalmente o Distribuisci verticalmente.
< p>Essere intenzionali su come sono allineati gli oggetti sulle diapositive è molto importante per creare una presentazione dall'aspetto professionale.
10. Come utilizzare il layout delle immagini
Quando lavori con una diapositiva con una o più immagini, prova a utilizzare lo strumento di layout delle immagini integrato in PowerPoint. È SmartArt per le immagini.
- Seleziona tutte le immagini sulla diapositiva (tieni premuto Maiusc per selezionare più immagini).
- Nel menu Strumenti immagine, seleziona Formato > Layout immagine.
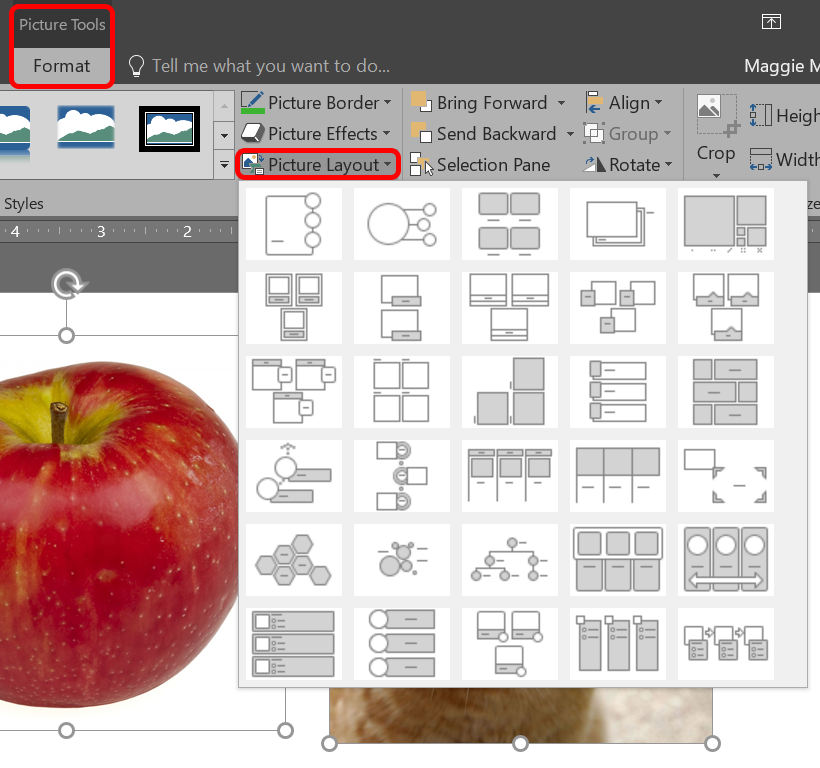
- Sposta il mouse sulle opzioni per trovare il layout immagine che preferisci e selezionalo.
Se decidi di non voler utilizzare un layout immagine, puoi riconvertire le immagini in forme selezionando Design > Converti > Converti in forme.
11. Sii parsimonioso con le transizioni delle diapositive
Una volta scoperto che puoi aggiungere animazioni tra le diapositive, potresti essere tentato di provarle tutte. Tuttavia, dovresti ricordare la regola fondamentale delle presentazioni PowerPoint: meno è meglio. Se devi assolutamente utilizzare una transizione, attieniti a quelle semplici come Taglia e Dissolvenza.
- Seleziona una diapositiva.
- Dalla scheda Transizioni, seleziona una transizione.
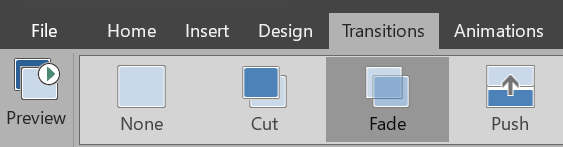
- Seleziona Opzioni effettose è disponibile per scegliere impostazioni aggiuntive per la transizione.
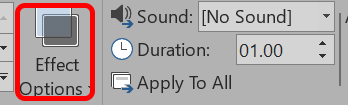
- Seleziona Anteprima per vedere la transizione in azione.
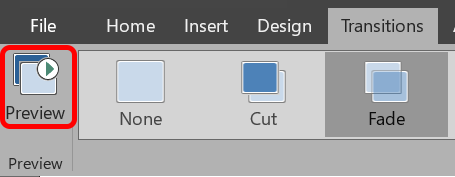
12. Usa le animazioni con saggezza
Mentre stai attenuando le transizioni delle diapositive, assicurati di utilizzare anche le animazioni con giudizio. L'animazione di testo o oggetti in una diapositiva può aiutare il flusso della presentazione, ma troppe animazioni possono distrarre. Cerca di capire quando e dove usarli.
Per aggiungere animazioni ed effetti:
- Seleziona il testo o l'oggetto che desideri animare.
- Nella scheda Animazioni, seleziona un'animazione.
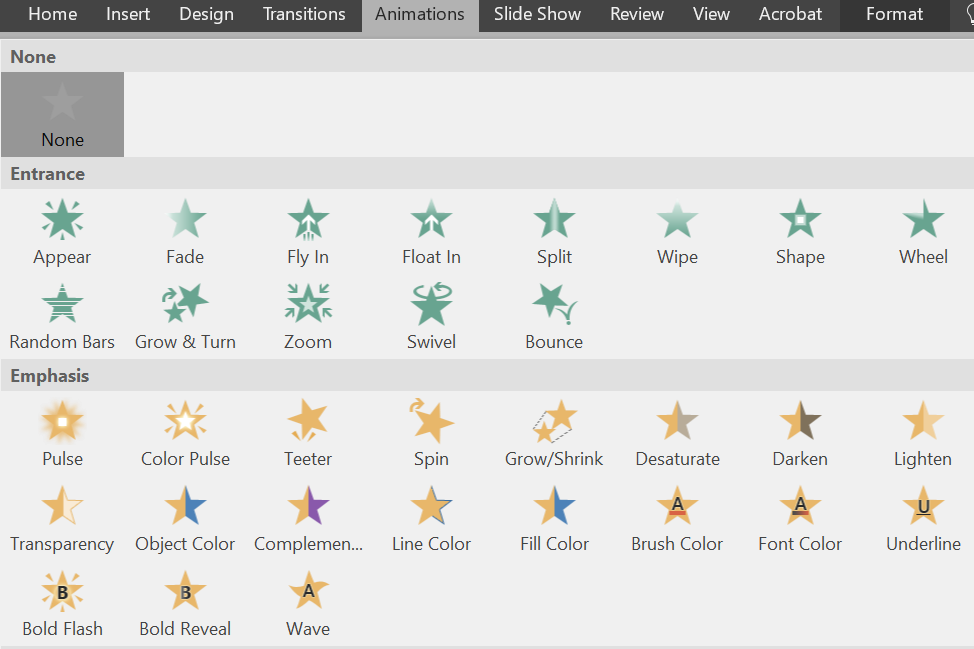
- Successivamente, seleziona Opzioni effetto per scegliere un effetto. Nota, le Opzioni effetto saranno diverse a seconda dell'animazione selezionata.
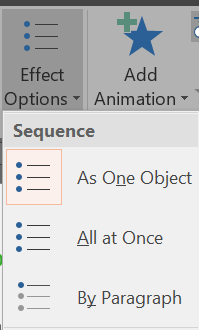
Puoi selezionare diversi modi per avviare le animazioni. Nella sezione Tempi delle Animazionischeda, scegli quando avviare l'animazione.
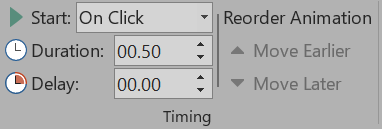
- < li>Al clic. Questa opzione avvierà l'animazione quando fai clic sulla diapositiva.
- Con la precedente. Scegli questa opzione se desideri che l'animazione venga riprodotta contemporaneamente all'animazione precedente nella sequenza.
- Dopo la precedente. L'animazione inizierà subito dopo la conclusione di quella precedente.
- Durata. Questa opzione ti consente di prolungare o ridurre la durata di un effetto.
- Ritardo. Aggiungi un po' di tempo prima che inizi un effetto.
Per modificare l'ordine di riproduzione delle animazioni:
- Seleziona un marcatore di animazione su una diapositiva (o attiva il pulsante < strong>Riquadro Animazione selezionandolo nella sezione Animazione avanzata della scheda Animazione e seleziona un'animazione nell'elenco.)
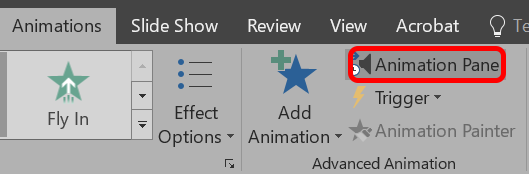
- Nella sezione Tempi dell'animazione , seleziona Sposta prima o Sposta dopo.
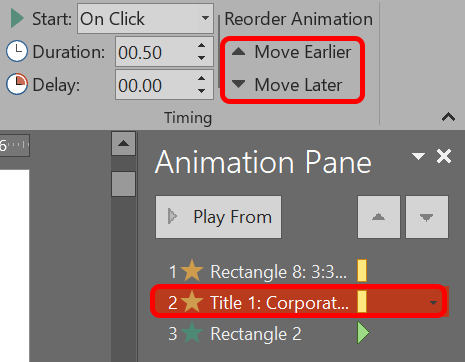
Per aggiungere un'animazione a un gruppo di oggetti:
- Premi Ctrl e seleziona più oggetti.
- Seleziona Formato > Gruppo > Raggruppa per creare un gruppo.
- Scegli un'animazione dalla scheda Animazioni.
Se le usi nel modo giusto, le animazioni possono rendere la tua presentazione più chiara e più facile da capire per gli spettatori.
13. K.I.S.S.
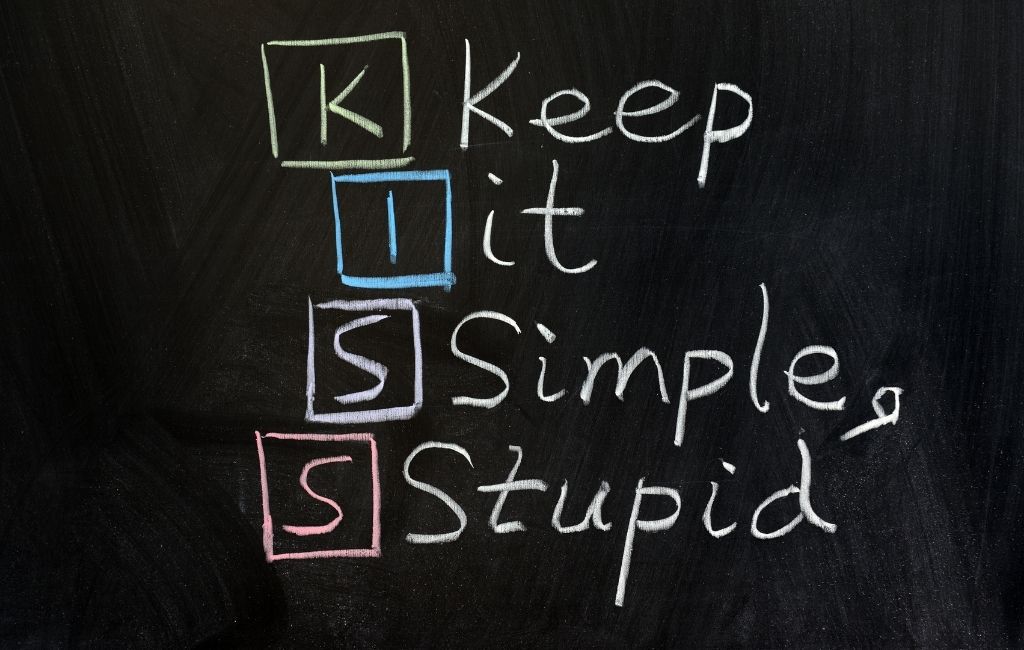
Le diapositive di PowerPoint sono più efficaci quando sono semplici. Quando includi solo le informazioni più importanti nelle diapositive, rendi più facile per le persone digerire e ricordare il tuo messaggio. Puoi sempre dire di più sull'argomento, ma non riempire la diapositiva con più contenuti del necessario. Dopotutto, il tuo pubblico dovrebbe ascoltare più che leggere.
14. Cerca modelli, immagini e grafica di alta qualità
Quando mantieni le cose semplici, significa utilizzare immagini e grafica che abbiano un bell'aspetto. Abbiamo raccolto alcuni ottimi siti e luoghi di foto stock per ottenere bellissimi modelli di PowerPoint.
15. Esporta la presentazione come video
Quando sei soddisfatto della tua presentazione, esportala come video:
- Seleziona File >< strong> Esporta.
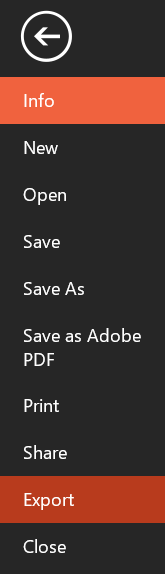
< ol start="2">
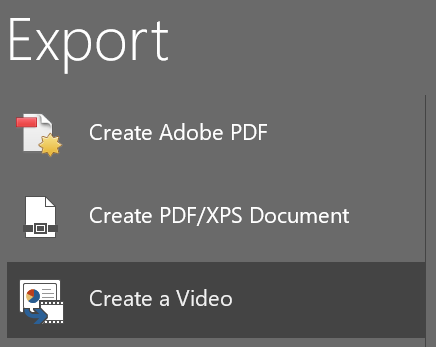
- Seleziona la qualità del video e se utilizzare i tempi e le narrazioni registrate.
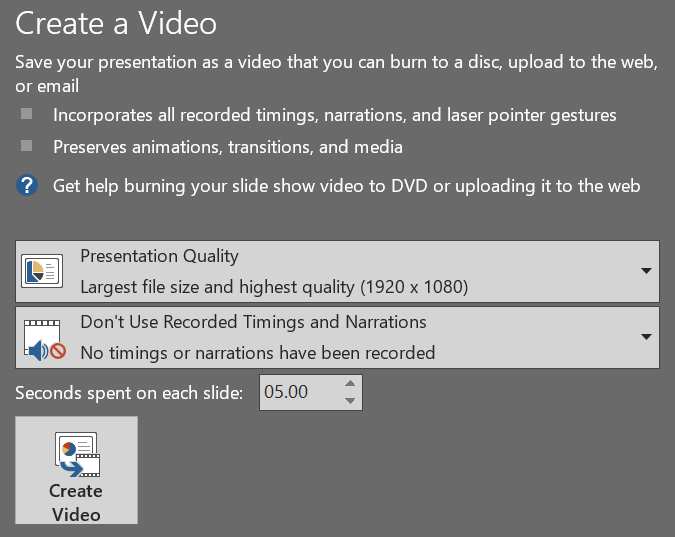
- Imposta la durata di ciascuna diapositiva.
- Seleziona il pulsante Crea video.
- Vai alla cartella in cui desideri salvare il file video.
- Seleziona il pulsante Salva.
Applicando questi suggerimenti e trucchi, porterai le tue presentazioni a un livello superiore!
Tuttavia, forse nonostante tutti i suggerimenti e i trucchi che hai imparato, hai deciso di rinunciare completamente al software. Così tante presentazioni PowerPoint hanno messo a dormire i membri del pubblico che ora abbiamo un termine per questo: “morte per PowerPoint”. In tal caso, saluta Powerpoint e dai un'occhiata a queste sette alternative a PowerPoint che puoi utilizzare online.