Å lage en presentasjon i PowerPoint vil være betydelig enklere hvis du kjenner noen tips og triks. Vi har vist deg hvordan du endrer størrelsen på lysbildene dine, setter inn en PDF, legger til musikk og hvordan du gjør PowerPoint mer engasjerende.
Enten du er helt ny på å lage PowerPoint-presentasjoner eller du er en proff, kan du forbedre deg ytterligere ved å inkorporere nye PowerPoint-designideer.
Innholdsfortegnelse
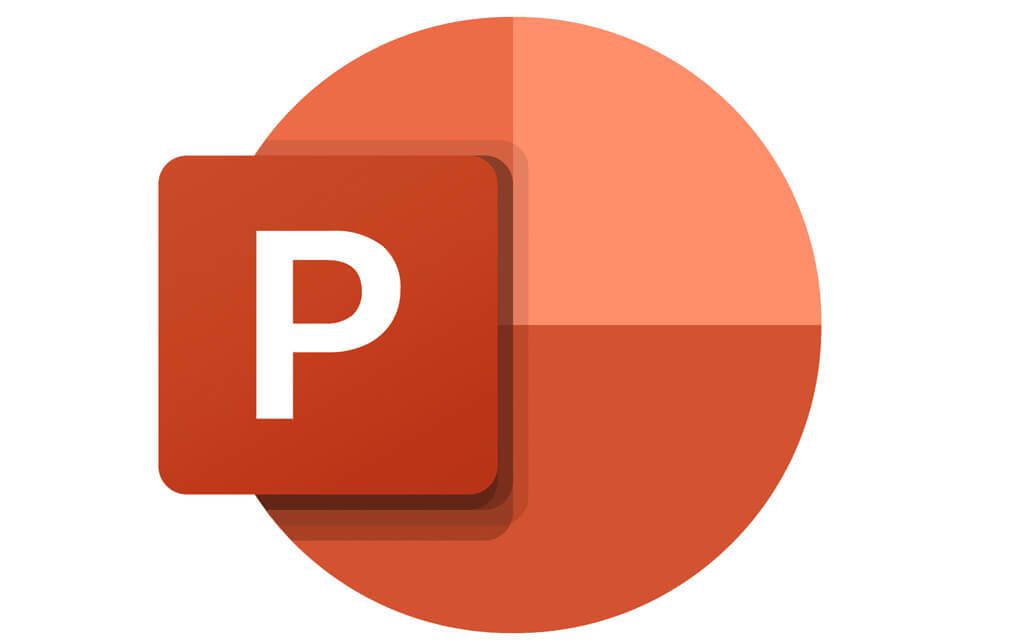
1. Slik låser du et bilde i PowerPoint
Hvis du låser et bilde i en PowerPoint -presentasjon, forhindrer du at bildets proporsjoner eller størrelsesforhold blir forvrengt eller er ute av skala.
For å låse et bilde i PowerPoint , følg trinnene nedenfor:
- Høyreklikk på bildet og velg Størrelse og plassering.

- Merk av i boksen merket Lås sideforhold.
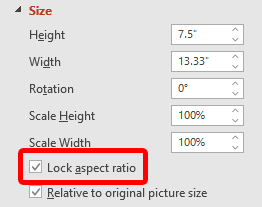
Det er også mulig å låse et bilde eller objekt slik at det ikke kan endres størrelse eller flyttes rundt på lysbildet i det hele tatt. Denne funksjonen kan mangle fra de fleste PowerPoint-skrivebordsversjoner. Du kan kanskje høyreklikke på et bilde, en figur eller et objekt og velge Lås .
Hvis du ikke ser det alternativet, er en løsning å plassere objekter i hovedlysbildet. For å lære hvordan, les hvordan du redigerer master lysbilder i PowerPoint.
2. Loop en lysbildefremvisning i PowerPoint
Hvis du planlegger å kjøre en PowerPoint-lysbildefremvisning kontinuerlig, kan du sette lysbildefremvisningen til å gå i loop i stedet for å måtte starte den på nytt manuelt.
- Åpne PowerPoint du vil sløyfe.
- Velg kategorien Lysbildefremvisning.
- Velg Konfigurer lysbildefremvisning-knappen. li>
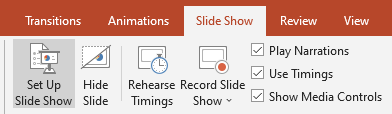
- Merk av i boksen Sløyfe kontinuerlig til 'Esc.'
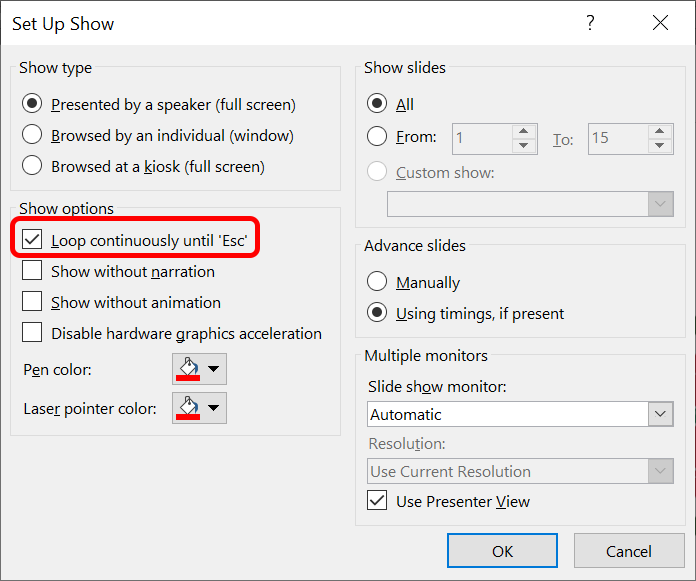 < /figure>
< /figure>
- Velg OK-knappen.
Du må trykke på Esc sterk>tasten for å avslutte den sløyfede PowerPoint-presentasjonen. Hvis du klikker på det siste lysbildet i kortstokken eller trykker på høyre piltast på tastaturet, vil lysbildefremvisningen starte på nytt.
3. Slik reduserer du størrelsen på en PowerPoint
PowerPoint-filer kan bli store hvis du har satt inn høyoppløselige bilder eller mediefiler. Vi har noen PowerPoint-tips og triks som kan bidra til å redusere størrelsen på PowerPoint-filen din.
- Bygg inn bare skrifttegnene som brukes i presentasjonen ved å velge Fil > Alternativer & gt; Lagre i menyen til venstre.
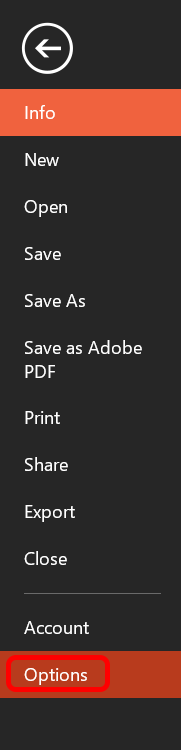
- Hvis du har valgt å bygge inn fonter i filen, velg alternativet Bygg inn bare tegnene som brukes i presentasjonen.

- Slett bilderedigeringsdata. Når du redigerer et bilde i PowerPoint, lagres det originale bildet og den redigerte versjonen. For å forhindre dette:
- Velg Fil > Alternativer & gt; Avansert.
- Under Bildestørrelse og -kvalitet merker du av i boksen merket Forkast redigeringsdata.
- For å redusere størrelsen på PowerPoint ytterligere, fjern avmerkingen i boksen merket Ikke komprimer bilder i fil og velg en lavere standardoppløsning for bildene dine.

- Komprimer bilder ytterligere ved å velge et bilde i lysbildefremvisningen.
- I kategorien Bildeformat velger du Komprimer bilder-knappen. Du kan velge om du vil bruke komprimeringsalternativer for alle bildene eller bare bildet du har valgt.
- Merk av i boksen merket Slett beskårne områder av bilder, og velg Bruk standardoppløsning. Trykk OK.
Ved å redusere størrelsen på PowerPoint -filen din, vil du gjøre filen lettere å lagre og sende e -post.
4. Slik legger du til og skriver ut PowerPoint -notater
Legg til høyttalernotater for å hjelpe programlederen med å huske hva han skal si under presentasjonen ved å velge Notater knappen nederst i PowerPoint. Skriv inn et skript eller bare noen få notater som påminnelser.
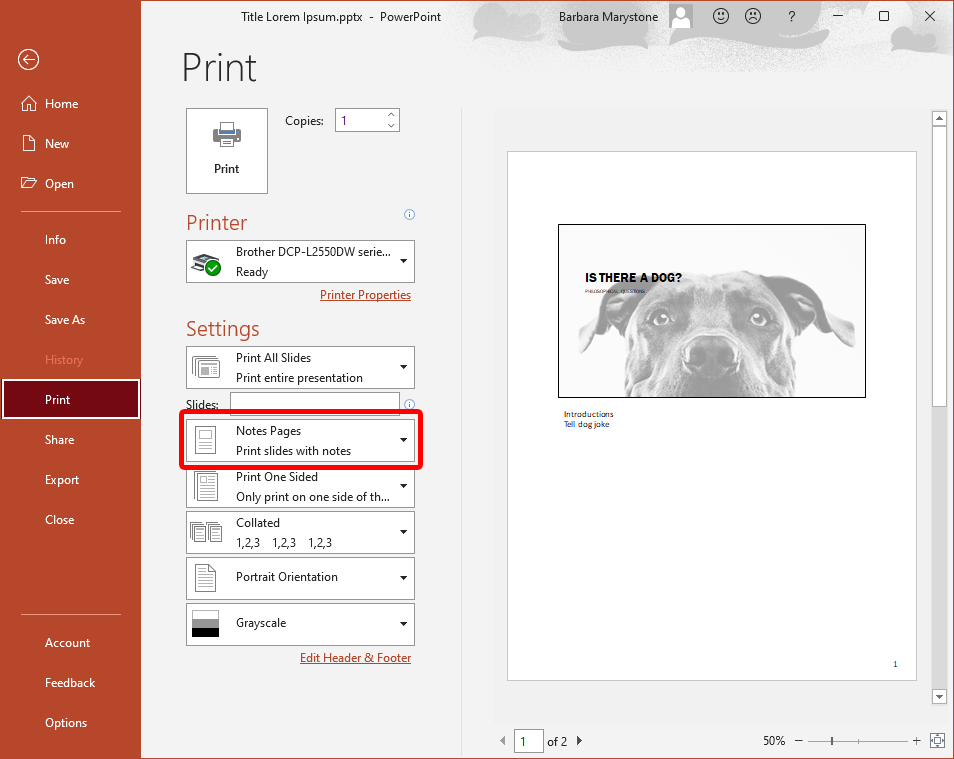
Hvis du vil skrive ut presentasjonen med notatene, velger du Notesider i Innstillinger -delen i dialogboksen Skriv ut.
5. Hvordan redigere PowerPoint-bakgrunner
For å legge til, fjerne eller redigere en bakgrunnsgrafikk fra lysbildene dine ved å bruke PowerPoint-skrivebordsappen, må du velge Slide Master fra Vis -menyen. Deretter, til venstre, velger du lysbildemalen eller en av oppsettene som vises under den: Høyreklikk og velg Formater bakgrunn. Merk av i en boks merket Skjul bakgrunnsgrafikk.
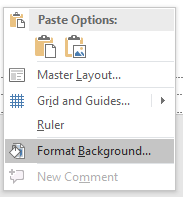
Hvis du bruker PowerPoint i en nettleser, har du kanskje lagt merke til at det ikke er noen lysbildemaster. Når du bruker nettversjonen, kan du direkte legge til, fjerne eller redigere grafikk som vises på et lysbilde.
6. Hvordan koble til et annet lysbilde i presentasjonen
Kobling til et annet lysbilde i samme presentasjon kan være nyttig hvis du forventer at du må hoppe over deler av presentasjonen på grunn av tidsbegrensninger eller gå tilbake til et tidligere lysbilde. Det er så enkelt som å legge til en hyperkobling.
- Velg teksten, bildet eller formen du vil bruke som lenke.
- Velg Sett inn > Lenke eller høyreklikk og velg Hyperkobling .
- I dialogboksen Sett inn hyperkobling, under Lenke til , velg < strong>Plasser i dette dokumentet.
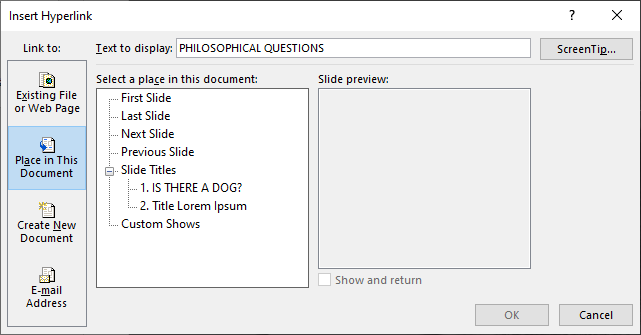
- Velg hvilket lysbilde du vil koble til, og trykk på OK-knappen.
7. Hold deg konsekvent ved å bruke formatmaleren
Konsistens er et kjennetegn på en godt utformet PowerPoint-presentasjon. For eksempel bør lysbildeoverskrifter ha samme farge, skrifttype og skriftstørrelse i hele kortstokken. Bruk av formatmaleren gjør det raskt og enkelt å standardisere alle overskriftene og elementetikettene i presentasjonen.
- Velg innholdet som har formateringen du liker.
- I Hjem-fanen, velg Formatmaler.
- Deretter velger du noe annet, og formateringen av det første elementet vil automatisk bli brukt.
Enkelt. For å bruke formatering på flere elementer, dobbeltklikk på Format Painter og gjenta trinn #3 ovenfor til du har brukt formateringen på alle elementene du ønsker. Trykk på Esc -tasten for å slutte å bruke Format Painter.
8. Se smart ut med SmartArt
PowerPoints innebygde SmartArt-funksjon vil hjelpe deg med å ta presentasjonene dine til neste nivå. Med SmartArt kan du konvertere ren, kjedelig tekst til engasjerende grafikk.
- Velg teksten du vil konvertere til en grafikk.
- På Hjem
strong>-fanen, velg Konverter til SmartArt.
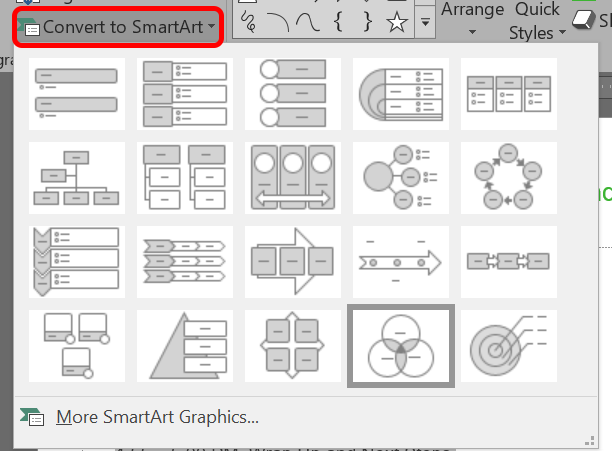
- Hvis du vil ha et SmartArt-alternativ som lar deg legge til bilder, velger du Mer SmartArt -grafikk . & Nbsp;
- Velg Bilde i menyen til venstre.
Velg alternativet du liker best. Når du beveger musen over de forskjellige alternativene, vil du se hvordan teksten ser ut konvertert til det SmartArt-alternativet.
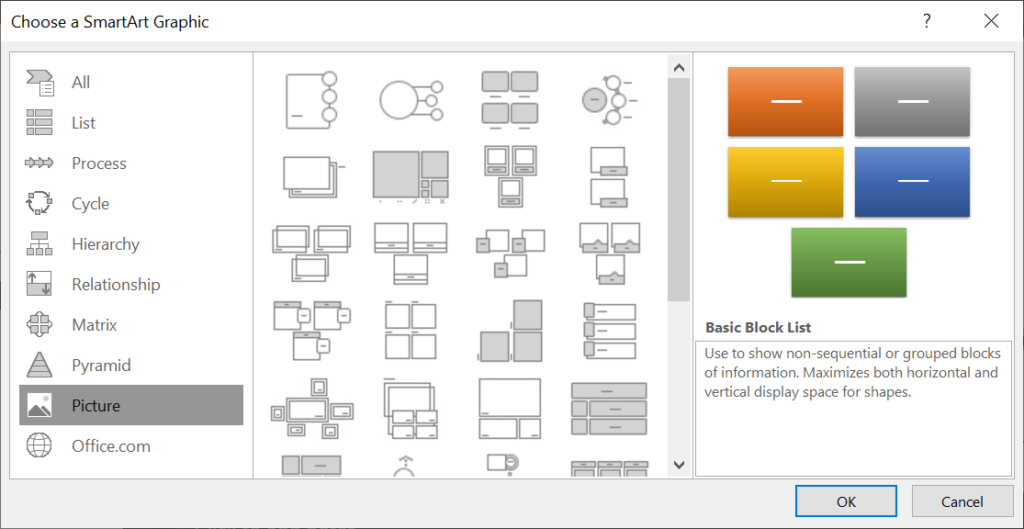
- Velg OK-knappen.
- For å legge til et bilde, velg et bildeikon i et SmartArt-element og velg om du vil legge til et bilde sett inn et bilde fra en fil på datamaskinen din eller fra en nettkilde som Bing.
Velg alternativet du liker best.
SmartArt-galleriet har dusinvis av alternativer å velge mellom. En av dem vil garantert gjøre lysbildet ditt mer engasjerende.
9. Juster objektene dine
Du har brukt Format Painter for å sikre at formateringen er konsistent gjennom hele presentasjonen. Mens du er i gang, sørg for at alle objektene dine er perfekt justert ved å bruke PowerPoints Align-verktøy.
- Velg objektene du vil justere ved å holde nede Skift mens du velger hvert objekt.
- I kategorien Format velger du Juster.
- Velg hvordan du vil at det valgte objektet skal justeres.
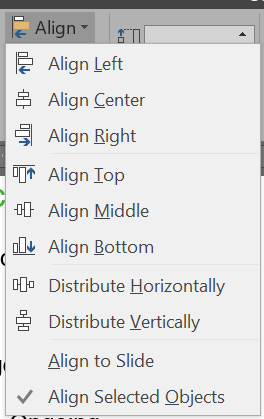
For å distribuere tre eller flere objekter jevnt, velg objektene, og velg deretter Juster og enten Fordel horisontalt eller Fordel vertikalt.
< p>Å være bevisst på hvordan objekter på lysbildene dine er justert, er langt for å lage en profesjonelt utseende presentasjon.
10. Slik bruker du bildeoppsett
Når du jobber med et lysbilde med ett eller flere bilder, prøv å bruke PowerPoints innebygde bildeoppsettverktøy. Det er SmartArt for bilder.
- Velg alle bildene på lysbildet (hold ned Shift for å velge flere bilder).
- I Bildeverktøy-menyen velger du Format > Bildeoppsett . & nbsp;
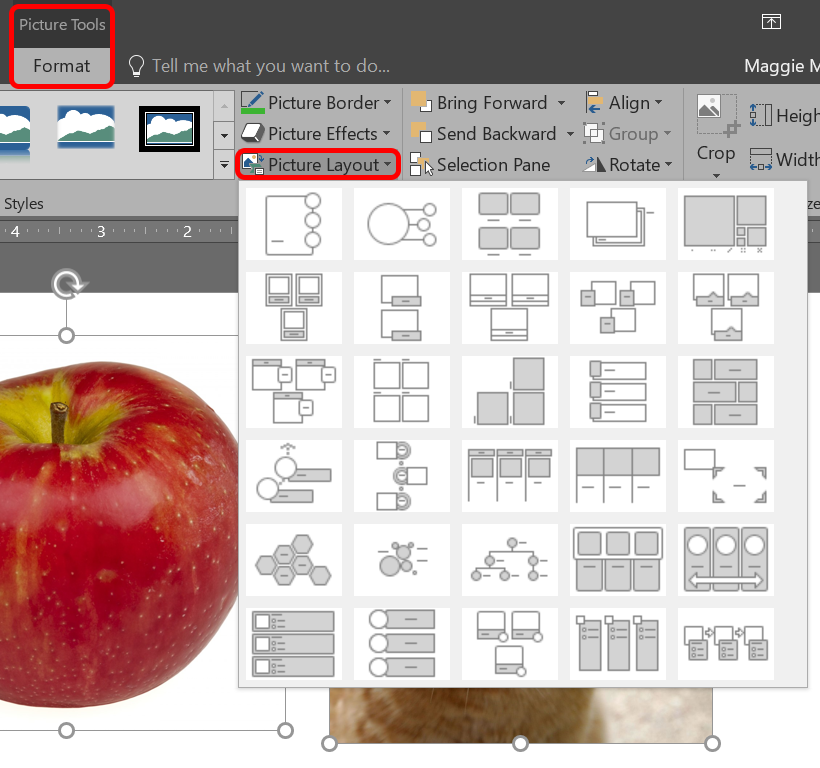
- Beveg musen over alternativene for å finne bildeoppsettet du liker best, og velg det.
Hvis du bestemmer deg for at du ikke vil bruke et bildeoppsett, kan du konvertere bildene tilbake til figurer ved å velge Design > Konverter > Konverter til former.
11. Vær sparsom med lysbildeovergangene
Når du oppdager at du kan legge til animasjoner mellom lysbildene, kan du bli fristet til å prøve dem alle. Du bør imidlertid huske hovedregelen for PowerPoint-presentasjoner: mindre er mer. Hvis du absolutt må bruke en overgang, hold deg til de enkle som Kutt og Fade.
- Velg et lysbilde.
- Velg en overgang fra fanen Overganger.
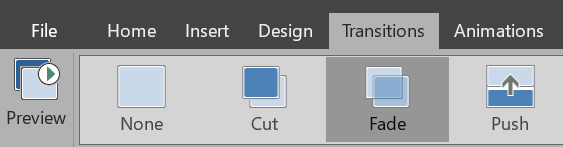
- Velg Effektalternativer hvis det er tilgjengelig for å velge tilleggsinnstillinger for overgangen.
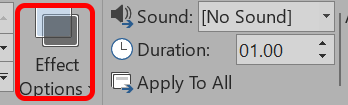
- Velg Forhåndsvisning for å se overgangen i bruk.
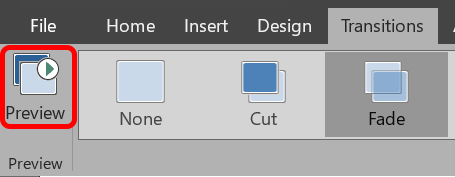
12. Bruk animasjoner med omhu
Mens du toner ned lysbildeovergangene dine, sørg for at du også bruker animasjoner fornuftig. Animering av tekst eller objekter på et lysbilde kan hjelpe flyten i presentasjonen, men for mange animasjoner kan være distraherende. Vær kresne når og hvor du bruker dem.
Slik legger du til animasjoner og effekter:
- Velg teksten eller objektet du vil animere.
- Velg en animasjon på Animasjoner-fanen.
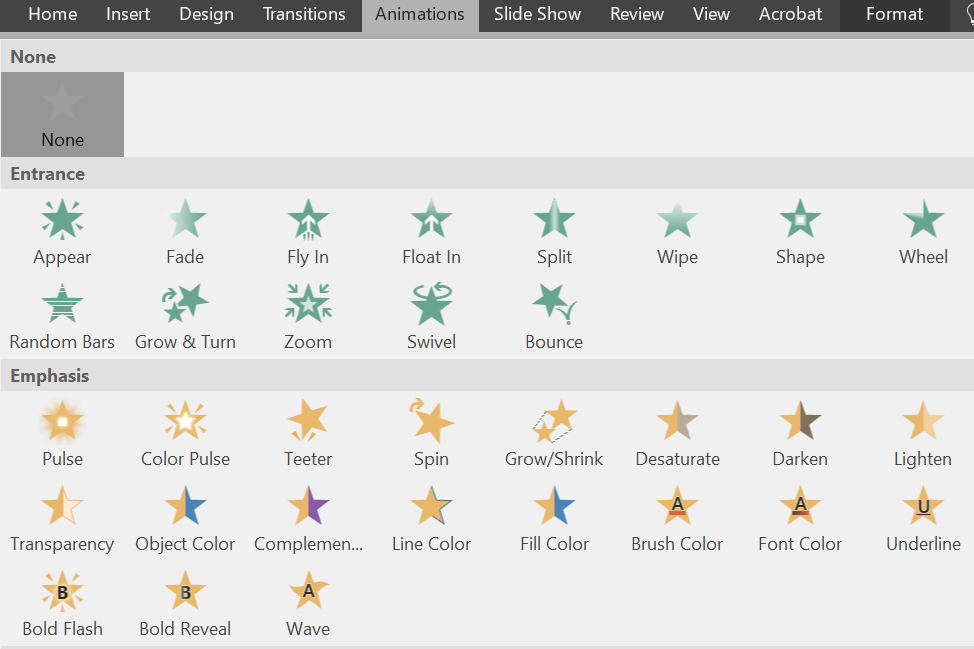
- Deretter velger du Effektalternativer for å velge en effekt. Merk at effektalternativene vil være forskjellige avhengig av hvilken animasjon du har valgt.
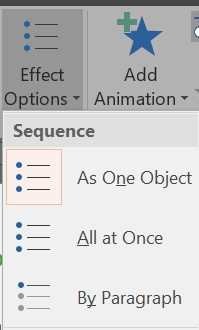
Du kan velge forskjellige måter å starte animasjonene på. I Timing-delen av Animasjonerfanen, velg når du vil starte animasjonen.
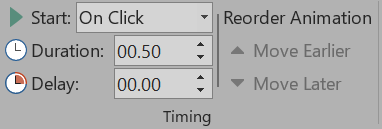
- < li>Ved klikk. Dette alternativet starter animasjonen når du klikker på lysbildet.
- Med forrige. Velg dette alternativet hvis du vil at animasjonen skal spilles av samtidig som den forrige animasjonen i sekvensen.
- Etter forrige. Animasjonen begynner umiddelbart etter at den forrige er avsluttet.
- Varighet. Dette alternativet lar deg få en effekt til å vare lenger eller kortere.
- Forsinkelse. Legg til litt tid før en effekt begynner.
Slik endrer du rekkefølgen animasjonene dine spiller på:
- Velg en animasjonsmarkør på et lysbilde (eller bytt på < strong>Animasjonsrute ved å velge den i delen Avansert animasjon på Animasjon -fanen og velg en animasjon i listen.)
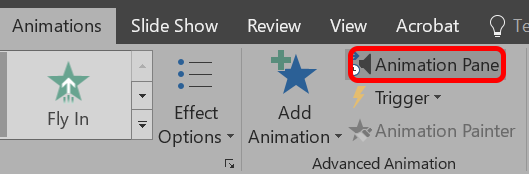
- I Timing -delen av animasjonen kategorien, velg enten Flytt tidligere eller Flytt senere.
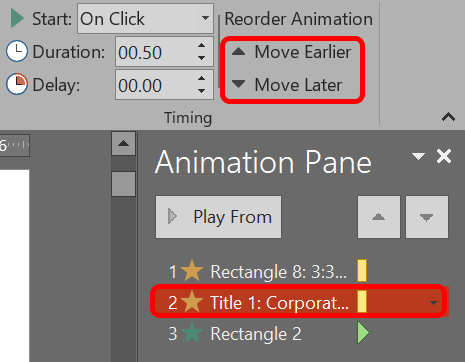
For å legge til en animasjon i en gruppe objekter:
- Trykk Ctrl og velg flere objekter.
- Velg Format > Gruppe & gt; Gruppér for å opprette en gruppe.
- Velg en animasjon fra Animasjoner -fanen.
Hvis du bruker dem på riktig måte kan animasjoner gjøre presentasjonen tydeligere og lettere for seerne å forstå.
13. K.I.S.S.
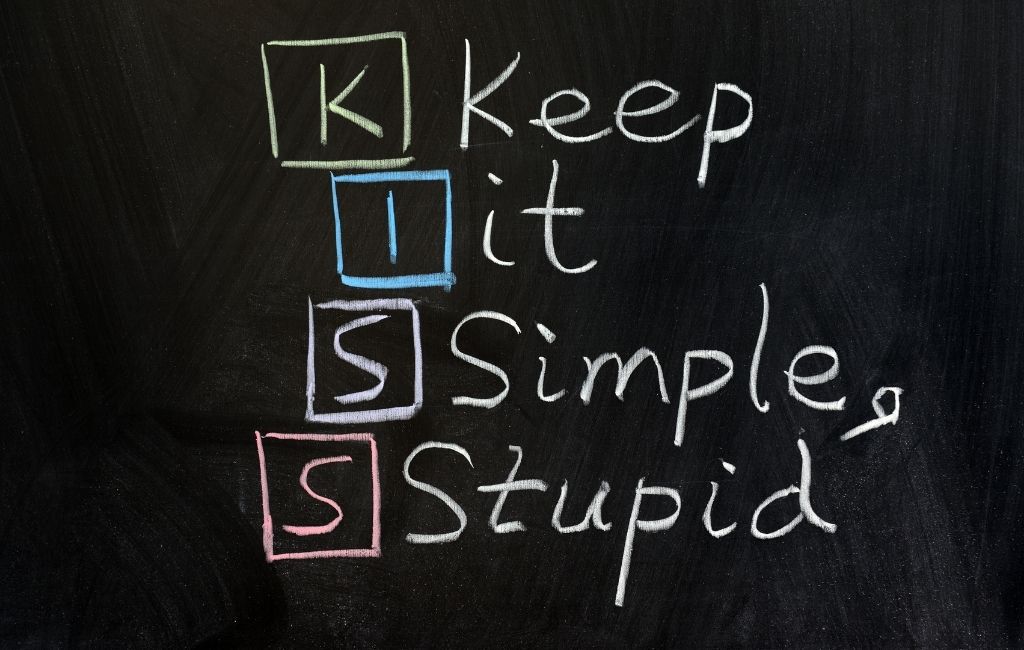
PowerPoint-lysbilder er mest effektive når de er enkle. Når du bare inkluderer den viktigste informasjonen på lysbildene dine, gjør du det lettere for folk å fordøye og huske meldingen din. Du kan alltid si mer om emnet, men ikke pakk lysbildet med mer innhold enn du trenger. Tross alt burde publikum lytte mer enn å lese.
14. Søk etter maler, bilder og grafikk av høy kvalitet
Når du holder det enkelt, betyr det at du bruker bilder og grafikk som ser bra ut. Vi har samlet noen flotte arkivfotosider og steder for å få vakre PowerPoint-maler.
15. Eksporter presentasjonen som en video
Når du er fornøyd med presentasjonen, eksporter den som en video:
- Velg Fil >< strong> Eksporter.
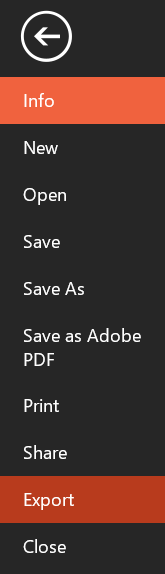 < ol start="2">
< ol start="2">
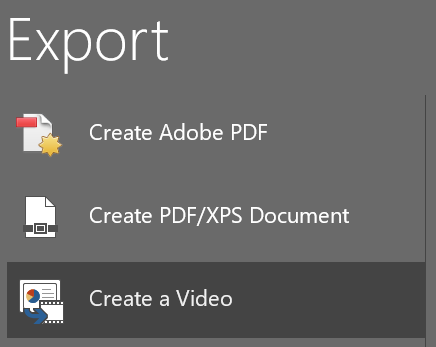
- Velg kvaliteten på videoen og om du vil bruke innspilte tidspunkter og fortellinger.
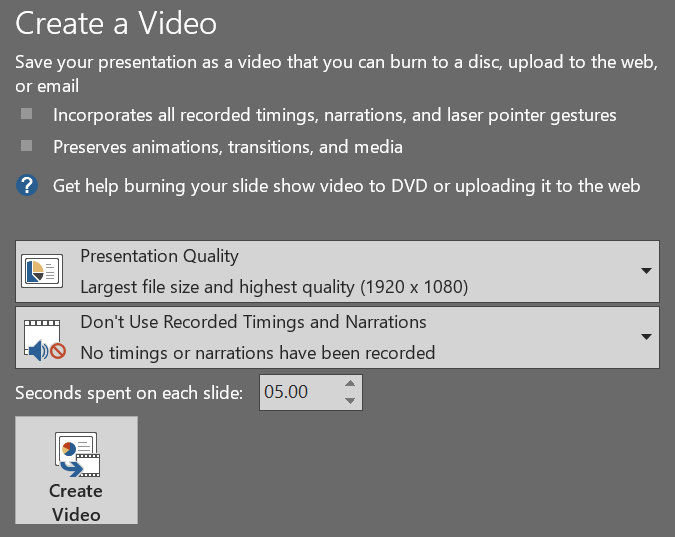
- Angi varigheten for hvert lysbilde.
- Velg Opprett video-knappen.
- Naviger til mappen der du vil lagre videofilen.
- Velg Lagre-knappen.
Ved å implementere disse tipsene og triksene tar du presentasjonene dine til neste nivå!
Men, kanskje til tross for alle tipsene og triksene du har lært, har du bestemt deg for å avskjedige programvaren helt. Så mange PowerPoint -presentasjoner har fått publikum til å sove at vi nå har et begrep for det: “death by PowerPoint.” I så fall si farvel til Powerpoint, og sjekk ut disse syv alternativene til PowerPoint som du kan bruke på nettet.