Att skapa en presentation i PowerPoint blir betydligt enklare om du känner till några tips och tricks. Vi har visat dig hur du ändrar storleken på dina bilder, infogar en PDF, lägger till musik och hur du gör din PowerPoint mer engagerande.
Oavsett om du är helt ny på att skapa PowerPoint-presentationer eller om du är ett proffs, kan du förbättra dig ytterligare genom att införliva nya PowerPoint-designidéer.
Innehållsförteckning
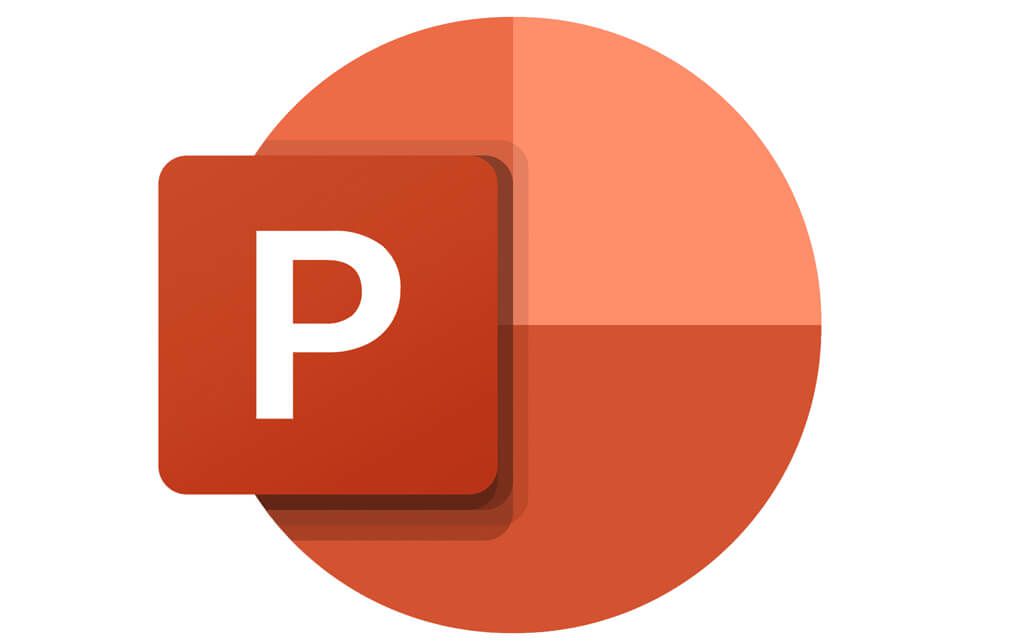
1. Så här låser du en bild i PowerPoint
Om du låser en bild i en PowerPoint -presentation förhindrar du att bildens proportioner eller bildförhållande blir förvrängda eller urskaliga.
För att låsa en bild i PowerPoint , följ stegen nedan:
- Högerklicka på bilden och välj Storlek och position.

Markera rutan märkt Lås bildförhållande.
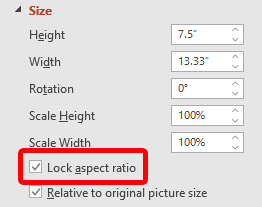
Det är också möjligt att låsa en bild eller ett objekt så att det inte alls kan ändras eller flyttas runt bilden. Den här funktionen kan saknas i de flesta PowerPoint-skrivbordsversioner. Du kanske kan högerklicka på en bild, form eller objekt och välja Lås.
Om du inte ser det alternativet är en lösning att placera objekt i huvudbilden. För att lära dig hur, läs hur du redigerar huvudbilder i PowerPoint.
2. Slinga ett bildspel i PowerPoint
Om du planerar att köra ett PowerPoint-bildspel kontinuerligt, kan du ställa in bildspelet på en loop istället för att behöva starta om det manuellt.
- Öppna PowerPoint som du vill loopa.
- Välj fliken Bildspel.
- Välj knappen Konfigurera bildspel. li>
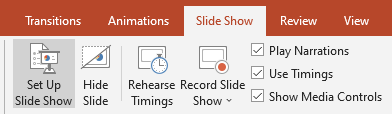
Markera rutan märkt Slinga kontinuerligt tills 'Esc.'
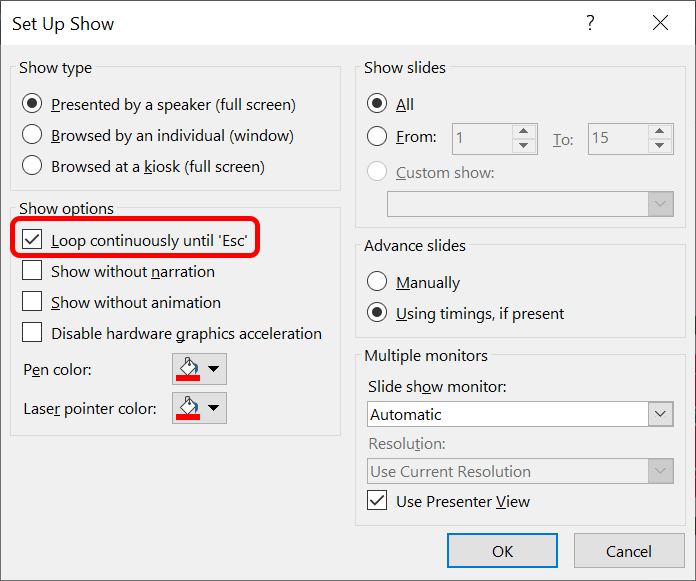 < /figure>
< /figure>
- Välj knappen OK.
Du måste trycka på Esc stark >nyckel för att avsluta den loopade PowerPoint -presentationen. Om du klickar på den sista bilden i ditt däck eller trycker på högerpilen på tangentbordet startas bildspelet igen.
3. Hur man minskar storleken på en PowerPoint
PowerPoint-filer kan bli stora om du har infogat högupplösta bilder eller mediafiler. Vi har några PowerPoint-tips och tricks som kan hjälpa till att minska storleken på din PowerPoint-fil.
- Bädda in endast teckensnittet som används i din presentation genom att välja Arkiv > Alternativ > Spara i menyn till vänster.
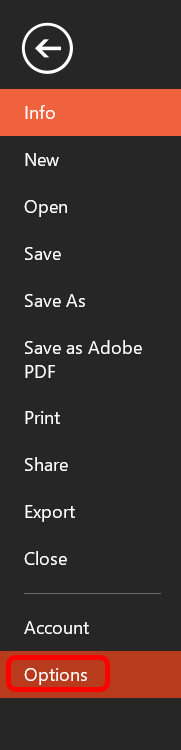
- Om du har valt att bädda in teckensnitt i filen väljer du alternativet Bädda in endast de tecken som används i presentationen.

- Radera bildredigeringsdata. När du redigerar en bild i PowerPoint sparas originalbilden och din redigerade version. För att förhindra detta:
- Välj Arkiv > Alternativ > Avancerat.
- Under Bildstorlek och -kvalitet, markera rutan Kassera redigeringsdata. li>
- För att ytterligare minska storleken på din PowerPoint, avmarkera rutan Komprimera inte bilder i fil och välj en lägre standardupplösning för dina bilder.

- Komprimera bilder ytterligare genom att välja en bild i ditt bildspel.
- På fliken Bildformat väljer du knappen Komprimera bilder. Du kan välja om du vill använda komprimeringsalternativ för alla bilder eller bara bilden du har valt.
- Markera rutan Ta bort beskurna områden av bilder och välj Använd standardupplösning. Tryck på OK.
Genom att minska storleken på din PowerPoint -fil blir det lättare att lagra och skicka e -post.
4. Så här lägger du till och skriver ut PowerPoint-anteckningar
Lägg till talaranteckningar för att hjälpa presentatören komma ihåg vad han ska säga under presentationen genom att välja Anteckningarknappen längst ned i PowerPoint. Skriv ett skript eller bara några anteckningar som påminnelser.
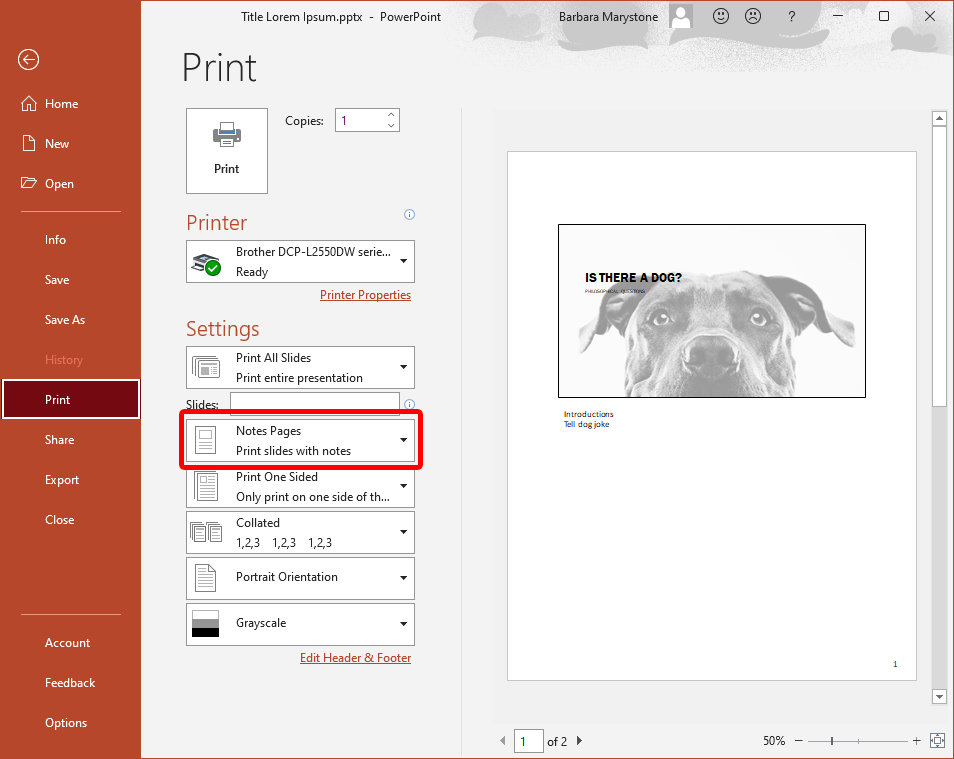
Om du vill skriva ut presentationen med anteckningarna väljer du Anteckningssidor i avsnittet Inställningar i dialogrutan Skriv ut.
5. Hur man redigerar PowerPoint-bakgrunder
Om du vill lägga till, ta bort eller redigera en bakgrundsbild från dina bilder med PowerPoint -skrivbordsappen måste du välja Bildmall på menyn Visa . Välj sedan bildmastern eller en av layouterna som visas under den till vänster: Högerklicka och välj Formatera bakgrund . Markera en ruta märkt Dölj bakgrundsgrafik.
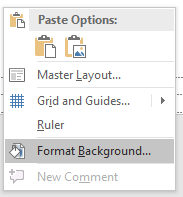
Om du använder PowerPoint i en webbläsare kanske du har märkt att det inte finns någon bildmästare. När du använder onlineversionen kan du direkt lägga till, ta bort eller redigera all grafik som visas på en bild.
6. Så här länkar du till en annan bild i presentationen
Att länka till en annan bild i samma presentation kan vara till hjälp om du förväntar dig att du behöver hoppa över en del av din presentation på grund av tidsbrist eller gå tillbaka till en tidigare bild. Det är så enkelt som att lägga till en hyperlänk.
- Välj texten, bilden eller formen du vill använda som länk.
- Välj Infoga > Länk eller högerklicka och välj Hyperlänk.
- I dialogrutan Infoga hyperlänk, under Länk till, välj < strong>Placera i detta dokument.
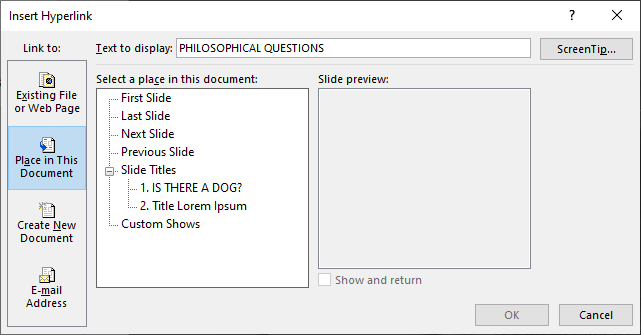
- Välj vilken bild du vill länka till och tryck på OK-knappen.
7. Håll dig konsekvent genom att använda formatmålaren
Konsistens är ett kännetecken för en väldesignad PowerPoint-presentation. Till exempel bör bildrubriker ha samma färg, teckensnitt och teckenstorlek i hela kortleken. Genom att använda formatmålaren blir det snabbt och enkelt att standardisera alla rubriker och elementetiketter i din presentation. & Nbsp;
- Välj det innehåll som har den formatering du gillar.
- I På fliken Hem väljer du Formatmålare.
- Välj sedan något annat, så kommer formateringen av det första elementet att tillämpas automatiskt.
Enkelt. För att tillämpa formatering på flera element, dubbelklicka på Format Painter och upprepa steg #3 ovan tills du har tillämpat formateringen på alla element du vill ha. Tryck på Esc för att sluta använda formatmålaren.
8. Se smart ut med SmartArt
PowerPoints inbyggda SmartArt-funktion hjälper dig att ta dina presentationer till nästa nivå. Med SmartArt kan du konvertera vanlig, tråkig text till engagerande grafik.
- Välj den text du vill konvertera till en grafik.
- På Hem
strong> -fliken, välj Konvertera till SmartArt .
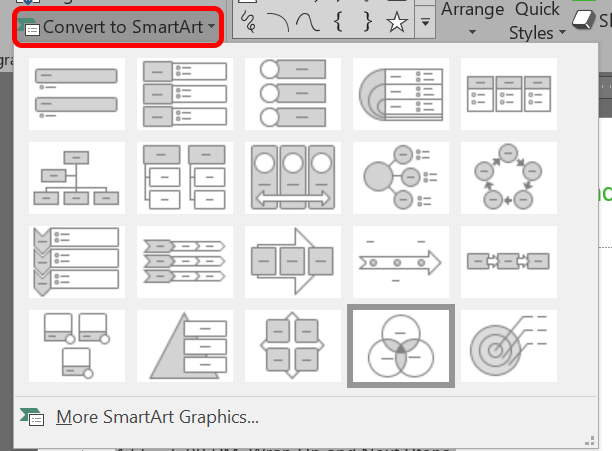
- Om du vill ha ett SmartArt -alternativ som låter dig lägga till bilder väljer du Mer SmartArt-grafik.
- Välj Bild i menyn till vänster.
Välj det alternativ du gillar mest. När du flyttar musen över de olika alternativen ser du hur din text ser ut konverterad till det SmartArt -alternativet.
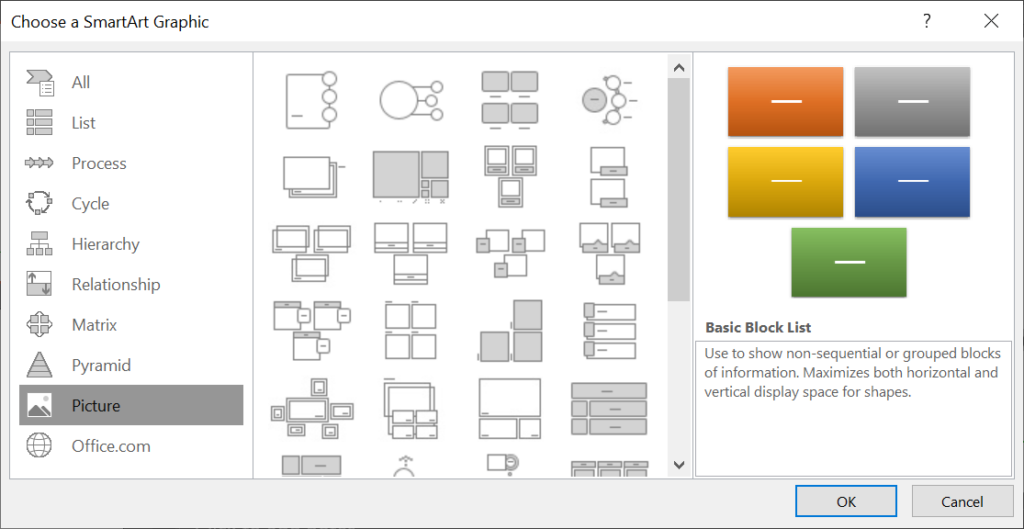
- Välj det alternativ du gillar bäst.
- Välj knappen OK.
- För att lägga till en bild, välj en bildikon i ett SmartArt-element och välj om du vill lägga till en bild infoga en bild från en fil på din dator eller från en onlinekälla som Bing.
SmartArt-galleriet har dussintals alternativ att välja mellan. En av dem kommer garanterat att göra din bild mer engagerande.
9. Justera dina objekt
Du har använt formatmålaren för att säkerställa att din formatering är konsekvent genom hela presentationen. Medan du håller på, se till att alla dina objekt är perfekt justerade med PowerPoints verktyg Justera.
- Välj de objekt du vill justera genom att hålla ned Skift när du markerar varje objekt.
- På fliken Format väljer du Justera.
- Välj hur du vill att det markerade objektet ska justeras.
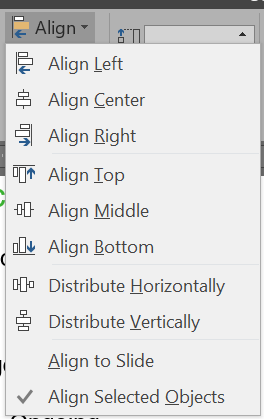
För att distribuera tre eller fler objekt jämnt, välj objekten och välj sedan Justera och antingen Distribuera horisontellt eller Distribuera vertikalt.
< p>Att vara avsiktligt med hur objekt på dina bilder är justerade räcker långt för att göra en professionell presentation.
10. Så här använder du bildlayout
När du arbetar med en bild med en eller flera bilder, prova att använda PowerPoints inbyggda bildlayoutverktyg. Det är SmartArt för bilder.
- Markera alla bilder på bilden (håll ned Skift för att välja flera bilder).
- I menyn Bildverktyg väljer du Format > Bildlayout.
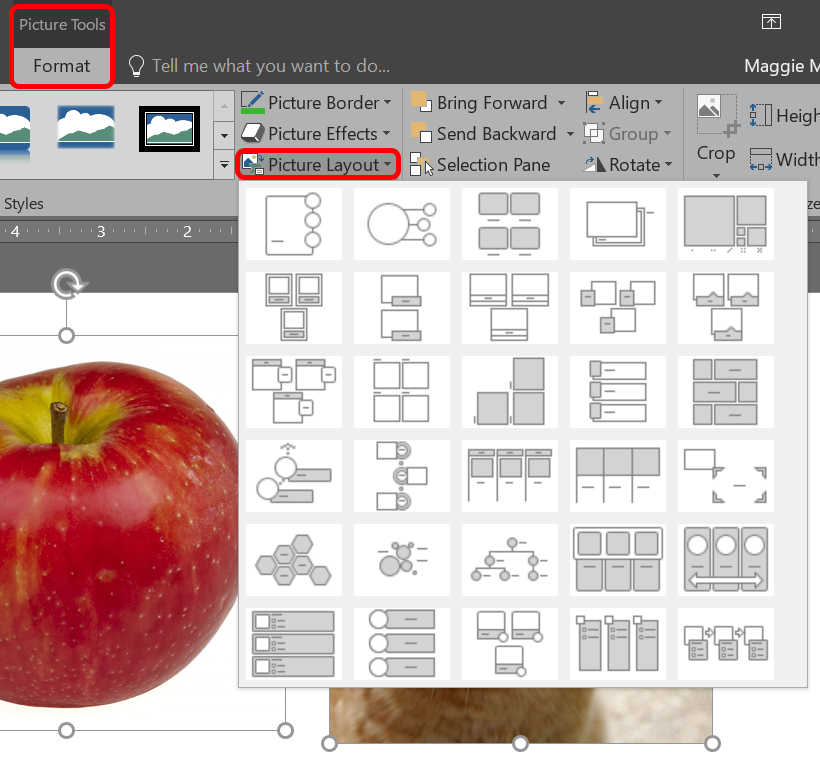
- För muspekaren över alternativen för att hitta den bildlayout du gillar bäst och välj den.
Om du bestämmer dig för att du inte vill använda en bildlayout kan du konvertera dina bilder tillbaka till former genom att välja Design > Konvertera > Konvertera till former.
11. Var sparsam med bildövergångarna
När du upptäcker att du kan lägga till animationer mellan bilderna kan du bli frestad att prova alla. Du bör dock komma ihåg huvudregeln för PowerPoint-presentationer: less is more. Om du absolut måste använda en övergång, håll dig till de enkla som Klipp ut och Tona.
- Välj en bild.
- Välj en övergång från fliken Övergångar.
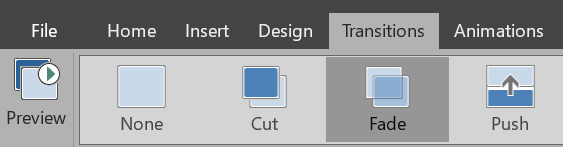
- Välj Effektalternativom det är tillgängligt för att välja ytterligare inställningar för övergången.
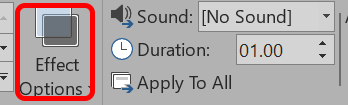
- Välj Förhandsgranska för att se övergången i aktion.
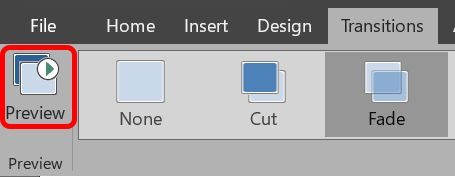
12. Använd animationer klokt
Medan du tonar ner dina bildövergångar, se till att du också använder animationer med omtanke. Att animera text eller objekt på en bild kan hjälpa flödet av din presentation, men för många animationer kan vara distraherande. Var klok på när och var du använder dem. & Nbsp;
Så här lägger du till animationer och effekter:
- Markera texten eller objektet du vill animera. & Nbsp;
- På fliken Animeringar väljer du en animation.
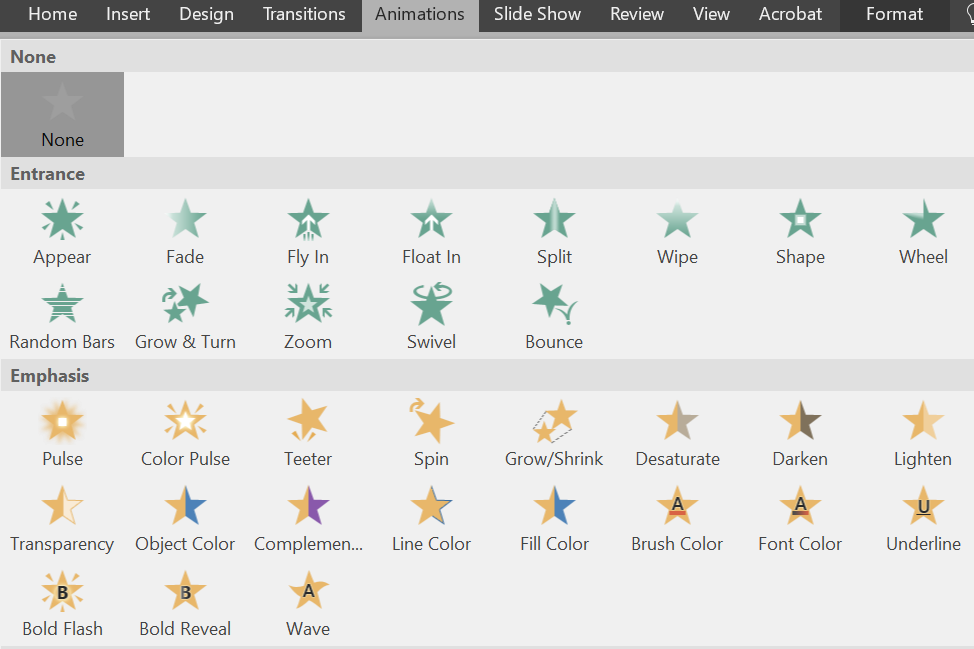
- Välj sedan Effektalternativ för att välja en effekt. Observera att effektalternativen varierar beroende på vilken animering du har valt.
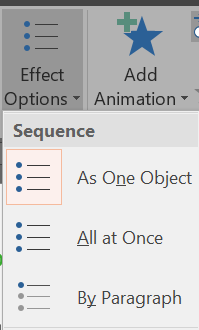
Du kan välja olika sätt att starta animationerna. I avsnittet Timing i Animationerfliken, välj när du vill starta animeringen.
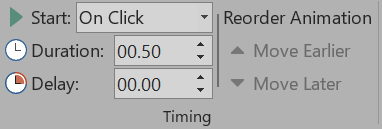
- < li> Vid klick . Det här alternativet startar animeringen när du klickar på bilden.
- Med föregående. Välj det här alternativet om du vill att animationen ska spelas upp samtidigt som den föregående animeringen i sekvensen.
- Efter föregående. Animationen börjar omedelbart efter att den föregående avslutats.
- Varaktighet. Med det här alternativet kan du få en effekt att hålla längre eller kortare.
- Delay . Lägg till lite tid innan en effekt börjar.
Så här ändrar du ordningsföljden för dina animeringar:
- Välj en animeringsmarkör på en bild (eller växla till < strong>Animationspanel genom att välja den i avsnittet Avancerad animering på fliken Animering och välj en animation i listan.)
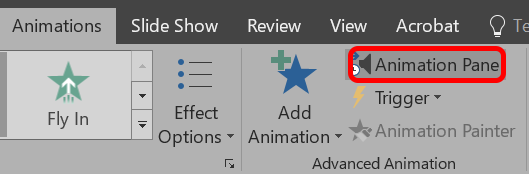
- I avsnittet Timing i Animation väljer du antingen Flytta tidigare eller Flytta senare.
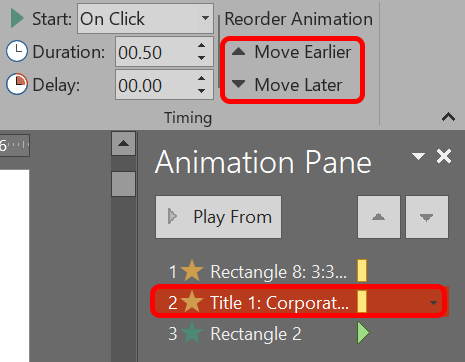
Så här lägger du till en animering till en grupp av objekt:
- Tryck på Ctrl och välj flera objekt.
- Välj Format > Grupp > Grupp för att skapa en grupp.
- Välj en animation från fliken Animeringar.
Om du använder dem på rätt sätt kan animationer göra din presentation tydligare och lättare för tittarna att förstå.
13. K.I.S.S.
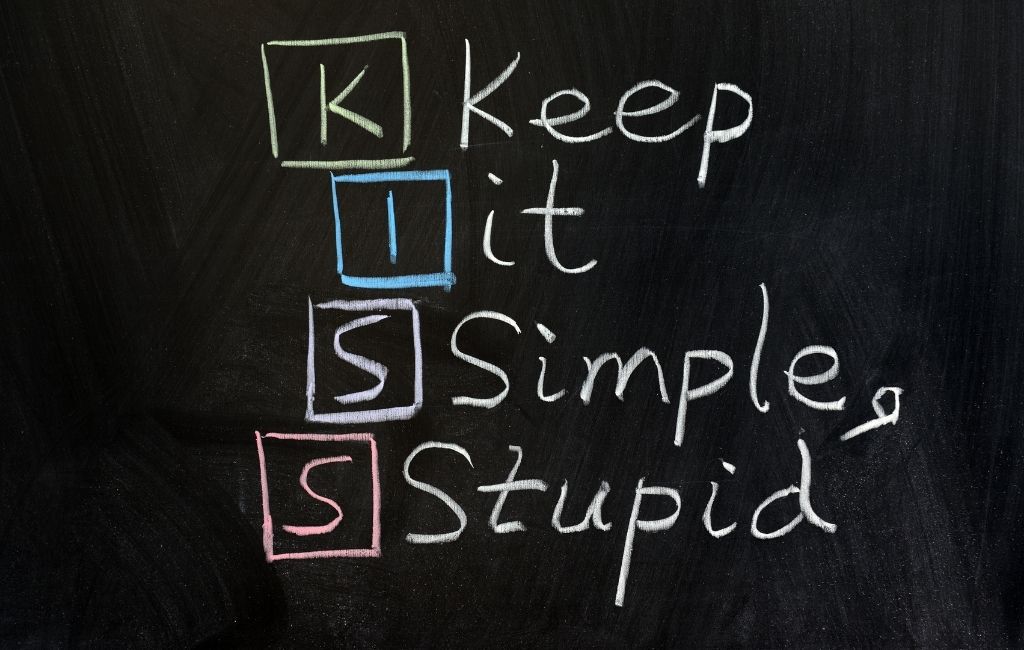
PowerPoint-bilder är mest effektiva när de är enkla. När du bara inkluderar den viktigaste informationen på dina bilder gör du det lättare för människor att smälta och komma ihåg ditt meddelande. Du kan alltid säga mer om ämnet, men packa inte bilden med mer innehåll än du behöver. När allt kommer omkring borde din publik lyssna mer än att läsa.
14. Sök efter mallar, bilder och grafik av hög kvalitet
När du håller det enkelt betyder det att du använder bilder och grafik som ser bra ut. Vi har samlat några fantastiska fotowebbplatser och platser för att få vackra PowerPoint-mallar.
15. Exportera presentationen som en video
När du är nöjd med din presentation exporterar du den som en video:
- Välj Arkiv & gt; < strong> Exportera.
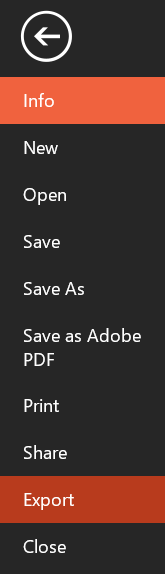 < ol start="2">
< ol start="2">
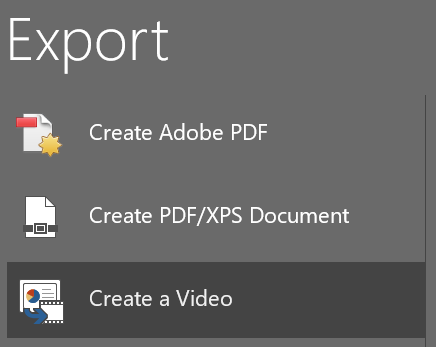
- Välj kvaliteten på videon och om du vill använda inspelade tider och berättarröster.
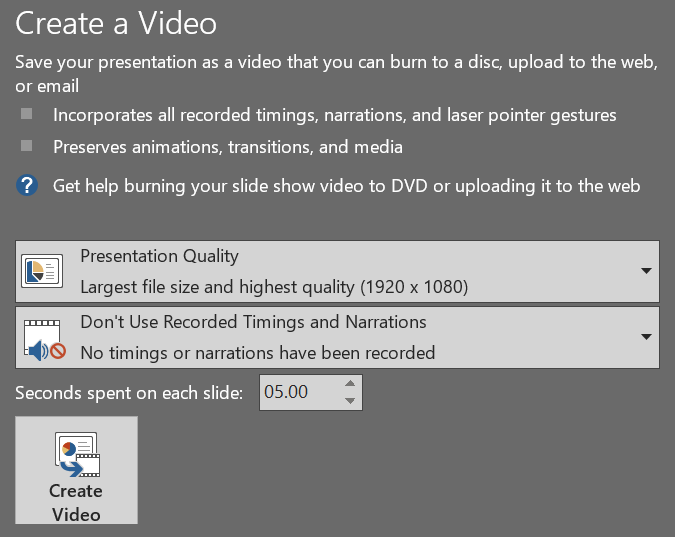
- Välj knappen Skapa video.
- Navigera till mappen där du vill spara videofilen.
- Välj knappen Spara.
Ställ in varaktigheten för varje bild.
Genom att implementera dessa tips och tricks tar du dina presentationer till nästa nivå!
Men, kanske trots alla tips och tricks du har lärt dig, har du bestämt dig för att svära bort programvaran helt. Så många PowerPoint-presentationer har fått publiken att sova att vi nu har en term för det: “död av PowerPoint.” Säg i så fall hejdå till Powerpoint och kolla in dessa sju alternativ till PowerPoint som du kan använda online.