Det händer hela tiden. Du bestämmer dig för att städa upp hårddisken och sedan tre dagar senare kan du inte hitta en viktig fil. Det finns inte i rätt mapp eller papperskorgen, och du har ingen säkerhetskopia av hårddisken. Du har av misstag tagit bort filen. Så vad nu?
Ta ett djupt andetag, spänn upp käken och slappna av i axlarna. Oavsett om det är en Excel, Word, PowerPoint, Outlook e-post eller någon annan typ av fil, med vår hjälp är det möjligt att du kan återställa oavsiktligt raderade filer i Windows.
Innehållsförteckning

Öka dina odds för att återställa borttagna filer
När en fil raderas försvinner den inte. Data förblir där tills en annan fil skriver över den. Det finns några saker att göra så snart du inser att filen av misstag raderades för att öka oddsen för att återställa den.
- Gör inte, kopiera, flytta, ta bort eller redigera mer filer.
- Avsluta alla program, inklusive alla program som körs i systemfältet. Om du vill avsluta program i systemfältet högerklickar du och väljer Avsluta , Avsluta eller Stäng om alternativet finns. Även om du inte aktivt använder ett program läser och skriver det fortfarande data.
- Har en annan enhet som filen återställs till. Ett USB-minne duger. Att försöka återställa en fil till samma enhet som den raderades från minskar oddsen för lyckad återställning.
Raderas filen verkligen?
Fråga vilken IT-professionell som helst så har de minst en erfarenhet där en person trodde att en fil var raderad, men det var av misstag placeras i en annan mapp. Vi har artiklar om hur du söker i File Explorer och hittar allt i Outlook som ett proffs. < p>Det finns flera verktyg och metoder som redan finns i Windows och Office för att återställa raderade filer. Läs artikeln nedan som gäller din situation. < li> Hur man återställer ett Word -dokument
Om dessa artiklar inte täcker din situation finns det några andra metoder för att återställa filer i Windows och Office. Om du inte använder OneDrive eller någon form av molnsäkerhetskopiering, ställ in det nu. Det finns flera gratis molnlagringstjänster tillgängliga. Om filen har raderats under de senaste 30 dagarna för personliga OneDrive-konton, eller de senaste 93 dagarna för jobb- eller skolkonton, återställer du den från OneDrive papperskorgen. För arbets- eller skolkonton kan du behöva någon från IT -avdelningen för att återställa din OneDrive. Om OneDrive -papperskorgen tömdes kan det vara möjligt att återställa hela OneDrive till en tidpunkt då fil existerade och kan återställas. Tänk på att detta återställer hela OneDrive. Så alla dina filer kommer att återställas till den tidigare tidpunkten. Alla ändringar eller filer som sparats efter den tidpunkten kommer att gå förlorade. 
Använd inbyggda Microsoft-verktyg för att återställa borttagna filer
Återställ en raderad fil genom att återställa Microsoft OneDrive

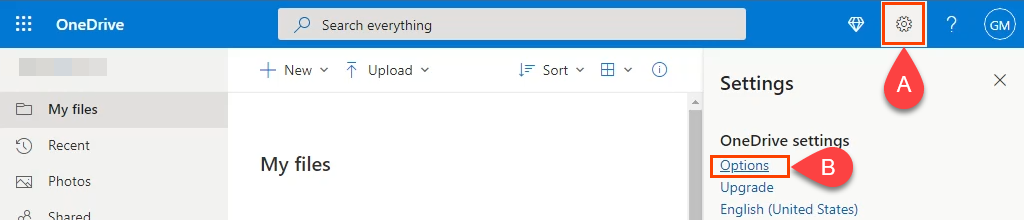
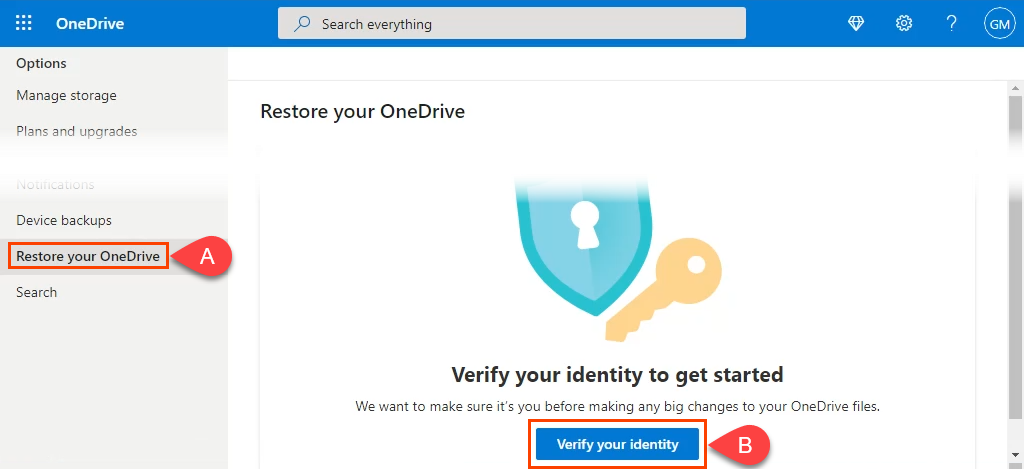
- Ett nytt fönster öppnas som visar verifieringsmetoden som du ställde in när du konfigurerade OneDrive. I det här exemplet är det en e-postadress för återställning. Den återställda e -postadressen kommer att döljas med några asterisker. Välj alternativet E-post .
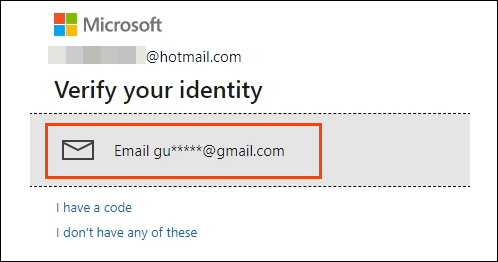 < /figure>
< /figure>
- OneDrive kräver då att du
- Ange hela e -postadressen för återställning
- Välj Skicka kod . Om det är rätt e-postadress för återställning skickas en kod till den.

- Kontrollera din e -post om verifieringskoden och:
- Ange den i den nya Enter kod fönster
- Välj Verifiera
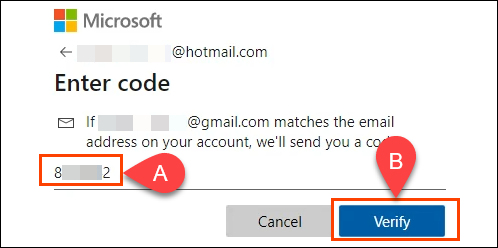
- Om koden är korrekt visas Återställ din OneDrive sidan laddas. & nbsp;
- Välj rullgardinsmenyn Välj datum
- Välj hur långt tillbaka du vill med OneDrive -återställningen
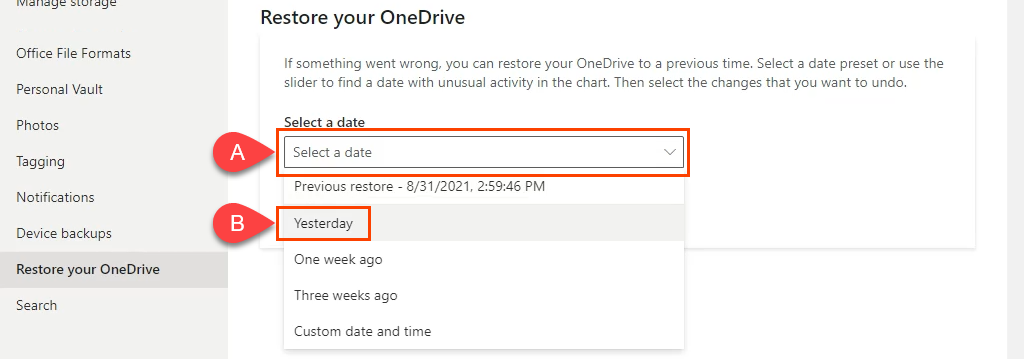
- < li> Återställ din OneDrive sidan laddar om med alternativet att vara mer specifik. Välj antingen att:
- Flytta reglaget till en föregående dag baserat på aktivitetsnivån den dagen
- Välj en specifik ändringshändelse. Om den fjärde specifika händelsen valdes ingår händelserna 1, 2 och 3 i restaureringen.
Välj sedan Återställ för att starta processen.
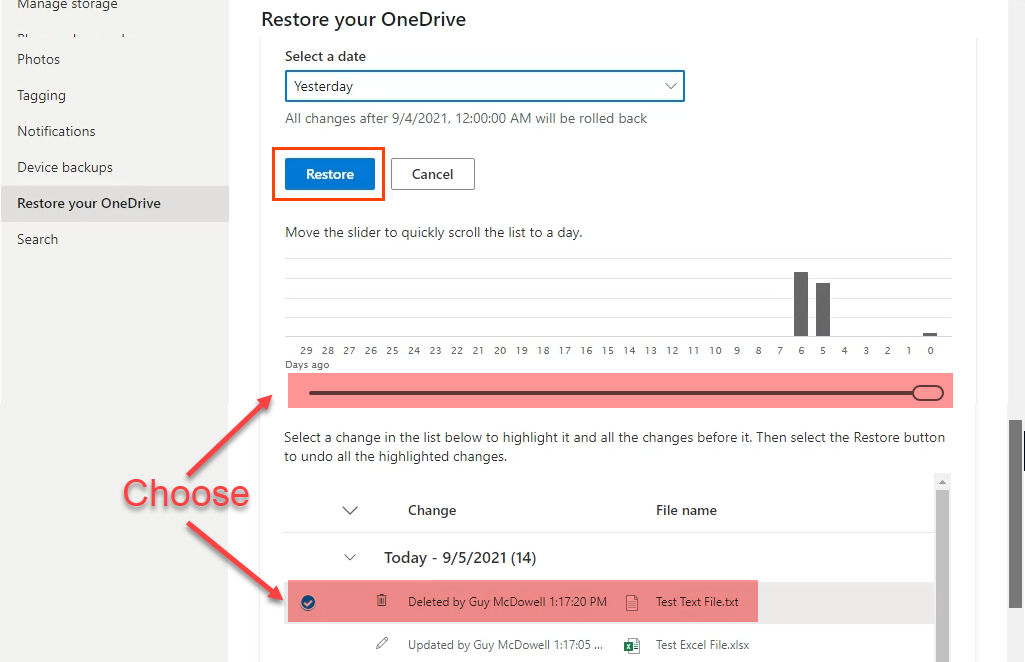
- För att bekräfta “… du vill återställa din OneDrive …”, välj Återställ .
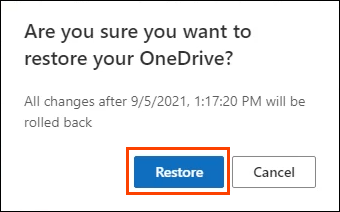
- OneDrive kommer att börja återställa till den valda punkten. Hur lång tid restaureringen tar beror på storleken på OneDrive. När återställningen är klar väljer du Återgå till din OneDrive för att se filen eller mappen som raderats av misstag.
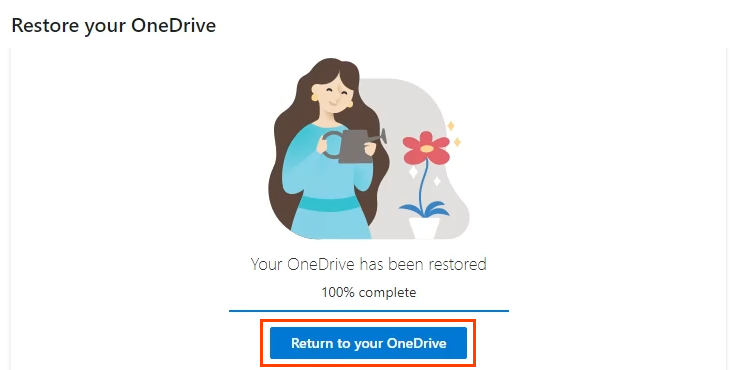
Bästa borttagna appar för borttagning av filer
Om ingen av metoderna ovan fungerade för dig, finns det flera appar som hjälper. De flesta dataåterställningsappar har ett gratisalternativ som begränsar den totala storleken på återställda filer, men det kommer sannolikt att räcka för de flesta. Vi kommer att dela med dig av några av våra favoritappar för filåterställning och hur bra de fungerade för oss i Windows.

För att testa dem tog vi bort en uppsättning filer inklusive ett Word, Excel- och anteckningsfil med Shift + Del . Sedan försökte vi återställa dem med filåterställningsapparna. Våra resultat är kanske inte ett bevis på hur det kommer att fungera för dig. Appar kan fungera bättre eller inte lika bra. Det finns många faktorer som kan påverka deras prestanda.
Skapa en bild av enheten först
De appar vi granskar tar en djupdykning i hårddisken och dess filsystem. Det kan vara lätt att skriva över den borttagna filen du behöver när du letar efter den. Då är det verkligen borta. Använd en av de bästa gratiskloningsapparna för hårddiskar för att skapa en bild eller klon av hårddisken först. Kolla även in vår guide för säkerhetskopior, systembilder och återställning för Windows 10.
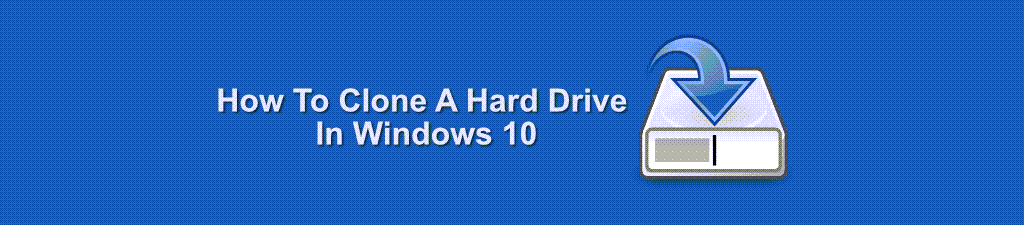
Helst har du redan en eller flera av dessa appar installerade eller sparade på ett USB -minne innan du behöver återställa filer. Om du installerar nya program kan du skriva över återstående data för den borttagna filen.
Recuva
Du är förmodligen bekant med Recuvas syskon CCleaner. Precis som CCleaner har Recuva gratis och betalda versioner. Det är också den enklaste appen att använda bland de filåterställningsappar vi testade. Det finns också ett bärbart Recuva-alternativ som kan köras från ett USB-minne, så Recuva behöver inte installeras på din dator.
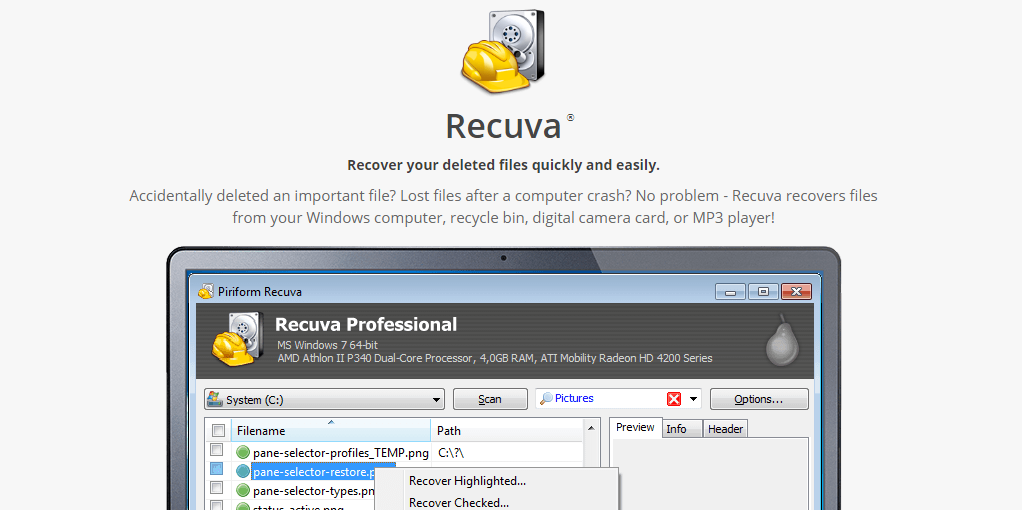
Gratisversionen fungerar för de flesta situationer. Den stöder återställning av de flesta filtyper och de flesta medier som minneskort, USB -flashenheter och externa enheter. Den professionella versionen stöder också filåterställning med virtuella hårddiskar och kommer med automatiska uppdateringar och support. Ganska bra för cirka 20 dollar. Om du känner att Recuva inte är tillräckligt noggrann, ta en titt på Disk Drill.
Recuva Test
Recuva har en guide som hjälper dig genom återställningsprocessen. Även om det låter dig fokusera skanningen på den mapp som filerna senast befann sig i, kommer Recuva att skanna hela enheten.

Recuva identifierade de raderade testfilerna och tusentals till. Lägg märke till den röda pricken bredvid Test Anteckningsfil.txt. Det är Recuva som säger att det inte är troligt att det kommer att återställas. Recuva kunde återställa testfilerna i Word och Excel, men inte Anteckningar.
Disk Drill
Även gratisversionen av Disk Drill är otroligt noggrann på att visa raderade filer på en hårddisk. Disk Drill förhandsgranskar filer innan de återställs och fungerar på alla typer av lagringsmedier, till exempel hårddiskar, SSD-enheter, USB-enheter och SD-kort. & Nbsp;

Disk Drill kan också återställa i stort sett vilken filtyp som helst. Dessutom är den tillgänglig för Windows och Mac. Gratisversionen har naturligtvis begränsningar. Huvudgränsen är ett tak på 500 MB för att återställa filer. Den fullständiga versionen kostar cirka 90 USD för en livstidslicens.
Disk Drill Test
Genom att använda alternativet Quick Scan på en 1 TB-enhet blev Disk Drill klar på några sekunder och var noggrann. Det återställde de raderade dokumenten helt i ett försök, samt återställde dem med katalogstrukturen intakt. & Nbsp;

Var medveten om att Disk Drill kan låsa enheten du återställer filer från så att den blir skrivskyddad. Det gör det för att skydda alla andra raderade filer om du vill återställa mer. DiskDrill gör enheten skrivbar igen när sessionen avslutas.
TestDisk
Det är inte bara för Windows. TestDisk har versioner för Linux, macOS och äldre Microsoft-system som Windows 98, 95 och till och med MS-DOS. TestDisk är gratis och levereras med PhotoRec; en app för fotoåterställning. Både TestDisk och PhotoRec är bärbara applikationer, så de kan köras från en USB-enhet. Det är väl respekterat i IT-världen, vilket framgår av att det finns med i nästan alla LiveCD, inklusive Hirens BootCD, Parted Magic och Ultimate Boot CD.
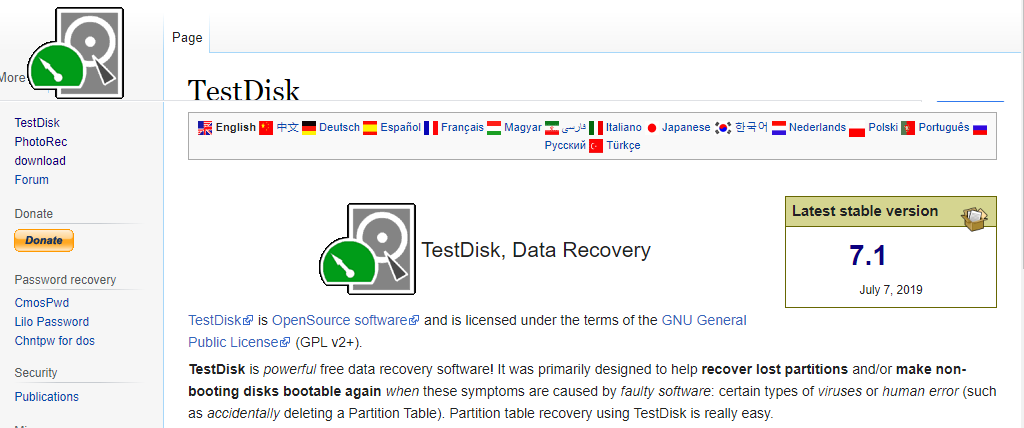
Nackdelen för den genomsnittliga personen är att TestDisk används på kommandoraden. Det finns lite av en inlärningskurva och det är möjligt att av misstag göra mer skada om ett misstag görs. Om du föredrar något med ett grafiskt användargränssnitt rekommenderar TestDisk också DiskDrill.
TestDisk Test
Även om TestDisk körs från kommandoraden, var det lättare att använda än vi trodde. Det finns bra dokumentation om hur man återställer filer med TestDisk på deras webbplats. TestDisk verkade lista alla filer som någonsin raderats från enheten, och vi var tvungna att rulla igenom dem länge för att hitta testfilerna. Det var skrämmande hur djupgående skanningen var. Namn på filer som raderades 2011 visades.
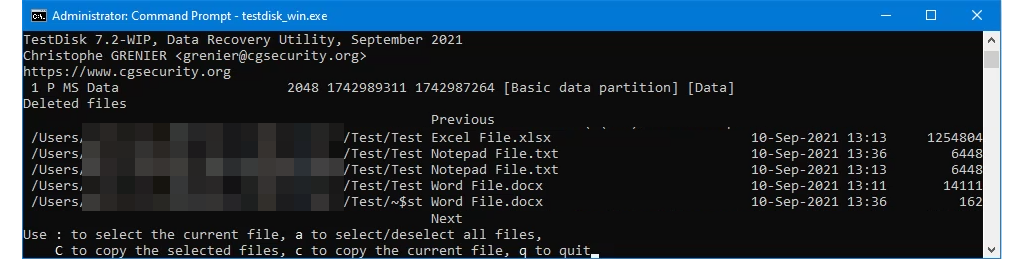
En gång testfilerna hittades, TestDisk återställde dem fullständigt och snabbt och bibehöll deras katalogstruktur. Det är kraftfullt, men inte för människor som har bråttom.
Har du återställt dina filer?
Nu när du har återställt dina filer kan du överväga att förhindra filer från att raderas eller byta namn för att undvika denna stress. Meddela oss om detta, eller någon av våra artiklar, hjälpte dig att återställa den oavsiktligt raderade filen. Vi vill också höra vad dina favoritappar för dataåterställning också är.